Como classificar fotos por data tirada no Windows 11/10
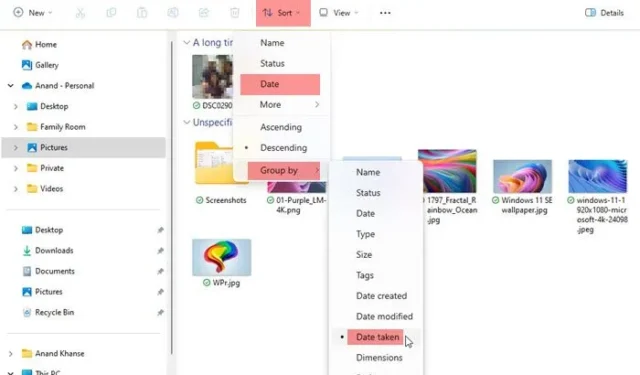
Esta postagem mostrará como classificar as fotos por data de captura no Windows 11/10 . Também discutiremos o que você pode fazer se o seu Windows não classificar as fotos por data.
Organizar fotos no Windows é essencial para a recuperação fácil de arquivos de imagem. Os usuários podem organizar uma pasta contendo imagens com base em vários critérios de classificação, incluindo data, tamanho e nome. Além disso, o arranjo de classificação pode ser definido em ordem crescente ou decrescente, proporcionando flexibilidade na organização dos arquivos.
Como classificar fotos por data tirada no Windows 11/10
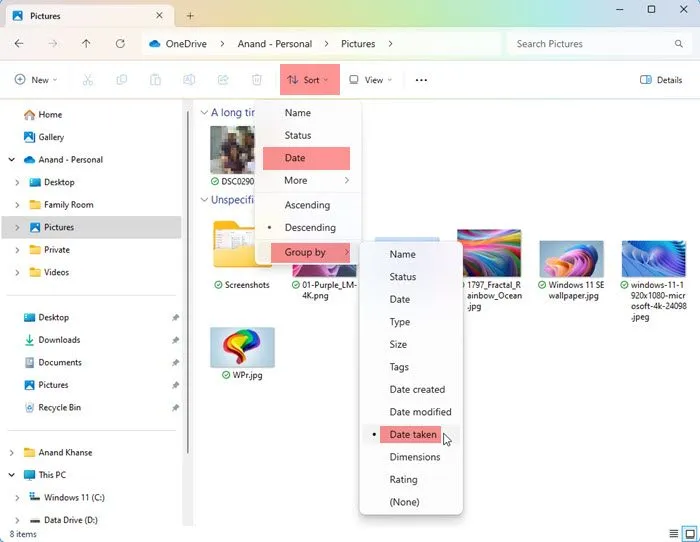
Para classificar as fotos por data de captura no Windows, siga as seguintes etapas:
- Abra Imagens, Área de Trabalho ou qualquer pasta onde as fotos foram colocadas
- No menu da faixa de opções, clique em Classificar.
- Em seguida, clique em Agrupar por e depois em Data da captura.
- As fotos serão classificadas conforme necessário.
Como classifico as fotos por data no desktop?
Para classificar as fotos por data na área de trabalho, siga estas etapas.
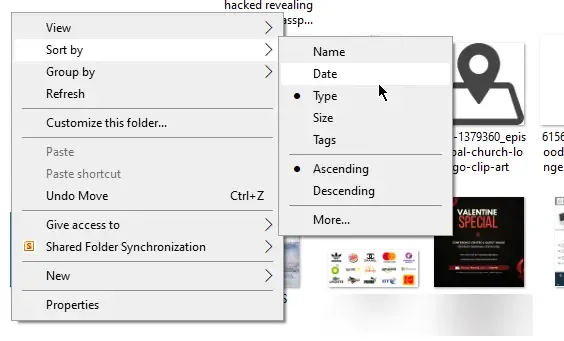
- Abra a área de trabalho/pasta onde estão presentes todas as fotos a serem classificadas por data.
- Clique com o botão direito em um espaço vazio da pasta e selecione Classificar por > Data .
- Você pode optar por defini-lo em ordem crescente ou decrescente.
- Clique com o botão direito novamente e clique em Classificar por . Você verá Ascendente , Decrescente e Mais como as três últimas opções.
- Depois de selecionar uma opção, suas fotos serão classificadas por data em ordem crescente ou decrescente.
- Se você clicar em Mais , terá acesso a uma ampla gama de opções para ajudá-lo a classificar melhor as fotos.
- Clique em Mais , role para baixo os detalhes para ver mais opções de classificação de datas:
- Taxa de data,
- Data acessada,
- Data de aquisição,
- Data de arquivamento,
- Data concluída,
- Data Criada,
- Data da última gravação,
- Data modificada,
- Data recebida,
- Data de lançamento,
- Data de envio, Data de captura,
- e Data visitada.
- Ative todas as opções que você preferir usar para classificar seus arquivos de fotos. Clique em OK para salvar as alterações.
Como classificar fotos usando o Microsoft Photos
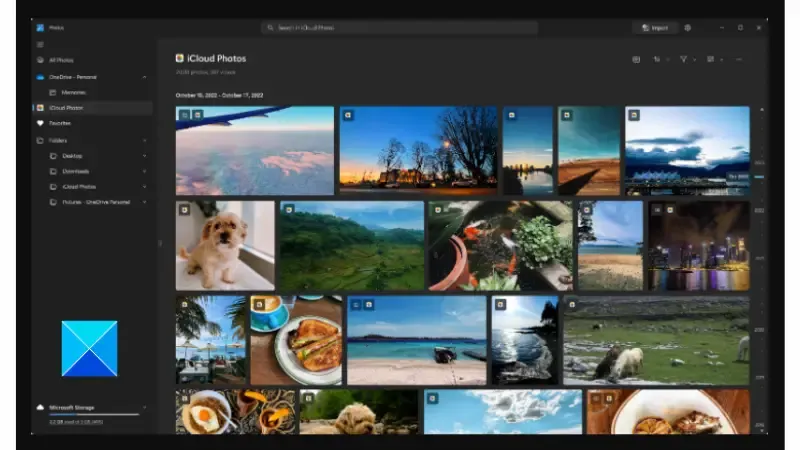
Outro método de classificar fotos em um computador Windows é usar o aplicativo Microsoft Photos. Siga as etapas descritas abaixo:
- Clique no menu Iniciar e digite “ Microsoft Photos ”. Clique no aplicativo Fotos que aparece como o melhor resultado de correspondência.
- Clique na pasta que deseja classificar por data no painel esquerdo.
- Clique no ícone Classificar que se parece com duas setas em direções opostas na parte superior da tela.
- Você verá diferentes opções de classificação: Data de criação , Data de criação , Data de modificação e Nome .
- Você também pode escolher Crescente ou Decrescente .
- As fotos serão classificadas de acordo com as opções que você selecionou.
Por que minhas fotos não estão em ordem de data?
Diferentes fatores podem contribuir para o motivo pelo qual o Windows não classifica as fotos por data na área de trabalho. Além das alterações no aplicativo Configurações do Windows, também pode haver alguns problemas com o aplicativo Microsoft Photos.
A classificação das fotos no Windows pode ser feita em uma pasta que contém as fotos ou por meio do aplicativo Microsoft Photos. No entanto, se o aplicativo estiver corrompido ou desatualizado, você provavelmente enfrentará problemas semelhantes.
O que posso fazer se o Windows não classificar as fotos por data?
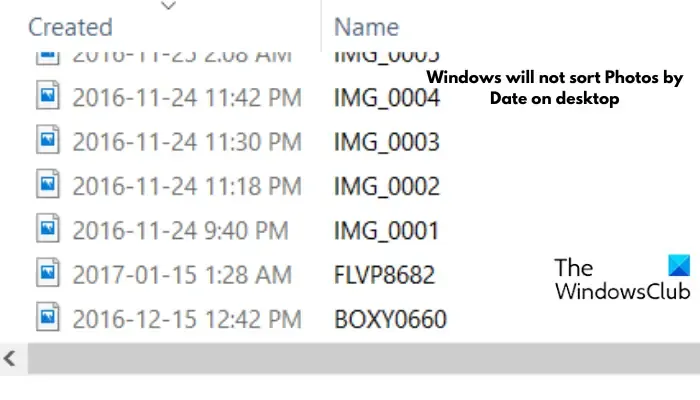
Se o Windows não classificar as fotos por data, veja se uma destas sugestões ajuda você:
1]Redefinir fotos da Microsoft
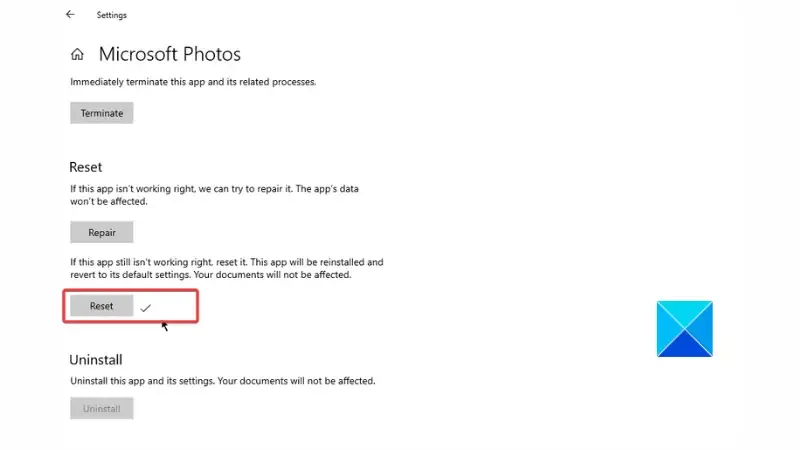
Siga as instruções descritas abaixo para redefinir o aplicativo Fotos:
- Pressione a tecla Windows + I para abrir Configurações e navegue até Aplicativos .
- Procure na lista o Microsoft Photos e clique nele.
- Clique em Opções avançadas .
- Role a página para baixo para localizar o botão Redefinir e clique nele.
- Clique em Redefinir para confirmar a ação.
- Reinicie o seu computador posteriormente.
2]Atualizar fotos da Microsoft
Atualizar o aplicativo também pode ajudar a resolver o problema. Siga as etapas descritas abaixo:
- Abra o menu Iniciar e digite “ Microsoft Store ” e clique no aplicativo Microsoft Store exibido como o melhor resultado de correspondência.
- Clique em Biblioteca no lado esquerdo da tela.
- Se houver uma atualização disponível, você verá o aplicativo Microsoft Photos em Atualizações e downloads .
- Instale a atualização e reinicie o computador quando a atualização for concluída.
Como organizo minhas fotos no Windows?
O aplicativo Fotos está disponível no Windows 11/10 e você pode usá-lo para organizar suas fotos em álbuns. O aplicativo é uma experiência de mídia rica que permite fazer mais com arquivos de imagem e vídeos. Você deve verificar a atualização mais recente para uma melhor experiência.
O que substituiu a Galeria de Fotos do Windows?
A Galeria de Fotos do Windows, anteriormente conhecida como Windows Live Photo, é um organizador de imagens, editor de fotos e aplicativo de compartilhamento de fotos que foi descontinuado em 2017 e substituído pelo aplicativo Microsoft Photos. Você pode encontrar o Microsoft Photos no Windows 11/10 na Microsoft Store.



Deixe um comentário