Como classificar por data no Planilhas Google
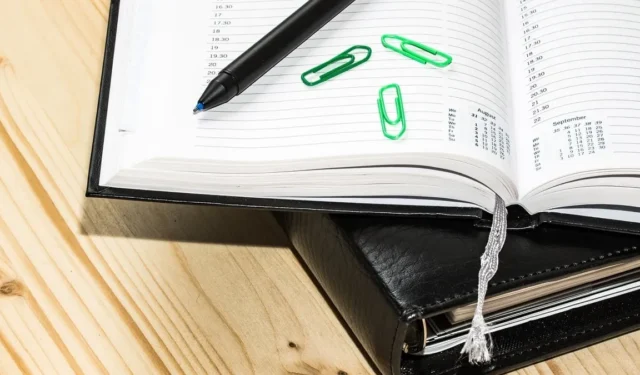
A classificação é uma ação comum ao trabalhar em um aplicativo de planilha, pois permite ver os dados em uma determinada ordem. Se você deseja classificar por data no Planilhas Google, existem algumas maneiras de fazer isso, dependendo da configuração dos dados e dos resultados desejados.
Classificar por data usando o recurso Classificar
A maneira mais simples de classificar por data no Planilhas Google é usar o recurso de classificação integrado. A maneira como você usa esse recurso depende se você possui cabeçalhos de coluna e deseja classificar dados específicos ou a planilha inteira.
Classifique uma única coluna ou intervalo de células por data
Talvez você queira classificar apenas as datas da sua planilha, sem levar em conta os dados restantes. Por exemplo, as datas podem ser o primeiro conjunto de dados que você adiciona à planilha.
Selecione a coluna clicando na letra da coluna ou no intervalo de células arrastando o cursor pelas células. Tenha em mente que se você estiver classificando uma coluna e tiver uma linha de cabeçalho, o cabeçalho será incluído na ordem de classificação.

Escolha Dados -> Classificar intervalo no menu e escolha Classificar intervalo por coluna [X] (A a Z) ou Classificar intervalo por coluna [X] (Z a A) no menu pop-out. A ordem crescente (A a Z) coloca a data mais antiga no topo, enquanto a ordem decrescente (Z a A) coloca a data mais recente primeiro.
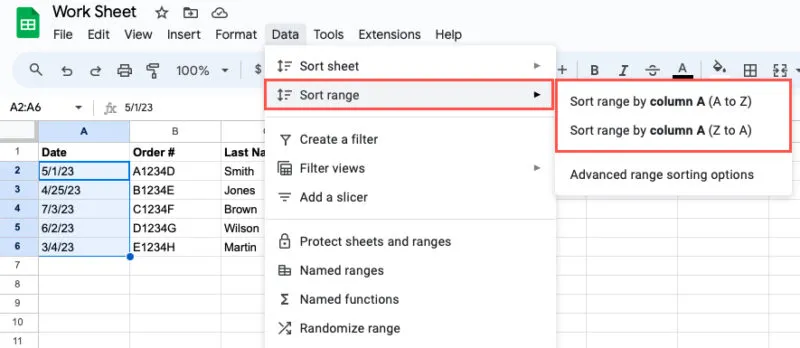
Você verá apenas a coluna ou intervalo de células selecionado, classificado pela ordem escolhida. Quaisquer dados restantes na sua planilha não serão afetados.
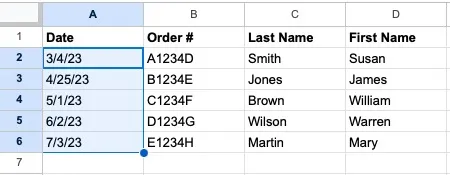
Classifique a planilha inteira por data
Se você quiser classificar toda a sua planilha usando suas datas, faça isso quando quiser que os dados restantes estejam intactos. Por exemplo, você pode ter números e datas de pedidos e deseja mantê-los juntos. Além disso, lembre-se de que você não pode classificar uma planilha por linha no Planilhas Google.
Selecione a coluna que contém as datas ou qualquer célula dessa coluna e siga um destes procedimentos:
- Clique na seta ao lado da letra da coluna e escolha Classificar planilha de A a Z ou Classificar planilha de Z a A .
- Clique com o botão direito na coluna e escolha Classificar planilha de A a Z ou Classificar planilha de Z a A .
- Selecione Dados -> Classificar planilha no menu e escolha Classificar planilha por coluna [X] (A a Z) ou Classificar planilha por coluna [X] (Z a A) .
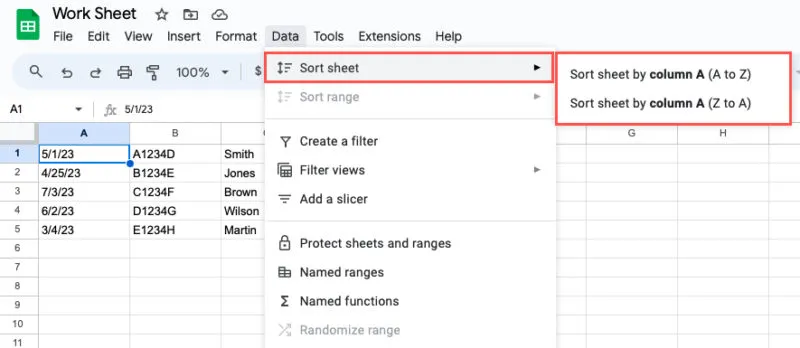
Você verá sua planilha atualizada com todos os dados organizados de acordo com sua coluna de data.
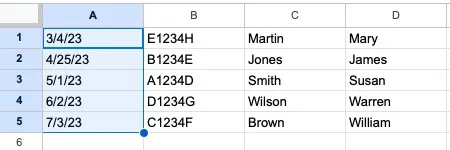
Use classificação de intervalo avançado
Junto com a classificação básica acima, você pode verificar a opção Classificação avançada por intervalo no Planilhas Google. Ele permite classificar mais facilmente se você tiver cabeçalhos de coluna e também por várias colunas.
Selecione as colunas, intervalo de células ou planilha. Selecione Dados -> Intervalo de classificação no menu e escolha Opções avançadas de classificação de intervalo .
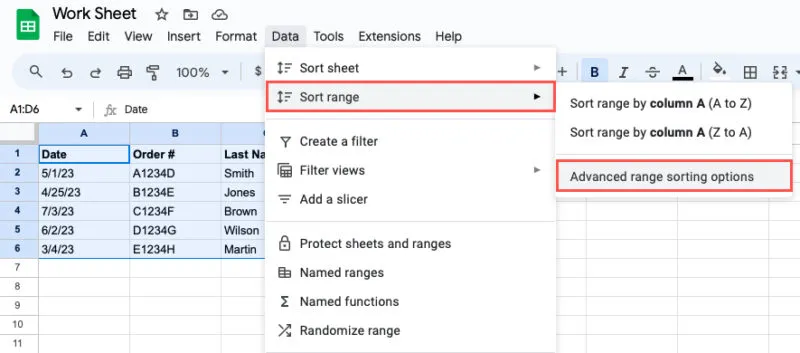
Quando a caixa pop-up abrir, marque a caixa na parte superior se estiver usando uma linha de cabeçalho, escolha sua coluna de data no menu suspenso Classificar por e marque A a Z ou Z a A para a ordem de classificação.
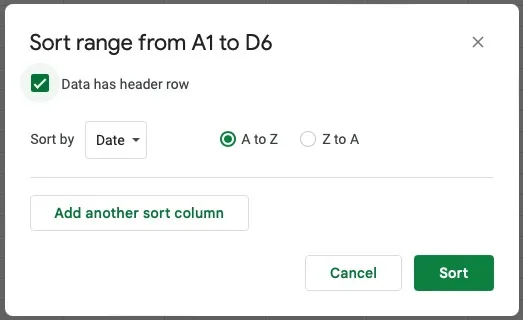
Se desejar classificar por várias colunas, clique em Adicionar outra coluna de classificação e escolha a coluna e a ordem de classificação.
Selecione Classificar ao terminar e seus dados serão classificados pela coluna de data selecionada.
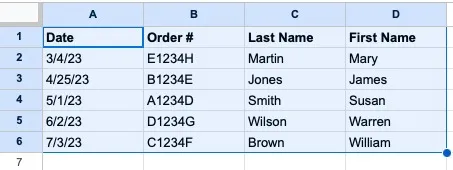
Classifique por data usando o recurso de filtro
O recurso de filtro do Planilhas Google pode fazer mais do que o nome indica. Ao aplicar um filtro, você pode usar as opções de classificação na lista de filtros.
Para classificar apenas a coluna de data, selecione a coluna. Caso contrário, escolha todas as colunas com dados ou a planilha inteira. Em seguida, siga um destes procedimentos:
- Clique no botão Criar um filtro na barra de ferramentas.
- Clique com o botão direito e escolha Criar um filtro .
- Selecione Dados -> Criar um filtro no menu.
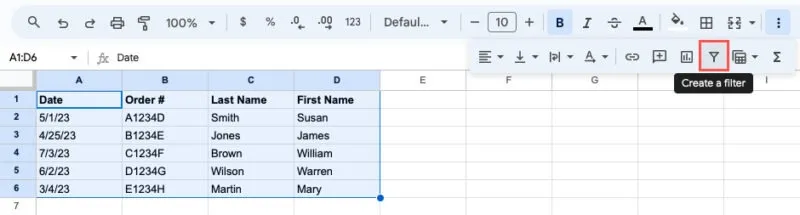
Ao ver os botões de filtro aparecerem na parte superior de cada coluna, selecione o botão na coluna de data. Escolha a ordem de classificação de Classificar A a Z ou Classificar Z a A .
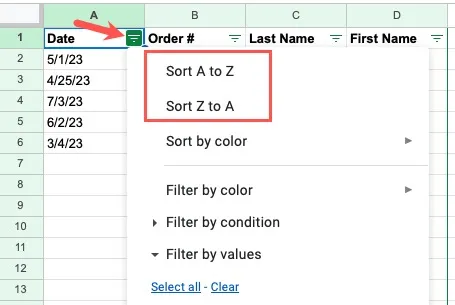
Todas as colunas selecionadas ou a planilha inteira serão atualizadas com a ordem de classificação escolhida.
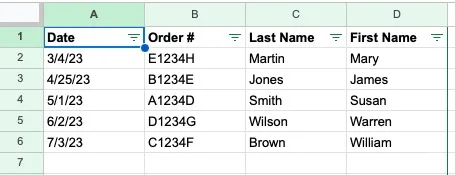
Depois de classificar por data, desative o filtro de uma destas maneiras:
- Clique no botão Remover filtro na barra de ferramentas.
- Clique com o botão direito e selecione Remover filtro .
- Selecione Dados -> Remover filtro no menu.
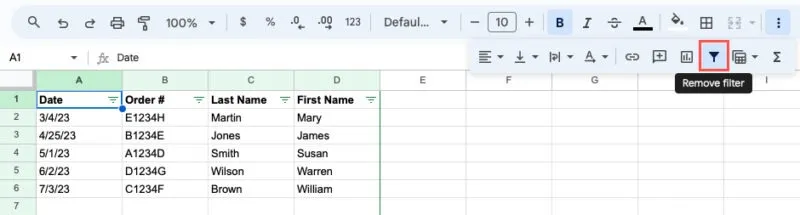
Os botões de filtro desaparecem e sua planilha retornará à visualização normal.
Classifique por data usando a função SORT
Outra forma de classificar por data no Planilhas Google é com a função SORT. Esta opção é semelhante ao uso do recurso Classificação avançada por intervalo acima, onde você pode classificar por várias colunas. A diferença aqui é que você não classificará os dados no local. Em vez disso, você precisará de uma nova coluna para os resultados.
A sintaxe da fórmula é SORT(range, sort_by, is_ascending, sort_by2, is_ascending2,…). Você só precisa dos três primeiros argumentos para uma única classificação. Você pode usar argumentos adicionais para classificar por múltiplas colunas.
A seguir está uma explicação de cada argumento:
- Intervalo : intervalo de células que você deseja classificar.
- Sort_by : número da coluna dentro do intervalo que você deseja usar para ordenar. Por exemplo, se você estiver classificando as colunas A a C, usará 1 para a coluna A, 2 para a coluna B e 3 para a coluna C. Mas se estiver classificando as colunas B a D, usará 1 para coluna B, 2 para coluna C e 3 para coluna D.
- Is_acrescente : use True para classificar em ordem crescente ou False para ordem decrescente.
Selecione uma célula para inserir a fórmula, que também é a célula que conterá os resultados. Usando um exemplo, classificaremos o intervalo de células A2 a B6 pela coluna 1 (A) em ordem crescente com esta fórmula:
=SORT(A2:B6,1,True)
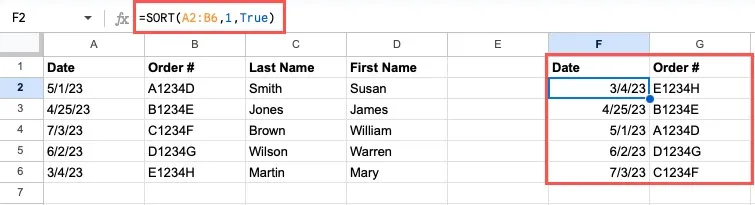
Em outro exemplo, estamos classificando o intervalo B2 a D6 pela coluna 1 (B) em ordem decrescente com esta fórmula:
=SORT(B2:E6,1,False)

Com várias maneiras de classificar por data no Planilhas Google, há flexibilidade para usar o método que melhor se adapta ao seu conjunto de dados – ou até mesmo aquele que você se sente mais confortável em usar. Para outras formas de trabalhar com datas, confira como criar um calendário no Planilhas Google .
Crédito da imagem: Pixabay . Todas as capturas de tela de Sandy Writenhouse.



Deixe um comentário