Como resolver o Windows 11 BSOD (erro de tela preta da morte)
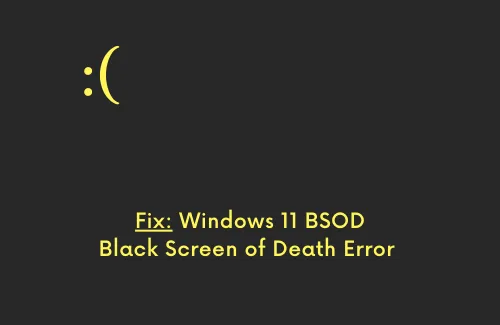
O que os usuários do Windows 10 estavam recebendo como erros do tipo tela azul, os usuários do Windows 11 também confirmaram encontrar problemas semelhantes em seus dispositivos. O BSOD aqui no Windows 11, parece idêntico, no entanto, isso se refere a uma tela preta de erro de morte. Em vez de obter um fundo azul, agora você pode obter uma tela preta com um rosto triste idêntico, código de erro e o motivo pelo qual isso aconteceu.
Se você enfrentou esse problema recentemente e está procurando maneiras de corrigi-lo no Windows 11 PC, esta postagem é para você. Neste artigo, discutiremos o que causa um erro de parada no Windows 11 e quais são as maneiras que podem resolver uma tela preta de erro de morte.
O que causa o erro Tela preta da morte no Windows 11?
O erro de tela preta da morte geralmente ocorre quando o dispositivo atende a um ou mais dos seguintes motivos –
- Arquivos de sistema ausentes ou danificados
- Componentes de atualização corrompidos
- Instalação de aplicativo defeituosa ou com erros
- Drivers de dispositivos desatualizados ou incompatíveis
- Presença de vírus ou malware
- Problemas de hardware como – Falha de HDD ou RAM, usando um dispositivo periférico problemático
Esses são os motivos mais comuns que invocam um erro BSOD e impedem que você faça login no seu PC. Vamos ver como corrigi-lo no Windows 11 PC –
Corrigir erro de tela preta da morte (BSOD) no Windows 11
Como tudo o que você obtém é uma tela azul com uma mensagem de erro, não é possível passar da tela de login. Portanto, inicialize seu dispositivo no modo de segurança primeiro e, em seguida, aplique apenas os métodos de solução de problemas abaixo –
Lista de conteúdos
- Remover dispositivos secundários ou periféricos
- Verifique o disco rígido quanto a possíveis danos
- Inspecione a memória de acesso aleatório
- Escaneie e remova códigos maliciosos ou malware
- Usar o verificador de arquivos do sistema
- Execute uma varredura DISM
- Execute a ferramenta de limpeza DIWe
- Instalar atualizações opcionais de driver
- Redefinir componentes de atualização
- Recriar dados de configuração de inicialização (BCD)
- Procure o código de erro BSOD do Windows 11 designado
- Usar ponto de restauração do sistema
1] Remover dispositivos secundários ou periféricos
Os erros de tela preta ocorrem principalmente quando há algum problema com o hardware interno ou externo. Portanto, antes de avançar para as soluções, remova todos os dispositivos secundários, como impressoras, USBs, mouse e teclados, e reinicie o PC. Se o BSOD estava ocorrendo devido a um dos dispositivos periféricos removidos, seu computador pode começar a funcionar bem.
2] Inspecione o disco rígido para possível corrupção
O uso prolongado de qualquer unidade de disco pode bloquear alguns de seus setores e torná-lo problemático de usar. É por isso que se deve verificar e remover regularmente os setores defeituosos gerados automaticamente no disco rígido. O Windows 11 compreende uma excelente ferramenta que pode verificar facilmente suas unidades de disco internas quanto a possíveis danos. Veja como você pode inspecionar o disco rígido no Windows 11 –
- Inicie o prompt de comando como administrador.
- Quando a janela do UAC solicitar, pressione Sim para autorizar esta sua ação.
- No console elevado, digite o seguinte e pressione Enter –
chkdsk C: /f /r /x
- O comando não será executado após pressionar a tecla Enter, pois o volume já está em uso. Em vez disso, isso solicitará o lançamento quando você reiniciar o dispositivo.
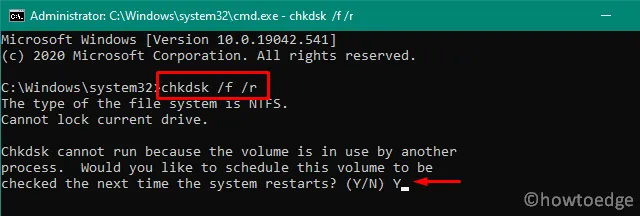
- Digite “ Y “ e pressione Enter para confirmar o processo de verificação quando o sistema for reiniciado.
- Reinicie o seu PC em seguida e você verá que a varredura do disco começa imediatamente depois.
Como esse é um processo demorado, aguarde até que todo o disco seja verificado pelo CHKDWe. Quando isso terminar, você receberá um relatório sobre o status de integridade de sua unidade raiz. Este utilitário corrigirá quaisquer problemas reparáveis ou sugerirá que você compre um novo HDD.
3] Inspecione a memória de acesso aleatório
Muitas vezes, erros do tipo tela preta ocorrem simplesmente porque a RAM está com defeito no seu computador. Para garantir que esse seja realmente o caso, você pode usar a ferramenta de diagnóstico de memória. Veja como verificar a RAM no Windows 11 –
- Pressione Win+R para abrir a caixa de diálogo EXECUTAR.
- Digite mdsched.exe e clique em OK para iniciar o Windows Memory Diagnostic.
- Aqui, selecione a primeira opção, ou seja, “Reinicie agora e verifique se há problemas (recomendado)“.
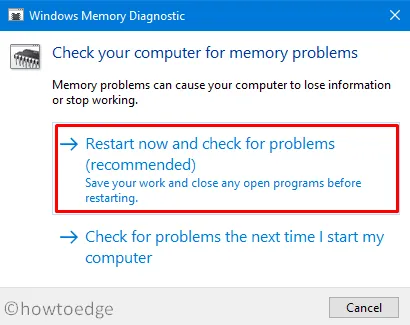
- Clicar nele reiniciará seu PC primeiro e, em seguida, começará a inspecionar a memória de acesso aleatório.
- Quando esta ferramenta de diagnóstico terminar de verificar a RAM, você receberá um relatório quando o seu PC com Windows 11 for inicializado.
- O relatório inclui todos os detalhes que esta ferramenta executa em seu computador.
- Pressione Win + X para iniciar o menu Power e selecione Visualizador de eventos.
- Navegue até Logs do Windows > Sistema a seguir e você obterá o arquivo de diagnóstico de memória mais recente.
- Se não houver problemas mencionados neste relatório, tenha certeza de que a RAM está funcionando com eficiência em seu dispositivo.
Caso encontre algum problema no relatório, consulte um técnico e substitua a RAM.
4] Digitalize e remova códigos maliciosos ou malware do seu sistema
O Windows 11 ainda está em modo de desenvolvimento e você só pode colocar as mãos nele depois de se tornar um insider. Além disso, nem todos podem atualizar seus PCs para o novo sistema operacional devido às restrições impostas pela Microsoft.
Bem, nós, como pessoas, sempre fazemos o que não devemos. Isso nos leva a encontrar alternativas de onde podemos obter facilmente o arquivo ISO do Windows 11, torná-lo inicializável e instalá-lo em nossos dispositivos.
As chances de obter um sistema operacional limpo são praticamente nulas hoje em dia, já que os hackers costumam injetar alguns códigos maliciosos no arquivo ISO. Quando você limpa o sistema operacional e o conecta aos servidores da Microsoft, surge uma contradição. Como resultado, uma tela preta de erro de morte começa a ocorrer na tela de login.
Isso pode não ser verdade no seu caso, mas você obtém uma imagem. Portanto, se você optou pela maneira acima, sugerimos primeiro tornar-se um insider e depois apenas atualizar para a visualização do Windows 11 Insider.
Caso não queira fazer a reinstalação, faça uma verificação completa usando a Segurança do Windows. Isso será executado para localizar e reparar quaisquer problemas em seu computador.
5] Use o verificador de arquivos do sistema
Muitas vezes, mesmo após a remoção bem-sucedida de um programa, ele deixa seus arquivos residuais ou remanescentes no computador. Você não saberá disso até executar uma varredura SFC. Esta ferramenta também ajuda a reconhecer arquivos principais ausentes ou corrompidos (devido a outros meios) e repará-los.
Portanto, faça uma vez e verifique se isso ajuda a resolver os erros BSOD do Windows 11 no seu computador. Veja como realizar esta varredura –
- Pressione WinKey + S para abrir a janela Pesquisar.
- Digite CMD no campo de texto e clique com o botão direito sobre o resultado superior.
- Escolha a opção – “Executar como administrador” no menu de contexto.
- Quando o prompt de comando for iniciado, digite o seguinte –
sfc /scannowe pressione Enter .
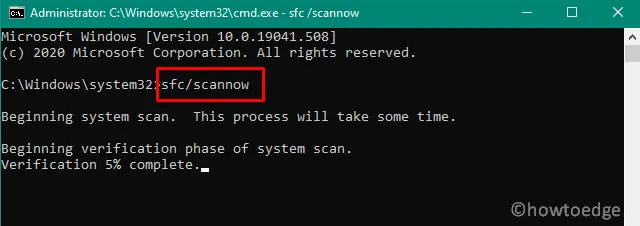
- O utilitário SFC começará a procurar por arquivos/pastas defeituosos e os reparará, se possível.
- Quando o processo de verificação/reparo atingir 100%, o CMD exibirá uma lista de coisas que o SFC corrige.
- Reinicie o seu PC e veja se agora você pode inicializar o Windows 11 normalmente ou ainda não.
6] Execute uma varredura DISM
O Verificador de arquivos do sistema (SFC) é um aplicativo de linha de comando que verifica os arquivos do sistema em busca de possíveis corrupções e os corrige. No entanto, não pode fazer muito quando a própria imagem do Windows 11 está corrompida. Para corrigi-lo, você pode usar outra ferramenta chamada “DISM”.
Veja como proceder com a verificação do DISM no Windows 11 –
- Clique com o botão direito do mouse no ícone do Windows e selecione Windows Terminal (Admin).
- Quando isso for iniciado, copie/cole o comando abaixo e pressione Enter –
DISM.exe /Online /Cleanup-image /Restorehealth
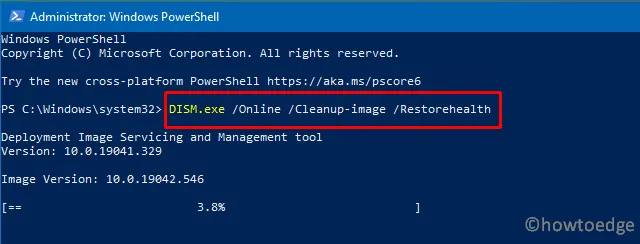
- A execução deste código procurará códigos maliciosos na imagem do Windows 11 e os corrigirá (se a ferramenta encontrar algum).
- Semelhante à varredura SFC, isso também leva de 15 a 20 minutos para terminar, então espere pacientemente.
7] Experimente o DIWe Cleanup
Quer você execute uma atualização do Windows, faça operações básicas ou remova alguns aplicativos, os arquivos temporários continuam se acumulando e, finalmente, começam a travar o seu PC. Embora você possa configurar seu dispositivo para se limpar automaticamente, verifique manualmente se há arquivos inúteis uma vez por mês. Isso não apenas ajudará a evitar problemas sérios, mas também manterá o disco rígido saudável.
Para limpar arquivos temporários manualmente no Windows 11, você pode obter a ajuda de uma ferramenta integrada, ou seja, Limpeza de disco.
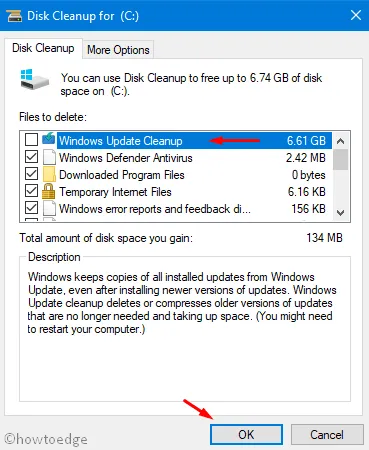
8] Instale atualizações opcionais de driver
A presença de um driver de dispositivo desatualizado também pode interferir nos arquivos principais do sistema e, portanto, causar um erro de tela preta da morte, BSOD no Windows 11. Você pode evitar que esses erros de parada ocorram verificando regularmente as atualizações opcionais do driver.
Veja como baixar e instalar atualizações opcionais de driver no Windows 11 –
- Primeiro de tudo, alcance o caminho abaixo –
Settings (Win + I) > Windows Update > Check for updates
- Se a pesquisa acima revelar algum link de atualizações opcionais, clique sobre ele.
- Posteriormente, expanda Atualizações de driver e marque a caixa de seleção dentro dela.

- Por fim, clique em “Baixar e instalar” e deixe o sistema se recuperar.
9] Redefinir componentes de atualização
A corrupção dos componentes da atualização é um dos muitos motivos que também podem acionar um erro do tipo tela preta no Windows 11. Nesses cenários, é melhor parar e reiniciar todos os serviços essenciais. Ao fazer isso, certifique-se de renomear as pastas Cache do Windows. Se ainda não tiver êxito, siga as correções mencionadas abaixo.
10] Recriar dados de configuração de inicialização (BCD)
A corrupção dentro dos dados de configuração de inicialização também pode resultar em problemas diferentes, incluindo uma tela azul/preta/verde de erro de morte. Nesse cenário, tudo o que você pode fazer é reconstruir o BCD no Windows 11 seguindo as etapas abaixo –
- Primeiramente, conecte o dispositivo USB (contendo a Mídia de Instalação) a uma das portas do computador.
- Reinicie o seu PC em seguida.
- Enquanto o BIOS está carregando, pressione a tecla de função compatível (F2, F4, F9, Esc ou Del) para iniciar o menu de inicialização.
- Na tela Escolha uma opção, escolha a opção Solução de problemas e depois Opções avançadas .
- Escolha Prompt de Comando a seguir entre as diferentes opções disponíveis. Quando o prompt elevado aparecer, execute os seguintes códigos um após o outro –
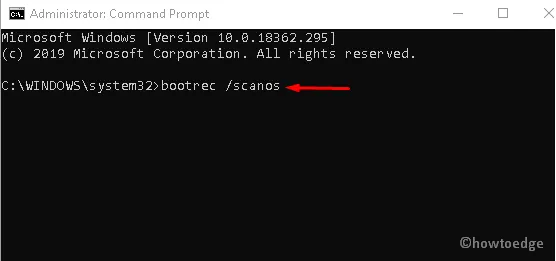
bootrec /scanos
bootrec /fixmbr
bootrec /fixboot
bootrec /rebuildbcd
Depois de executar todos esses códigos com sucesso, reinicie o seu PC. Caso o problema ainda esteja disponível, tente a solução abaixo.
11] Procure o código de erro BSOD do Windows 11 designado
Quando o seu PC trava e fica preto, você também recebe uma mensagem que diz algumas linhas sobre o problema que acompanha um código de erro. A solução para esse código de erro está na mensagem de erro ou no código que ela contém.
Atualmente, a Microsoft exibe um código QR junto com uma mensagem de erro. Digitalize este código e a empresa o redirecionará para um site que contém etapas especializadas de solução de problemas. Na página visitada, você encontrará os possíveis motivos que podem ter causado o erro BSOD no Windows 11. O site de solução de problemas também apresenta o que você pode fazer para corrigir o problema em questão.
12] Use a Restauração do Sistema
Os pontos de restauração são muito úteis nos casos em que seu sistema começa a funcionar abruptamente ou impede que a tela de login apareça. Se você criou uma restauração do sistema depois de instalar o Windows 11, agora é o momento certo para testar se você pode reverter seu PC para esse estado com sucesso.
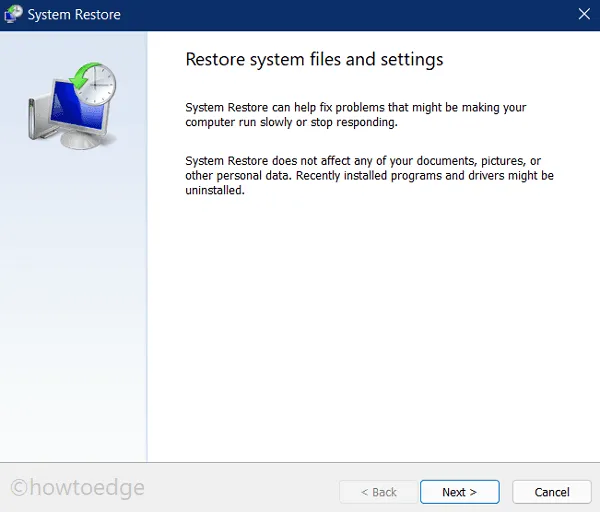
Se você esqueceu de criar qualquer ponto de restauração até agora, você tem apenas uma opção restante e isso é se tornar um insider e atualizar para o Windows 11 PC.
Espero que você ache este artigo útil e fácil de seguir. Deixe-nos saber na seção de comentários abaixo se você encontrar alguma dificuldade em seguir os artigos acima.
Deixe um comentário