Como resolver o erro de atualização 0x80243FFF no Windows
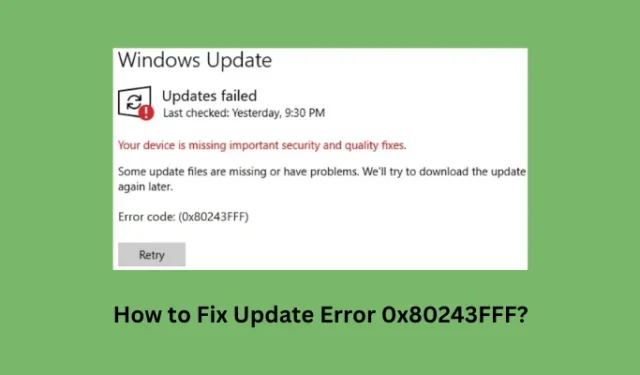
Nesta postagem, discutiremos todos os possíveis motivos que podem causar esse erro de atualização 0x80243FFF e quatro correções relevantes para resolver esse problema no Windows 11/10 PC.
Erro de atualização 0x80243FFF: causas e correções
Este erro de atualização 0x80243FFF aparece principalmente devido a algumas falhas internas ou corrupção nos serviços ou componentes de atualização. Comece com a solução de problemas do Windows Update e isso pode resolver esse código de erro no seu PC. Se isso não funcionar, tente redefinir todos os componentes de atualização, o que inclui a limpeza de ambas as pastas de cache.
Se esse erro continuar aparecendo, deve ser devido à presença de alguns aplicativos ou serviços com defeito em execução no seu dispositivo. Inicialize no modo de segurança no seu computador e tente instalar as atualizações pendentes enquanto permanece neste modo. Caso nenhuma dessas soluções ajude, você pode baixar e instalar manualmente as atualizações pendentes em seu PC com Windows 11/10.
1] Solucionar problemas de atualização do Windows
Quando você receber um erro de atualização 0x80243FFF ao tentar instalar uma atualização pendente em seu PC, tente solucionar o problema do Windows Update. Esta ferramenta procura as causas subjacentes em seu sistema e as resolve (uma vez encontradas).
Janelas 11 :
- Pressione Windows + I para iniciar as Configurações e navegue até o caminho abaixo dentro dele.
Configurações > Sistema > Solução de problemas > Outros solucionadores de problemas
- Localize o Windows Update na seção Mais Frequentes e clique no botão Executar disponível ao lado dele.
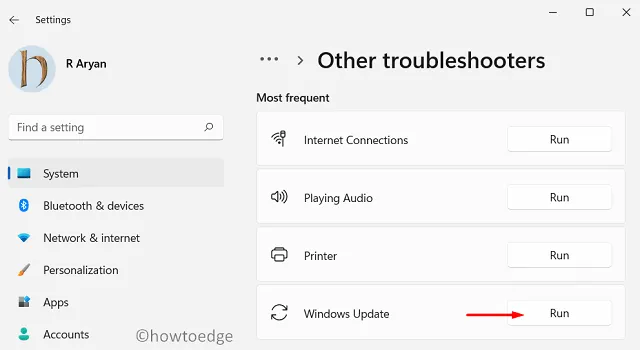
- Aguarde a inicialização do solucionador de problemas e, quando abrir, pressione o botão Avançar .
- Siga as instruções na tela e quando terminar, reinicie o seu PC.
Janelas 10 :
- Abra Configurações (Win + I) e selecione Atualização e segurança.
- Quando isso abrir, vá para Solução de problemas > Solucionadores de problemas adicionais.
- Clique para expandir o Windows Update e clique em Executar a solução de problemas .
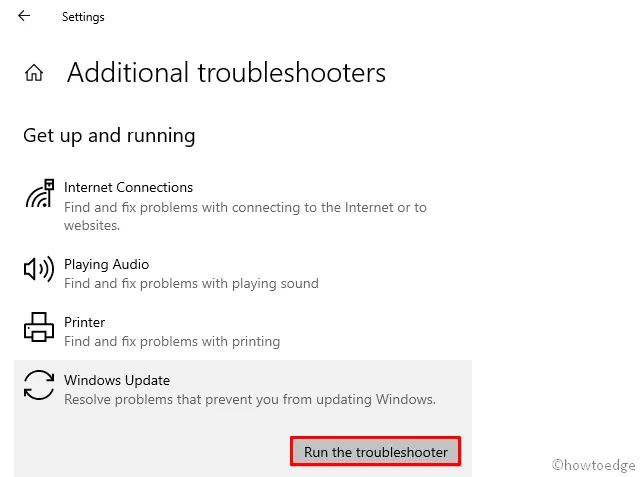
- Quando a solução de problemas for iniciada, clique em Avançar e siga as instruções na tela.
- Espero que esta ferramenta sozinha resolva o problema com o qual você está lutando.
- Reinicie o computador após a conclusão da solução de problemas.
Entre novamente no seu dispositivo e verifique se você pode atualizar o Windows sem obter um código de erro 0x80243FFF.
2] Redefinir os componentes do Windows Update
Siga estas etapas sobre como proceder com esta tarefa –
- Pressione Windows + X e selecione Terminal (Admin).
- Quando o UAC solicitar, pressione Sim para autorizar a abertura do terminal como administrador.
- Pressione Ctrl + Shift + 2 para iniciar o CMD dentro do terminal.
- Quando o prompt de comando realmente abrir, execute os seguintes códigos um após o outro –
net stop bits
net stop wuauserv
net stop appidsvc
net stop cryptsvc
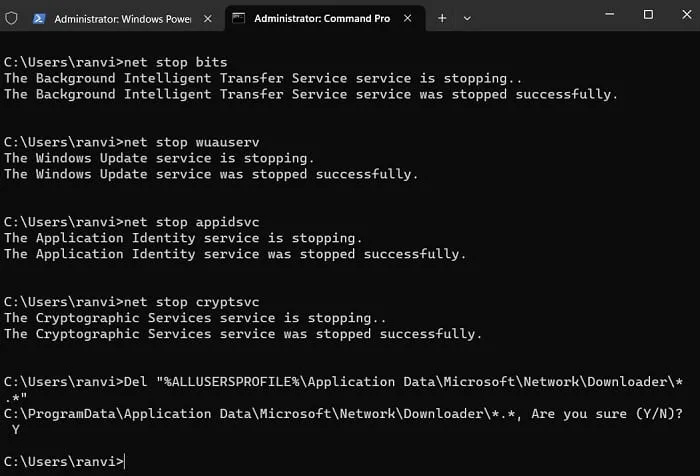
Del "%ALLUSERSPROFILE%\Application Data\Microsoft\Network\Downloader\*.*"
- Em seguida, renomeie as pastas Windows Cache, ou seja, pastas SoftwareDistribution e Catroot2 executando estes dois códigos –
rmdir %systemroot%\SoftwareDistribution /S /Q
rmdir %systemroot%\system32\catroot2 /S /Q
- Redefina o BITS e o Windows Update Services para seu descritor de segurança padrão executando este comando –
sc.exe sdset bits D:(A;;CCLCSWRPWPDTLOCRRC;;;SY)(A;;CCDCLCSWRPWPDTLOCRSDRCWDWO;;;BA)(A;;CCLCSWLOCRRC;;;AU)(A;;CCLCSWRPWPDTLOCRRC;;;PU)
sc.exe sdset wuauserv D:(A;;CCLCSWRPWPDTLOCRRC;;;SY)(A;;CCDCLCSWRPWPDTLOCRSDRCWDWO;;;BA)(A;;CCLCSWLOCRRC;;;AU)(A;;CCLCSWRPWPDTLOCRRC;;;PU)
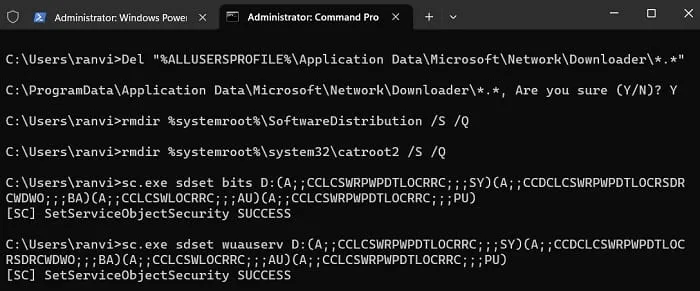
- Execute os dois códigos a seguir para redefinir as configurações de rede em seu computador.
netsh winsock reset
netsh winsock reset proxy
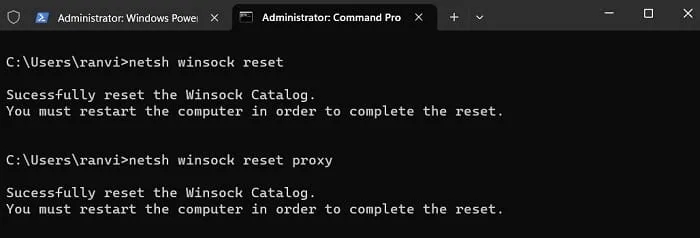
- Reinicie todos os serviços que você interrompeu antes no início deste processo de redefinição. Para isso, você precisa executar os códigos abaixo, um após o outro –
net start bits
net start wuauserv
net start appidsvc
net start cryptsvc
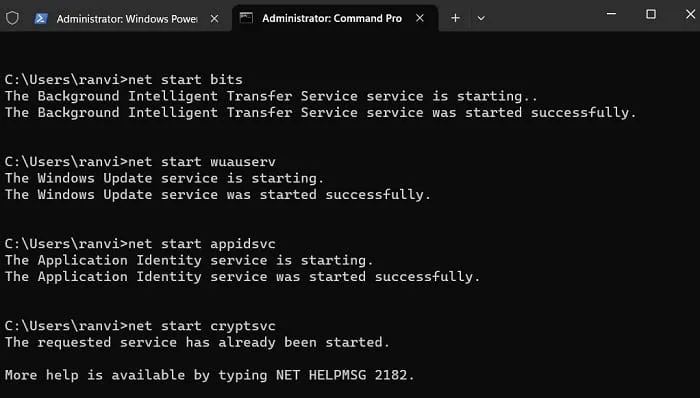
Reinicie o seu computador e, quando terminar, vá para Configurações> Windows Update e verifique se você pode atualizar seu PC sem entrar no mesmo código de erro 0x80243FFF novamente.
3] Instale o Windows Update na inicialização limpa
Se o erro de atualização 0x80243FFF ainda estiver aparecendo, deve ser devido à presença de alguns aplicativos ou serviços com defeito. Para superar esse problema, você deve inicializar seu dispositivo no Clean Boot e verificar se pode atualizar o Windows normalmente aqui neste estado. Veja como seguir estas etapas –
- Pressione Windows + R para iniciar a caixa de diálogo Executar.
- Digite “
msconfig” e clique em OK. - Fazê-lo abrirá a janela Configuração do sistema .
- Vá para a guia Serviços e marque a caixa de seleção que diz – “ Ocultar todos os serviços da Microsoft “.
- Clique em “ Desativar tudo ” e vá para a guia Inicialização .
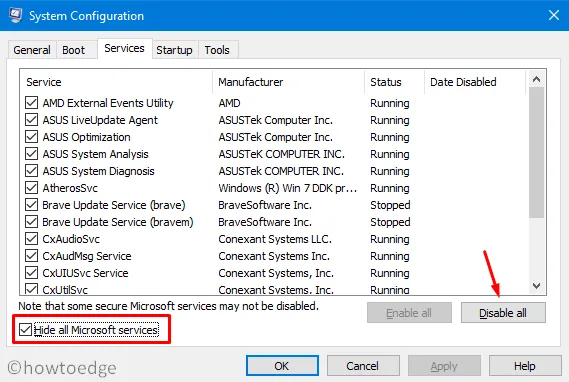
- Marque a caixa de seleção à esquerda de “ Inicialização segura ” em “ Opções de inicialização ” e clique em Aplicar > OK .
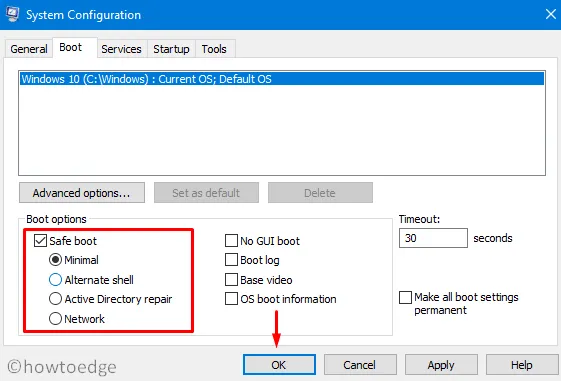
- Isso solicitará que você reinicie o computador. Bem, faça isso e você entrará na inicialização segura a partir do próximo login.
- Vá para Configurações > Windows Update e clique em Verificar se há atualizações .
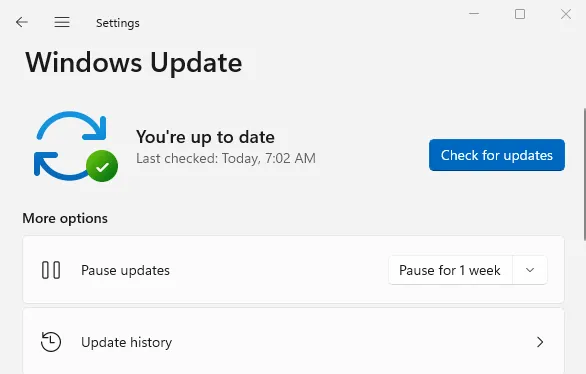
Como o Modo de segurança impede que todos os serviços e aplicativos de terceiros sejam abertos por conta própria, não haverá interferência de seus lados. Como resultado disso, você deve ser capaz de baixar e instalar atualizações pendentes em seu computador.
4] Baixe e instale manualmente as atualizações pendentes do Windows
A Microsoft fornece pacotes autônomos para cada atualização que vem para o seu dispositivo. Você pode encontrar esses pacotes disponíveis em seu site de catálogo oficial. No entanto, para baixar qualquer atualização daqui, você deve saber o número de atualização cumulativa relevante que está falhando ao instalar normalmente em seu PC com Windows.
Se você não conseguir instalar uma atualização específica, anote seu número de KB e procure o mesmo no Catálogo de atualizações da Microsoft . Uma lista de resultados correspondentes aparecerá na tela subsequente. Escolha a atualização que melhor corresponde à arquitetura do seu sistema e clique no botão Download . Isso abrirá uma nova janela, clique no link superior para começar a baixar a atualização do KB com falha aqui.
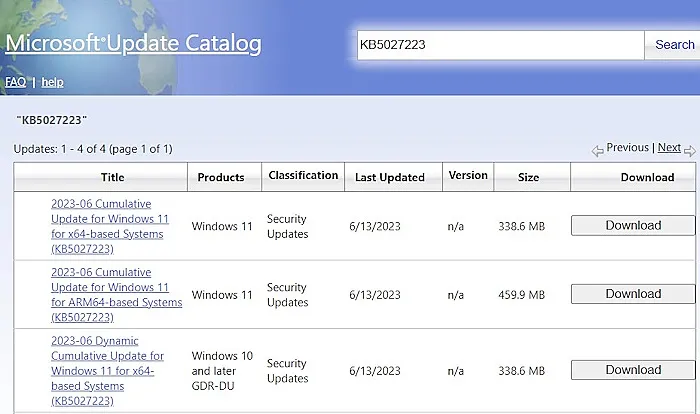
A atualização é baixada no .msuformato de arquivo “ ” que você pode instalar clicando duas vezes no arquivo de configuração.



Deixe um comentário