Como resolver “Algo não saiu como planejado” no Windows
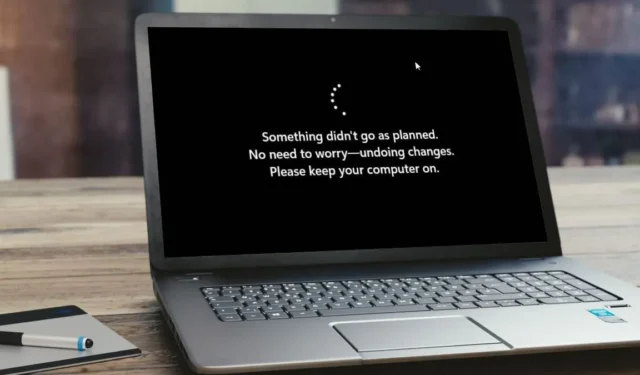
Ao instalar atualizações no Windows, você pode se deparar com o erro “Algo não saiu como planejado”. Isso geralmente acontece se os componentes do Windows Update forem corrompidos ou se o aplicativo antivírus estiver bloqueando atualizações por engano, entre outras coisas. Este guia fornece algumas sugestões sobre como corrigir o erro.
Solução de problemas básicos
Antes de aplicar as soluções mais complexas abaixo, tente implementar estas correções básicas, que podem economizar tempo e esforço:
- Desinstale o seu programa antivírus – sabe-se que o aplicativo antivírus Malwarebytes interfere nas atualizações do Windows, impedindo-as de serem instaladas corretamente. Nossa sugestão é desinstalar o aplicativo do seu sistema para ver se isso resolve o seu problema. Você pode desinstalar seu antivírus, mesmo que não seja o Malwarebytes. Não se preocupe, pois o pacote integrado de segurança do Windows protege você.
1. Redefinir os componentes do Windows Update
Os componentes do Windows Update podem estar corrompidos ou danificados. Reparar ou redefini-los pode resolver o problema.
Abra o utilitário Executar pressionando Win + no teclado. Digite na caixa e pressione + + para executar o Prompt de Comando com acesso de administrador. Clique em Sim quando solicitado a confirmar na caixa de diálogo Controle de conta de usuário. R cmd Ctrl Shift Enter
Execute primeiro os seguintes comandos DISM (Gerenciamento e Manutenção de Imagens de Implantação). Isso solicitará que o Windows Update baixe os arquivos necessários para corrigir arquivos de sistema danificados.
dism /Online /Cleanup-image /ScanHealth
dism /Online /Cleanup-image /CheckHealth
dism /Online /Cleanup-image /RestoreHealth
dism /Online /Cleanup-image /StartComponentCleanup
sfc /scannow
Execute o SFC, iniciando o processo de reparo dos arquivos de sistema corrompidos para tentar reparar quaisquer problemas com os componentes do Windows Update. Se ainda assim não funcionar, prossiga com a reinicialização manual.
Execute os seguintes comandos no prompt de comando, um por um, para interromper os serviços BITS, Windows Update e criptografia.
net stop bits
net stop wuauserv
net stop cryptsvc
Execute o comando abaixo para excluir o arquivo qmgr*.dat do seu computador.
del C:\ProgramData\Microsoft\Network\Downloader\qmgr*.dat ren %Systemroot%\SoftwareDistribution\DataStore DataStore.bak
ren %Systemroot%\SoftwareDistribution\Download Download.bak
ren %Systemroot%\System32\catroot2 catroot2.bak
Execute estes comandos para redefinir o serviço BITS e o serviço Windows Update.
sc.exe sdset bits D:(A;CI;CCDCLCSWRPWPDTLOCRSDRCWDWO;;;SY)(A;;CCDCLCSWRPWPDTLOCRSDRCWDWO;;;BA)(A;;CCLCSWLOCRRC;;;IU)(A;;CCLCSWLOCRRC;;;SU)
sc.exe sdset wuauserv D:(A;;CCLCSWRPLORC;;;AU)(A;;CCDCLCSWRPWPDTLOCRSDRCWDWO;;;BA)(A;;CCDCLCSWRPWPDTLOCRSDRCWDWO;;;SY)
Mude para a pasta do Windows executando o comando abaixo.
cd /d %windir%\system32
Registre novamente os arquivos de serviço do BITS e do Windows Update com os seguintes comandos:
regsvr32.exe atl.dll
regsvr32.exe urlmon.dll
regsvr32.exe mshtml.dll
regsvr32.exe shdocvw.dll
regsvr32.exe browseui.dll
regsvr32.exe jscript.dll
regsvr32.exe vbscript.dll
regsvr32.exe scrrun.dll
regsvr32.exe msxml.dll
regsvr32.exe msxml3.dll
regsvr32.exe msxml6.dll
regsvr32.exe actxprxy.dll
regsvr32.exe softpub.dll
regsvr32.exe wintrust.dll
regsvr32.exe dssenh.dll
regsvr32.exe rsaenh.dll
regsvr32.exe gpkcsp.dll
regsvr32.exe sccbase.dll
regsvr32.exe slbcsp.dll
regsvr32.exe cryptdlg.dll
regsvr32.exe oleaut32.dll
regsvr32.exe ole32.dll
regsvr32.exe shell32.dll
regsvr32.exe initpki.dll
regsvr32.exe wuapi.dll
regsvr32.exe wuaueng.dll
regsvr32.exe wuaueng1.dll
regsvr32.exe wucltui.dll
regsvr32.exe wups.dll
regsvr32.exe wups2.dll
regsvr32.exe wuweb.dll
regsvr32.exe qmgr.dll
regsvr32.exe qmgrprxy.dll
regsvr32.exe wucltux.dll
regsvr32.exe muweb.dll
regsvr32.exe wuwebv.dll
Para redefinir o Winsock, execute isto:
netsh winsock reset
Reinicie os serviços BITS, Windows Update e criptografia novamente.
net start bits
net start wuauserv
net start cryptsvc
2. Reinicie o serviço Windows Update
Reiniciar o serviço Windows Update em seu PC também pode corrigir o problema “Algo não saiu como planejado”.
Pressione Win + para iniciar a caixa de diálogo Executar. Digite e clique em OK . Rservices.msc
Na janela Serviços, role para baixo e encontre o Windows Update nos serviços listados. Clique com o botão direito e escolha Propriedades no menu de contexto.
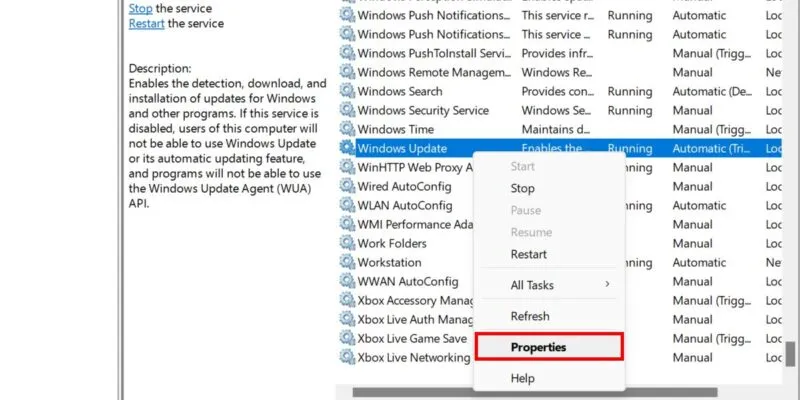
Defina o tipo de inicialização como Automático e clique no botão Iniciar . Pressione Aplicar -> OK para fechar a janela.
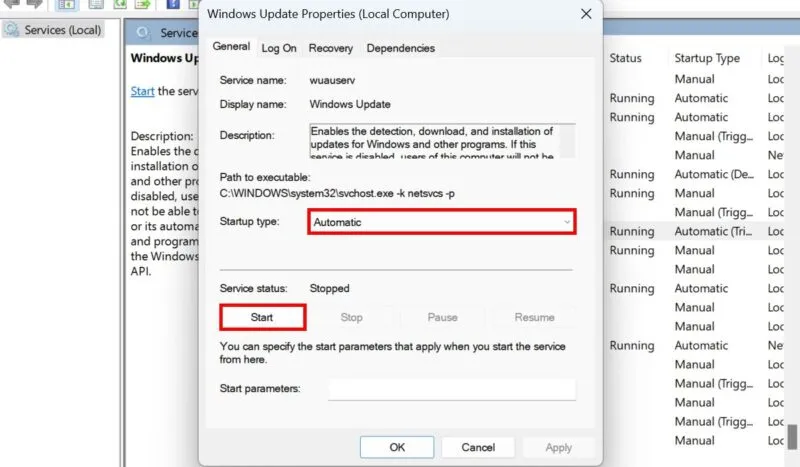
Clique com o botão direito do mouse em Windows Update novamente e escolha Reiniciar no menu de contexto.
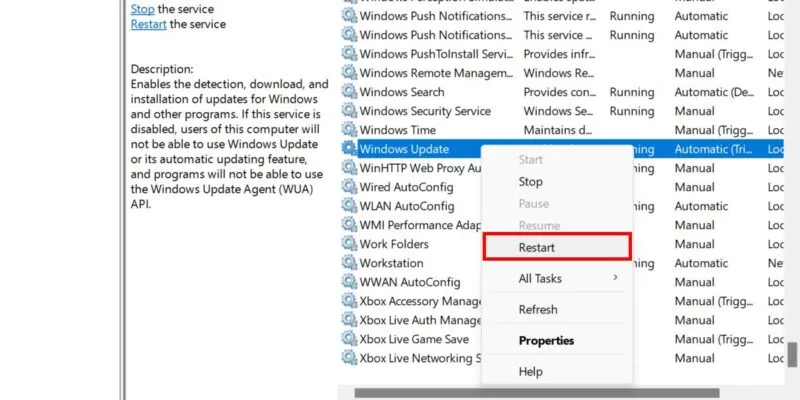
Repita as etapas anteriores para o serviço de transferência inteligente em segundo plano . Feito isso, reinicie o seu PC e verifique se o problema foi resolvido.
3. Limpe o cache do Windows Update
É possível que o cache do Windows Update tenha sido corrompido, o que pode resultar em falhas nas atualizações. Limpar os arquivos e pastas em cache pode ser uma solução e não excluirá nenhum arquivo importante do seu PC.
Abra o aplicativo de serviço novamente, clique com o botão direito em Windows Update e escolha Parar .
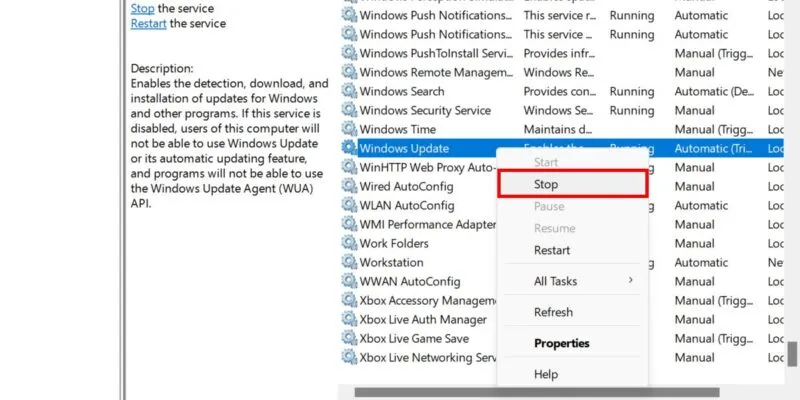
Abra uma caixa de diálogo Executar e digite C:\Windows\SoftwareDistributionpara abrir o File Explorer e redirecioná-lo para a pasta SoftwareDistribution .
Selecione todos os arquivos e pastas em seu local atual pressionando Ctrl + e clicando em Excluir na parte superior. A

Mude para a janela Serviços . Clique com o botão direito em Windows Update e selecione Iniciar . Tente reinstalar a atualização do Windows com defeito.
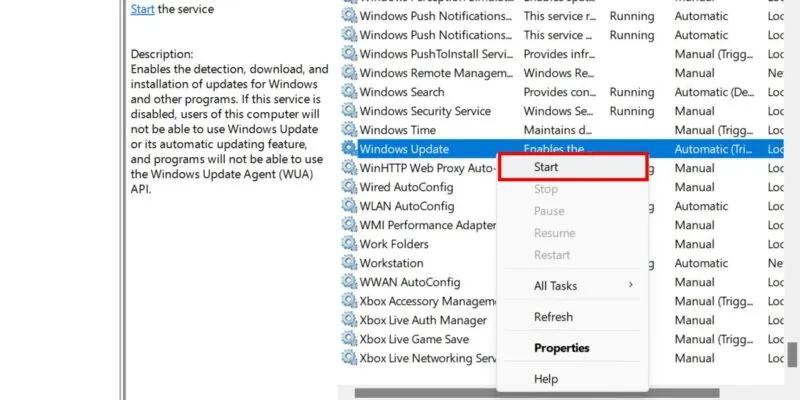
4. Configure o ID da partição do sistema
As atualizações do Windows podem falhar se forem instruídas a instalar na partição de disco errada. Evite que isso aconteça atribuindo o ID correto à partição onde as atualizações devem ser instaladas.
Abra o prompt de comando com direitos de administrador conforme explicado acima.
Digite diskpart e pressione Enterpara abrir o utilitário Diskpart no Windows que permite ver, criar e remover partições de disco.
Execute list diskpara visualizar todos os discos disponíveis em seu computador.
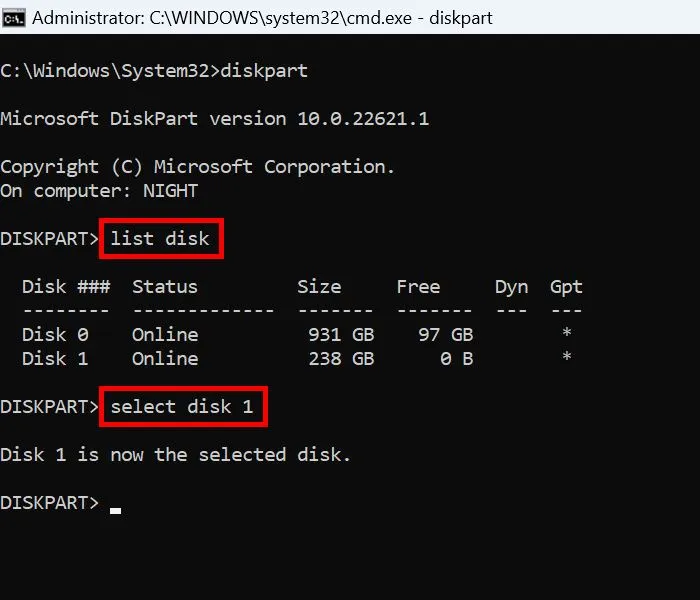
Verifique a lista gerada e encontre o disco onde você instalou o Windows. Observe o número do disco na coluna Disco .
Execute select disk numbere substitua number pelo número do seu disco.
Depois de selecionar o disco, digite list partitioncmd. Na lista exibida, encontre a partição do sistema verificando a coluna Tipo .
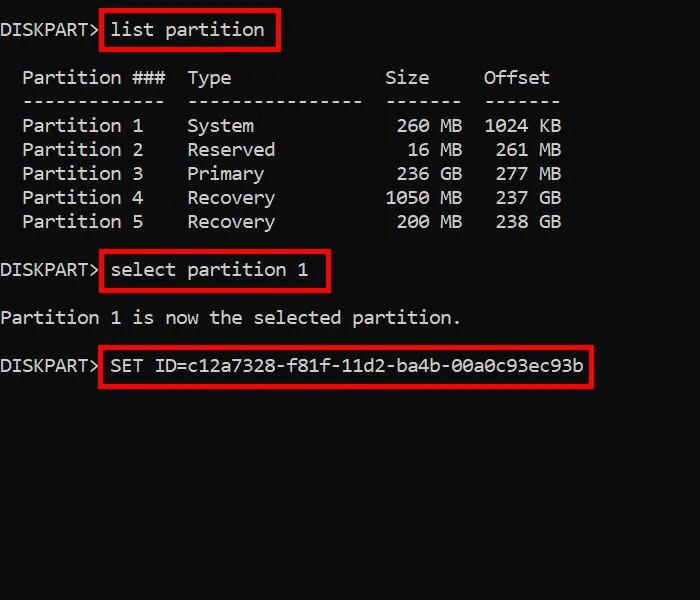
Digite select partition number. Substitua o número pelo seu próprio número de partição.
Por fim, execute o seguinte comando para atribuir o ID correto à partição selecionada.
SET ID=c12a7328-f81f-11d2-ba4b-00a0c93ec93b
Reinicie o seu PC para aplicar todas essas alterações.
5. Desative. NET Framework 3.5
Se. NET Framework 3.5 estiver ativo no seu PC, isso pode impactar negativamente os processos de atualização no seu dispositivo Windows. Felizmente, este é um recurso opcional que você pode desativar.
Navegue até Configurações -> Aplicativos -> Recursos opcionais -> Mais recursos do Windows .
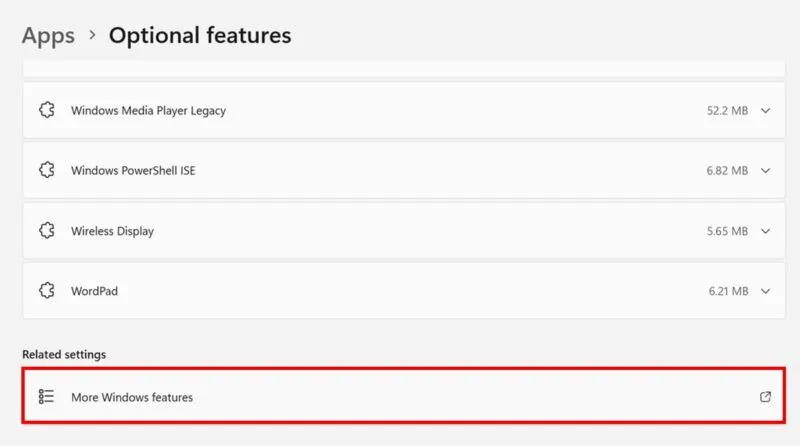
Se você estiver no Windows 10, inicie o Painel de Controle e navegue até Programas -> Programas e Recursos -> Ativar ou desativar recursos do Windows .
Dos recursos listados, localize e desmarque a caixa de seleção ao lado da opção .NET Framework 3.5 (inclui .NET 2.0 e 3.0) . Pressione OK .

6. Instale as atualizações manualmente
Se as atualizações do Windows ainda não puderem ser instaladas, tente baixar manualmente um pacote de atualização e instalá-lo você mesmo. Visite o Catálogo do Microsoft Update e pesquise sua versão do Windows. Em seguida, baixe o arquivo MSU correspondente e instale-o.
7. Reinicialize o Windows 11
Crédito da imagem: Freepik . Todas as capturas de tela da Princesa Angolluan.



Deixe um comentário