Como resolver Roblox sem problema de som
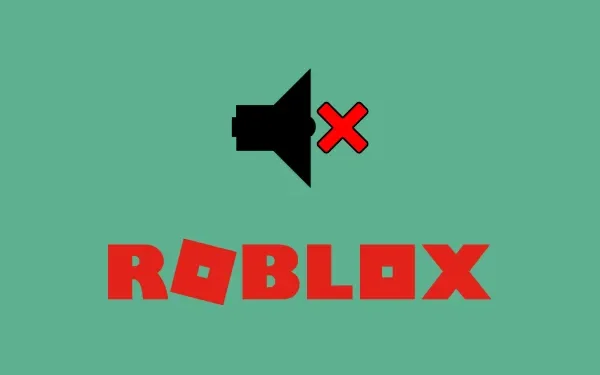
Vários usuários reclamaram de nenhum som saindo dos alto-falantes do computador quando estavam jogando no Roblox. Se você é um desses usuários e está aqui para saber por que isso ocorre e como corrigi-lo, leia este guia até o final. Nesta postagem, discutiremos todos os possíveis motivos por trás do No Sound in Roblox e as soluções que podem resolver esse problema.
O que causa o problema Roblox No Sound?
Ative o JavaScript
Quando nenhum som sai de nenhum aplicativo, isso não significa que você está realmente tendo um problema. Estamos dizendo isso porque esse problema pode ocorrer quando você acidentalmente abaixa o volume de um aplicativo. Isso também pode ser possível com o Roblox. Portanto, verifique se esse é o caso e reconfigure as configurações do Roblox.
Além disso, o problema Sem som no Roblox pode ocorrer quando o dispositivo atende a uma ou mais das condições abaixo –
- Drivers de som/áudio obsoletos ou desatualizados
- Os alto-falantes do computador foram corrompidos de alguma forma
Como corrigir o problema sem som do Roblox
Se você não estiver ouvindo nenhum áudio saindo do seu PC durante os jogos do Roblox, reinicie o Windows primeiro. Caso os problemas de áudio persistam mesmo depois disso, experimente estas soluções uma a uma –
1] Verifique o volume do som Roblox
Antes de tentar qualquer solução, certifique-se de verificar o volume do Roblox uma vez. Como isso pode acontecer, ele é desligado automaticamente e, portanto, você não ouve nenhum som enquanto joga no Roblox. Para isso, tudo o que você precisa é clicar com o botão direito do mouse no botão Volume e clicar em “Abrir o Mixer de Volume”.
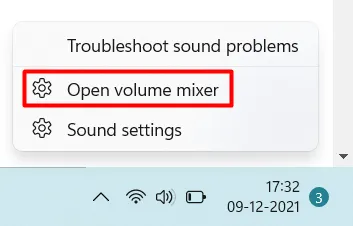
Quando o Mixer de Volume abrir, localize o Roblox e veja qual é o status atual do volume dentro dele. Se foi silenciado ou inferior a 50, certifique-se de ativá-lo ou aumentar o volume acima de 50. Se você não encontrar o Roblox dentro deste Mixer de Volume, você deve ter desativado o volume modificando as configurações do aplicativo. Bem, você pode tentar as soluções descritas abaixo.
2] Verifique e aumente o volume por meio das configurações do Roblox
Conforme mencionado acima, o áudio pode parar de sair do Roblox quando você o desligou há algum tempo e simplesmente esqueceu o mesmo. Vá e inicie o aplicativo Roblox Client e abra sua página de configurações.
Quando estiver na guia de configurações do Roblox, veja quantas barras aparecem ao lado do Volume. Se estiver mudo, ative-o primeiro. Certifique-se de manter as barras de volume em uma quantidade razoável para que você possa ouvir o áudio com bastante clareza enquanto joga nele.
Caso o áudio ainda não esteja chegando durante os jogos no Roblox, tente a próxima solução.
3] Atualize ou reinstale os drivers de áudio
- Pressione Win + X e selecione Gerenciador de dispositivos.
- Clique em “>” à esquerda de “Audio inputs and outputs” para expandir esta seção.
- Clique com o botão direito do mouse no driver presente dentro dele e clique em ” atualizar driver “.
- Clique em “ Pesquisar drivers automaticamente ” em seguida.
- O sistema irá sugerir a busca pelo mesmo via atualização do Windows no Windows 10 versão 21H1 ou posterior. Portanto, clique em procurar drivers atualizados na atualização do Windows.
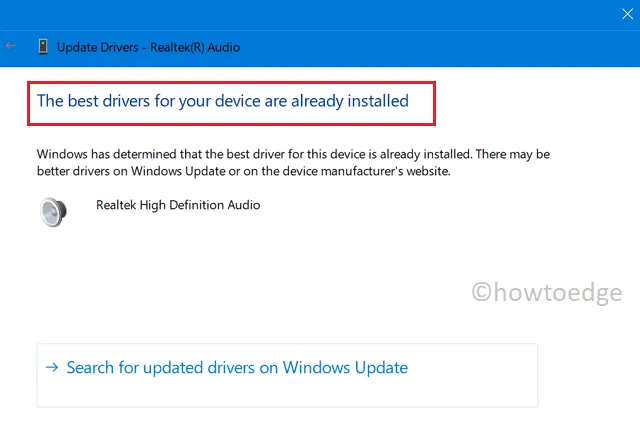
- O sistema irá redirecioná-lo para o aplicativo Configurações. Clique em Verificar atualizações e deixe o sistema procurar atualizações pendentes online. Caso encontre alguma atualização, a mesma aparecerá dentro das atualizações opcionais.
- Clique no link “atualizações opcionais”, marque todas as caixas de seleção e clique em ” Baixar e instalar “.
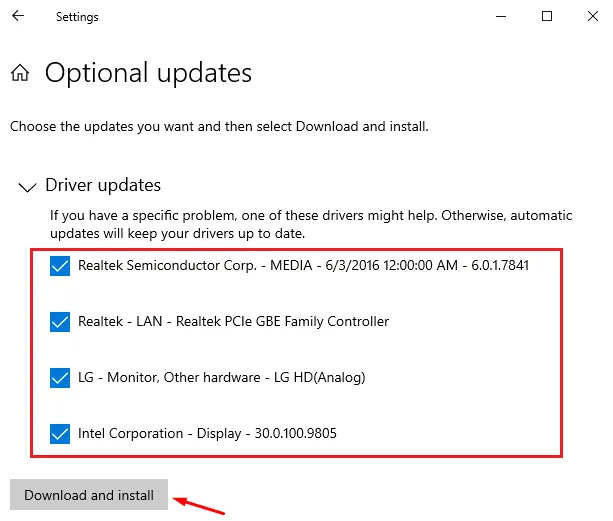
Há muito pouca chance de o sistema encontrar atualizações de driver dessa maneira. O que você pode fazer a seguir é visitar o site da Realtek manualmente e verificar se há novas atualizações de driver disponíveis lá. Caso encontre atualizações recentes para os drivers de som, baixe-as e instale-as em seu computador.
4] Baixe e instale o DriverFix
O sistema geralmente falha em reconhecer os drivers que requerem uma atualização. Para combater isso, você pode usar um aplicativo de terceiros “DriverFix” e detectar drivers de dispositivo desatualizados, corrompidos ou com bugs.
5] Execute a solução de problemas de áudio
Há uma ferramenta de solução de problemas embutida no Windows 11 ou 10 PC. Esta ferramenta ajuda a identificar quaisquer bugs ou problemas com o som do computador e repará-los. Veja como você pode solucionar problemas de áudio no Windows 11/10 –
- Primeiro de tudo, navegue até este caminho –
Settings (Win + I) > System > Troubleshoot > Other troubleshooters
- Em “Mais frequente”, você encontrará o botão Executar ao lado de Reprodução de áudio. Bem, clique nele.
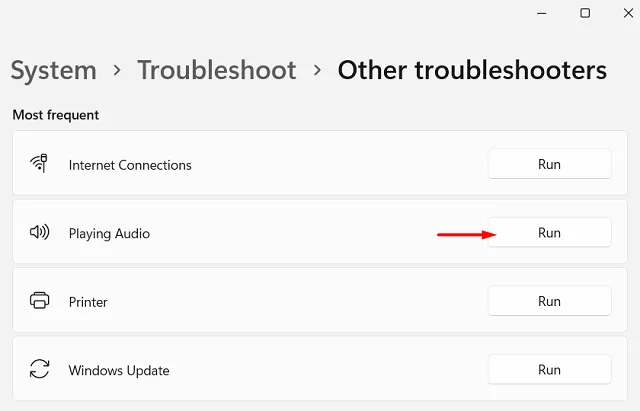
- Quando a solução de problemas for iniciada, clique em Avançar e aguarde até que esta ferramenta detecte as causas subjacentes.
- Quando solicitado, selecione seu alto-falante e clique em Avançar novamente.
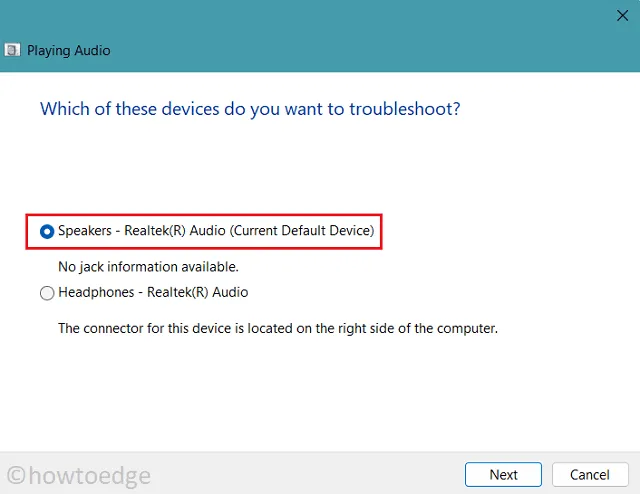
- Clique em “Sim, abra os aprimoramentos de áudio” a seguir.
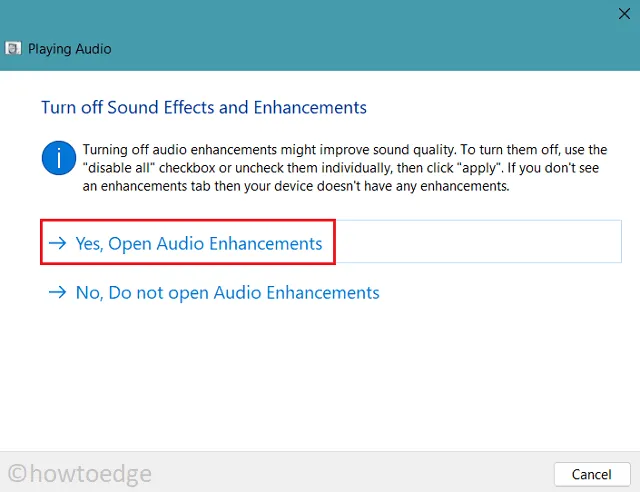
- Vá para a guia Avançado e desmarque a caixa – “ Ativar aprimoramentos de áudio “.
- Clique em Aplicar e depois em OK para confirmar as alterações acima.
- Reinicie o seu PC e verifique se o problema é resolvido no próximo login.
6] Mude o dispositivo de saída
Falhas no alto-falante do computador também podem não causar problemas de som durante os jogos do Roblox. Como as correções acima não resolveram o problema de áudio, você pode tentar alterar o dispositivo de saída e ver se funciona. Para fazer isso, use estas etapas –
- Clique com o botão direito do mouse no ícone do alto-falante disponível na barra de tarefas e clique em Configurações de som .
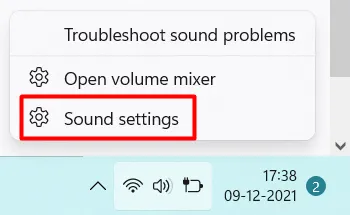
- O sistema abrirá a seção Som dentro das Configurações do Windows.
- Em Saída, clique em Adicionar um dispositivo ao lado de “ Emparelhar um novo dispositivo de saída “. Se você já adicionou algum outro dispositivo de saída, selecione-o usando o menu suspenso.
- Procedendo desta forma, você pode adicionar um dispositivo Bluetooth e verificar se ele funciona para produzir o áudio. Desconecte e reconecte o dispositivo Bluetooth se o problema persistir mesmo depois disso.
Caso o áudio ainda não esteja vindo do Roblox, resta apenas uma opção: desinstalar/reinstalar o Roblox.
7] Remova e reinstale o Roblox
Sabemos que você não espera desinstalar este aplicativo, pois ele causa dados enormes e também perda de tempo. No entanto, como você já tentou as correções acima e o problema persiste, você não tem nenhuma outra opção viável com você.
- Inicie o Painel de Controle e clique em “ Programas e Recursos “.
- Você verá uma lista de programas instalados e em execução no seu computador.
- Pesquise por Roblox e quando encontrar, clique com o botão direito nele e escolha a opção – Desinstalar .
- Uma janela de confirmação pode aparecer em seguida, perguntando se você realmente deseja desinstalar este aplicativo. Bem, clique em Desinstalar novamente.
Agora que você desinstalou o Roblox do seu computador, reinicie o seu PC para que todos os arquivos residuais ou remanescentes sejam excluídos também. Entre novamente no seu PC, visite o site oficial do Roblox e baixe sua versão mais recente. Como você está instalando uma nova cópia do Roblox, não deve haver nenhum problema de som ao jogar qualquer jogo nele.



Deixe um comentário