Como resolver o erro da impressora 0x00004005 no Windows 10
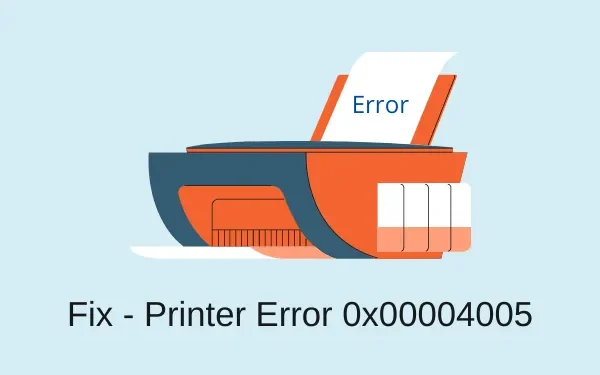
Vários usuários reclamaram de encontrar um erro 0x00004005 ao tentar adicionar uma impressora de rede a seus PCs. Quando esse erro aparece, você também recebe uma mensagem de erro que diz o seguinte –
Windows can't connect to the printer, the operation failed with error 0x00004005
Este erro (0x00004005) ocorre principalmente devido ao serviço de spooler de impressão interrompido ou drivers desatualizados. Em certos casos, isso também pode ocorrer devido a configurações de rede mal definidas. Seja qual for o motivo no seu caso, você pode resolvê-lo aplicando as soluções alternativas discutidas neste tutorial.
Erro da impressora 0x00004005 Soluções
Para resolver o erro da impressora 0x00004005, tente as sugestões abaixo sequencialmente –
- Reinicie o serviço de spooler de impressão
- Iniciar solução de problemas da impressora
- Instale os drivers apropriados
- Atualizar driver da impressora
- Nível de autenticação do LAN Manager
- Adicionar impressora manualmente
1] Desinstale a atualização cumulativa mais recente
Se você instalou recentemente uma atualização cumulativa (segurança/não-segurança) em seu PC, tente desinstalar essa atualização de patch para corrigir o erro da impressora 0x00004005. Veja como desinstalar atualizações instaladas recentemente em seu computador –
Vitória 11 :
- Inicie as Configurações (Win + I) e selecione Windows Update.
- No painel direito, clique em Atualizar histórico .
- Em Atualizações de qualidade, anote o número da atualização cumulativa mais recente.
- Role para baixo e clique em Desinstalar atualizações .
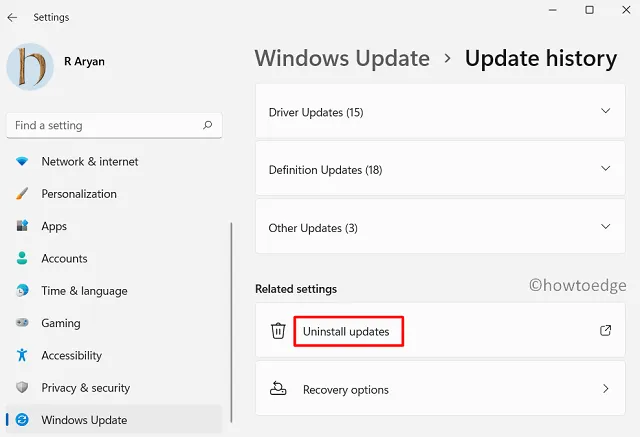
Ganhe 10 :
- Pressione Win + I para abrir a janela Configurações.
- Vá para Atualização e segurança > Windows Update em seguida.
- Clique na opção “Exibir histórico de atualizações” no painel direito.
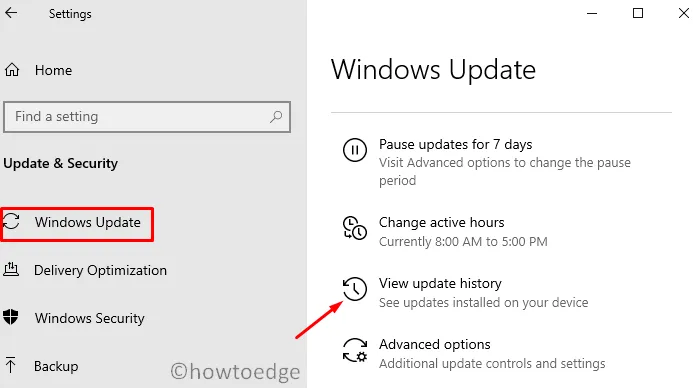
- Aqui, você encontrará uma opção – “Desinstalar atualizações”, clique nela.
Ao clicar em desinstalar atualizações, o sistema o redirecionará para o Painel de controle . Quando o Painel de Controle for iniciado, faça o seguinte –
- Clique em “Desinstalar um programa” no painel esquerdo. Uma lista de todas as atualizações de patch recentes aparecerá no lado direito.
- Clique com o botão direito do mouse na atualização instalada recentemente e clique na opção – Desinstalar .
- Quando a mensagem de aviso aparecer no visor, pressione Sim .
- Seu dispositivo será reiniciado imediatamente depois e começará a remover a atualização escolhida.
- Aguarde até que esta atualização cumulativa seja removida com sucesso.
Após a desinstalação desta atualização cumulativa, reinicie o seu PC novamente e veja se agora você pode imprimir seus documentos.
Alternativamente, você também pode CMD (Admin) para desinstalar as atualizações instaladas recentemente do seu computador. Depois de abrir o prompt de comando, copie/cole este código e pressione Enter .
wusa /uninstall /kb:5006670
Depois de executar este código com sucesso, reinicie o seu PC e veja se isso ajuda a resolver os problemas de impressão.
2] Reinicie o serviço de spooler de impressão
O serviço Print Spooler permite que você conecte sua impressora ao computador. Para que as impressoras funcionem sem problemas, esse serviço deve permanecer ativado. Então, vá e verifique se isso está funcionando corretamente ou parou de funcionar. Tudo o que você precisa é seguir estas etapas –
- Abra o comando Executar primeiro pressionando a tecla Win e R .
- Digite “
services.msc” e pressione Enter. - Na janela aberta, role para baixo e clique duas vezes sobre o serviço – Print Spooler Services.
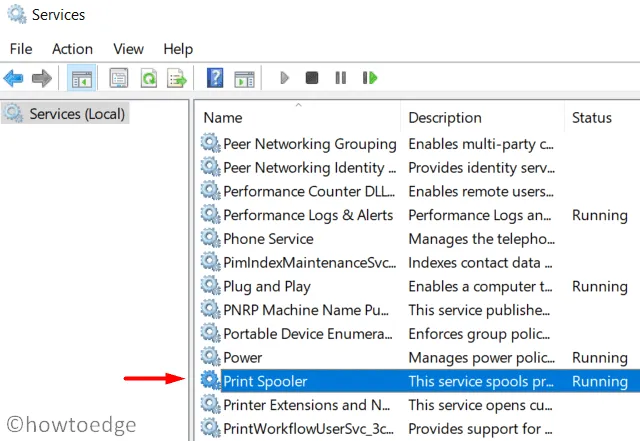
- Certifique-se de que o tipo de inicialização esteja no modo Automático.
- Se o status do serviço estiver parado, você precisa clicar em Iniciar . Da mesma forma, se o Status do serviço estiver sendo executado, você precisará interrompê-lo primeiro e, em seguida, iniciar novamente.
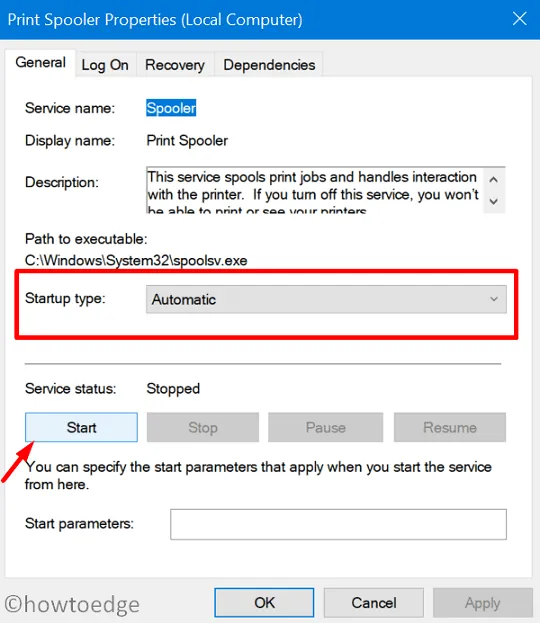
- Por fim, clique em OK para salvar a configuração acima.
- Agora está feito, reinicie o seu PC e verifique se o erro 0x00004005 é retido ou resolvido.
3] Inicie a solução de problemas da impressora
Caso o erro persista mesmo após habilitar o serviço Print Spooler, tente solucionar o problema da sua impressora usando a diretriz abaixo –
- Primeiro de tudo, pressione Win + I para abrir o aplicativo Configurações.
- Selecione Atualização e segurança > Solução de problemas no painel esquerdo.
- Vá para o painel direito e clique no link – Solucionadores de problemas adicionais.
- Aqui, clique para expandir a impressora na seção “Colocar em funcionamento” e clique em “ Executar a solução de problemas ”.
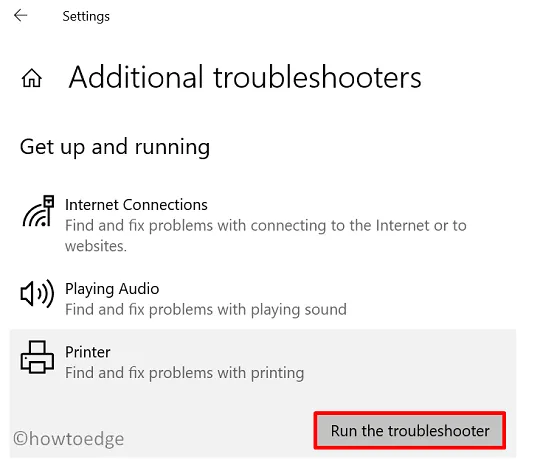
- Quando a solução de problemas iniciar, marque a opção – “Impressora não está funcionando”.
- Siga as instruções na tela para concluir o processo restante.
Reinicie o seu PC a seguir e veja se o erro 0x00004005 foi resolvido ou não. Se não, tente a próxima solução –
4] Instale o driver de impressora apropriado
Ao comprar uma nova impressora, você também recebe um CD contendo todos os drivers necessários. Tente reinstalar todos os drivers que acompanham a impressora. Se você não recebeu nenhum CD durante a compra ou apenas perdeu o acesso a ele, poderá obter os drivers essenciais visitando o site oficial do fabricante.
5] Atualize o driver da impressora
- Abra o comando Executar ( tecla Win + R ).
- Digite “
devmgmt.msc”. - Quando o Gerenciador de dispositivos aparecer na tela, expanda Filas de impressão.
- Clique com o botão direito do mouse em cada um dos adaptadores internos e clique na opção – Atualizar driver .

- Na tela seguinte, clique em – “Pesquisar automaticamente drivers”.
- Deixe o sistema pesquisar e instalar as atualizações pendentes que ele descobre online.
6] Configure o nível de autenticação do LAN Manager
Às vezes, o erro 0x00004005 simplesmente ocorre porque a configuração de segurança de rede não está configurada corretamente. Para fazer isso, use estas etapas –
- Clique com o botão direito do mouse no ícone do Windows e selecione Executar.
- Digite “
gpedit.msc” no campo de texto e pressione OK. - Quando a janela Diretiva de Grupo Local abrir, acesse o caminho abaixo –
Computer Configuration > Windows Settings > Security Settings >
Local Policies > Security Options
- Vá para o painel direito e localize a política – “Segurança de rede: nível de autenticação do LAN Manager”.
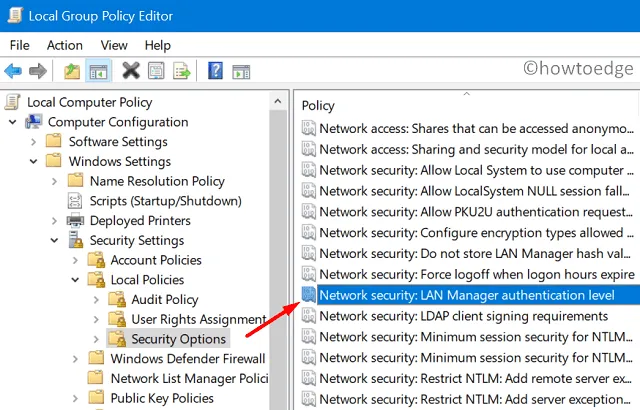
- Uma vez encontrado, clique duas vezes sobre ele para editar esta política.
- Use o menu suspenso para selecionar “Enviar LM e NTLM – usar segurança de sessão NTLMv2 se negociado”.
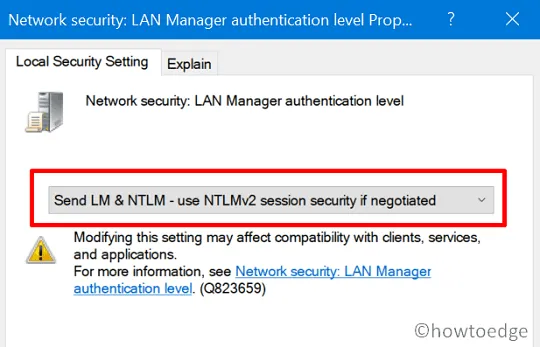
- Clique em Aplicar e em OK para confirmar as alterações acima.
- Reinicie o seu PC a seguir e veja se o erro foi resolvido ou ainda está ocorrendo durante a impressão de documentos.
7] Adicione manualmente a impressora ao Windows 10
Espero que o erro 0x00004005 já tenha sido resolvido. Caso contrário, você precisa reconfigurar a impressora e adicioná-la manualmente ao seu dispositivo novamente.
Veja como configurar manualmente uma impressora no computador –
- Inicie o Painel de Controle .
- Proceda da seguinte forma – Hardware e Sons > Dispositivos e Impressoras .
- Em seguida, clique sobre a opção – “ Adicionar uma impressora ”.
- Na janela “ Adicionar um dispositivo ”, clique no link – “A impressora que eu quero não está listada”.
- Marque a caixa “Adicionar uma impressora local ou impressora de rede com configurações manuais” e clique em Avançar .
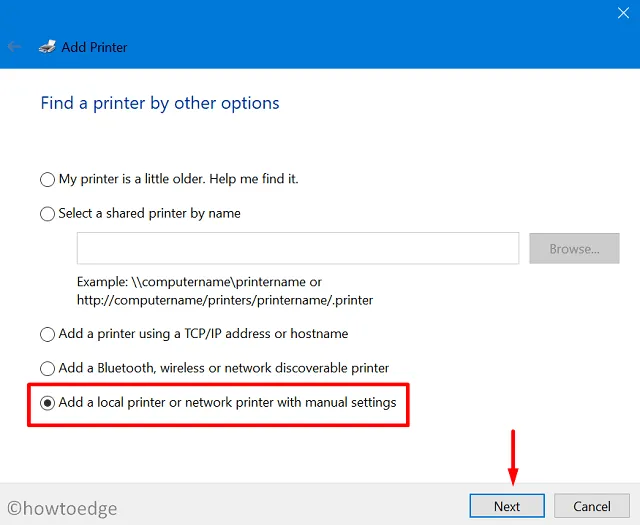
- Digite seu número de porta local dentro de “Usar uma porta existente” e clique em OK. Como alternativa, você também pode optar por “ Criar uma nova porta ” também.
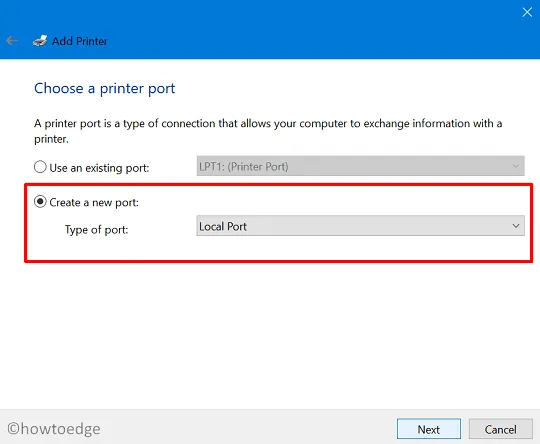
- Acesse o Windows Update e deixe o sistema adicionar sua impressora ao computador.
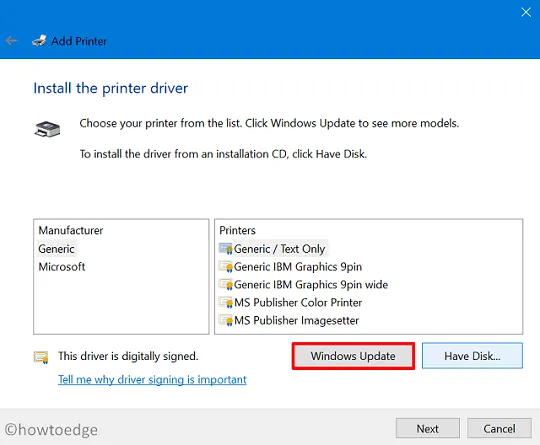
- No final, clique em Avançar e a impressora será conectada ao seu dispositivo.
Agora que você conectou manualmente a impressora ao computador, tente iniciar um trabalho de impressão. Espero que desta vez o trabalho de impressão ocorra com sucesso.



Deixe um comentário