Como resolver o erro da impressora 0x00000077 no Windows 11/10
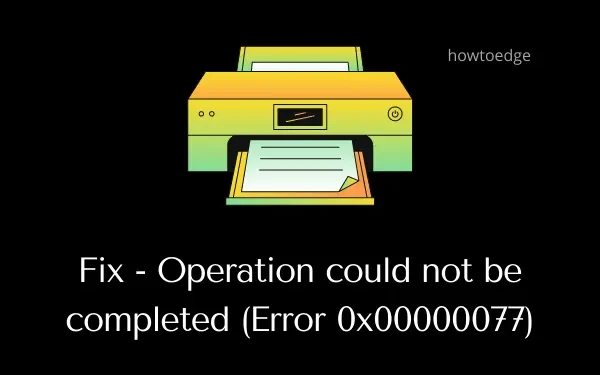
Recentemente, alguns usuários reclamaram de um erro de impressora 0x00000077 depois de atualizar seu sistema operacional para o Windows 11. Esse erro também pode ocorrer quando você tenta atualizar para a versão mais recente do Windows 10 de suas versões anteriores. Quando isso ocorrer, nenhum trabalho de impressão será concluído e você receberá uma mensagem de erro. Este erro também pode ocorrer quando você está testando sua impressora pela primeira vez.
Operation could not be completed. (Error 0x00000077)
Quaisquer que sejam os motivos por trás desse código de erro, examinaremos todos eles, um por um. Além de conhecer os motivos por trás disso, também examinaremos seis correções que devem resolver esse problema no Windows 11/10 PC.
O que causa o erro da impressora 0x00000077?
Embora esse erro possa ocorrer devido a vários problemas, vamos aderir aos mais prováveis. Muito provavelmente, esse erro ocorreu devido a estes motivos –
- Fios de conexão ou cabos de alimentação soltos
- Depois de instalar uma atualização cumulativa
- Atualizações opcionais de driver pendentes
- Usando um aplicativo de segurança externo
- Você instalou os drivers de impressora incorretamente
- Entradas de registro corrompidas
Corrigir o erro da impressora 0x00000077 no Windows 11/10
Se você estiver recebendo um código de erro 0x00000077 ao usar sua impressora ou imprimir documentos, tente essas correções uma após a outra. Sugerimos aplicá-los na ordem exata conforme guiado abaixo. No entanto, se você conhece os motivos por trás de sua ocorrência, também pode aplicar essa solução específica.
1] Desligue sua impressora e desconecte/religue seus fios de conexão
Às vezes, um fio de conexão solto ou o cabo de alimentação também pode resultar em um código de erro semelhante. Tente desligar a impressora e remova todos os fios de conexão e o cabo de alimentação. Aguarde alguns minutos, faça a conexão e verifique se a sua impressora começa a funcionar normalmente.
2] Remover atualizações cumulativas instaladas recentemente
Bem, agora que você já está enfrentando um erro de impressora, você tem três opções para escolher –
3] Instale atualizações opcionais da impressora
Todos os drivers devem funcionar corretamente e permanecer atualizados no Windows PC. Caso contrário, sua impressora pode lançar um código de erro 0x00000077 quando um trabalho de impressão é fornecido. Vá e verifique se há alguma atualização opcional pendente para o seu computador. Se você encontrar alguma atualização de driver ao verificar por meio do Windows Update, faça o download e instale-o no seu PC. Para fazer isso, você pode seguir estas etapas fáceis –
- Pressione Win + I para iniciar as Configurações.
- Clique em Windows Update e clique em Verificar se há atualizações.
Configurações (Win + I) > Atualização e segurança > Windows Update
- O sistema se conectará aos servidores da Microsoft e verificará se há atualizações pendentes.
- Se encontrar alguma atualização de driver para o seu PC, o link de atualizações opcionais aparecerá.
- Clique neste link, marque todas as caixas de seleção e clique em “Baixar e instalar”.
- Aguarde um pouco o sistema está instalando as atualizações pendentes em seu computador.
- Quando isso terminar, reinicie o seu PC com Windows e verifique se o erro 0x00000077 é resolvido.
4] Desinstale o software nativo e reinstale-o
Ative o JavaScript
Sempre que você usar uma impressora pela primeira vez, será necessário instalar o programa que acompanha a impressora. Com o tempo, este software também fica desatualizado e requer uma atualização. Visite o site oficial da sua impressora e procure os patches mais recentes lá. Se você tiver dificuldade em encontrá-lo, entre em contato com o fabricante e solicite a atualização do patch recente.
Como alternativa, você também pode procurar atualizações de driver visitando o Gerenciador de dispositivos. Este método funcionará apenas em PCs com versões mais antigas do Windows 10 instaladas. Veja como tentar esta solução –
- Pressione Win + S, digite Painel de controle no campo de texto e pressione Enter .
- Use o menu suspenso ao lado de Exibir por e selecione Ícones grandes .
- Selecione Dispositivos e Impressoras.
- Localize sua impressora na próxima janela, clique com o botão direito nela e clique em Remover dispositivo .
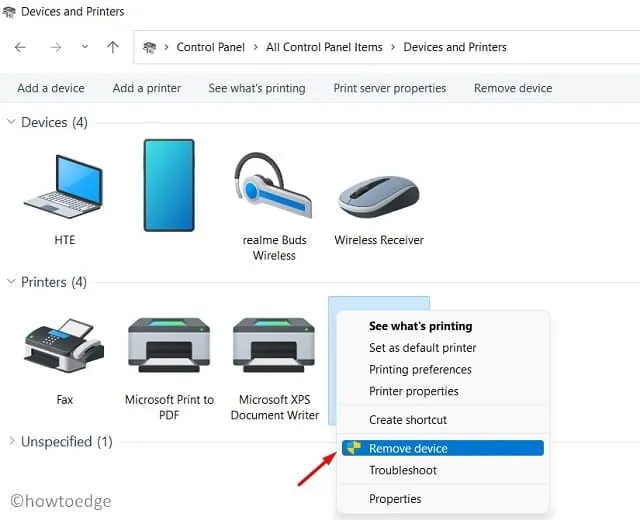
- Uma janela de confirmação pode aparecer em seguida, clique em Sim .
Agora que você desconectou a impressora do PC, siga estas etapas para removê-la completamente –
- Pressione Win + R para iniciar a caixa de diálogo Executar.
- Digite “printui.exe /s” e clique em OK para abrir as propriedades do servidor de impressão .
- Vá para a guia Drivers e remova sua impressora daqui também.
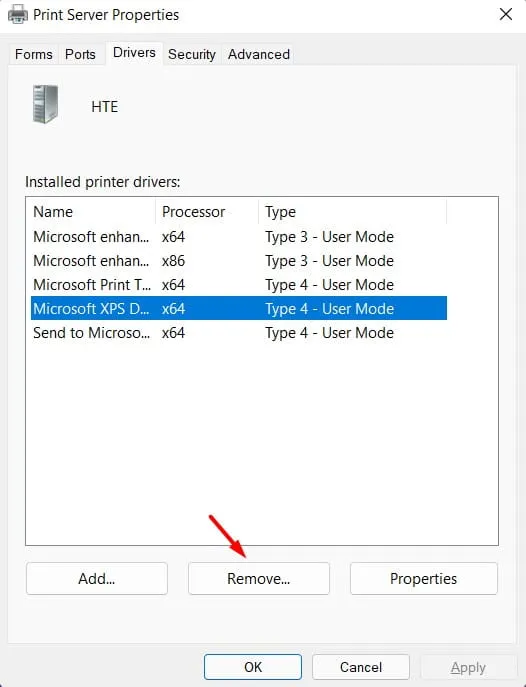
- Clique em Aplicar e depois em OK para confirmar as alterações recentes.
- Saia da janela atual e reinicie o seu PC.
Entre novamente em seu dispositivo e conecte sua impressora novamente ao seu computador.
5] Experimente o app oficial da Microsoft
Com o lançamento do Windows 11, a Microsoft aumentou a integração de aplicativos de seu aplicativo Store. Portanto, para evitar problemas e aumentar o desempenho, deve-se sempre instalar o software via Microsoft Store. Antes de prosseguir e instalar o aplicativo oficial, exclua o programa existente. Veja como remover qualquer software no Windows 11 –
- Pressione Win + X e selecione Aplicativos e recursos .
- No painel direito, role para baixo até o aplicativo da impressora, clique nos três pontos e clique em Desinstalar .
- Uma janela de confirmação aparecerá em seguida, clique em Desinstalar novamente.
- Reinicie o seu PC e, quando isso acontecer, inicie a Microsoft Store.
- Pesquise seu aplicativo de impressora aqui no aplicativo Store.
- Clique em Obter e depois em Instalar para instalar este aplicativo em seu computador.
Agora você pode conectar sua impressora usando este aplicativo e imprimir documentos sem problemas.
6] Configurar o Registro
- Pressione Win + R para iniciar a caixa de diálogo Executar.
- Digite “
regedit” nele e clique em OK . - Quando o UAC solicitar, clique em Sim.
- Dentro do registro, navegue pelo caminho abaixo –
HKEY_LOCAL_MACHINE\SOFTWARE\Microsoft\Windows NT\CurrentVersion\Print\Providers\Client Side Rendering Print Provider\Servers\YourPrintServerName\Printers
- Quando estiver lá, procure o que está presente na pasta Impressoras. Você pode ver várias impressoras com números alfanuméricos arbitrários.
- Exclua todas essas entradas e, quando isso for concluído, feche o registro.
Agora, abra a janela Serviços e procure o serviço de spooler de impressão nela. Ao encontrar este serviço, clique com o botão direito nele e escolha a opção Iniciar/Reiniciar. Reinicie o seu PC e verifique se o código de erro 0x00000077 resolve agora.
O que é um arquivo INF?
Quando você baixa um pacote de driver online, ele contém um arquivo INF. Este arquivo é basicamente um arquivo de configuração que ajuda a instalar qualquer driver corretamente em seu computador. Além disso, este arquivo armazena informações como –
- Localização do arquivo de catálogo (aquele que contém a assinatura digital de todos os arquivos em um pacote de driver).
- Lista de arquivos de origem que devem ser copiados para o sistema.
- Informações sobre a arquitetura do sistema compatível.
- E, o verdadeiro nome do driver da impressora.
Como corrijo o erro de impressão?
Se você não conseguir executar um trabalho de impressão em seu computador, considere aplicar as correções abaixo uma após a outra. Essas soluções verificarão o verdadeiro culpado e ajudarão você a superar o problema de impressão.
- Desconecte e reinicie o computador
- Verifique os cabos ou a conexão sem fio
- Reinicie o serviço de spooler de impressão
- Desinstalar e reinstalar os drivers de impressão
- Altere o status da sua impressora para Online
Depois de aplicar essas correções, verifique se você pode imprimir documentos de sua impressora normalmente. Caso você ainda esteja lutando com o mesmo problema, informe-nos na seção de comentários.



Deixe um comentário