Como resolver o código de erro 0x80072af9 no Windows PC
O código de erro 0x80072af9 é um bug comum no Windows 11/10 e ocorre principalmente quando você instala um aplicativo com defeito ou atualizações com bugs em seu computador. Este erro também pode aparecer quando você inicia o Windows Defender para realizar uma verificação completa no seu dispositivo.
Quando isso ocorre, impede o início de uma conexão VPN ou a instalação das atualizações disponíveis no seu PC. Nesta postagem, discutiremos os motivos por trás disso e seis formas de trabalho que devem resolver esse código de erro. Sem mais delongas, vamos ver o que desencadeia esse código de erro no Windows 11/10/.

O que causa um erro 0x80072af9 no Windows PC?
Este código de erro pode aparecer quando o seu dispositivo atende a um ou uma combinação dos seguintes problemas –
- Você acabou de instalar um aplicativo problemático.
- Depois de atualizar seu sistema operacional.
- Falhas de rede ou problemas no Windows Defender.
Maneiras de corrigir o código de erro 0x80072af9 do Windows 11/10
Se você estiver recebendo o código de erro 0x80072af9 enquanto trabalha em seu PC com Windows 11 ou 10, sugerimos aplicar estas soluções alternativas. Certifique-se de seguir a mesma ordem em que são colocados.
- Desinstale aplicativos defeituosos ou com bugs
- Limpe Temp e outros arquivos inúteis
- Execute verificações SFC e DISM
- Atualizar manualmente o Windows Defender
- Redefinir rede
- Reverta seu PC para um estado anterior
1. Desinstale aplicativos defeituosos ou com bugs
O erro 0x80072af9 aparece principalmente depois que você instala um aplicativo com bugs ou defeituoso em seu PC com Windows. Se você instalou um novo software em seu computador, livre-se dele e o problema será resolvido automaticamente.
Vá para Configurações do Windows > Aplicativos > Aplicativos e recursos e localize o programa instalado recentemente. Clique nos três pontos disponíveis na extremidade direita e selecione a opção Desinstalar . Quando uma janela de confirmação aparecer, clique em Desinstalar novamente.
Da mesma forma, se este erro apareceu pela primeira vez após a atualização do sistema operacional Windows, certifique-se de desinstalar a atualização problemática do seu dispositivo.
2. Limpe Temp e outros arquivos indesejados
A desinstalação de um aplicativo no Windows também deixa alguns arquivos residuais ou inúteis. Pode-se remover esses arquivos usando a ferramenta Limpeza de disco. Veja como executar este programa utilitário em seu PC com Windows –
- Pressione Win + R e digite “ Cleanmgr ” nele.
- Clique no botão OK para iniciar a Limpeza de disco.
- Encontre e clique no botão – “ Limpar arquivos do sistema ”.
- Espere enquanto esta ferramenta calcula os espaços que pode liberar.
- Marque todas as caixas em “Arquivos para excluir” e clique em OK .
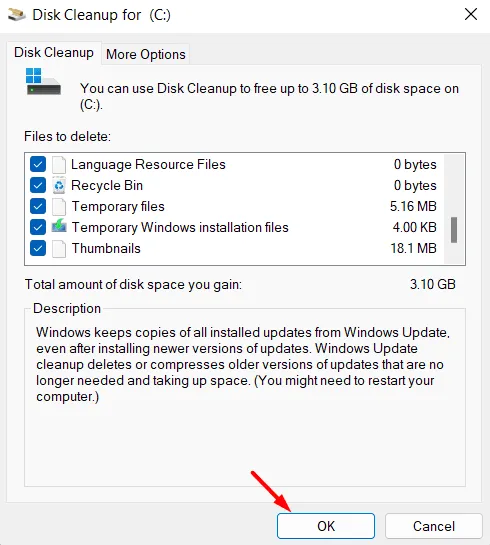
Aguarde novamente enquanto este utilitário remove o sistema e também os arquivos escolhidos do seu computador. Depois de concluir a exclusão das caixas de seleção marcadas, reinicie o PC. Espero que o código de erro 0x80072af9 seja resolvido no próximo login.
3. Execute verificações SFC e DISM
Quando você instala e executa um aplicativo com bugs em seu computador, ele pode interagir com os arquivos do sistema e corrompê-los. Nesses casos, mesmo depois de desinstalar aquele aplicativo específico ou liberar seus arquivos inúteis, isso causará algum problema.
Enquanto os arquivos do sistema permanecerem corrompidos, o código de erro 0x80072af9 continuará aparecendo aqui e ali. Para resolver esse problema, você deve reparar arquivos/pastas de sistema danificados e ausentes em seu computador. SFC é uma ferramenta integrada no Windows 11/10 que pode localizar e reparar automaticamente esses arquivos. Veja como iniciar a execução do Verificador de arquivos do sistema em seu PC –
- Inicie o CMD como administrador primeiro. Se você estiver no Windows 11, pressione Win + X e escolha Windows Terminal (Admin). Como o padrão do terminal chega ao PowerShell, use Ctrl + Shift + 2 para iniciar o Console do Windows em seu PC.
- No prompt elevado, copie/cole o seguinte e pressione Enter –
sfc /scannow
- Aguarde de 10 a 15 minutos enquanto esta ferramenta analisa e repara arquivos corrompidos em seu computador.
- Depois de concluir o processo de verificação e reparo, execute também o código DISM. Fazer isso resolverá qualquer corrupção associada à imagem do sistema.
- Copie/cole este código e aguarde novamente de 10 a 15 minutos.
DISM /Online /Cleanup-Image /RestoreHealth
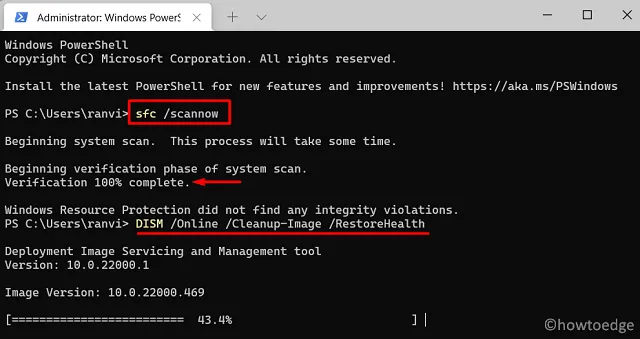
- Depois de executar as verificações SFC e DISM com êxito em seu computador, reinicie o PC.
Faça login novamente no seu dispositivo e verifique se o problema foi resolvido no seu computador.
4. Libere mais espaço em disco no seu computador
Alguns usuários relataram que conseguiram resolver esse código de erro 0x80072af9 atualizando manualmente o Windows Defender em seus dispositivos. Vá e experimente este método também. No entanto, antes de executar esta tarefa, certifique-se de limpar a pasta WinSXS.
A pasta WinSXS basicamente mantém uma cópia dos componentes antigos sempre que você atualiza o build do seu sistema operacional. Isso é para garantir o retorno à versão anterior do Build caso algo dê errado após a(s) nova(s) instalação(ões) de atualização. Se você executou a ferramenta de limpeza de disco e marcou todas as caixas de seleção, não precisa se preocupar com esta pasta.
- Use a ferramenta DISM para remover quaisquer componentes antigos do seu computador. Para fazer isso, execute este comando de linha única.
Dism /Online /Cleanup-Image /StartComponentCleanup
- Pode-se liberar mais espaço em disco em seu computador executando o comando abaixo na caixa de diálogo Executar.
%SystemRoot%\System32\Cmd.exe /c Cleanmgr /sageset:35 & Cleanmgr /sagerun:35
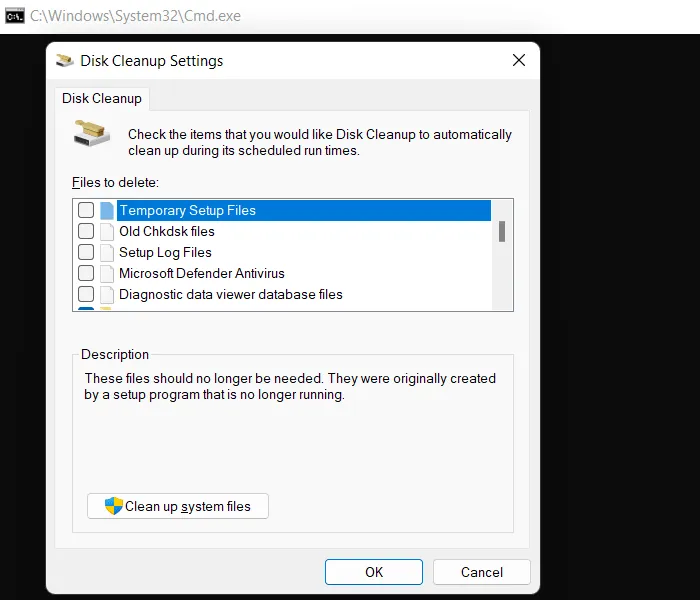
- Executar a linha acima em Executar exibirá mais opções na ferramenta Limpeza de disco.
Para liberar mais espaço em disco, você pode executar o seguinte comando no prompt Executar para obter mais opções na ferramenta Limpeza de disco. Vá e clique em “Limpar arquivos do sistema”, marque todas as caixas de seleção e clique em OK.
Agora que você liberou mais espaço em disco no seu computador, abra o Windows Defender a seguir. Vá para a guia Proteção contra vírus e ameaças na Segurança do Windows e clique em Atualizações de proteção no painel direito. Em Inteligência de Segurança, clique em Verificar atualizações .
Se realmente houver alguma atualização pendente do Defender, a mesma será baixada e instalada automaticamente em seu computador. Reinicie o seu PC e verifique se o problema desapareceu desta forma.
5. Redefinir rede
O código de erro 0x80072af9 também pode aparecer quando você estiver conectado a uma rede lenta ou se houver algumas falhas na rede. Acesse Configurações > Rede e Internet > Wi-Fi e desative seu roteador. Em seguida, use a opção de redefinição de rede e veja se funciona para você.
A redefinição da rede reinstalará os adaptadores de rede e alterará os componentes de rede para seus valores padrão. Reinicie o seu PC e verifique se o problema foi resolvido agora.
6. Reverta seu PC para um estado anterior
Se você já gerou um ponto de restauração do sistema em seu computador, você pode usá-lo e reverter seu PC para um estado estável anterior. Supondo que o backup criado anteriormente não tenha erros, seu dispositivo pode se livrar deste código de erro 0x80072af9.
Optar por reverter seu sistema para um estado anterior certamente causará perda de dados. Crie um backup de todos os seus arquivos e pastas importantes em uma unidade externa. Tire um instantâneo de todos os aplicativos em execução no seu computador, pois eles também serão desinstalados do seu computador.
Quando o seu dispositivo inicializa em um estado anterior, a primeira coisa que você precisa fazer é atualizar o Windows OS Build. Para isso, vá para Configurações > Atualização e segurança > Windows Update e clique em Verificar atualizações. Os usuários do Windows 11 podem obter diretamente as atualizações pendentes por meio do Windows Update.
Como faço para baixar e instalar manualmente as atualizações do Windows?
A Microsoft carrega os pacotes independentes de todas as atualizações recentes em seu site Catálogo de Atualizações. Visite lá e procure o número KB que está faltando no seu computador. Escolha a atualização adequada à arquitetura do seu sistema e clique no botão Download. Clique no link superior para iniciar o download do. arquivo de configuração em formato de arquivo msu. Clique duas vezes neste arquivo e a atualização pendente começará a ser instalada em seu computador.
Deixe um comentário