Como resolver o código de erro BSOD 0xc0000001 no Windows 10
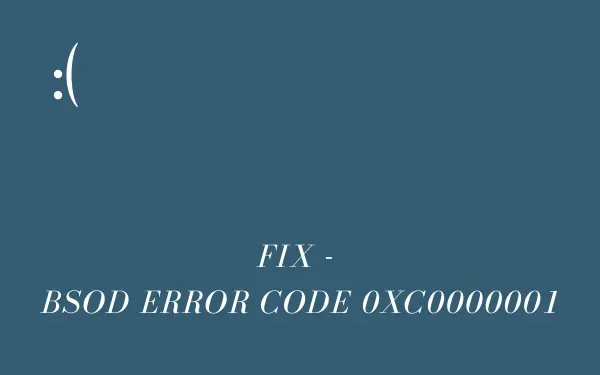
Você encontrou um código de erro 0xc0000001 durante uma instalação limpa ou atualização do Windows 10 em seu computador? Bem, este é um erro do tipo tela azul e geralmente ocorre por diversos motivos. Nesta postagem, abordaremos todos os motivos que podem desencadear esse problema, juntamente com oito soluções alternativas prováveis.
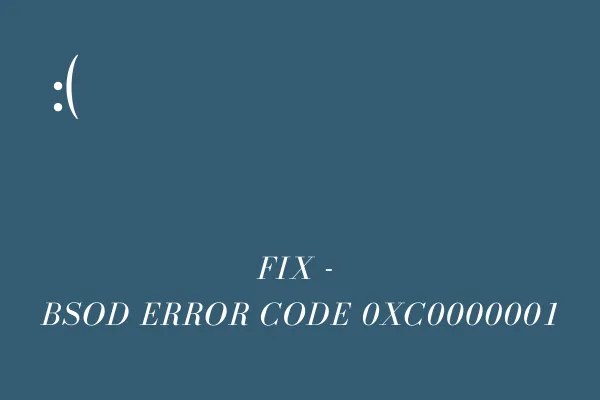
Para superar esse problema, você precisa de uma mídia de instalação do Windows 10, então crie-a primeiro. Agora, siga os guias de solução de problemas mencionados abaixo, um após o outro –
- Reconstrua códigos BCD obsoletos
- Usar ponto de restauração do sistema
- Reparar arquivos corrompidos do Windows 10
- Verifique a eficiência do HDD usando o comando CHKDSK
- Resolva a corrupção de arquivos usando SFC/DISM
Aqui, descrevemos alguns métodos fáceis para contornar esse problema.
O que causa o código de erro 0xc0000001?
Em geral, esse bug surge principalmente quando você atualiza o sistema operacional Windows 10. Por padrão, arquivos de sistema ausentes, aplicativos recentes e falhas de hardware são os únicos motivos por trás desse problema. Normalmente, a falha na instalação do Windows pode causar este código de erro BSOD 0xc0000001 ou mais.
[Resolvido] Código de erro BSOD 0xc0000001 no Windows
Para resolver este erro de kernel em seu computador, siga as sugestões abaixo e veja qual solução corrige exatamente esse problema –
Crie mídia de instalação do Windows 10
Como este é um erro do tipo BSOD, você precisará da mídia de instalação do Windows para reparar a causa subjacente. Se você não tiver uma ferramenta de criação de mídia, poderá criar uma seguindo estas etapas –
Passo 1 : Em primeiro lugar, visite o site oficial da Microsoft , role para baixo até Criar mídia de instalação do Windows 10 e aperte o botão – Baixe a ferramenta agora .
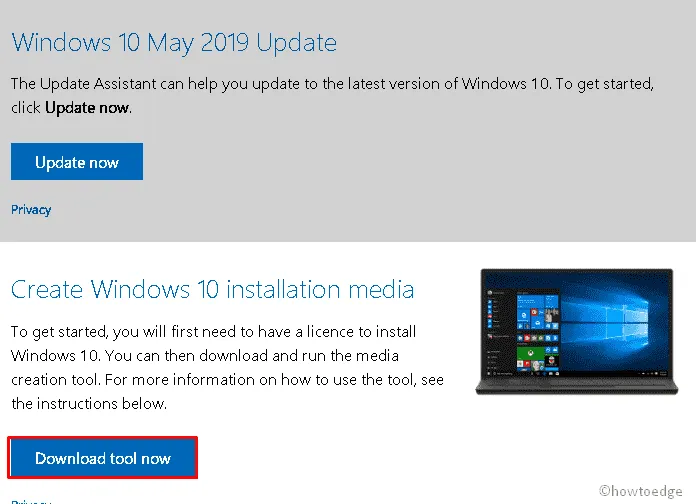
Passo 2 : Aceite os termos e condições da licença que aparecem a seguir.
Passo 3 : Agora escolha a opção Criar mídia de instalação (unidade flash USB, DVD ou arquivo ISO) para outro PC e clique em Avançar para prosseguir.
Passo 4 : Sugerimos optar pelo arquivo ISO, pois isso permitirá a instalação limpa do Windows quando nenhuma das correções funcionar para resolver o código de erro 0xc0000001.
Passo 5 : Agora que você tem o arquivo de configuração necessário, siga as soluções abaixo, uma por uma. Certifique-se de remover os dispositivos secundários para que quaisquer periféricos corrompidos não afetem o processo de solução de problemas.
1. Desinstale o programa defeituoso no modo de segurança
Às vezes, os aplicativos instalados recentemente restringem a instalação de novas atualizações em seu sistema. Como resultado, o código de erro 0xc0000001 aparece. Para evitar esse problema, desinstale os aplicativos instalados recentemente do seu PC –
Entrando no modo de segurança
Conforme mencionado acima, este é um erro de tela azul, portanto você não consegue passar da tela de login. Não adianta seguir nenhuma solução se você não consegue fazer login no seu dispositivo. Pois bem, o Modo de Segurança é uma ótima ferramenta do Windows que permite acessar e passar pela tela de login. Aqui está o que você precisa fazer –
- Pressione e segure o botão Liga / Desliga por aproximadamente 5 segundos para abrir a janela Preparando Reparo Automático .
- Caso você não receba esta página, repita este processo 3 vezes.
- Após alguns segundos, a janela de Reparo Automático aparecerá, selecione aqui o botão Opções avançadas.
- A partir de agora, clique em Solução de problemas e em Opções avançadas novamente.
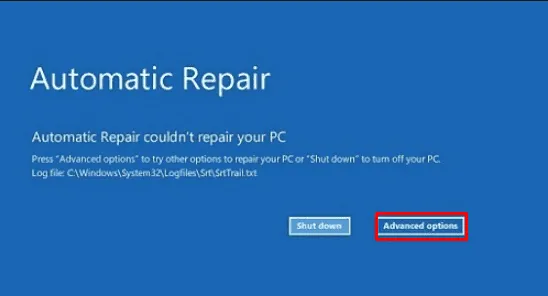
- Agora, clique em Configurações de inicialização e em Reiniciar para concluir outros processos.
- Aqui, escolha F4 para ativar o modo de segurança ou F5 para modo de segurança com rede.
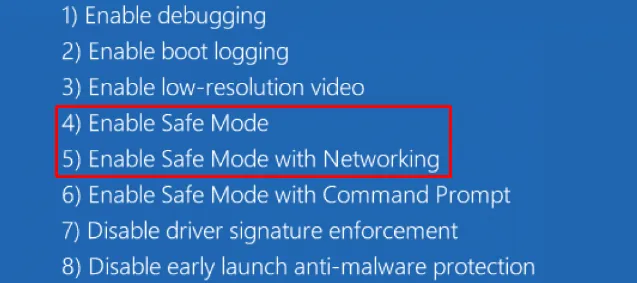
Desinstalando o aplicativo com defeito
- Depois de inicializar seu dispositivo, pressione a tecla de atalho Win e I para iniciar as Configurações.
- Selecione Aplicativos seguido de Aplicativos e recursos.
- Aqui, role para baixo e selecione o aplicativo que você instalou recentemente.
- Clique em Desinstalar e em Desinstalar novamente para confirmar sua exclusão.
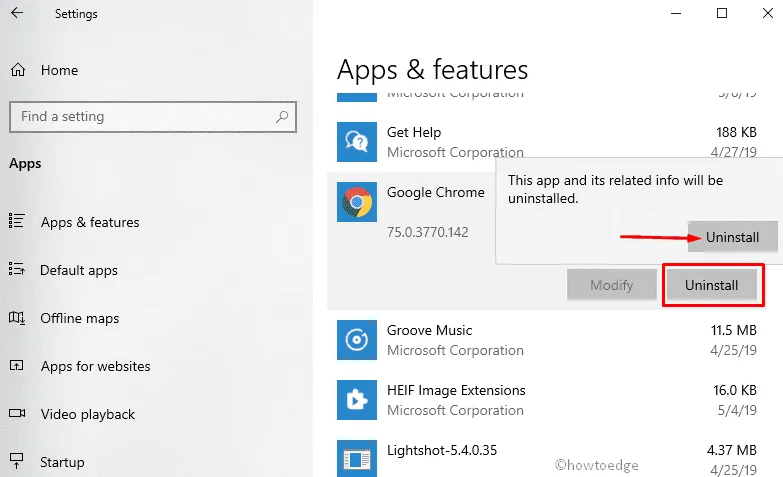
Ao terminar, reinicie o PC normalmente e verifique se o código de erro 0xc0000001 foi resolvido ou não. Caso contrário, tente o conjunto de soluções abaixo a seguir –
2. Execute a verificação SFC
O Verificador de arquivos do sistema é uma das ferramentas mais eficazes para corrigir diferentes códigos de erro em PCs com Windows. Portanto, é recomendável experimentar esta ferramenta e ver se ela resolve as causas subjacentes, ou seja, arquivos e pastas corrompidos –
- Anexe a mídia de instalação do Windows e reinicie o seu PC.
- Pressione a tecla de função suportada pela placa-mãe para iniciar o reparo de inicialização.
- Assim que a página Escolher uma opção aparecer, navegue até as seguintes opções, uma por uma –
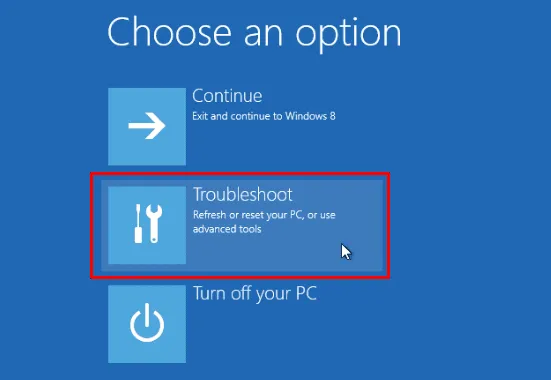
Solução de problemas > Opções avançadas > Prompt de comando
- No console elevado, digite
sfc/scannowe pressione Enter –
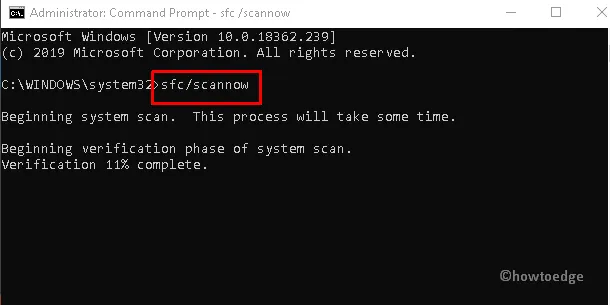
Este é um processo demorado, portanto, espere pacientemente.
- Feito isso, conclua a instalação do Windows 10 e reinicie o computador normalmente.
Se você ainda estiver recebendo uma tela azul, siga estas soluções a seguir –
3. Verifique o disco rígido
A presença de setores defeituosos no HDD também pode desencadear um código de erro 0xc0000001 e, assim, restringir a instalação do Windows 10. Verifique o desempenho atual do seu disco rígido e veja se está tudo bem. Veja como inspecionar o disco rígido no Windows –
- Primeiro, abra o prompt de comando usando o reparo de inicialização de inicialização (conforme discutido acima).
- Na área de prompt, digite o seguinte e pressione a tecla Enter –
chkdsk C: /f /r /x
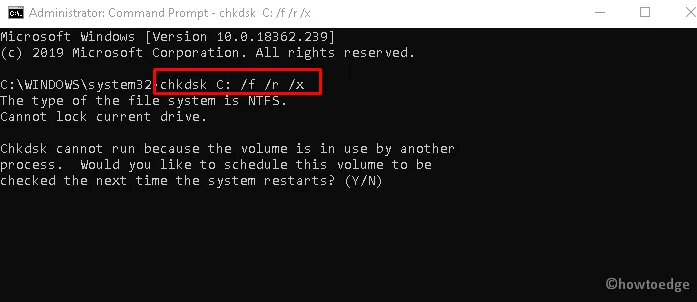
- Se aparecer alguma mensagem de confirmação, digite Y seguido da tecla Enter .
- Isso verificará o desempenho geral da integridade do disco na unidade raiz e reparará o mesmo se suspeitar de alguma unidade corrompida.
- Depois de concluir a tarefa acima, reinicie o sistema e veja se o problema persiste.
4. Execute o DISM
Semelhante à verificação SFC, DISM (Gerenciamento e Manutenção de Imagens de Implantação) também é uma característica padrão do Windows 10. Você pode usar este serviço para verificar e verificar a integridade do seu disco rígido. Aqui estão as instruções a seguir –
- Insira a mídia de instalação do Windows na porta do seu PC e reinicie a máquina.
- Pressione uma das teclas de função de acordo com seu modelo de sistema e arquiteto para entrar no modo de inicialização.
- Em seguida, navegue até o seguinte caminho-
Solução de problemas->Opções avançadas->Prompt de comando
- Quando o console solicitar, copie/cole o caminho abaixo e pressione Enter –
DISM.exe /Online /Cleanup-Image /RestoreHealth /Source:C:RepairSourceWindows /LimitAccess
- Aqui C: RepairSourceWindows é o caminho do DVD ou USB conectado. Certifique-se de alterá-lo se for diferente no seu caso.
- Reinicie o sistema após a conclusão da verificação e verifique se o problema foi resolvido.
5. Repare o código BCD
Os dados de configuração de inicialização são uma parte vital do sistema operacional Windows. No entanto, às vezes ele pode ser corrompido, resultando em bugs como o código de erro BSOD 0xc0000001. Se for esse o caso, reparar os arquivos BDC pode ajudar a resolver esse problema –
- Conecte a unidade USB à porta e reinicie o sistema.
- Pressione a tecla de função de acordo com a configuração do seu hardware para iniciar o menu de inicialização.
- Na
Choose an optionstela, selecione Solução de problemas e Opções avançadas .
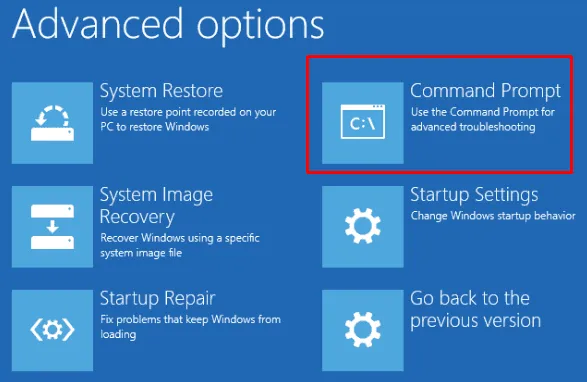
- Além disso, escolha Prompt de Comando entre as diferentes categorias disponíveis.
- Perto da superfície piscante, execute as seguintes linhas de comando, uma por uma. Certifique-se de pressionar a tecla Enter no final de cada comando.
Bootrec /fixmbr
Bootrec /fixboot
Bootrec /rebuildbcd
exit
- Assim que a tarefa acima for concluída, reinicie o sistema para salvar as alterações feitas até agora.
6. Execute o reparo automático
Se você não conseguir instalar o sistema operacional Windows sujeito ao código de erro BSOD 0xc0000001, o reparo automático pode funcionar como um guia de solução de problemas. Esta ferramenta utilitária irá verificar os possíveis bugs e tentar corrigi-los. Aqui estão as etapas a seguir –
- Em primeiro lugar, conecte a ferramenta de criação de mídia à respectiva porta e reinicie o seu PC.
- Enquanto o Windows está carregando, pressione qualquer tecla para entrar no modo de inicialização.
- Defina a hora e o idioma na próxima tela.
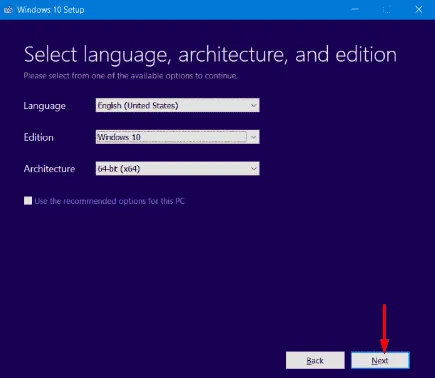
- Posteriormente, vá para o canto inferior esquerdo da tela e selecione Reparar seu computador .
- A partir de agora, toque em Solucionar problemas na janela Escolha uma opção .
- Vá em frente e escolha Opções avançadas .
- Clique em Reparo de inicialização na página seguinte.
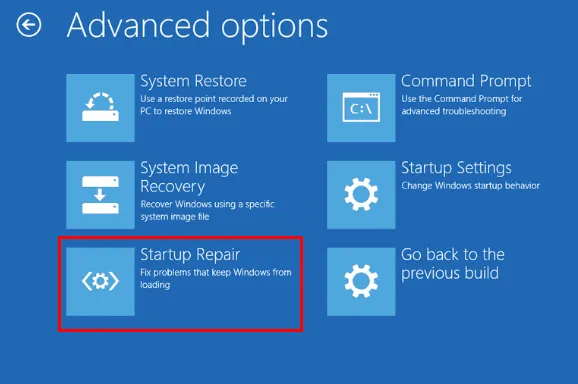
Mantenha a paciência até que o comando do utilitário restaure o seu PC.
7. Converta a unidade NTFS em GPT
Alterar os atributos da unidade de MBR para UEFI pode corrigir este erro BSOD 0xc0000001 em seu PC. Aqui estão as etapas a seguir-
- Insira a mídia de instalação do Windows, como DVD, CD ou unidade flash USB, na respectiva porta e reinicie o sistema.
- Quando o Windows estiver carregando, pressione as teclas de função como – f2, f4, f9, f12, Del ou Esc conforme a configuração do sistema.
- Selecione Solução de problemas na próxima tela seguida de Opções avançadas.
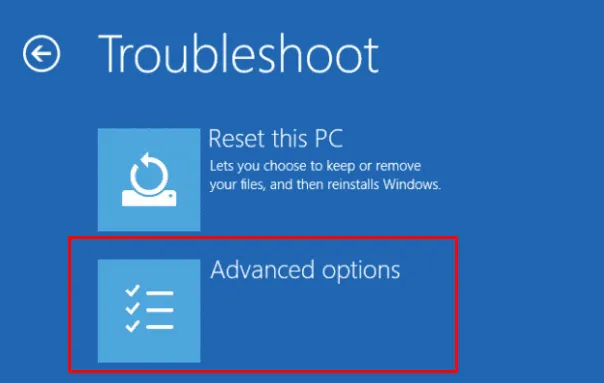
- Posteriormente, selecione o Prompt de Comando entre as opções disponíveis.
- Agora digite
diskpartpróximo ao cursor piscando seguido deEnterKey. - Em seguida, digite list disk e Enter para obter a lista de unidades disponíveis em seu PC.
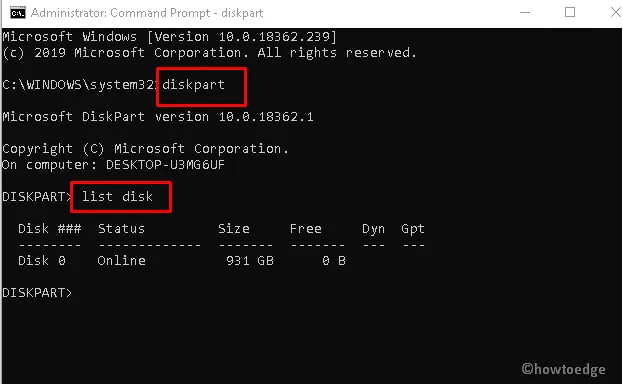
- Escolha o número do disco (0 ou 1 ) dependendo do número de partições no seu HDD.
- Novamente, digite GPT e pressione a tecla Enter. Isso mudará o atributo da unidade de NTFS para GPT.
- Por fim, digite exit e pressione Enter para sair do console.
Agora você pode prosseguir para concluir a instalação do arquivo de configuração do Windows 10.
8. Restaure o sistema com o ambiente de recuperação do Windows
Caso o código de erro 0xc0000001 acima persista mesmo após a aplicação das correções acima, tente restaurar o seu PC usando o ponto de restauração do sistema. Veja como proceder-
- Anexe a ferramenta de instalação do Windows e reinicie o sistema várias vezes para obter a tela Preparando reparo automático.
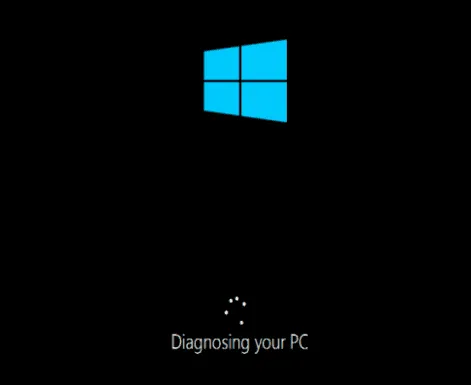
- Após alguns segundos, selecione Solucionar problemas nos ambientes de recuperação do Windows.
- Agora escolha Opções avançadas seguidas de Restauração do sistema na lista de categorias. Veja o instantâneo abaixo-
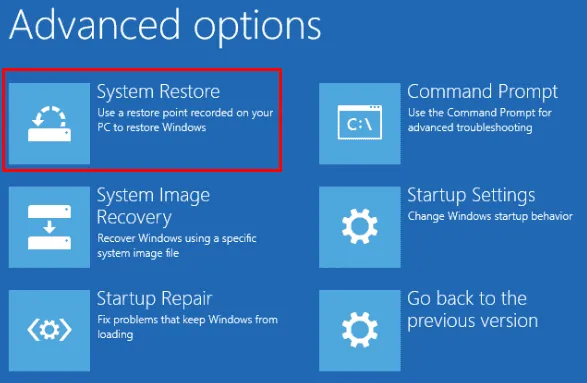
- Na nova caixa de diálogo solicitando a chave de recuperação, insira a senha válida.
- Por fim, use o nome e a senha da sua conta de administrador e siga as instruções na tela para concluir a tarefa restante.
Espero que esta postagem ajude a resolver o código de erro BSOD 0xc0000001 no PC com Windows 10.



Deixe um comentário