Como resolver 100% ou alto uso da CPU no Windows 11

O Windows 11 é bem conhecido por seus melhores gráficos, recursos avançados e muitas outras coisas. No entanto, com tantas integrações de nuvem no novo sistema operacional, isso tende a consumir cada vez mais recursos do sistema. De todos os problemas que podem ocorrer no Windows 11, o alto uso da CPU é o que mais frustra os usuários.
Uma alta utilização da CPU não apenas afeta o desempenho do sistema, mas também o trava de vez em quando. Além disso, isso também pode resultar em programas atrasados, sem resposta ou aquecendo o dispositivo.
Quando aquecido acima dos limites permitidos, isso pode danificar diferentes componentes de hardware, incluindo RAM, HDD ou, às vezes, até a placa-mãe. Portanto, é muito importante verificar quanta CPU é utilizada por aplicativos ou serviços do sistema.
O que resulta em uma alta utilização da CPU no Windows 11?
O alto uso da CPU no Windows 11 geralmente ocorre devido a vários motivos. Alguns exemplos incluem atualizações pendentes, instalação(ões) de aplicativo com falha, infecção por malware ou o antivírus que restringe as operações básicas. Isso também pode acontecer devido a alguns outros motivos que discutimos abaixo.
Para corrigir a alta utilização da CPU , você precisa primeiro identificar o verdadeiro culpado. No entanto, como a possibilidade é bastante vasta, você não pode fazer algumas verificações aleatórias. Para economizar tempo, criamos oito soluções alternativas comuns que devem resolver esse alto uso de CPU em sua máquina com Windows 11.
Correção – 100% ou alto uso da CPU no Windows 11
Se o uso da CPU no seu PC com Windows 11 é sempre alto ou costuma atingir a marca de 100%, você deve tentar essas correções rápidas e fáceis –
1] Reinicie o seu PC
Uma simples reinicialização da máquina geralmente resolve vários bugs que, de outra forma, parecem problemáticos. Isso também se aplica no caso de alta utilização da CPU. Quando você reinicia seu PC, isso reinicia todos os drivers de dispositivo, serviços, aplicativos em segundo plano e tantos outros processos que simplesmente iniciam porque você abre um ou dois aplicativos e esquece de fechá-los.
Após a reinicialização do PC, vá para o Gerenciador de Tarefas e verifique o uso atual da CPU. Isso deve ter caído para níveis normais. Agora que seu dispositivo está funcionando normalmente, você pode verificar o que pode ter dado errado. Isso é importante, pois seu dispositivo tende a aumentar o uso de memória quando você começa a abrir muitos aplicativos ou a executar operações de ponta.
2] Verifique as guias abertas no Chrome
Quando se trata de navegadores da web, o Google Chrome supera todos os seus concorrentes. No entanto, quando você analisa os aplicativos que consomem recursos da CPU, o Chrome também se destaca.
Não há nada que você possa fazer aqui para reduzir o consumo, exceto abrir menos guias no Chrome. Quanto mais abas você abrir, mais recursos do sistema estarão em uso e, portanto, resultará em alto uso da CPU.
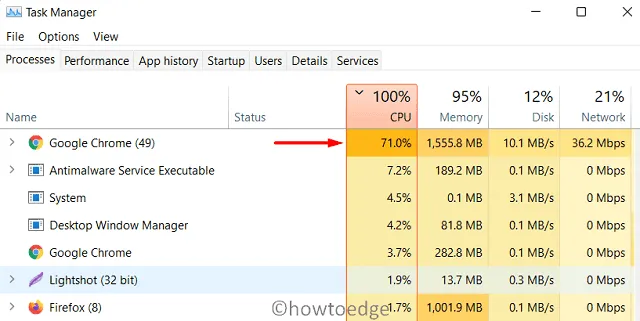
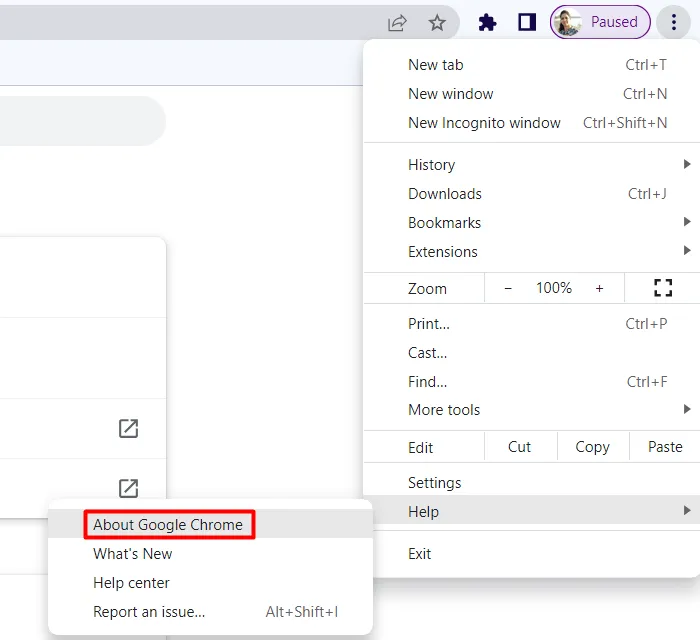
Se a utilização da CPU não diminuir mesmo depois de atualizar o Google Chrome, é melhor mudar para outros aplicativos da web como Mozilla, Edge ou Brave.
3] Desativar aplicativos ou serviços do sistema
O Gerenciador de Tarefas apresenta uma maneira importante de analisar aplicativos ou serviços que podem estar utilizando mais recursos do sistema no computador. Você pode encontrar o culpado simplesmente monitorando o uso da CPU no gerenciador de tarefas.
Se o problema ocorrer por causa de alguns aplicativos do sistema ou externos, clique com o botão direito do mouse sobre eles e escolha a opção – Finalizar tarefa . Bem, o mesmo não se aplica aos serviços do sistema, pois cada um deles é responsável por uma coisa ou outra.
Pare-os apenas quando tiver 100% de certeza. Caso o desempenho do sistema não melhore após a desativação dos serviços principais, certifique-se de reiniciá-los. Alguns serviços que achamos que podem ser problemáticos são os seguintes –
- SysMain (Superfetch) : Inicia os programas que você normalmente usa em seu dispositivo.
- Pesquisa do Windows : uma interface de conexão entre as palavras digitadas e as configurações/aplicativos do sistema.
- Windows Update : Downloads e instalações de atualizações pendentes no computador.
Embora tenhamos incluído apenas três serviços, fique de olho em outros serviços também. Os três serviços acima são bem conhecidos por aumentar o uso da CPU devido à natureza de seu escopo de trabalho.
Como encontrar aplicativos/serviços que causam alto uso da CPU
Para verificar a alta utilização da CPU por meio do Gerenciador de Tarefas, siga estas etapas –
- Pressione Ctrl + Shift + Esc para abrir o Gerenciador de Tarefas.
- Quando abrir, clique na coluna da CPU.
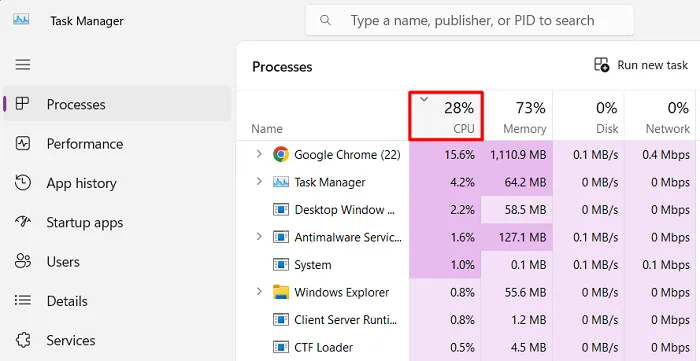
- Isso organizará os aplicativos de acordo com o consumo dos recursos do sistema.
- Na guia Processos, você pode encontrar uma combinação de aplicativos e serviços.
- Se os níveis de CPU estiverem normais, verifique se há alguma anormalidade na guia Serviços .
Além disso, se você observar um aumento no uso da CPU ao iniciar um aplicativo, isso não garante que o problema seja do aplicativo. Bem, os picos vêm, mas deve durar para desenvolver qualquer suspeita sobre eles.
Como desativar um serviço no Windows 11
Antes de prosseguir, você precisa ter certeza do serviço que vai interromper à força no Windows 11. Vamos aprender como realizar esta tarefa –
- Abra Executar pressionando WinKey + R .
- Digite “
services.msc” no campo de texto e clique em OK . - Role para baixo e localize o serviço que você estava procurando.
- Clique com o botão direito do mouse nesse serviço específico e selecione Propriedades .
- Usando o menu suspenso ao lado de “Tipo de inicialização”, selecione “Desativado” e clique em Parar .
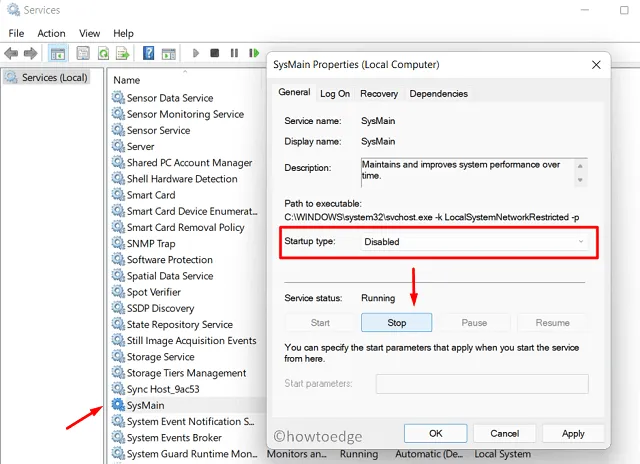
- Clique em Aplicar e depois em OK para confirmar as alterações feitas até agora.
Reinicie o seu PC e, quando isso acontecer, procure o uso da CPU dentro do gerenciador de tarefas. A utilização deve cair para níveis normais. Se o uso da CPU permanecer alto, reative o serviço que você interrompeu anteriormente.
4] Verificar possíveis vírus ou malware
A utilização da CPU no Windows 11 também pode ficar muito alta quando há vírus ou malware em execução no seu dispositivo. Use o Windows Defender e inicie uma verificação completa dos arquivos/pastas presentes na unidade raiz. Isso ajudará a identificar e remover vírus em execução no seu computador.
Se a Segurança do Windows encontrar algum malware, isso irá informá-lo sobre o mesmo antes de tomar qualquer ação sobre eles, aja de acordo. Verifique se o problema de alto uso da CPU ainda existe no seu PC com Windows 11 ou foi resolvido.
5] Desativar antivírus de terceiros
Os programas antivírus são bem conhecidos por aumentar a utilização geral da CPU nos sistemas operacionais Windows. Portanto, se você usar algum software anti-malware externo, tente desativá-lo por alguns minutos. Para desativar um programa antivírus, abra-o e acesse sua página de configurações. Deve haver uma opção para desativá-lo.
Depois de desativar o antivírus, verifique se o uso da CPU volta ao uso normal ou não. Se resolver o uso de 100% da CPU em seu computador, você deve considerar a remoção permanente desse programa.
Não se apresse, em vez disso, mantenha-o no estado desativado por algumas horas e continue verificando a utilização da CPU. Como dissemos antes, o Google Chrome consome muito mais CPU do que o necessário, tente abrir algumas guias no navegador mencionado anteriormente.
Verifique como o seu PC responde à abertura de novas guias. Se o seu PC estiver funcionando perfeitamente com 50-60% de uso da CPU, você encontrou o culpado. Desinstale esse antivírus e reinicie o computador.
6] Pare os aplicativos em execução em segundo plano
Se você gosta de executar vários aplicativos e seu dispositivo não possui processador, isso definitivamente resultará em alto uso da CPU. Antes de aplicar uma correção para esta causa, leia atentamente o exemplo abaixo –
Há uma diferença básica entre multitarefa e iniciar/interromper aplicativos. Digamos que você mantenha os programas abertos porque não deseja reiniciá-los de vez em quando. Bem, nesses casos, você pode desativar os aplicativos executados em segundo plano.
No entanto, você simplesmente não pode executar várias tarefas de uma só vez. Isso ocorre porque toda vez que você alterna de um aplicativo para outro, ocorre um aumento na utilização da CPU. Isso acabará por piorar o problema de alto uso da CPU.
Veja como realizar esta tarefa –
- Clique com o botão direito do mouse no ícone do Windows e selecione Aplicativos e recursos.
- Quando a página de configurações relevante abrir, selecione os aplicativos que você não deseja executar em segundo plano.
- Clique nos três pontos conforme mostrado abaixo e selecione Opções avançadas.
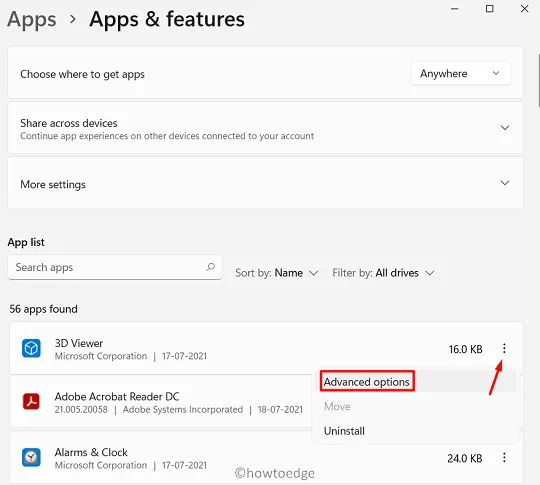
- Na próxima tela, role abaixo até ‘Permissões de aplicativos em segundo plano’ e selecione Nunca usando o menu suspenso.
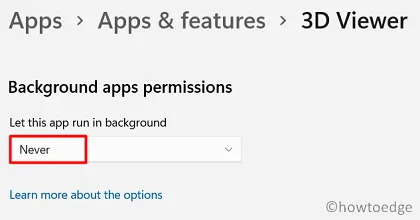
- Repita esse processo para todos os aplicativos que você considera problemáticos.
Os aplicativos restritos não serão mais executados em segundo plano.
7] Baixe e instale atualizações pendentes do Windows 11
Atualizações pendentes nunca são boas em nenhum sistema operacional, pois tendem a consumir cada vez mais recursos do sistema e, assim, causar uma elevação no uso da CPU. Se houver atualizações mais recentes disponíveis para o seu PC com Windows 11, você deve baixá-las e instalá-las.
Veja como encontrar e instalar atualizações pendentes no Windows 11 –
- Pressione Windows + I.
- Selecione atualização do Windows e clique em Verificar se há atualizações .
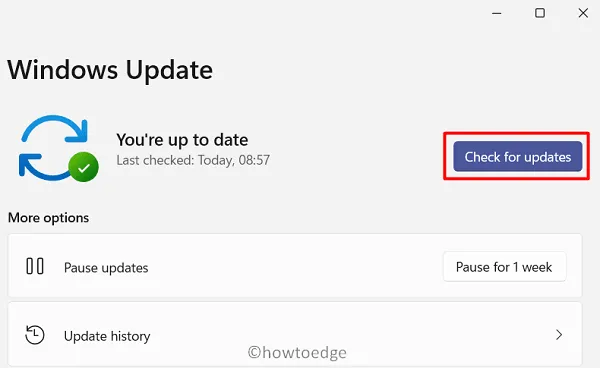
- O sistema se conectará aos servidores da Microsoft e procurará por atualizações pendentes.
- Se o sistema encontrar alguma atualização cumulativa, a mesma será baixada automaticamente e instalada em seu PC.
Reinicie seu computador em seguida e quando ele reiniciar, verifique se o uso da CPU está sob controle ou ainda atinge 100%.
8] Verifique a fonte de alimentação do seu PC
Em uma nota completamente diferente, o alto uso da CPU no Windows 11 também pode ocorrer devido a uma falha na fonte de alimentação do computador. Quando há menos energia, isso reduzirá as funcionalidades gerais do sistema. Embora isso possa ser uma possibilidade, você nunca poderia ter certeza de si mesmo. Então, melhor consultar um técnico e deixar que ele encontre/repare o problema da fonte de alimentação.
Espero que você ache este artigo útil e mitigue o alto uso da CPU em seu PC com Windows 11. Vamos saber na seção de comentários qual solução funciona exatamente no seu caso.



Deixe um comentário