Como encaixar aplicativos no Windows 11
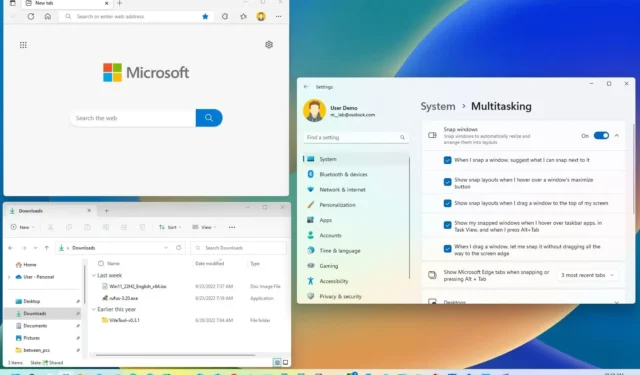
O Windows 11 vem com Snap Assist, um recurso para organizar janelas na tela para ajudar a melhorar a experiência multitarefa ao trabalhar com dois ou mais aplicativos.
O recurso inclui várias funções para encaixar janelas de forma rápida e perfeita nas laterais ou cantos da tela usando o mouse, teclado ou toque. A ideia é usar esse recurso de assistência para que você não precise realizar etapas extras para alterar o tamanho ou mover a janela manualmente na tela.
O Snap Assist não é novo no Windows 11. Ele está disponível desde o Windows 7 , mas vem evoluindo ao longo dos anos e agora você tem acesso a muito mais funções, como Snap Layouts, Snap groups, atalhos mais acessíveis e muito mais .
Este guia mostrará as etapas para organizar as janelas na tela usando o recurso Snapping no Windows 11.
Como usar o Snap Assist e Layouts no Windows 11
No Windows 11, você pode encaixar janelas de várias maneiras usando o mouse e o teclado. Veja como.
Ajustar aplicativos com o mouse
Você pode encaixar janelas na tela usando o mouse de várias maneiras. Se você tiver um dispositivo habilitado para toque, poderá usar as ações do mouse como gestos para encaixar.
Para encaixar duas janelas lado a lado, arraste uma janela para a borda esquerda da tela para encaixá-la ao lado. Continue com o Snap Assist e selecione a outra janela que deseja ajustar à direita.
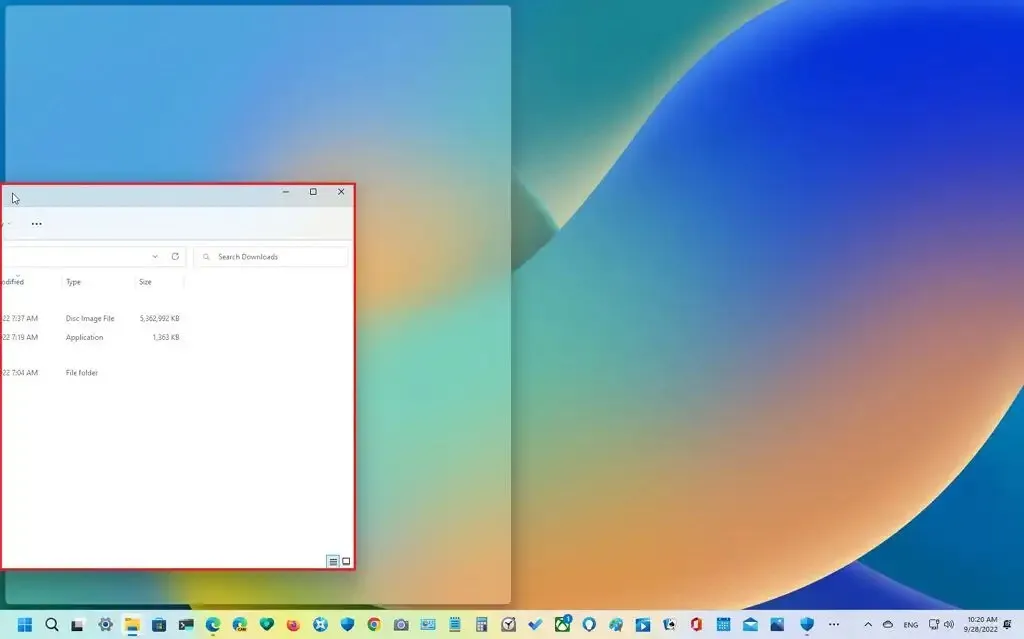
Se você ignorar o Snap Assist, poderá arrastar a outra janela para a borda direita para encaixá-la.
Você também pode arrastar a janela para a borda do canto para encaixá-la em um dos quadrantes da tela. Usando os cantos, você pode encaixar três ou quatro janelas.
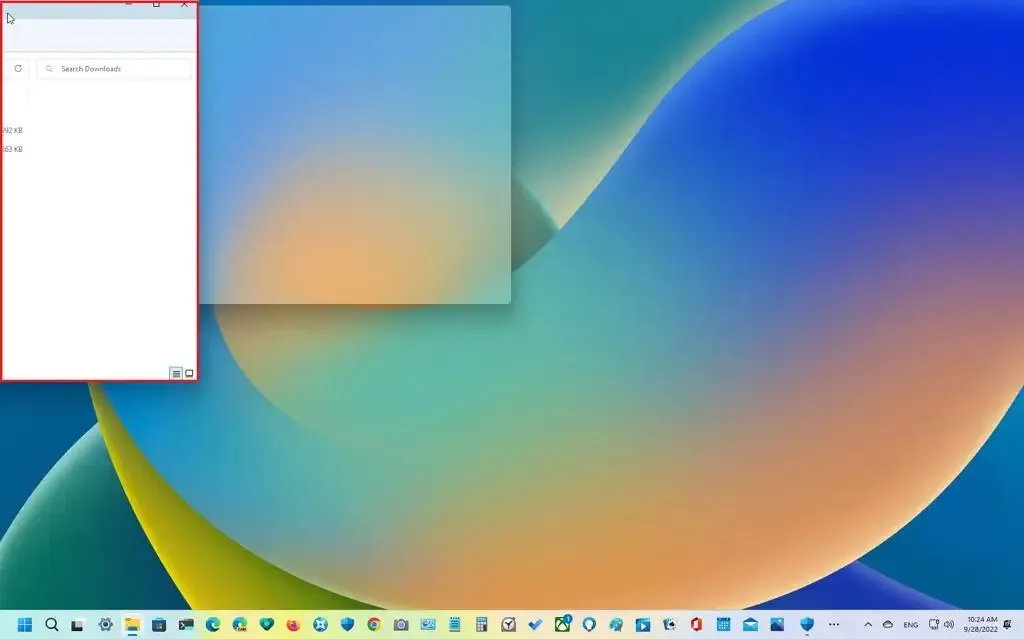
Ao encaixar janelas lado a lado, você também pode redimensionar a exibição arrastando a borda do meio para a esquerda ou para a direita.
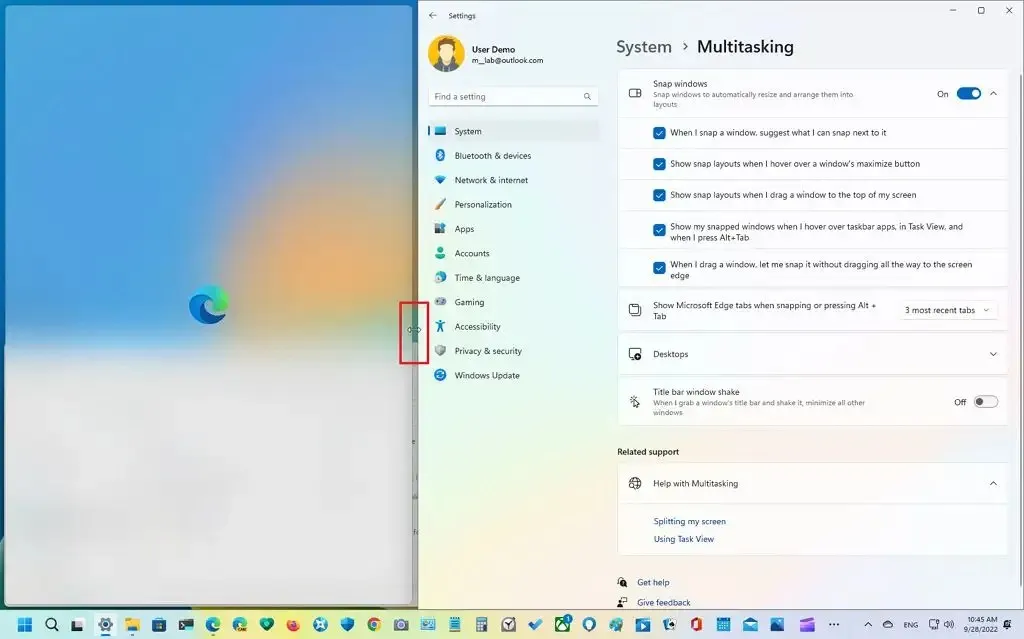
Como alternativa, você pode passar o mouse sobre o botão maximizar com o mouse para abrir o menu desdobrável Snap Layouts e selecionar onde encaixar as janelas. Continue com o Snap Assist e conclua o encaixe.
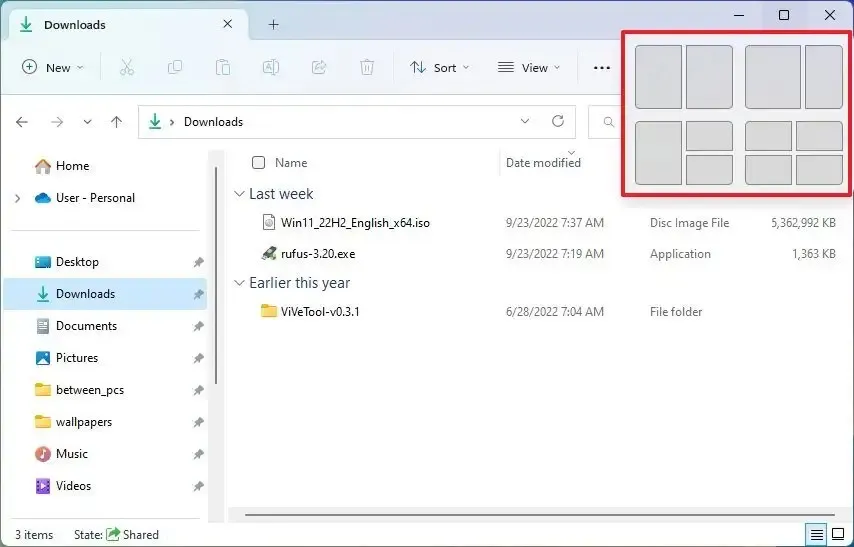
Você também pode arrastar uma janela para a borda superior da tela para revelar o menu suspenso Snap Layouts. Solte a janela na zona desejada e continue com o Snap Assist e conclua o encaixe.
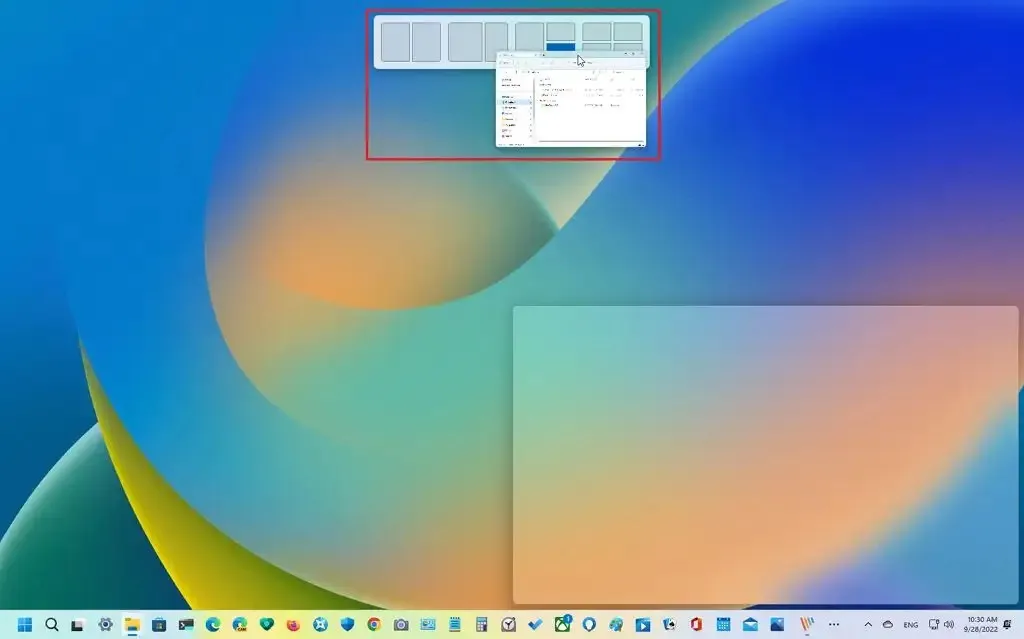
Os layouts disponíveis aparecerão de acordo com o tamanho da tela se você usar Snap Layouts.

Snap apps com teclado
Você também pode usar as teclas do teclado para usar o recurso de encaixe.
Para encaixar duas janelas, pressione o atalho “tecla do Windows + seta para a esquerda” para ajustar a janela em foco para o lado esquerdo. Continue com o Snap Assist e selecione a outra janela que deseja ajustar à direita.
Se você ignorar o Snap Assist, poderá usar o atalho “tecla do Windows + seta para a direita” para ajustar a janela em foco ao lado direito.
Você também pode usar o atalho de teclado “tecla do Windows + setas para a esquerda e para cima” para ajustar a janela ao canto superior esquerdo. O atalho “tecla do Windows + setas para a direita e para cima” para ajustar a janela ao canto superior direito. O atalho “tecla do Windows + setas para a esquerda e para baixo” para encaixar a janela no canto inferior esquerdo. E o atalho “Tecla Windows + Setas para a direita e para baixo” para encaixar a janela no canto inferior direito.
Layouts de encaixe do Windows
Como alternativa, você pode usar o atalho “Windows Key + Z” para abrir o menu desdobrável Snap Layouts no botão maximizar, pressionar um dos números para selecionar o layout e, em seguida, pressionar o número para selecionar a zona de encaixe. Continue com o Snap Assist e selecione a outra janela que deseja encaixar à direita ou use o atalho “Windows Key + Z” novamente para continuar encaixando as janelas.
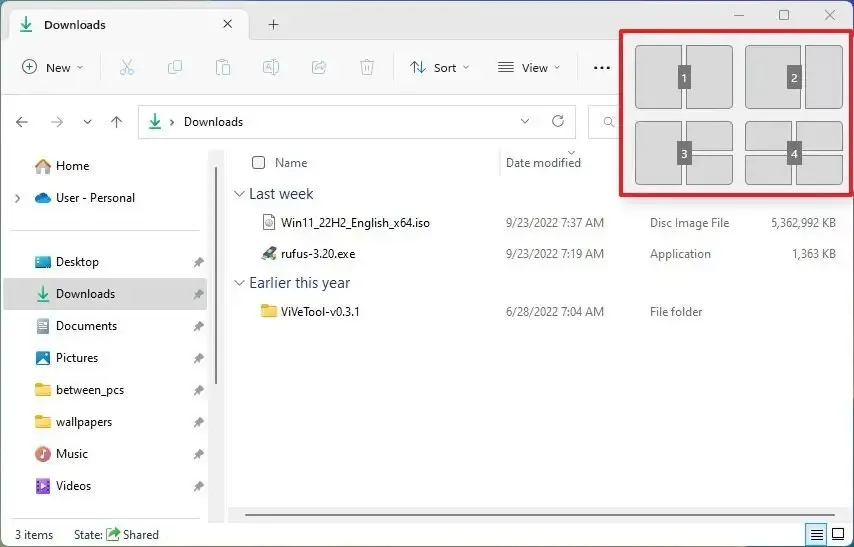
O tamanho da exibição determina o número de layouts, o que significa que você não pode obter mais layouts de encaixe.
Grupos de snap do Windows
Quer você use o mouse ou o teclado para ajustar janelas, você pode alternar entre grupos de janelas ajustadas ou pular para outro aplicativo e voltar ao grupo usando “ Snap groups” passando o mouse sobre um aplicativo na barra de tarefas que pertence a um grupo e selecionando o grupo Snap nas visualizações em miniatura.
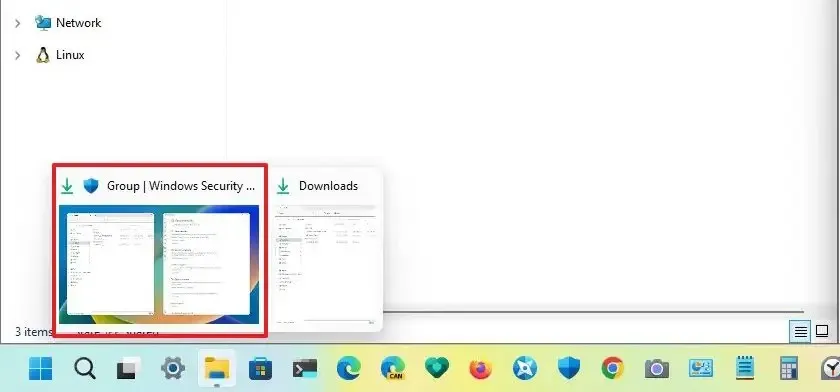
Ativar ou desativar o recurso Snap
O Windows 11 oferece controle granular sobre os recursos ao ajustar janelas. Você pode ativar ou desativar o encaixe e controlar cada opção individualmente.
Para habilitar ou desabilitar os recursos do Snap no Windows 11, siga estas etapas:
-
Abra Configurações .
-
Clique em Sistema .
-
Clique na guia Multitarefa .
-
Ative ou desative a chave de alternância Snap windows para ativar ou desativar o recurso no Windows 11.
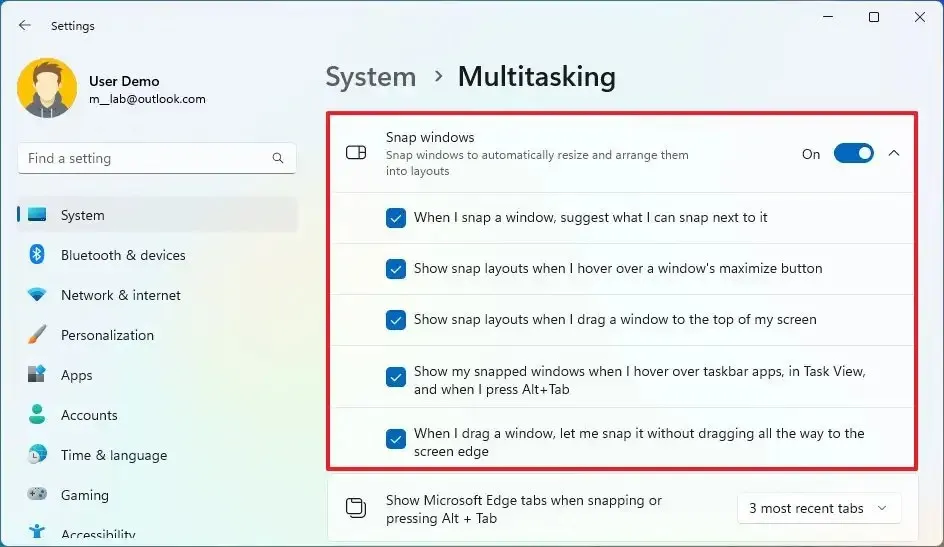
-
Marque a opção “Quando eu ajustar uma janela, sugerir o que posso ajustar próximo a ela” para ativar o Snap Assist. Se você desativar a opção, não verá uma lista de sugestões sobre o que encaixar a seguir ao encaixar uma janela.
-
Marque a opção “Mostrar layouts de encaixe quando eu passar o mouse sobre o botão de maximização de uma janela” para habilitar o menu desdobrável no botão de maximização.
-
Marque a opção “Mostrar layouts de encaixe quando arrasto uma janela para o topo da tela” para habilitar os novos layouts de baixo para baixo a partir da borda da tela. Se você desativar a opção, o submenu de layouts na parte superior da tela não estará mais disponível.
-
Marque a opção “Mostrar minhas janelas ajustadas quando passo o mouse sobre os aplicativos da barra de tarefas, na Visualização de tarefas e quando pressiono Alt+Tab” para mostrar visualizações em miniatura do agrupamento de encaixe. Esse recurso também é conhecido como grupos Snap.
-
(Opcional) Marque a opção “Quando arrasto uma janela, deixe-me encaixá-la sem arrastá-la até a borda da tela” para abrir o Snap Assist ao arrastar uma janela para mais perto da borda da tela.
-
(Opcional) Use a configuração “Mostrar guias do Microsoft Edge ao encaixar ou pressionar Alt + Tab” para decidir o número de guias no Snap Assist. Você também pode optar por não mostrar guias.
Depois de concluir as etapas, você pode usar o teclado e o mouse para organizar suas janelas na tela.
Se alguns recursos de encaixe não estiverem funcionando, talvez você não esteja usando a versão mais recente do Windows 11. Alguns recursos, como Grupos de encaixe, Layouts de encaixe na parte superior da tela e Layouts de encaixe com números ao usar o atalho de teclado, são apenas disponível após a atualização para a versão 22H2 .



Deixe um comentário