Como pular a tela de login no Windows
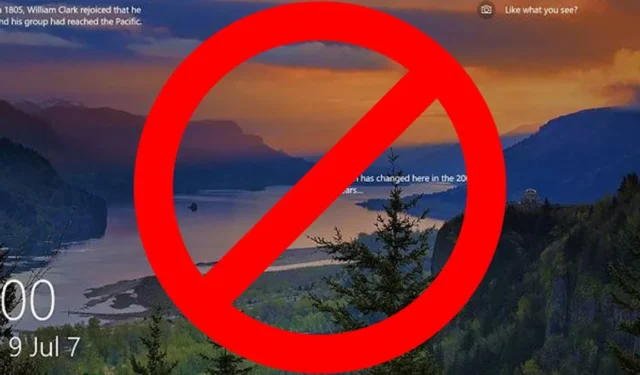
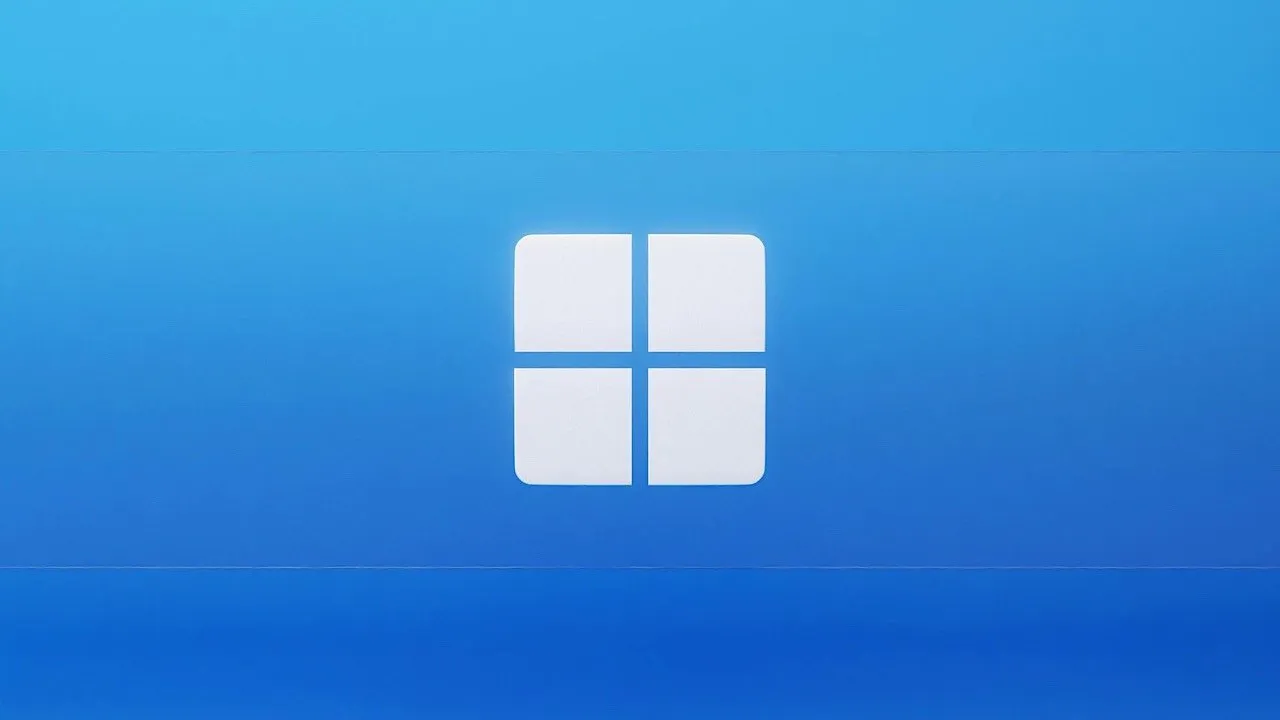
As telas de login fornecem segurança para o seu computador. Na maioria das vezes, as pessoas usam isso para evitar que outras pessoas façam login rapidamente em seus PCs com Windows e leiam seus dados pessoais. No entanto, se você sabe que outras pessoas não acessarão seu PC e deseja inicializar diretamente no Windows, este guia passo a passo mostra como pular a tela de login do Windows.
Como pular a tela de login do Windows 10
Se você estiver usando o Windows 10, há duas maneiras de pular a tela de login: use as configurações de contas de usuário ou o Editor de política de grupo local para evitar inserir suas credenciais sempre que fizer login no Windows.
Ignore a tela de login usando netplwiz
Pressione Win+ Rpara abrir uma janela Executar , digite netplwize pressione Enterpara abrir a janela Contas de usuário . Selecione seu nome de usuário. Provavelmente será a conta principal (no grupo Administradores ). Com a conta selecionada, desmarque a caixa ao lado de Os usuários devem inserir um nome de usuário e uma senha para usar este computador .
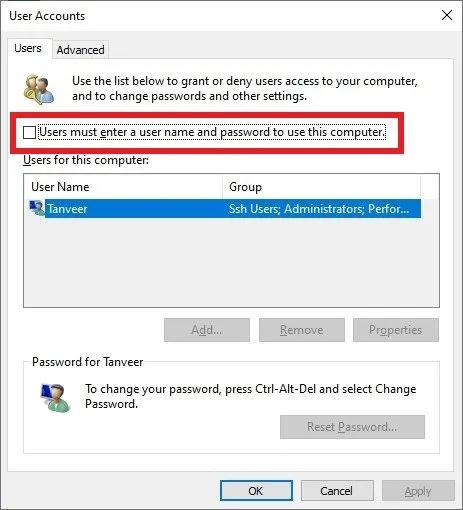
Clique em OK para aplicar suas alterações. Se houver uma caixa de diálogo solicitando que você confirme sua senha, digite-a para continuar. Reinicie o computador para pular a tela de login e faça login no Windows 10 sem inserir sua senha de login.
Para trazer de volta a tela de login, siga os mesmos passos, mas habilite a caixa ao lado de Os usuários devem inserir um nome de usuário e senha para usar este computador . Alternativamente, opte por fazer login com uma conta da Microsoft.
Pular tela de login usando o Editor de Política de Grupo Local
Para abrir o Editor de Política de Grupo Local, digite gpedit.mscna janela Executar e pressione Enter. Navegue até Configuração do Computador -> Modelos Administrativos -> Sistema -> Logon no painel esquerdo. No lado direito, clique duas vezes em Não exibir a tela de boas-vindas de introdução no logon .

Selecione Ativado na caixa de diálogo. Reinicie o seu computador para que as alterações tenham efeito.

Como pular a tela de login do Windows 11
Para quem atualizou para o Windows 11 , existem três maneiras simples de se livrar da tela de boas-vindas do Windows. O primeiro é o método netplwiz mencionado acima. O segundo usa o Editor do Registro e o terceiro usa uma ferramenta automatizada da Microsoft.
Ignore a tela de login usando netplwiz
Ao contrário do método do Windows 10, você deve desabilitar algumas configurações para preparar seu sistema.
Pressione Win+ Ipara abrir Configurações e clique em Contas -> Opções de login no painel esquerdo. Em Configurações adicionais , desative o botão de alternância ao lado de Para maior segurança, permitir apenas a tela de login do Windows Hello para contas da Microsoft neste dispositivo (recomendado) .
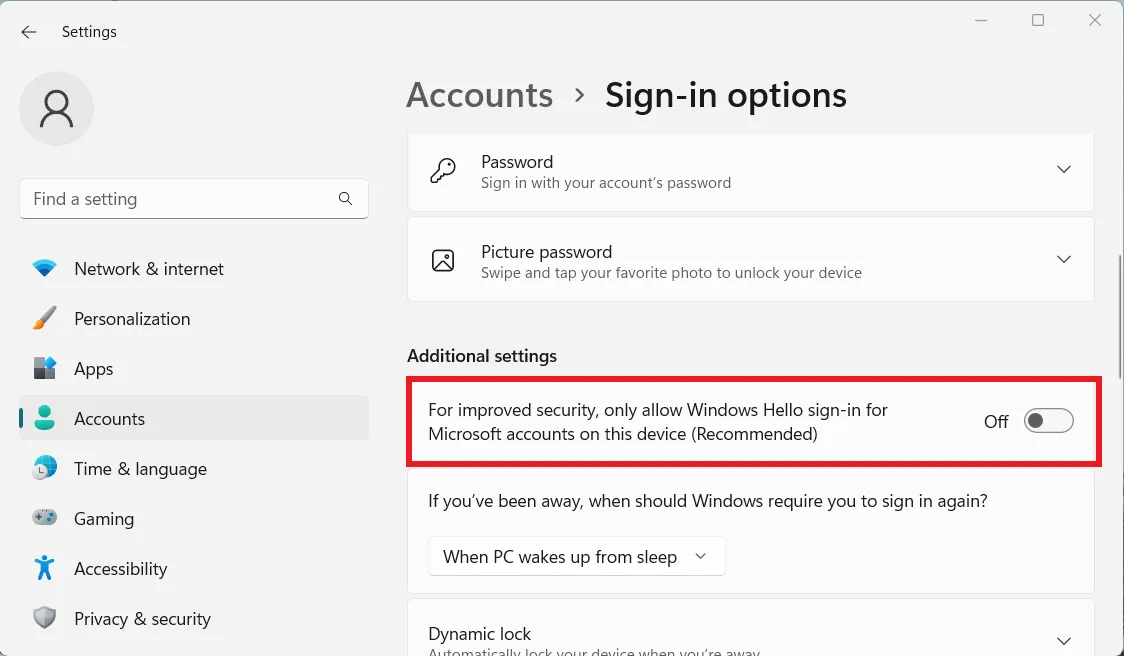
Continue com as etapas descritas acima para o Windows 10 para ignorar a senha de login no seu dispositivo Windows 11.
Ignore a tela de login usando o Editor do Registro
Antes de fazer alterações no registro, é uma boa prática fazer backup do seu registro caso seja necessário restaurá-lo para uma versão anterior.
Em seguida, digite regeditna janela Executar e pressione Enter. Navegar para: HKEY_LOCAL_MACHINE\SOFTWARE\Microsoft\Windows NT\CurrentVersion\Winlogon. Clique com o botão direito em Winlogon e clique em Novo -> Valor DWORD (32 bits) .
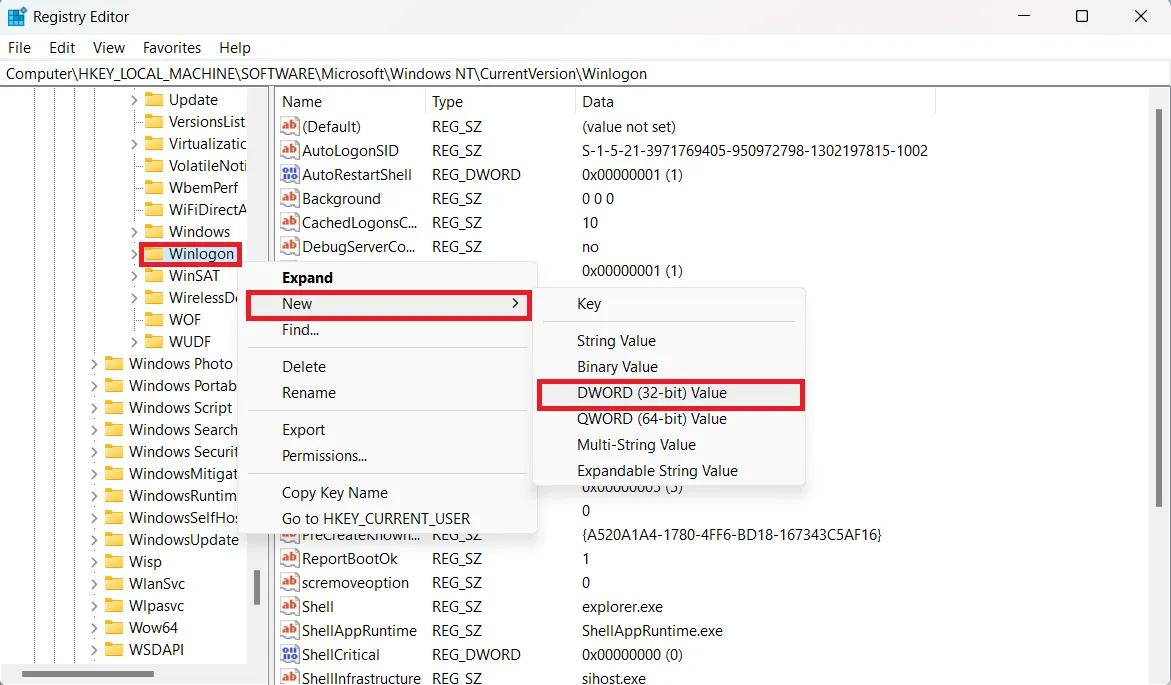
Nomeie o novo valor como AutoAdminLogon . Clique duas vezes nele e defina seu valor como 1 .
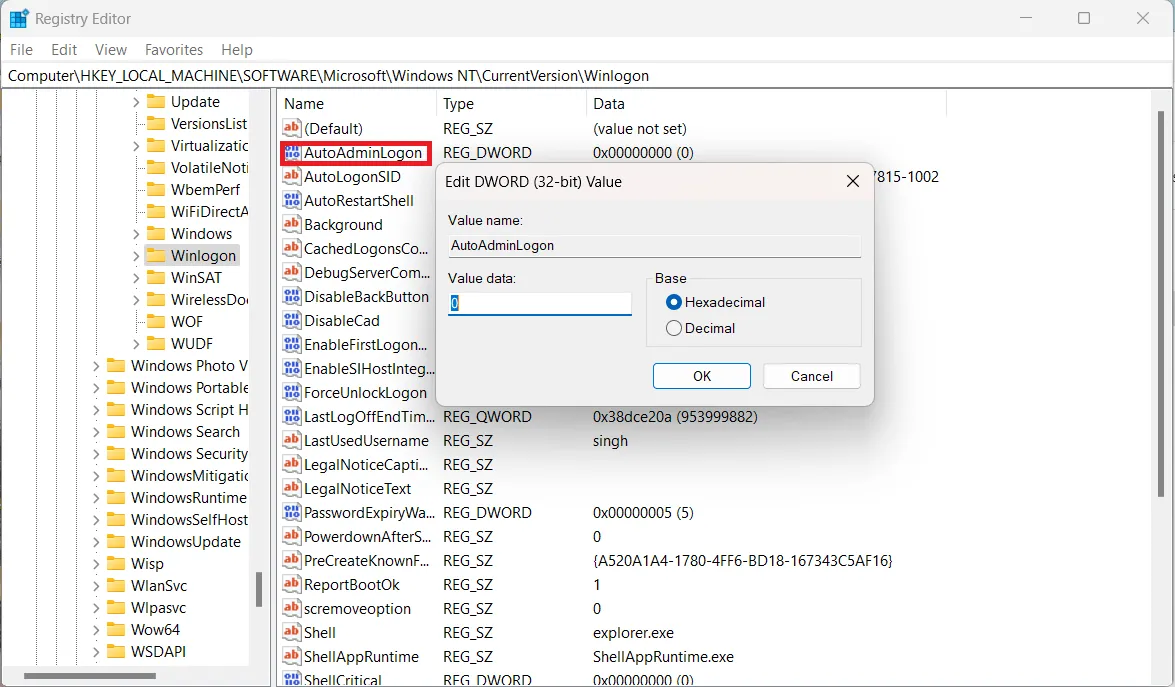
Clique com o botão direito em Winlogon novamente e selecione New -> String Value . Nomeie o novo valor como DefaultUserName . Clique duas vezes nele e insira seu nome de usuário em Dados do valor . Clique OK .
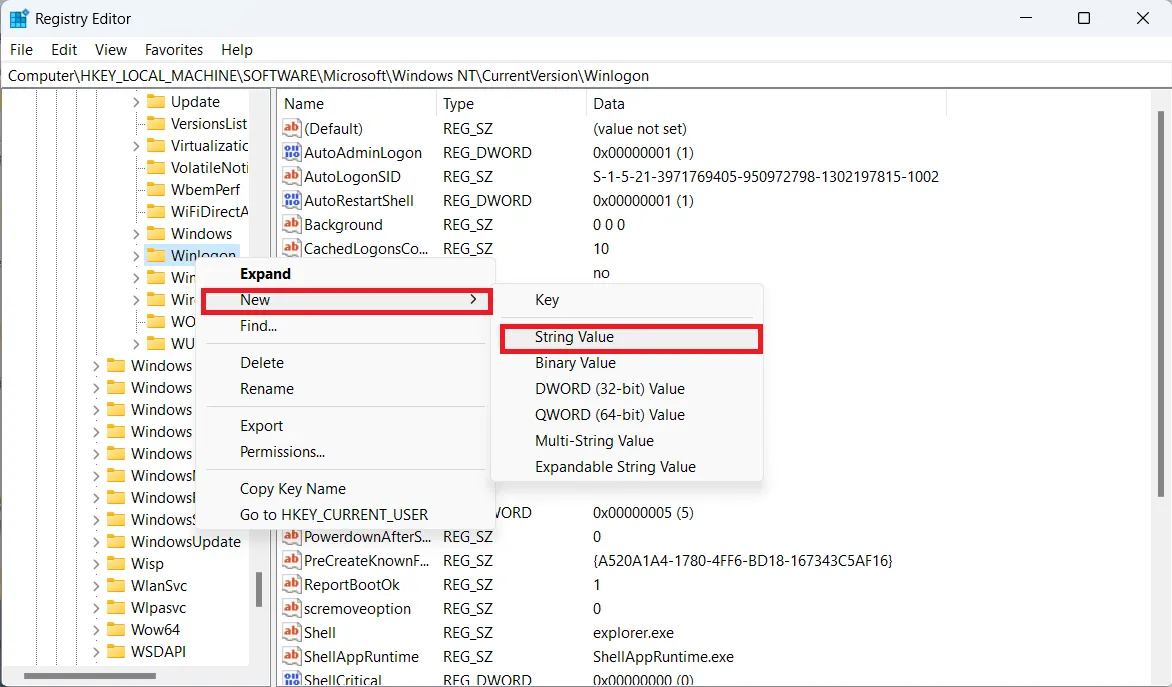
Clique com o botão direito em Winlogon e selecione Novo -> Valor da string . Nomeie o novo valor como DefaultPassword . Digite a senha da sua conta em Dados do valor e clique em OK .
A exigência de inserir as credenciais da sua conta foi desativada.
Ignore a tela de login usando a ferramenta Microsoft AutoLogon
O AutoLogon pode ser baixado do site da Microsoft. Ele permite ativar e desativar o login automático sem usar as credenciais da sua conta no Windows 11.
Baixe a ferramenta e extraia o conteúdo. Abra o arquivo Autologon64 . Clique em Concordo para prosseguir. Em seguida, insira sua senha no campo Senha e clique em Ativar . Reinicie o seu computador para salvar as alterações.
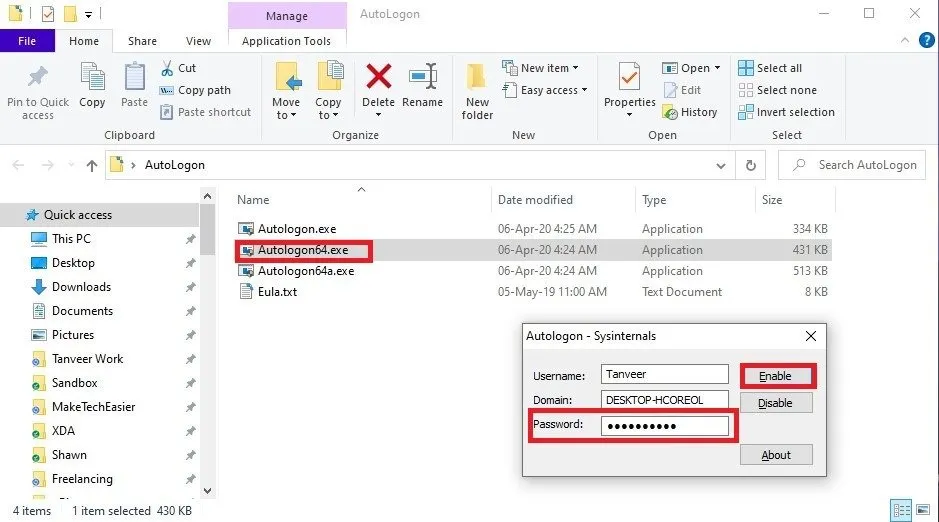
Você pode facilmente desativar o login automático iniciando o Autologon64 novamente e clicando em Desativar .
Você não está sozinho. Há muitos motivos pelos quais o Windows 10 é melhor que o Windows 11.
Ignorar a tela de login do Windows é apenas uma das muitas alterações que você pode fazer na instalação do Windows. O Windows 11 trouxe uma série de novos recursos, mas nem todo mundo os considera úteis o suficiente para abandonar o Windows 10.
Ainda assim, se você usa o Windows 11, mas sente falta dos velhos tempos, pode fazer o Windows 11 parecer o Windows 10 . Se você gosta de jogos, também pode otimizar seu PC com Windows 11 para jogos . Por último, se você estiver tendo problemas de atualização, temos algumas soluções para os problemas de atualização mais recentes do Windows 10 e 11 .
Crédito da imagem: Pexels . Todas as capturas de tela de Tanveer Singh.



Deixe um comentário