Como assinar um documento PDF no Android

Adicionar uma assinatura digital ao seu PDF é fácil se você estiver visualizando em seu PC ou Mac, mas e se sua necessidade surgir quando você estiver em trânsito? Se você possui um dispositivo Android, saiba que pode assinar seu PDF diretamente do seu dispositivo. Uma solução é baixar um aplicativo de terceiros, mas se você não puder ou não quiser fazer isso, existem outras opções nas quais você pode confiar. Este tutorial leva você através dessas opções.
1. Use uma ferramenta da Web dedicada
Se não houver Wi-Fi próximo e você não quiser gastar dados para baixar um aplicativo, basta usar um dos sites que oferecem a opção de assinar seus documentos. Um desses sites é o SmallPDF, que possui uma coleção de ferramentas, incluindo “eSign PDF”.
- Abra seu navegador móvel e navegue até a ferramenta eSign PDF do SmallPDF.
- Toque no botão “Escolher arquivo” ou pressione a seta para cima para carregá-lo do Dropbox ou do Google Drive
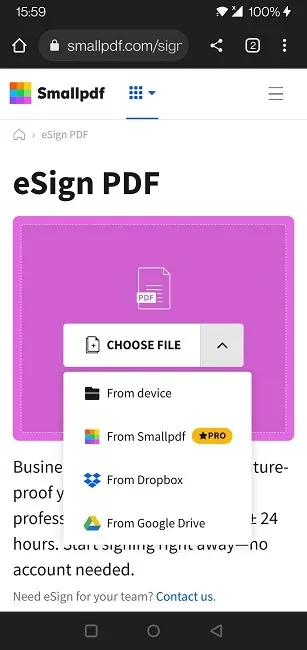
- Seu PDF será exibido na tela e você terá algumas opções na hora de assinar. Você pode optar por desenhar ou enviar sua assinatura pressionando o primeiro ícone na parte superior e, em seguida, “Sua assinatura” na parte inferior.
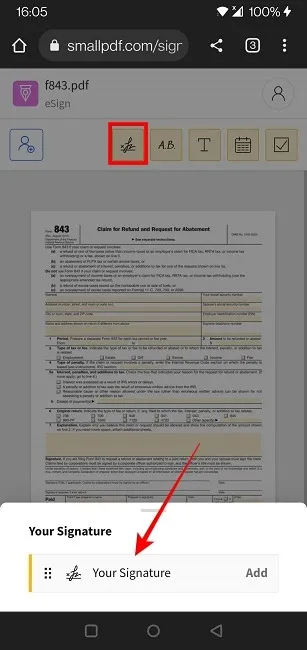
- Na próxima tela, use o dedo para desenhar sua assinatura.
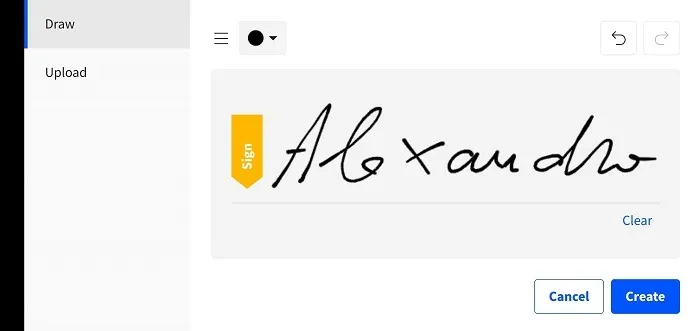
- Alternativamente, toque em “Upload” à esquerda e carregue um arquivo com sua assinatura.
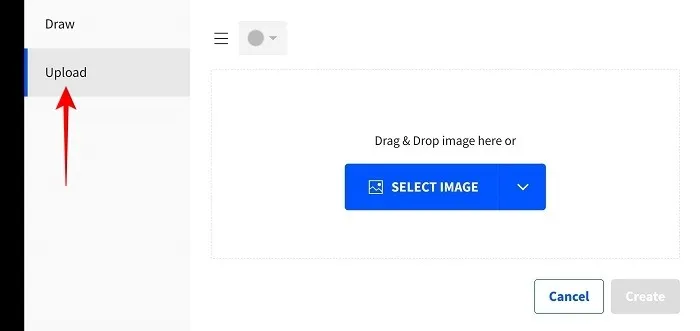
- Você também pode optar por adicionar apenas suas iniciais. Toque no segundo botão à esquerda na parte superior do menu e depois em “Suas iniciais”. Você terá as mesmas duas opções para desenhar e carregar.
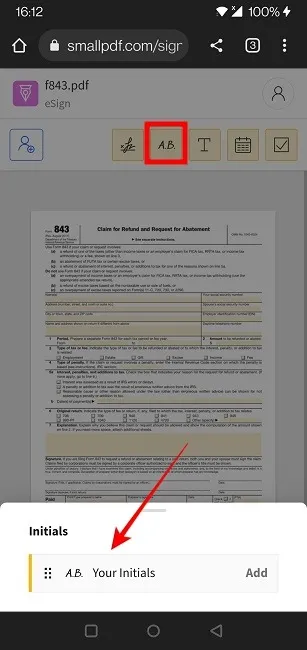
- Se você deseja ter uma assinatura escrita digitalmente, isso também é possível tocando no terceiro botão na parte superior.
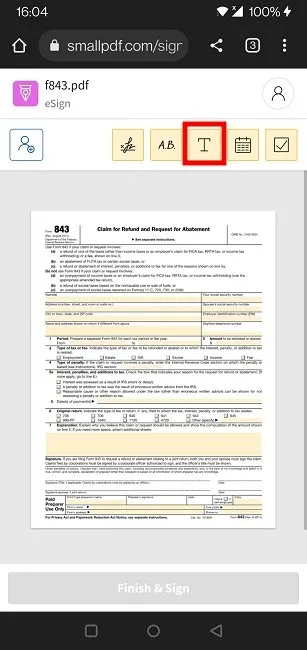
- Insira seu nome e personalize o texto. Por exemplo, você pode mudar sua cor.
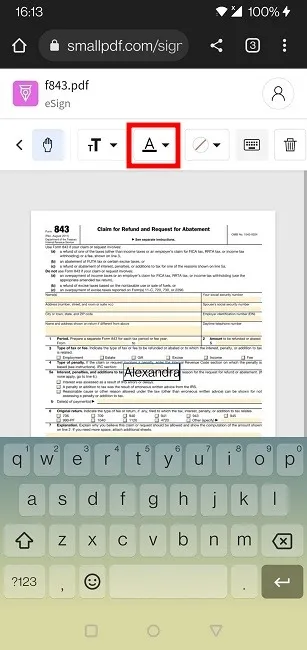
- Você pode adicionar uma data ao lado de sua assinatura pressionando o botão relevante.
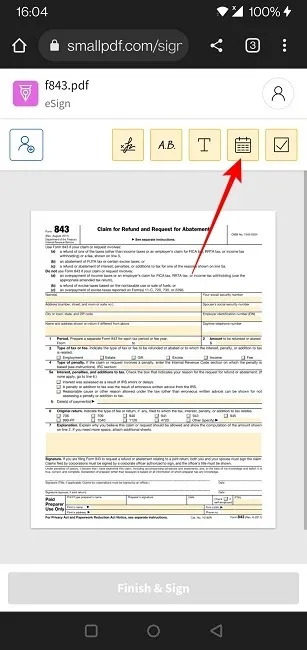
- Depois de adicionar a assinatura ao documento, use o dedo para arrastar o texto para onde deseja posicioná-lo.
- Você pode aumentar ou diminuir a assinatura apertando-a com os dedos.
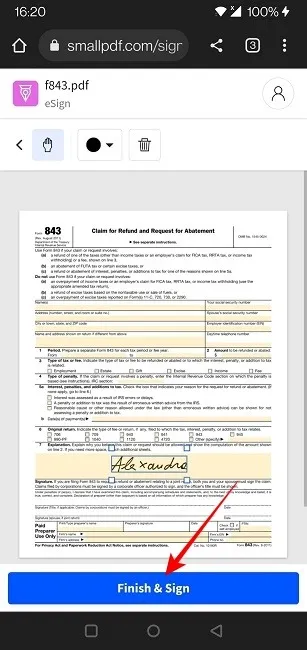
- Quando tudo estiver do jeito que você deseja, toque no botão “Concluir e assinar” na parte inferior.
- Aguarde alguns segundos para que seu documento fique pronto. Pressione “Download” para salvá-lo em seu telefone.
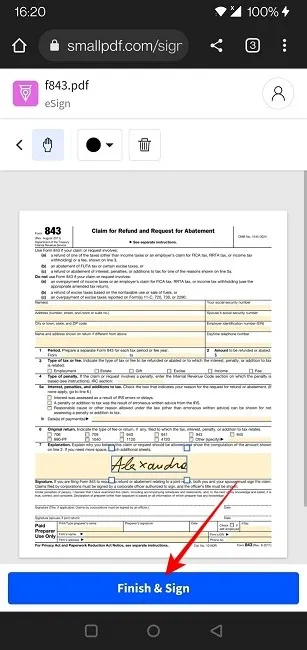
- É possível adicionar várias assinaturas ao documento. Toque no botão “Assinatura” novamente e selecione “Adicionar assinatura”.
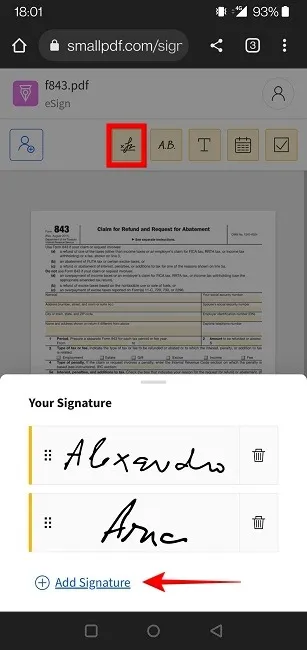
- Ambas as assinaturas estarão disponíveis para você, desde que você não encerre a sessão. Se você quiser salvar essas assinaturas, precisará criar uma conta no SmallPDF.
SmallPDF não é a única ferramenta online que você pode usar para assinar um documento no Android gratuitamente. Você pode tentar outras opções, como ILovePDF e Sejda .
2. Aproveite as opções integradas do seu telefone
Alguns telefones Android – por exemplo, telefones Samung – vêm com uma opção integrada que permite que você assine um PDF. Veja como usar essa função:
- Encontre o PDF em questão no seu dispositivo (por meio do aplicativo Arquivos) e abra-o usando o aplicativo Notes pré-instalado da Samsung (leitor de PDF).
- Pressione o ícone “Lápis” no canto superior direito.

- Você notará um menu de opções de marcação na parte inferior. Toque no primeiro ícone para selecionar o tipo de caneta com a qual deseja escrever, bem como a cor e a espessura da caneta.
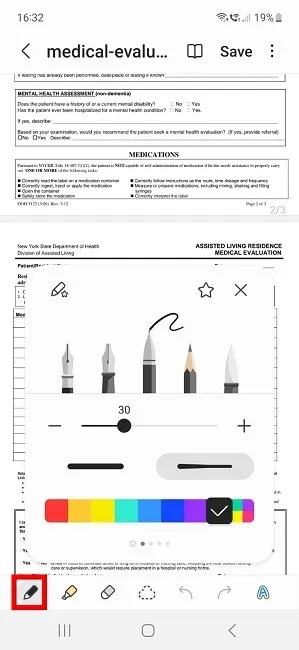
- Use o dedo para escrever a assinatura diretamente no local desejado no PDF.
- Você não poderá redimensionar a assinatura depois de criá-la, portanto, tenha cuidado ao desenhá-la, ou terá que iniciar o processo novamente.
- Pressione “Salvar” para salvar seu documento assinado.
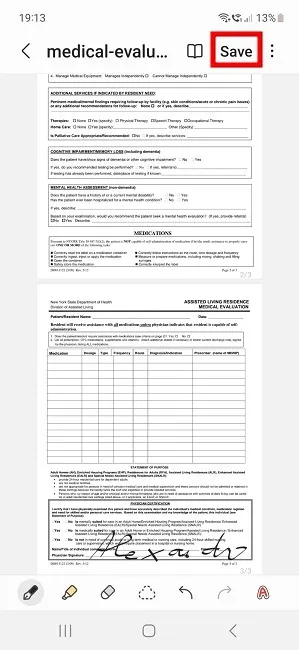
- Se o seu PDF chegou pelo Gmail, você pode adicionar uma assinatura diretamente do aplicativo de e-mail.
- Pressione o ícone Arquivo e selecione a opção Samsung Notes (PDF Viewer) para ir direto para o aplicativo. Siga as etapas de 2 a 4 para criar uma assinatura para seu documento.

3. Baixe um aplicativo de terceiros
Como último recurso, você pode baixar um aplicativo de terceiros em seu dispositivo Android para criar sua assinatura. Há muitos que oferecem a opção. É provável que você já tenha um aplicativo adequado em seu dispositivo, mas não sabe que ele oferece essa opção. Um desses exemplos é o OneDrive .
- Vá para o aplicativo Arquivos em seu telefone e encontre o PDF em questão. Usamos um dispositivo OnePlus para este tutorial, portanto, as etapas podem diferir um pouco dependendo do modelo do seu smartphone.
- Pressione e segure o PDF, toque nos três pontos no canto superior direito e selecione “Abrir com”.
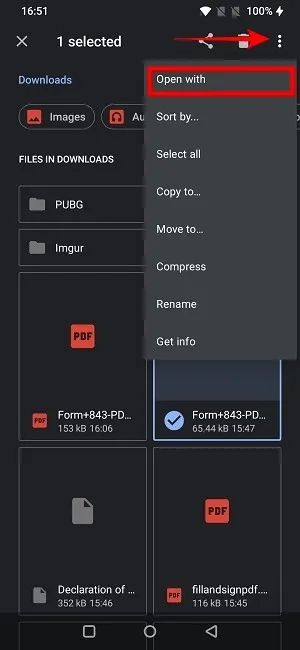
- Toque em “Visualizador de PDF do OneDrive”.
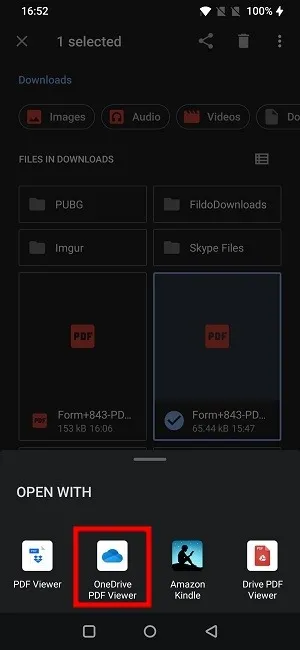
- O PDF será aberto no aplicativo. Toque no ícone “Lápis” no canto inferior direito da tela.
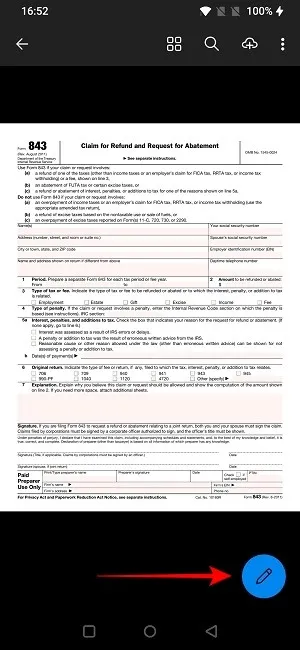
- Selecione uma das canetas exibidas abaixo do PDF.
- Pressione os três pontos no canto superior direito e escolha “Assinatura”.

- Desenhe sua assinatura com o dedo. Você também pode optar por “Armazenar assinatura” para uso posterior.
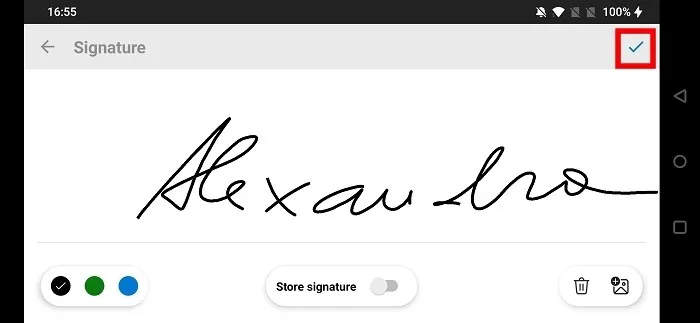
- Toque no botão “Tick” no canto superior direito para voltar ao documento.
- Arraste a assinatura para onde quiser e pressione “Concluído”.
- Toque no botão “Nuvem” no canto superior direito para salvar seu documento assinado na nuvem. Você precisará se inscrever com uma conta da Microsoft. Se você não tiver uma conta, terá que criar uma.
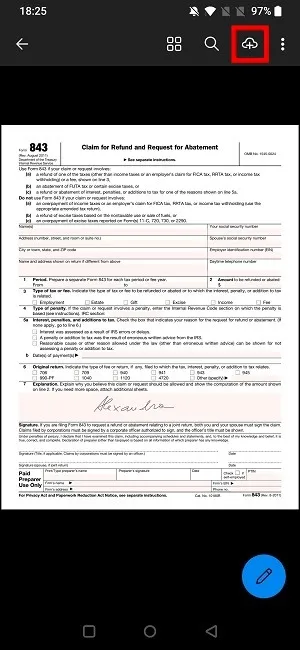
- As alterações serão salvas e você poderá visualizar o documento assinado em seu dispositivo.
Você não precisa usar o OneDrive, pois há muitas outras opções, incluindo Adobe Acrobat Reader , DocuSign e signNow .
perguntas frequentes
O Android possui alguma ferramenta de marcação integrada?
Não para PDFs, infelizmente. A menos que o fabricante do seu telefone tenha especificamente adicionado essa opção, como a Samsung. No entanto, existem ferramentas de marcação para imagens. Se não precisar enviar o PDF de volta neste formato exato, você pode fazer uma captura de tela do documento que precisa assinar, abri-lo na Galeria do telefone e usar as ferramentas de marcação integradas para desenhar uma assinatura no imagem.
Por que alguns PDFs não permitem que eu assine?
Se você não tem permissão para assinar um PDF específico, isso pode estar relacionado ao certificado de segurança do documento. Você pode verificar suas opções de segurança usando seu software de edição de PDF, mas isso significa que você pode precisar acessar um computador para fazer isso. Como alternativa, pergunte ao autor se há alguma restrição no PDF e solicite uma versão desbloqueada.
Se você tiver acesso a um PC com Windows, esta é outra maneira de assinar seu PDF.
Como faço para digitalizar uma assinatura no Android?
Se preferir usar uma assinatura que você mesmo escreveu à mão em um pedaço de papel, você pode digitalizá-la facilmente usando seu dispositivo móvel Android e o aplicativo Google Drive (pré-instalado em muitos telefones Android).
Fonte da imagem: Unsplash . Todas as capturas de tela por Alexandra Arici .



Deixe um comentário