Como embaralhar slides no PowerPoint

Pode chegar um momento em que você queira embaralhar os slides do PowerPoint aleatoriamente. Isso é ótimo para quem quer surpreender os espectadores durante uma apresentação, por exemplo, estudantes. Agora, devemos observar que o PowerPoint não possui um recurso aleatório, o que significa que teremos que usar macros VBA . Vamos ver como randomizar slides no PowerPoint.
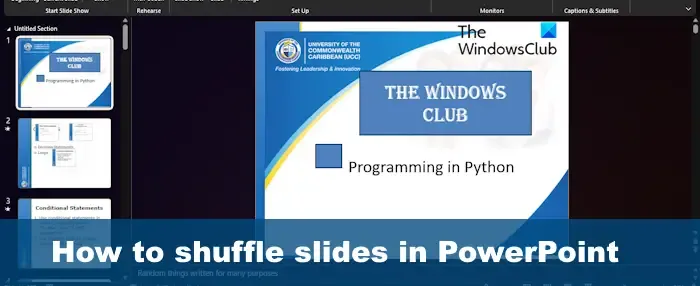
Como embaralhar manualmente os slides do PowerPoint aleatoriamente
Classificação de slides![]()

- Abra uma apresentação no PowerPoint .
- Clique na guia Exibir para acessar o menu Exibir.
- Neste menu, vá para Visualizações de apresentação e escolha Classificador de slides .
- Sua apresentação agora será alternada para a visualização do Classificador de slides, onde todos os slides ficarão visíveis como miniaturas.
- Na visualização do Classificador de slides, clique em um slide e arraste-o para uma área aleatória.
Faça o mesmo com outros slides para embaralhá-los manualmente.
Como randomizar slides no PowerPoint usando macros

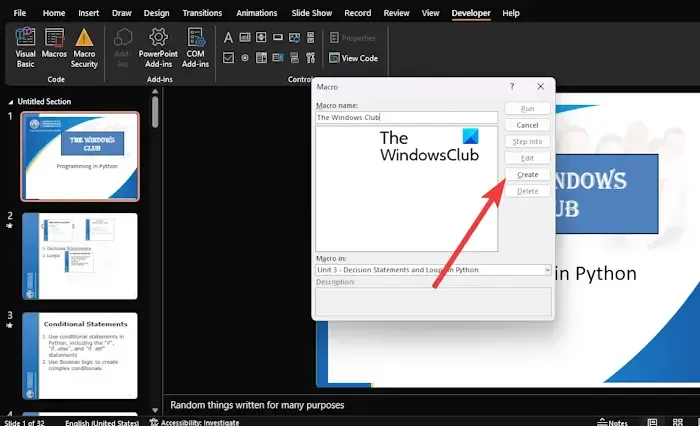

Abra uma apresentação e clique na guia Desenvolvedor .
Quando a faixa de opções revelar informações adicionais, você deve selecionar Macros .
Um menu pop-up deve aparecer imediatamente. Neste menu, você deverá inserir uma nova macro. Escolha um nome para esta macro e clique no botão Criar .
A próxima etapa é copiar o seguinte código VBA:
Sub Shuffleslides()
FirstSlide = 2
LastSlide = 5
Randomize
‘generate a random no between first slide and last slide'
GRN:
RSN = Int((LastSlide – FirstSlide + 1) * Rnd + FirstSlide)
If RSN = ActivePresentation.SlideShowWindow.View.Slide.SlideIndex Then GoTo GRN
ActivePresentation.SlideShowWindow.View.GotoSlide (RSN)
End Sub![]()

Isso pode não ser ideal para usuários com mais de 5 slides, então vamos personalizar o código.
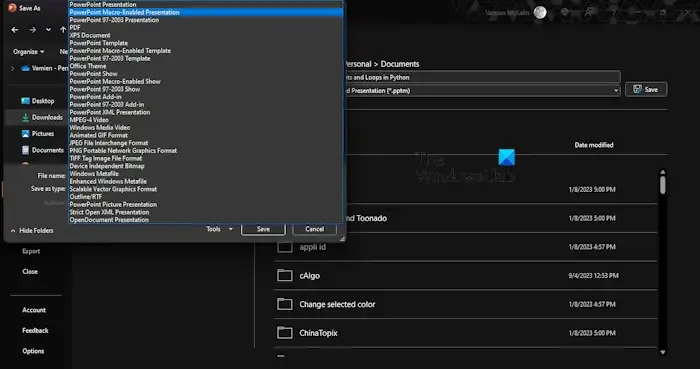
No editor VBA, você deve ajustar os números dos slides para fazer as alterações relevantes. Por exemplo, procure FirstSlide e LastSlide e altere os números associados a ambos.
Quando terminar de fazer as alterações, clique no botão Salvar .
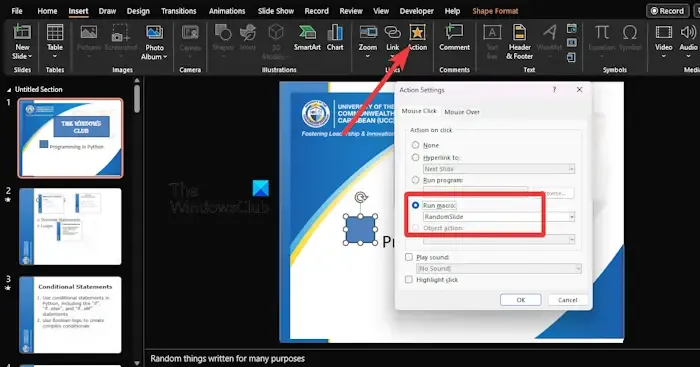
Finalmente, precisamos adicionar botões de ação a cada slide.
Para fazer isso, clique na guia Inserir e selecione a forma que deseja adicionar.
A partir daí, vá para Inserir > Ação > Executar Macro .
Escolha a macro criada recentemente e isso ativará a ordem aleatória dos slides no modo Apresentação de slides.
Agora, ao salvar um arquivo PowerPoint com macros, você deve usar Apresentação habilitada para macro do PowerPoint .
Existe uma maneira de embaralhar os slides no PowerPoint?
Esse recurso não existe no Microsoft PowerPoint, mas existem soluções alternativas que podem ajudar. Por exemplo, você pode usar um código VBA para tornar o embaralhamento automático uma tarefa extremamente fácil.
Onde está a visualização do Classificador de slides no PowerPoint?
O recurso Classificador de slides oferece uma maneira simples de classificar os slides. Basta pressionar ALT + V ou ALT + D para ajustar rapidamente a ordem dos slides em sua apresentação.



Deixe um comentário