Como mostrar a previsão do tempo na tela de bloqueio do Windows 11
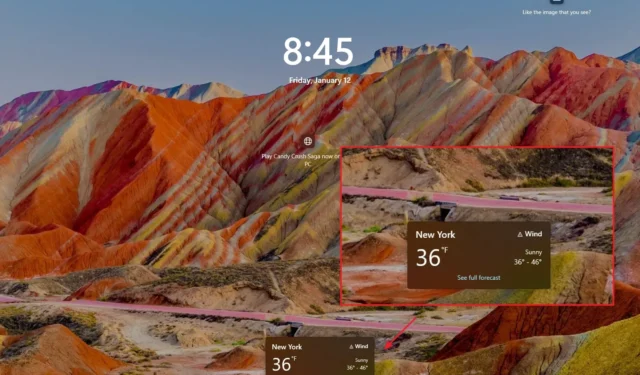
- Para adicionar o status do clima à tela de bloqueio do Windows 11, abra Configurações > Personalização > Tela de bloqueio e escolha “Clima” em “Status da tela de bloqueio” configuração.
- Para ativar o novo widget de previsão do tempo, execute “vivetool /enable /id:47526873 /variant:1 /variantpayloadkind:1 /variantpayload:1” comando.
ATUALIZADO EM 12/01/2024: no Windows 11, você pode mostrar as informações meteorológicas em a tela de bloqueio e, neste guia, você aprenderá como. A tela de bloqueio é a primeira experiência que você vê antes de acessar a tela de login e depois a área de trabalho. Por padrão, a experiência mostra um plano de fundo (que você sempre pode alterar ou girar usando o recurso Spotlight) e as informações de data e hora. No entanto, você também pode ver a previsão do tempo configurando o “Status da tela de bloqueio” no aplicativo Configurações, para que você não precise usar o telefone ou consultar essas informações na Web com tanta frequência.
Este guia ensinará as etapas para exibir informações meteorológicas na tela de bloqueio do Windows 11.
Mostrar previsão do tempo na tela de bloqueio do Windows 11
Para mostrar suas informações meteorológicas locais na tela de bloqueio, siga estas etapas:
-
Abra Configurações no Windows 11.
-
Clique em Personalização.
-
Clique na guia Bloquear telan.
-
Selecione a opção Clima na configuração “Status da tela de bloqueio”.
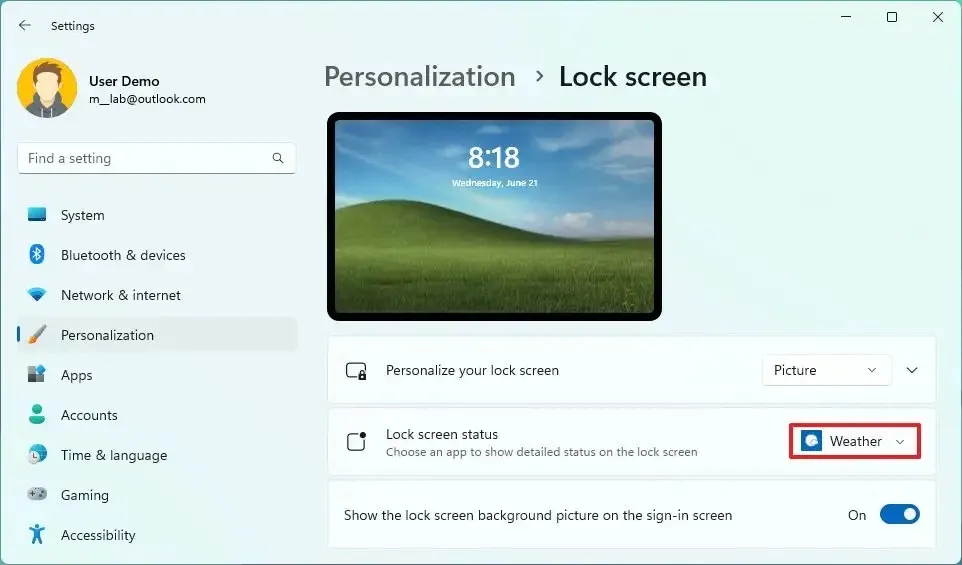 Nota rápida: você também pode optar por mostrar seu e-mail ou informações de calendário na tela de bloqueio.
Nota rápida: você também pode optar por mostrar seu e-mail ou informações de calendário na tela de bloqueio.
Depois de concluir as etapas, na próxima vez que você bloquear, sair ou reiniciar o computador, os detalhes do clima estarão disponíveis na parte inferior da tela de bloqueio.
Você provavelmente não tem o aplicativo se a opção “Clima” não estiver disponível. Você pode baixar o aplicativo Weather do Windows 11 na Microsoft Store.
Habilite o novo clima na tela de bloqueio do Windows 11
A Microsoft está testando uma nova interface semelhante a um widget para mostrar informações meteorológicas detalhadas e você pode ativá-la agora na versão mais recente do Windows 11 por meio dos canais Dev e Beta. A empresa está até trabalhando para trazer o recurso para o Windows 10.
Para ativar o novo widget de clima na tela de bloqueio, siga estas etapas:
-
Faça download do arquivo ViveTool-vx.x.x.zip para ativar o novo clima da tela de bloqueio.
-
Clique duas vezes na pasta zip para abri-la com o File Explorer.
-
Clique no botão Extrair tudo.
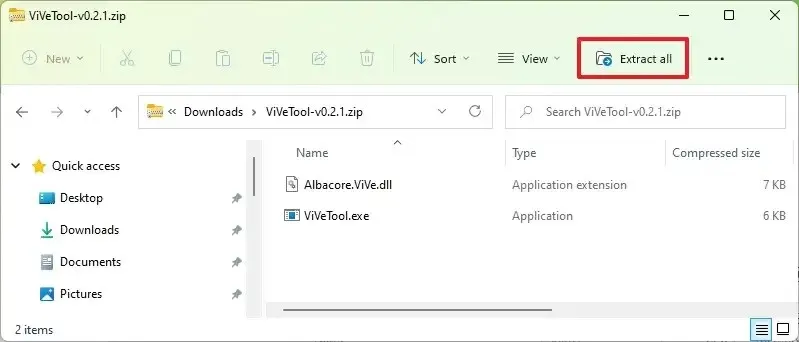
-
Clique no botão Extrair.
-
Copie o caminho para a pasta.
-
Abra Iniciar.
-
Pesquise Prompt de comando, clique com o botão direito no resultado superior e selecione Executar como administrador opção.
-
Digite o seguinte comando para navegar até a pasta ViveTool e pressione Enter:
cd c:\folderpath\ViveTool-v0.x.xNo comando, lembre-se de alterar o caminho da pasta com o seu caminho.
-
Digite o seguinte comando para ativar a página de clima da tela de bloqueio para Configurações e pressione Enter:
vivetool /enable /id:47526873 /variant:1 /variantpayloadkind:1 /variantpayload:1 -
Reinicie o computador.
-
Abra Configurações.
-
Clique em Personalização.
-
Clique na página Bloquear tela.
-
Escolha a opção Tempo (ou Nenhum) em a configuração “Status da tela de bloqueio”.
Depois de concluir as etapas, na próxima vez que estiver na tela de bloqueio, você poderá ver as informações meteorológicas.
Essas informações estão vinculadas ao recurso Clima no Windows 11. Se o sistema não exibir as informações corretas, você pode definir sua localização atual no aplicativo Clima ou no widget Clima no painel de widgets.
Se mudar de ideia, você poderá reverter as alterações com as mesmas instruções, mas na etapa 10, certifique-se de usar o . /span>vivetool /enable /id:47526873 /variant:1 /variantpayloadkind:1 /variantpayload:1 comando e reinicie o computador.passo 10
Atualização em 12 de janeiro de 2024: Este guia foi atualizado para garantir a precisão e incluir as etapas para testar o novo recurso de previsão do tempo na versão mais recente do Windows.



Deixe um comentário