Como mostrar a velocidade da Internet na barra de tarefas [Etapas fáceis]
![Como mostrar a velocidade da Internet na barra de tarefas [Etapas fáceis]](https://cdn.thewindowsclub.blog/wp-content/uploads/2023/07/display-internet-speed-on-taskbar-640x375.webp)
A velocidade da Internet é um parâmetro vital que decide como será a experiência online. Seja para downloads ou uploads de arquivos ou simplesmente para navegar na web, precisamos de uma conexão decente com a Internet. E é por isso que os usuários procuram maneiras de exibir a velocidade da Internet na barra de tarefas.
Ter a velocidade da rede exibida na barra de tarefas permite que os usuários monitorem as coisas rapidamente, independentemente da tarefa em questão. A barra de tarefas está sempre visível, a menos que você esteja no modo de tela cheia . Mas o Windows não oferece uma opção nativa para mostrar a velocidade da Internet na barra de tarefas.
É por isso que você precisa de uma ferramenta de terceiros. Continue lendo para descobrir tudo sobre as melhores opções!
Como executo um teste de velocidade na linha de comando do Windows?
- Pressione Windows + R para abrir Executar, digite powershell e pressione Ctrl + Shift + Enter.
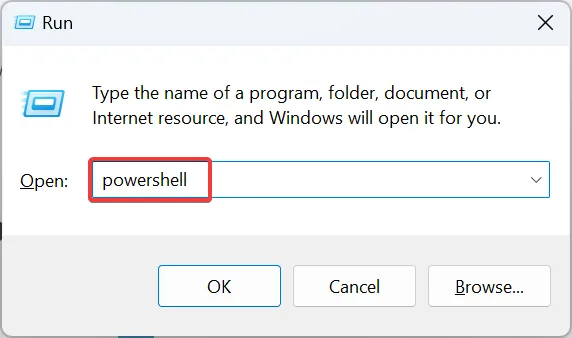
- Clique em Sim no prompt do UAC.
- Cole o seguinte comando e aperte Enter:
Get-NetAdapter | select interfaceDescription, name, status, linkSpeed - A velocidade do adaptador de rede agora será listada na coluna LinkSpeed.
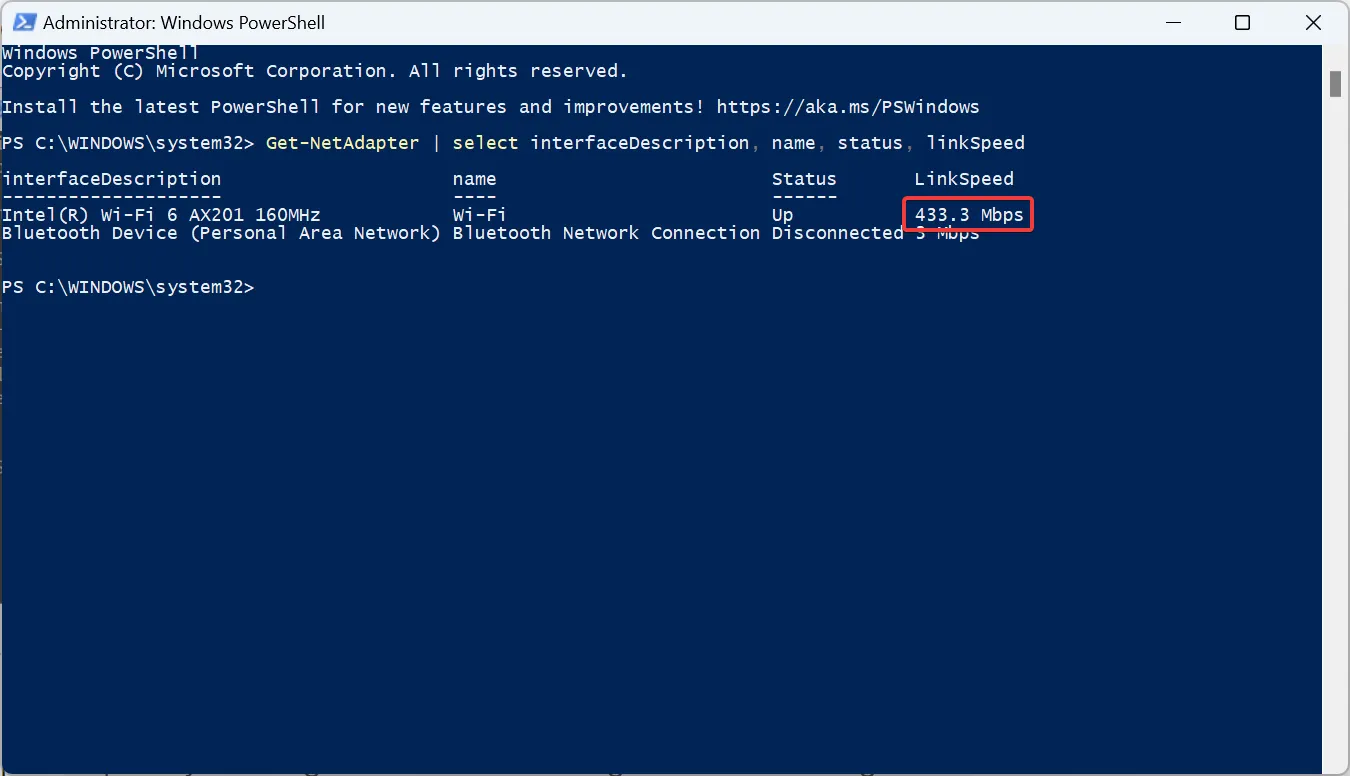
Um comando rápido do PowerShell permite que os usuários verifiquem a velocidade do adaptador de rede . Lembre-se, quanto melhor for o desempenho de um adaptador de rede no teste, melhor será a conexão com a Internet em um plano de alta velocidade.
Como mostro a velocidade da Internet na barra de tarefas do Windows 11?
1. Use o medidor de velocidade da rede
- Acesse a página oficial da Microsoft Store para obter o Net Speed Meter e clique no botão do aplicativo Get in Store.
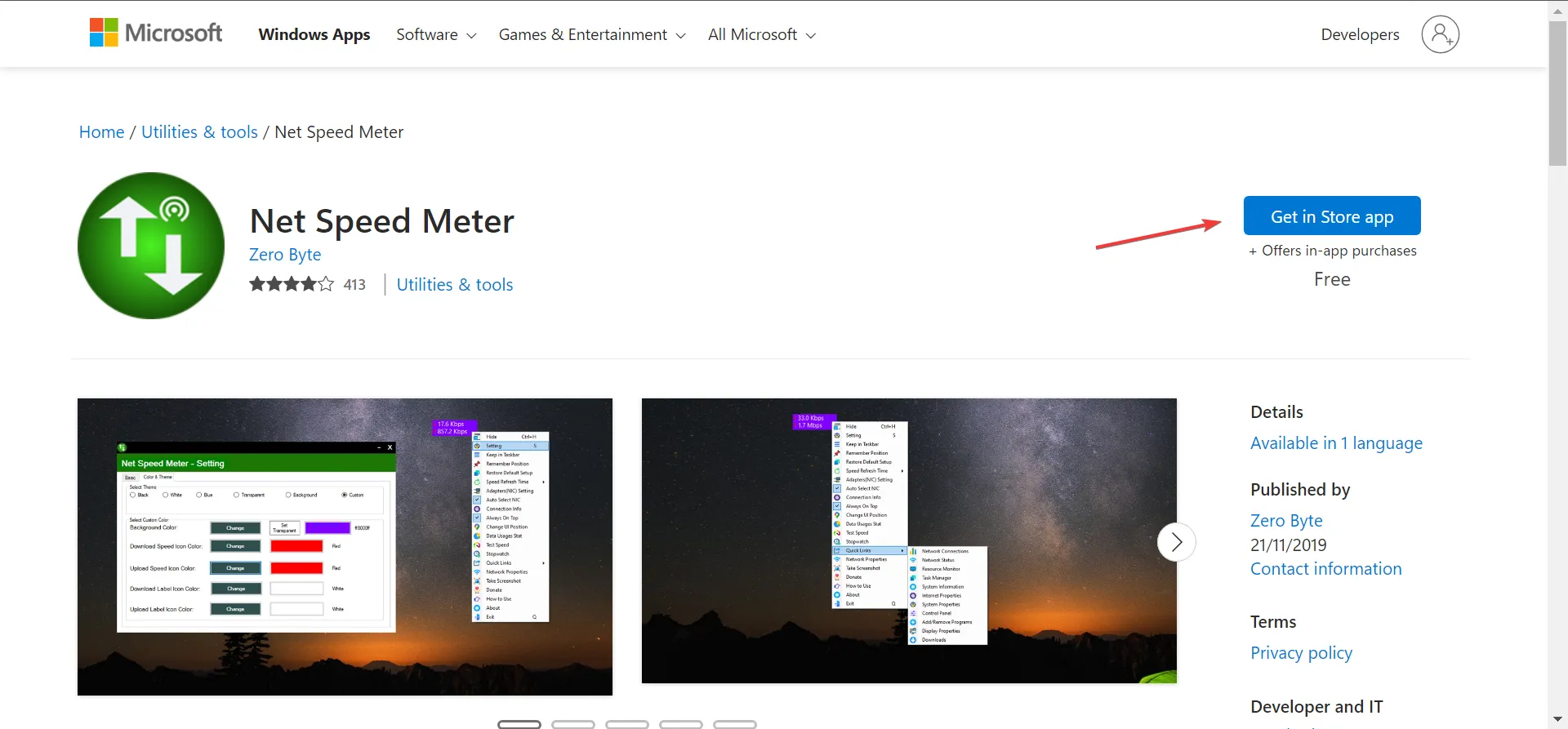
- Clique em Abrir Microsoft Store no prompt de confirmação.
- Clique no botão Obter para baixar o aplicativo.
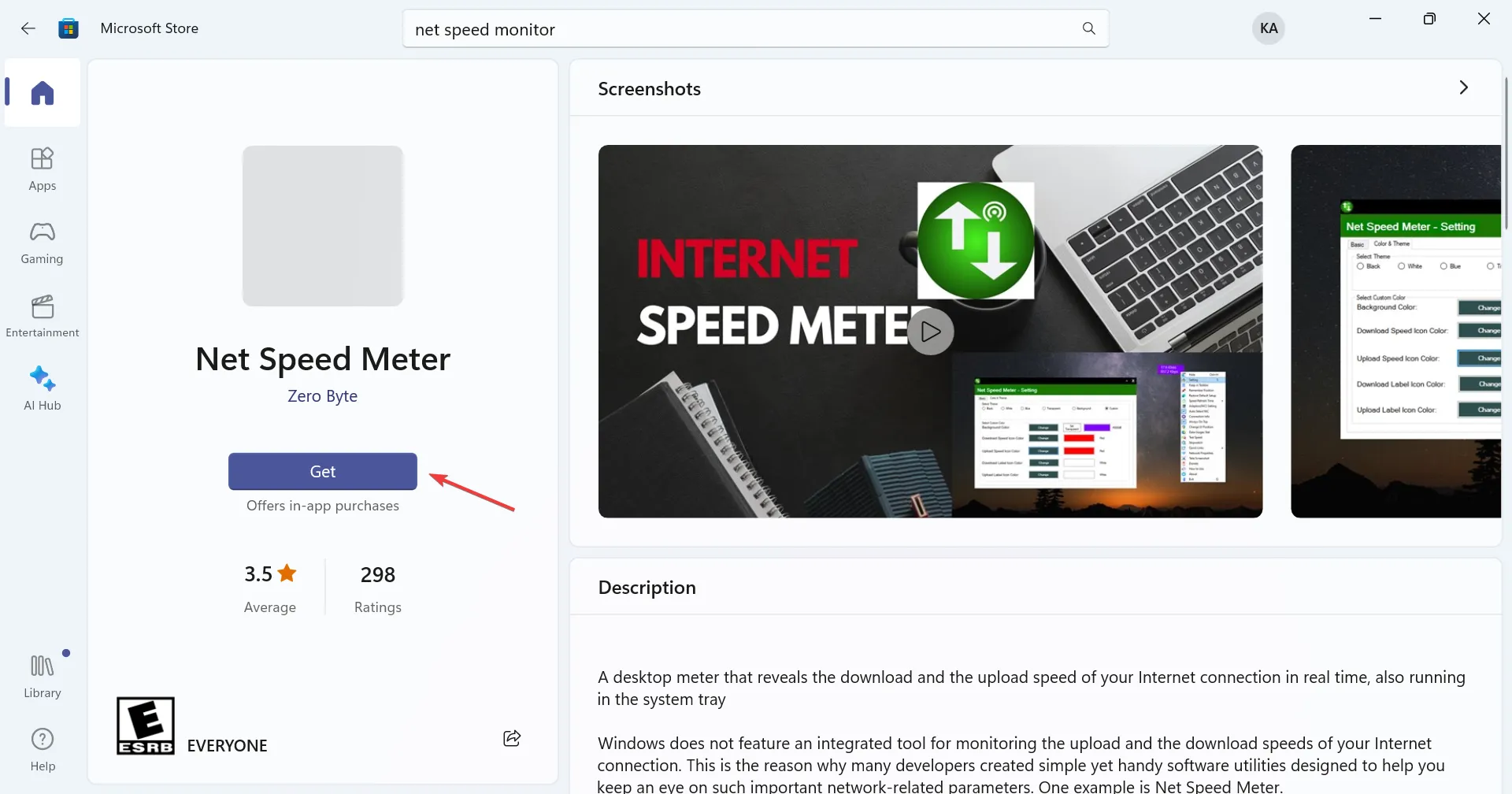
- Feito isso, abra o aplicativo.
- Agora você encontrará a velocidade da Internet exibida perto do canto superior direito da área de trabalho.
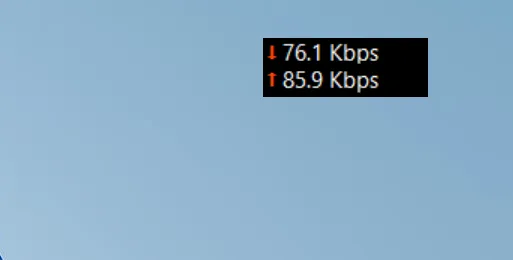
- Para mostrar a velocidade da Internet na barra de tarefas, clique com o botão direito do mouse no medidor e selecione Manter na barra de tarefas no menu de contexto. Como alternativa, você pode simplesmente arrastar e soltar para posicionar o Net Speed Meter na barra de tarefas.
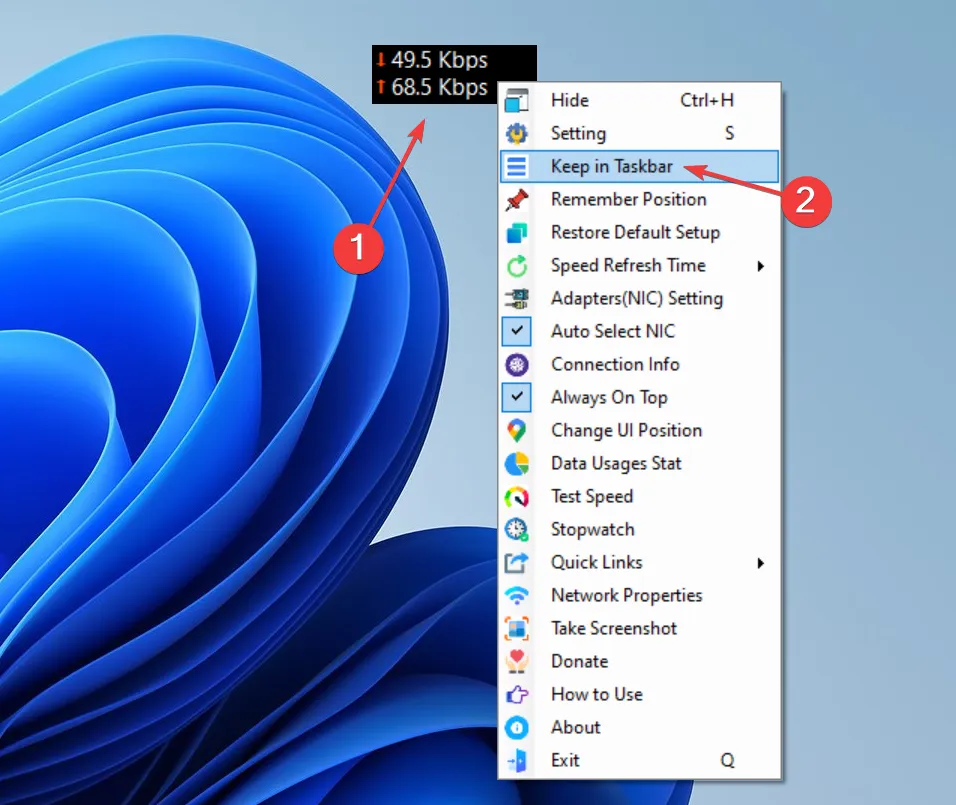
O Net Speed Meter é uma ferramenta gratuita que permite aos usuários exibir a velocidade da Internet na barra de tarefas no Windows 10 e na versão mais recente. A interface de usuário simples e o estilo de funcionamento da ferramenta a tornam a escolha principal para muitos.
Para quem deseja explorar outros recursos pagos, baixe o Net Speed Meter Plus . Ele vem com uma variedade de opções adicionais, oferece uma avaliação gratuita e custa US$ 6,99.
2. Use o monitor de velocidade da rede
- Abra a Microsoft Store, procure por Net Speed Monitor e clique em Avaliação gratuita para instalar o aplicativo.
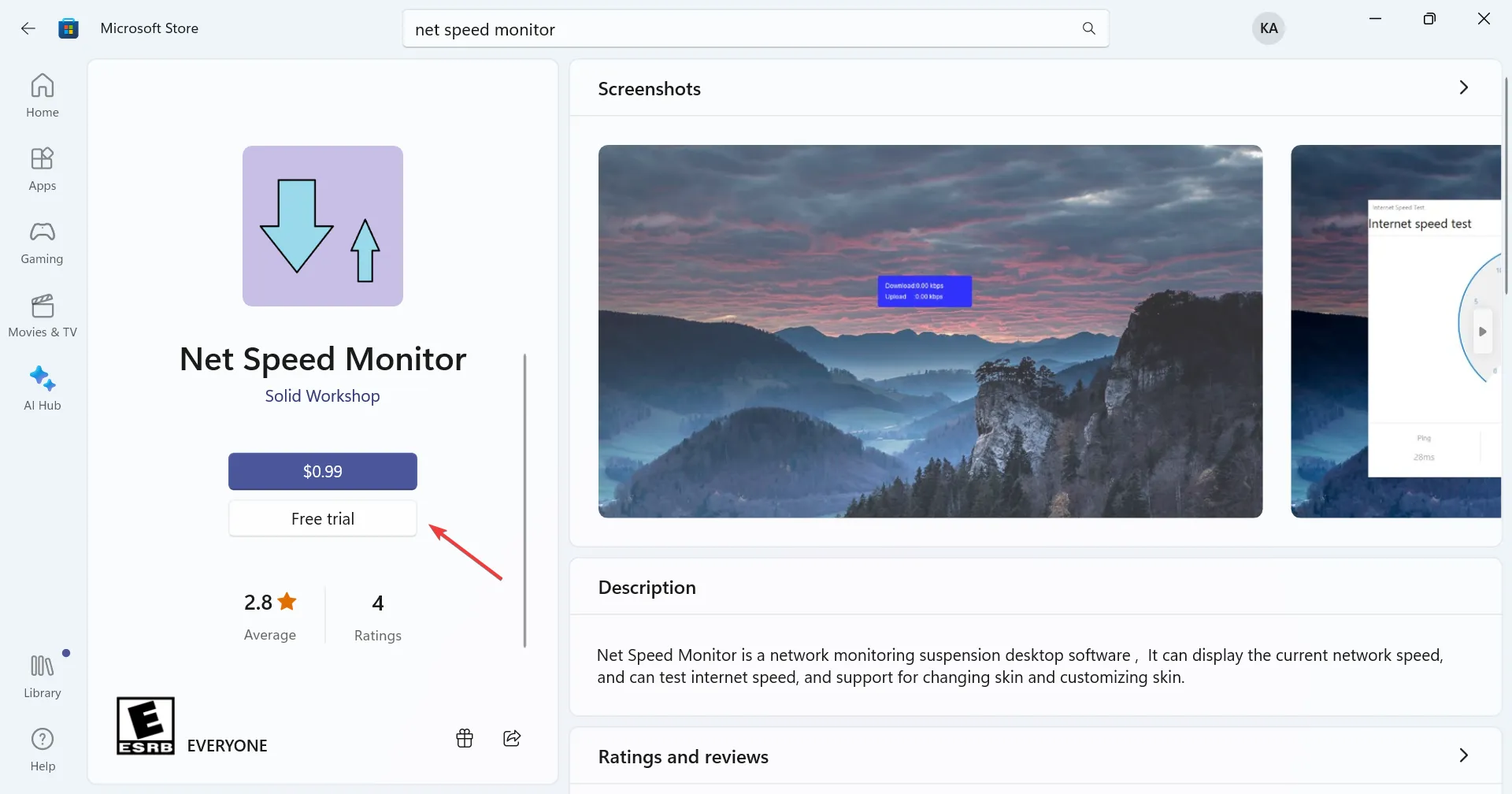
- Uma vez baixado, clique em Abrir para executá-lo.
- Agora você terá o Net Speed Monitor rodando no canto. Ele exibirá a velocidade de download e upload da Internet.
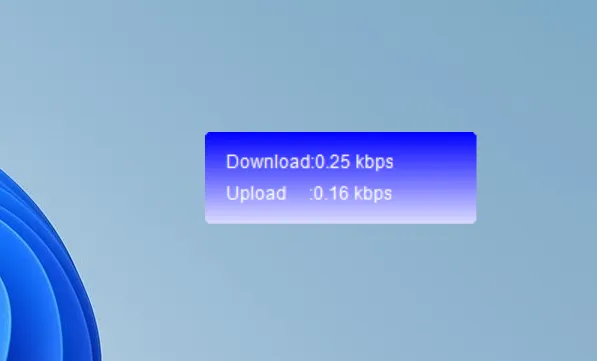
- Para movê-lo para a barra de tarefas, basta arrastar e soltar o medidor lá. Além disso, você pode posicioná-lo em qualquer lugar.
O Net Speed Monitor é outra ótima ferramenta para exibir a velocidade da Internet na barra de tarefas do Windows 11. Embora o preço seja de US $ 0,99, há uma avaliação gratuita para os usuários verificarem e identificarem se atende aos seus requisitos.
Caso isso aconteça, há também um Net Speed Monitor Pro com preço de $ 6,99, que oferece uma ampla gama de recursos e é destinado a aplicações extensivas.
Olhando para as avaliações dos usuários, o Net Speed Meter é uma escolha melhor. Mas tudo se resume ao que funciona melhor para você. Recomendamos experimentar os dois, verificar os recursos gratuitos e pagos, identificar a precisão dos resultados ao longo do tempo e, em seguida, tomar uma decisão.
É isso! Agora você sabe como mostrar a velocidade da Internet na barra de tarefas no Windows 11 e na iteração anterior. Então, comece a usar um dos aplicativos hoje!
Para qualquer dúvida ou para compartilhar sua recomendação de ferramentas semelhantes, deixe um comentário abaixo.



Deixe um comentário