Como mostrar os rótulos da barra de tarefas no Windows 11
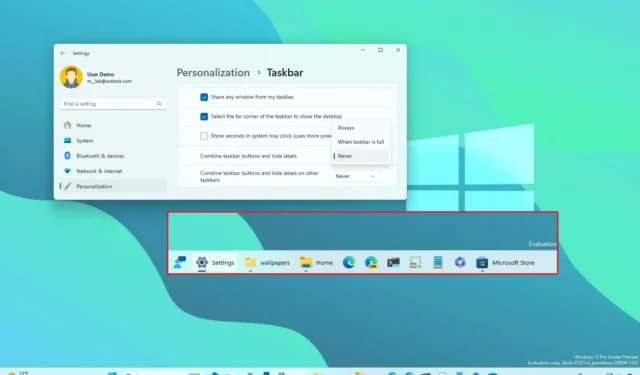
No Windows 11 23H2 , você pode ativar uma nova opção para mostrar rótulos na barra de tarefas e, neste guia, aprenderá como. A Microsoft está trabalhando para trazer de volta as configurações “Combinar botões da barra de tarefas e ocultar rótulos” para permitir que os usuários mostrem os rótulos de duas maneiras, incluindo “nunca combinar” ou “combinar apenas quando a barra de tarefas estiver cheia”.
Embora a capacidade de mostrar rótulos sem agrupá-los estivesse disponível como parte da experiência da barra de tarefas em uma versão anterior do sistema operacional, o desenvolvimento do Windows 11 introduziu uma nova barra de tarefas que não incluía muitos dos recursos herdados, incluindo a capacidade de nunca para combinar botões ou mostrar rótulos. No entanto, a gigante do software tem trabalhado para trazer de volta alguns dos recursos legados, como segundos para o relógio na bandeja do sistema, uma interface otimizada para toque e acesso rápido ao Gerenciador de Tarefas no menu de contexto da Barra de Tarefas . E agora, a empresa está fazendo alterações para permitir que os usuários mostrem rótulos para aplicativos novamente.
Este guia ensinará as etapas para ativar esse novo recurso no Windows 11.
Mostrar rótulos da barra de tarefas e desagrupar aplicativos no Windows 11 (versão prévia)
Para mostrar os rótulos da barra de tarefas para aplicativos no Windows 11, siga estas etapas:
-
Abra Configurações no Windows 11.
-
Clique em Personalização .
-
Clique na guia Barra de tarefas .
-
Clique na configuração de comportamentos da barra de tarefas .
-
Escolha a opção “Nunca” para mostrar rótulos e desagrupar aplicativos na configuração “Combinar botões da barra de tarefas e ocultar rótulos”.
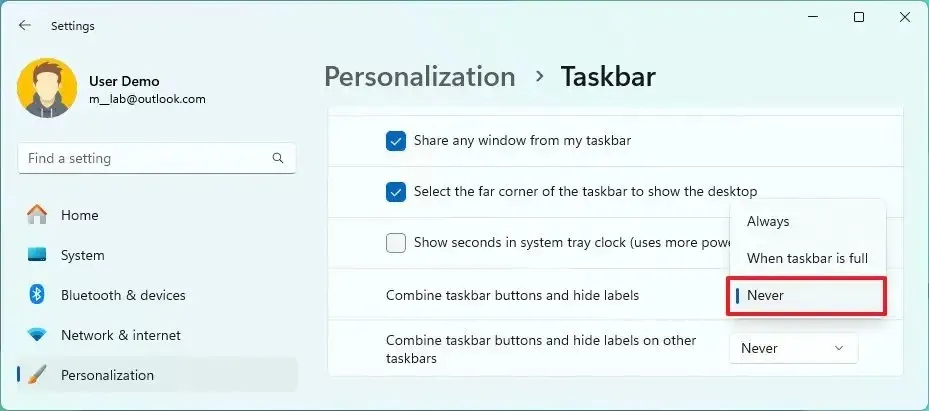
Nota rápida: a opção “Sempre” manterá o comportamento original agrupando aplicativos e agora mostrando rótulos, e a opção “Quando a barra de tarefas estiver cheia” mostrará rótulos e desagrupar aplicativos, mas quando a barra de tarefas estiver cheia, o sistema agrupará aplicativos e mostrará rótulos. -
Escolha a opção “Nunca” para mostrar rótulos e desagrupar aplicativos em configurações de vários monitores na configuração “Combinar botões da barra de tarefas e ocultar rótulos em outras barras de tarefas” para configurar o recurso em monitores externos
Depois de concluir as etapas, a barra de tarefas agora mostrará rótulos para aplicativos no Windows 11, de acordo com sua seleção de configuração. O novo recurso também inclui as configurações para controlar rótulos na barra de tarefas para várias configurações de monitor.
Habilitar configurações de combinação de botões da barra de tarefas no Windows 11
Se as configurações não estiverem disponíveis após a instalação do Windows 11 build 23466 (ou versão superior), você pode ativar o recurso “Combinar botões da barra de tarefas e ocultar rótulos” com estas etapas:
-
Baixe o arquivo ViveTool-vx.xxzip para habilitar o novo design de cabeçalho do File Explorer.
-
Clique duas vezes na pasta zip para abri-la com o File Explorer.
-
Clique no botão Extrair tudo .
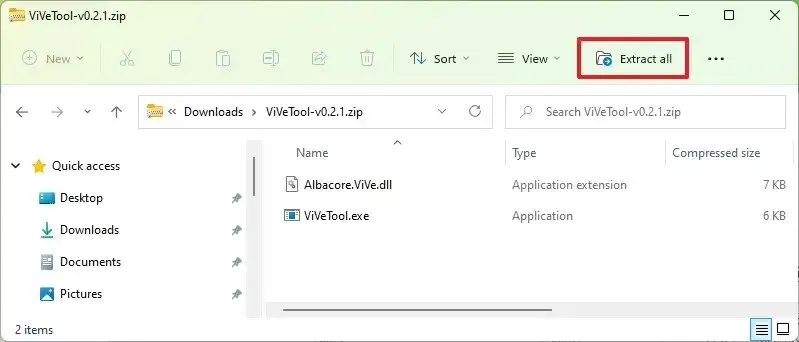
-
Clique no botão Extrair .
-
Copie o caminho para a pasta.
-
Abra Iniciar .
-
Pesquise Prompt de comando , clique com o botão direito do mouse no resultado superior e selecione a opção Executar como administrador .
-
Digite o seguinte comando para navegar até a pasta ViveTool e pressione Enter :
cd c:\folder\path\ViveTool-v0.x.xNo comando, lembre-se de alterar o caminho para a pasta com o seu caminho.
-
Digite o seguinte comando para habilitar o novo design de cabeçalho do File Explorer no Windows 11 e pressione Enter :
vivetool /enable /id:29785186 -
Reinicie o computador.
Depois de concluir as etapas, a página de configurações da barra de tarefas agora deve incluir as configurações do botão de combinação.
Se mudar de ideia, você pode reverter as alterações com as mesmas instruções, mas na etapa 10 , execute o vivetool /disable /id:29785186comando e reinicie o dispositivo.



Deixe um comentário