Como mostrar o botão Ações rápidas no Outlook
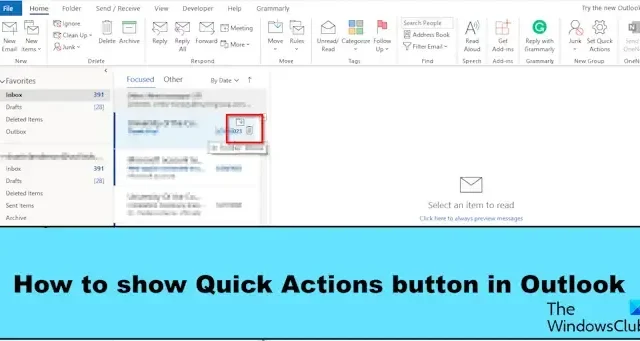
No Microsoft Outlook, sempre que você passar o cursor sobre uma mensagem de e-mail, verá pequenos ícones à direita do e-mail; esses pequenos ícones são chamados de Ações Rápidas. O recurso Ações rápidas permite que os usuários obtenham acesso rápido a alguns recursos do Outlook. Você, o usuário, pode adicionar várias ações rápidas às suas mensagens de e-mail para gerenciá-las. Nesta postagem, mostraremos como ocultar ou mostrar o botão Ações rápidas no Outlook .
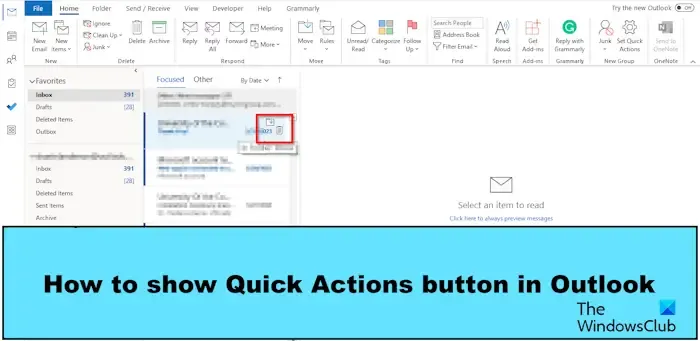
Como mostrar o botão Ações rápidas no Outlook
Siga as etapas abaixo para ocultar ou mostrar o botão Ações rápidas no Outlook:
- Inicie o Outlook.
- Clique com o botão direito do mouse na mensagem e selecione Definir ações rápidas ou clique na guia Início, clique no botão Acompanhamento e selecione Definir ações rápidas.
- Selecione nas caixas de listagem o botão de ações que deseja exibir.
- Em seguida, clique em OK.
- Passe o cursor sobre a mensagem de e-mail para ver o novo botão de ações rápidas.
Inicie o Outlook .
Existem dois métodos pelos quais você pode mostrar ações rápidas.
Método 1 : Clique com o botão direito do mouse na mensagem e selecione Definir ações rápidas no menu.
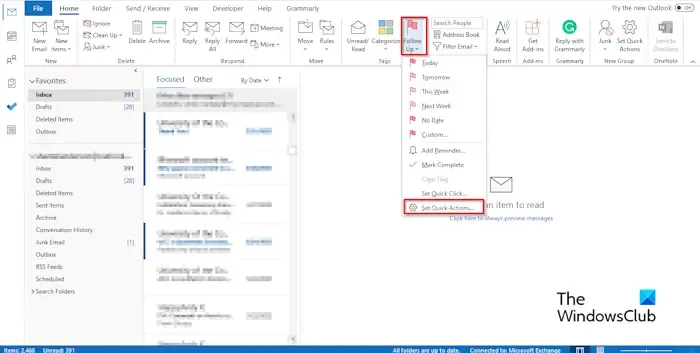
Método 2 : Na guia Início , no grupo Marcas, clique no botão Acompanhamento e selecione Definir ações rápidas no menu.
Uma caixa de diálogo Ações rápidas será aberta.
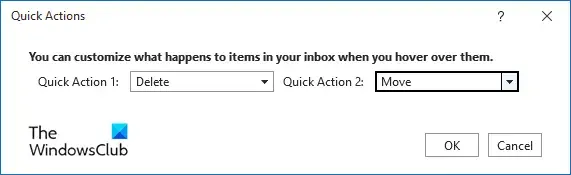
Selecione nas caixas de listagem as ações que deseja exibir ao usar o cursor para passar o mouse sobre a mensagem de e-mail.
Em seguida, clique em OK.
Agora passe o cursor sobre a mensagem de e-mail para ver o novo botão de ações rápidas.
Como adiciono Clique Rápido no Outlook?
Siga as etapas abaixo sobre como adicionar o Quick Click no Outlook:
- Na guia Início, clique no botão de acompanhamento no grupo Marcas
- Selecione Definir clique rápido no menu.
- Uma caixa de diálogo Definir clique rápido será aberta.
- Escolha um clique rápido e clique em OK.
Como adiciono Ações Rápidas à minha barra de ferramentas?
Siga as etapas abaixo sobre como adicionar o botão Ações rápidas à sua faixa de opções:
- Clique na guia Arquivo.
- Na visualização backstage, clique em Opções.
- Uma caixa de diálogo Opções do Outlook será aberta.
- Clique em Personalizar faixa de opções à esquerda da caixa de diálogo.
- Clique no botão Novo Grupo.
- Isso adicionará um grupo personalizado, no qual o comando ficará.
- Você pode nomear o grupo personalizado selecionando-o e clicando no botão Renomear; isso abrirá uma caixa de diálogo onde você pode renomear o grupo e, em seguida, clicar em OK.
- Na lista Escolher comando da lista, escolha Todos os comandos, role para baixo até o comando Definir ações rápidas e selecione-o.
- Clique no botão Adicionar.
- Em seguida, clique em OK.
- Se desejar remover posteriormente o comando Definir ações rápidas da faixa de opções.
- Vá para o grupo Novo personalizado onde você colocou o comando Definir ações rápidas, clique com o botão direito do mouse e selecione Personalizar faixa de opções.
- Isso abrirá a caixa de diálogo Opções do Outlook na guia Personalizar faixa de opções.
- Selecione o comando Definir ações rápidas e clique no botão Remover.
- Em seguida, clique em OK.
O comando Definir ações rápidas foi removido da faixa de opções.
Esperamos que você entenda como mostrar o botão Ações Rápidas no Outlook.



Deixe um comentário