Como mostrar ou ocultar a barra de rolagem no Terminal do Windows
Esta postagem mostrará como mostrar ou ocultar a barra de rolagem no Terminal do Windows . O aplicativo Terminal em dispositivos Windows fornece uma interface unificada para acessar ferramentas de linha de comando, shells e prompts de comando em um só lugar. Também permite aos usuários controlar a visibilidade da barra de rolagem, ou seja, mostrá-la ou ocultá-la.
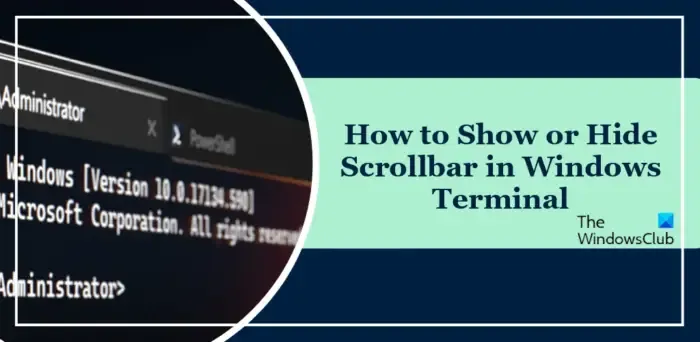
Como mostrar ou ocultar a barra de rolagem no Terminal do Windows?
Para mostrar ou ocultar a barra de rolagem no Terminal do Windows, siga estas etapas:
Abra o aplicativo Terminal e clique na seta suspensa acima.
Aqui, clique em Configurações e a guia de configurações será aberta.

Navegue até Padrões em Perfis e clique em Aparência em Configurações Adicionais.
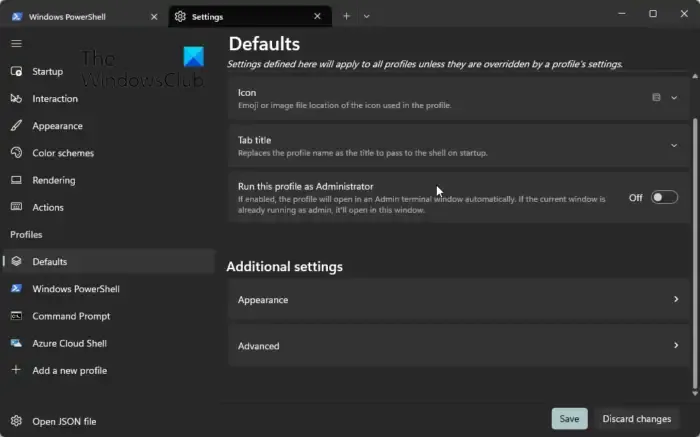
Role para baixo, clique no menu suspenso ao lado de Scrollbar Visibility e selecione Visible / Hidden / Always .
Por último, clique em Salvar para salvar as alterações. Agora você sabe como mostrar ou ocultar a barra de rolagem no Terminal do Windows.
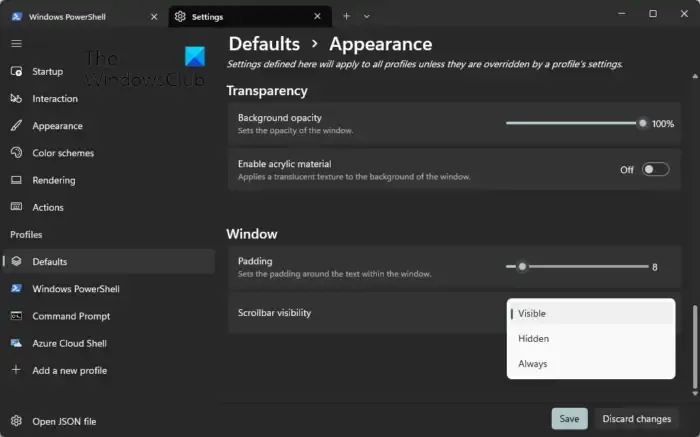
Agora que você sabe como mostrar ou ocultar a barra de rolagem no Terminal do Windows, vamos entender as opções de visibilidade disponíveis:
- Visível: Esta é a configuração padrão. Quando definida como visível, a barra de rolagem aparece no lado direito da janela e fica ativa quando há mais conteúdo do que para ser exibido.
- Oculto: remove totalmente a barra de rolagem da visualização. A barra de rolagem aparecerá temporariamente ao passar o mouse sobre a borda direita da janela.
- Sempre: Este modo mantém a barra de rolagem sempre visível mesmo quando não há conteúdo a ser exibido. Isso é útil para usuários que preferem acesso constante à barra de rolagem para uma navegação perfeita.
Espero que essas sugestões ajudem você.
Como faço para rolar no terminal do Windows?
Os usuários podem rolar usando a barra de rolagem ou a roda do mouse no Terminal do Windows. Alternativamente, eles também podem fazer isso usando alguns atalhos de teclado.
- Page Up e Page Down: Para rolar para cima e para baixo uma página por vez.
- Ctrl + Cima e Ctrl + Baixo: Para rolar para cima e para baixo uma linha por vez.
- Home e End: Para rolar até o início e o fim da saída.
Como faço para mostrar barras de rolagem no Windows?
Para mostrar barras de rolagem no Windows, abra Configurações e clique em Acessibilidade > Efeitos Visuais. Aqui, ative o botão ao lado de Sempre mostrar barras de rolagem. Esta ação garantirá que as barras de rolagem estejam sempre visíveis, melhorando sua experiência de navegação.
Deixe um comentário