Como ‘Mostrar mais opções’ por padrão no menu do botão direito do Windows 11
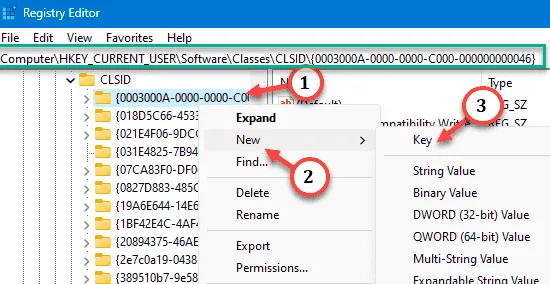
Uma das mudanças mais irritantes que nós, usuários, nunca desejamos foi a inclusão de “ Mostrar mais opções ” no menu de contexto do botão direito. Mas você pode removê-lo e recuperar o menu de contexto clássico no Windows 11. Chega de vários cliques e de caçar os atalhos ZIP no menu de contexto. Siga este guia e recupere o menu de contexto completo do botão direito do mouse no Windows 11.
Correção 1 – Ajustando o CLSID manualmente
Passo 1 – Tente procurar o “ Editor do Registro “.
Passo 2 – Clique no “ Editor do Registro ” como a melhor correspondência no resultado da pesquisa.
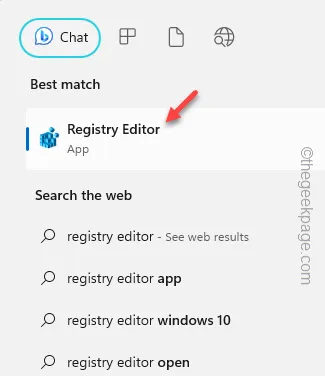
Etapa 3 – Depois de entrar no Editor do Registro, vá para a guia CLSID –
HKEY_CURRENT_USER\SOFTWARE\CLASSES\CLSID
Etapa 4 – Você deve criar uma nova subchave em CLSID. Então, clique com o botão direito do mouse e toque em “ Novo> ” e toque em “ Chave ”.
Esta chave receberá um nome genérico “ Nova Chave #1 ”. Você tem que renomeá-lo por conta própria.
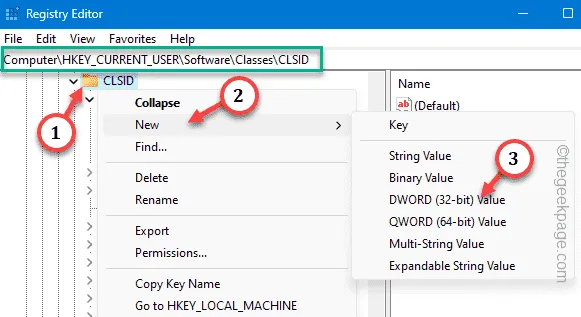
Passo 5 – Para renomear esta chave, clique com o botão direito do mouse e toque em “ Renomear ”.

Passo 6 – Escreva ou copie e cole este nome nessa chave para renomeá-lo como tal.
{86ca1aa0-34aa-4e8b-a509-50c905bae2a2}
Passo 7 – Selecione a nova chave “ {86ca1aa0-34aa-4e8b-a509-50c905bae2a2 }”. Em seguida, toque com o botão direito e clique em “ Novo> ”, “ Chave ” para criar uma nova chave.
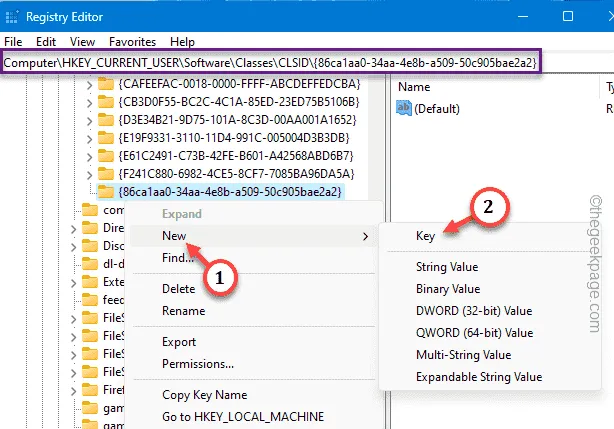
Passo 8 – Você deve nomear esta chave como “ InprocServer32 “.
Quando você cria uma nova chave, um valor “ Padrão ” é automaticamente atribuído a ela.
Passo 9 – O que você precisa fazer é tocar duas vezes neste valor “ (Padrão) ”.

Etapa 10 – Apague todos os dados que você vê na caixa ‘Dados do valor:’. Certifique-se de que está limpo.
Passo 11 – Agora você deve salvá-lo usando a opção “ OK ”.
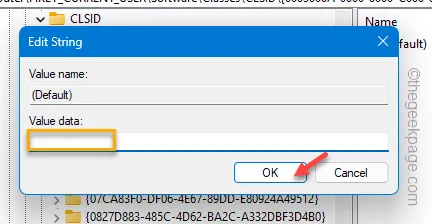
Saia do Editor do Registro .
Reinicie o computador. Quando o sistema voltar, vá para a área de trabalho e clique com o botão direito do mouse.
Verifique o menu de contexto. Você receberá de volta o antigo e clássico menu de contexto do Windows sem o tedioso “ Mostrar mais opções” lá.
Passo 1 – Você deve abrir o Editor do Registro mais uma vez.
Passo 2 – Em seguida, vá para o mesmo Class ID novamente –
HKEY_CURRENT_USER\SOFTWARE\CLASSES\CLSID
Passo 3 – Basta clicar com o botão direito do mouse em “ {86ca1aa0-34aa-4e8b-a509-50c905bae2a2} ” e clicar em “ Excluir ” para removê-lo do seu sistema.
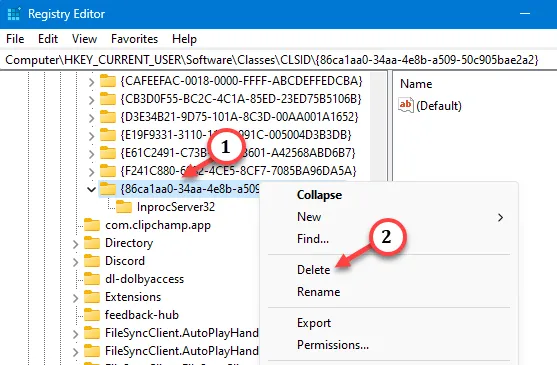
Passo 4 – Toque em “ Sim ” se for necessária uma confirmação.
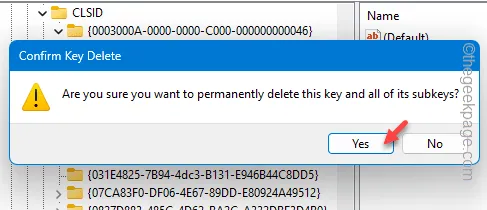
Reinicie o sistema depois disso.
Correção 2 – Execute o script de mudança de contexto
Passo 1 – Baixar
Passo 2 – Extraia o arquivo zip. No interior do arquivo zip, você receberá um script de registro.
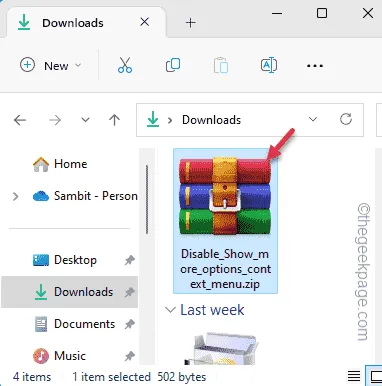
Passo 3 – Basta extrair o arquivo zip “ Disable_Show_more_options_context_menu ”.
Passo 4 – Basta clicar duas vezes no script “ Disable_Show_more_options_context_menu ” para executar o arquivo em lote no seu computador.
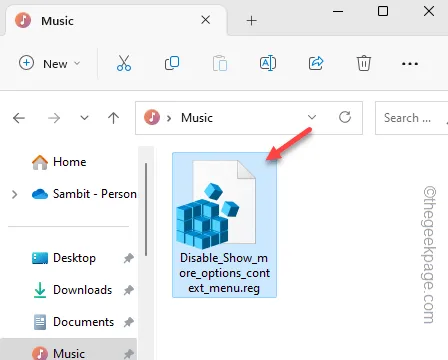
Depois de executar o arquivo em lote, você deve reiniciar o computador.
Passo 1 –
Passo 2 – Extraia este arquivo zip. Você encontrará um script dentro.
Etapa 3 – Clique duas vezes no script de registro “ Ativar Mostrar mais opções ” para executá-lo.
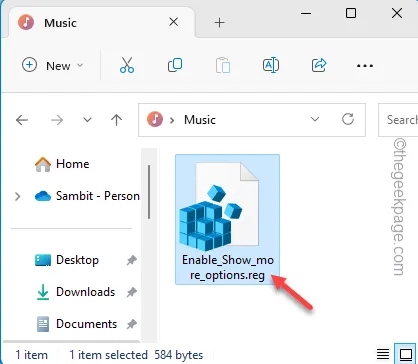
Correção 3 – Usando o terminal
Desativando o Mostrar mais opções –
Passo 1 – Você precisa abrir o terminal com direitos administrativos. Então, procure pelo “ comando ”.
Passo 2 – Basta tocar com o botão direito do mouse no resultado da pesquisa superior e usar o “ Executar como administrador ”.
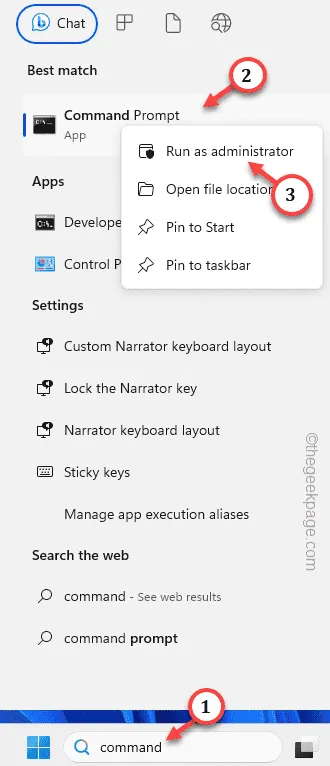
Passo 3 – Basta colar esta linha no terminal preto. Em seguida, pressione Enter para desativar Mostrar mais opções em seu sistema.
reg add "HKCU\Software\Classes\CLSID\{86ca1aa0-34aa-4e8b-a509-50c905bae2a2}\InprocServer32"/f /ve

Depois de sair do terminal, reinicie seu PC/laptop.
Ativando o Mostrar mais opções –
Passo 1 – Abra o terminal CMD como administrador .
Passo 2 – Em seguida, cole este código e pressione Enter para ativar o menu Mostrar mais opções.
reg delete "HKEY_CURRENT_USER\Software\Classes\CLSID\{86ca1aa0-34aa-4e8b-a509-50c905bae2a2}"/f




Deixe um comentário