Como mostrar a sobreposição de desempenho oculta no Windows 11
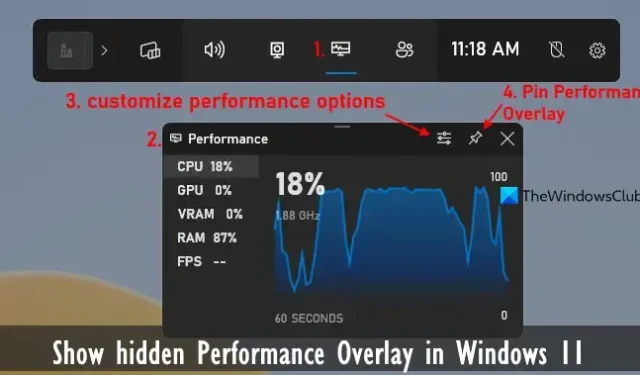
Neste tutorial, ajudaremos você a mostrar a sobreposição de desempenho oculta no Windows 11 . Com o recurso Performance Overlay do Windows 11, você poderá ficar de olho nos recursos do sistema em tempo real. Você pode verificar o uso da CPU em tempo real, o uso do disco, o uso da GPU, o uso da RAM, etc., na tela do computador. Isso é útil quando você está jogando ou usando um programa gráfico pesado (como algum editor de vídeo) e precisa verificar o quanto o desempenho do sistema é afetado ao usar um programa específico.
Embora existam alguns dos melhores softwares gratuitos para monitorar o desempenho do sistema e ferramentas integradas como o Resource Monitor disponíveis para verificar o desempenho do sistema, o recurso Performance Overlay tem seus benefícios. Por exemplo, você não precisa sair do programa ou aplicativo que está usando ou ir e voltar para monitorar o desempenho do sistema. Você pode continuar usando o aplicativo e verificar o desempenho do PC imediatamente.
Como mostrar a sobreposição de desempenho oculta no Windows 11
Você pode mostrar a sobreposição de desempenho oculta em seu PC com Windows 11 usando duas formas nativas diferentes. Estes são:
- Mostrar sobreposição de desempenho oculta usando a barra de jogo
- Mostrar sobreposição de desempenho oculta usando o Gerenciador de tarefas.
1]Mostrar sobreposição de desempenho oculta usando a barra de jogo
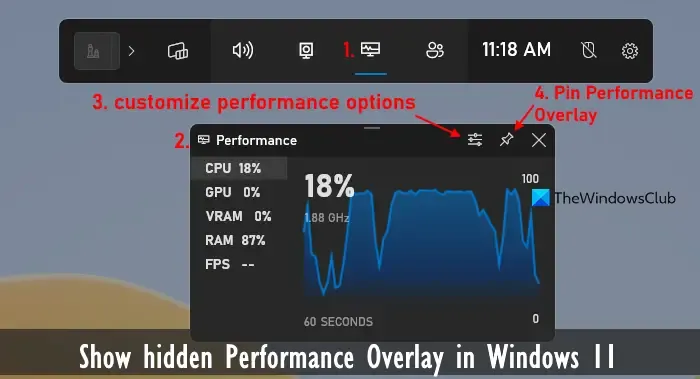
O recurso Game Bar (anteriormente conhecido como Xbox Game Bar) no Windows 11 permite fazer capturas de tela, iniciar a gravação enquanto joga, visualizar o desempenho do sistema em tempo real e muito mais. Além do uso de CPU, RAM e GPU, ele pode mostrar FPS em jogos e uso de VRAM, o que o torna mais útil.
Antes de poder usar este recurso, você precisa ativar ou ativar o recurso Game Bar. Para isso, abra o aplicativo Configurações (Win + I) > Jogos > Barra de Jogo > e ative a opção Permitir que seu controlador abra a Barra de Jogo . Depois disso, siga estas etapas para mostrar a sobreposição de desempenho oculta usando a barra de jogo:
- Pressione a tecla de atalho Win+G . Isso ativará o recurso Game Bar e sua Home Bar ficará visível na tela do seu desktop
- Clique no ícone do widget Desempenho presente na barra inicial
- Uma sobreposição ou caixa de desempenho será aberta onde você verá CPU, GPU e outras opções. A seleção de uma opção mostrará seu uso ao vivo junto com um gráfico ou gráfico
- Clique no ícone Opções de desempenho nessa caixa para personalização. Agora você pode selecionar a posição do gráfico (direita, inferior ou esquerda), cor de destaque e métricas (CPU, VRAM, FPS, etc.) para visualizar na sobreposição de desempenho
- Depois que as opções estiverem definidas, volte para a caixa Performance Overlay
- Clique no ícone Fixar e a sobreposição de desempenho permanecerá no topo da tela da sua área de trabalho sobre outros aplicativos para visualizar o desempenho do sistema. Se desejar, você também pode ocultar ou recolher o gráfico para tornar o Performance Overlay compacto.
Para sair do Performance Overlay, pressione a tecla de atalho Win + G, selecione o ícone Desafixar para o Performance Overlay e feche-o.
2]Mostrar sobreposição de desempenho oculta usando o Gerenciador de tarefas
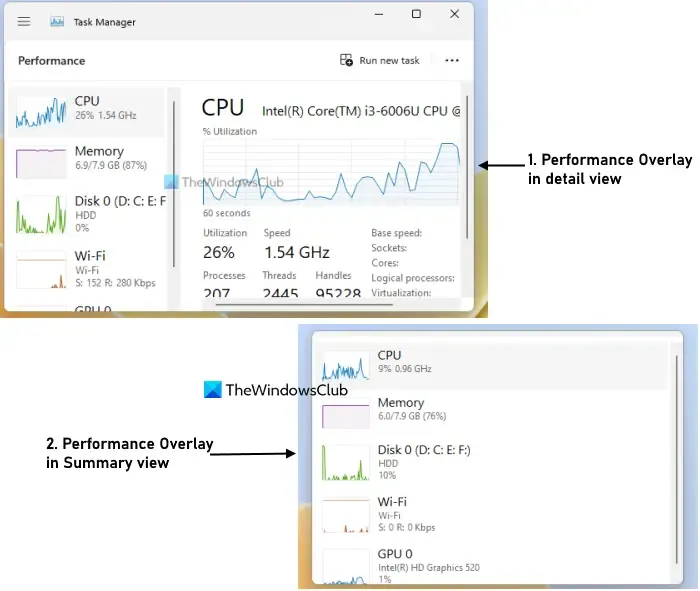
O Gerenciador de tarefas do Windows 11 é outra opção para mostrar a sobreposição de desempenho oculta em seu computador. Você pode usá-lo para visualizar o uso da CPU em tempo real, uso da rede ou Wi-Fi, uso do disco, memória (ou RAM) e uso da GPU junto com um gráfico. Para cada uma das métricas, mostra detalhes ou informações adicionais. Por exemplo, para memória, mostra a memória total em uso, memória disponível, memória em cache, pool paginável, pool não paginável, velocidade da memória, etc. Agora, vamos verificar as etapas:
- Clique com o botão direito na barra de tarefas e clique na opção Gerenciador de Tarefas ou pressione a tecla de atalho Ctrl+Shift+Esc para abrir o Gerenciador de Tarefas
- Selecione a guia Desempenho
- Clique em qualquer uma das métricas disponíveis e um gráfico e informações relacionadas a essa métrica específica ficarão visíveis no Gerenciador de Tarefas. Se quiser visualizar o resumo ou o uso em tempo real de todas as métricas no Performance Overlay, você pode clicar com o botão direito em qualquer uma das opções disponíveis e selecionar a opção Visualização resumida
- Agora, para mostrar o Performance Overlay, clique na opção Configurações disponível no canto inferior esquerdo do Gerenciador de Tarefas
- Na seção Geral, expanda o menu Gerenciamento de janelas
- Selecione a opção Sempre visível
- A janela do Gerenciador de Tarefas será fechada e reaberta instantaneamente. Agora selecione novamente a guia Desempenho
- Ajuste o tamanho da janela do Gerenciador de Tarefas conforme sua necessidade e coloque-a em qualquer lugar da tela da área de trabalho.
Agora você pode monitorar as métricas de desempenho e continuar trabalhando com outros programas. Para desfazer as alterações, acesse a opção Configurações do Gerenciador de Tarefas no Performance Overlay e desmarque a opção Sempre visível. Depois disso, você pode fechar o Gerenciador de Tarefas.
Espero que ajude.
Como abro a guia Desempenho no Windows 11?
Se você deseja abrir a guia Desempenho no Gerenciador de Tarefas do seu PC com Windows 11, use a seção de Navegação esquerda. Lá, selecione a guia Desempenho disponível abaixo do menu ou guia Processos. E, se quiser abrir a ferramenta Performance Monitor no Windows 11, você pode fazer isso usando a caixa Pesquisar ou digitar perfmon na caixa Executar Comando (Win + R) e pressionar Enter.
Como posso monitorar o desempenho do meu PC enquanto jogo?
Existem alguns dos melhores softwares gratuitos de monitoramento de jogos para PCs com Windows que você pode usar para monitorar o desempenho do seu PC enquanto joga. Alguns dos bons exemplos de tais ferramentas são MSI Afterburner, NVIDIA GeForce Experience Performance Monitoring, GPU-Z, HWMonitor, etc. Você também pode usar o recurso de sobreposição de monitor de desempenho da Game Bar do Windows 11 para monitorar o desempenho do sistema.



Deixe um comentário