Como mostrar arquivos ocultos no Windows 10
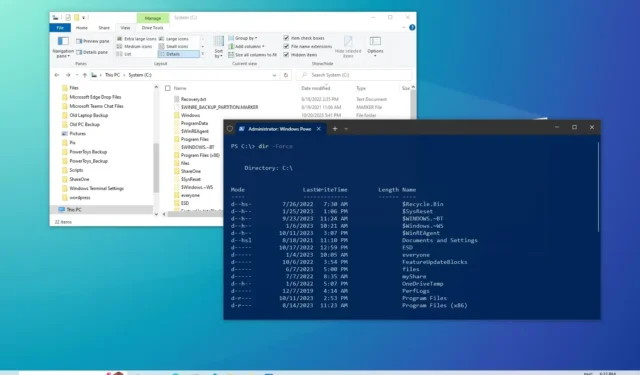
ATUALIZADO EM 21/10/2023: No Windows 10, às vezes, pode ser necessário mostrar arquivos ocultos no Explorador de Arquivos ou em um aplicativo de linha de comando para alterar as configurações do sistema ou do aplicativo. Normalmente, esses itens ficam ocultos para evitar confusão ou exclusão acidental de componentes importantes que podem corromper o sistema operacional.
Se você deseja visualizar arquivos e pastas ocultos, o Windows 10 oferece muitas maneiras de concluir essa tarefa usando o Explorador de Arquivos, o Prompt de Comando e até mesmo o PowerShell.
Neste tutorial , ensinarei etapas fáceis para mostrar itens ocultos no Windows 10.
Mostrar arquivos ocultos no Windows 10
No Windows 10, você pode mostrar arquivos ocultos por meio do Explorador de Arquivos e comandos para alterar configurações ou solucionar problemas, e veja como.
1. Reexibir arquivos do File Epxlorer
Para mostrar arquivos ocultos no File Explorer no Windows 10, siga estas etapas:
-
Abra o Explorador de Arquivos no Windows 10.
-
Clique na guia Exibir .
-
Na seção “Mostrar/ocultar”, marque a opção Itens ocultos .
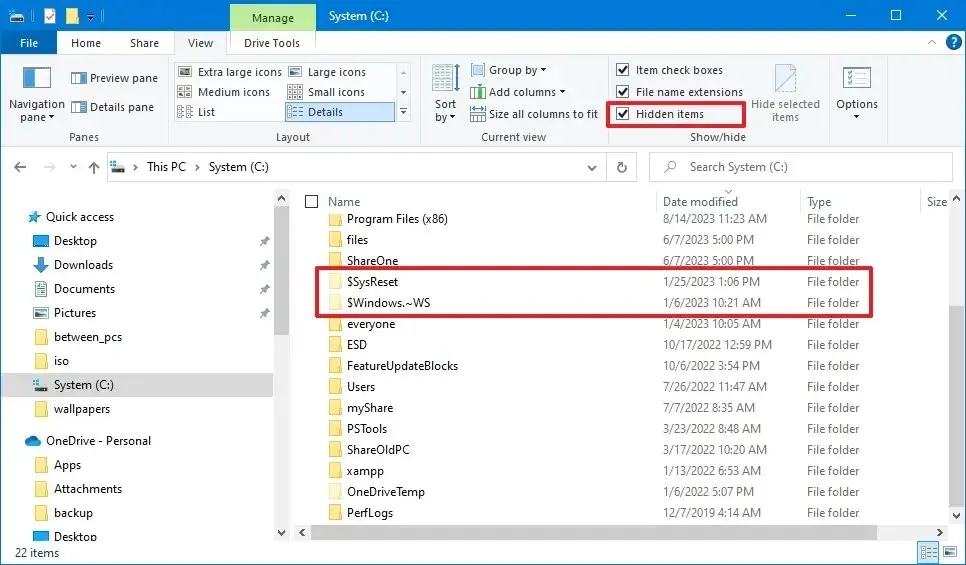
Depois de concluir as etapas, o File Explorer mostrará os itens ocultos e não ocultos, mas continuará ocultando outros arquivos protegidos.
Mostrar arquivos protegidos ocultos
Para ver arquivos ocultos e protegidos do sistema operacional no Windows 10, siga estas etapas:
-
Abra o Explorador de Arquivos .
-
Clique na guia Exibir .
-
Clique no botão Opções .
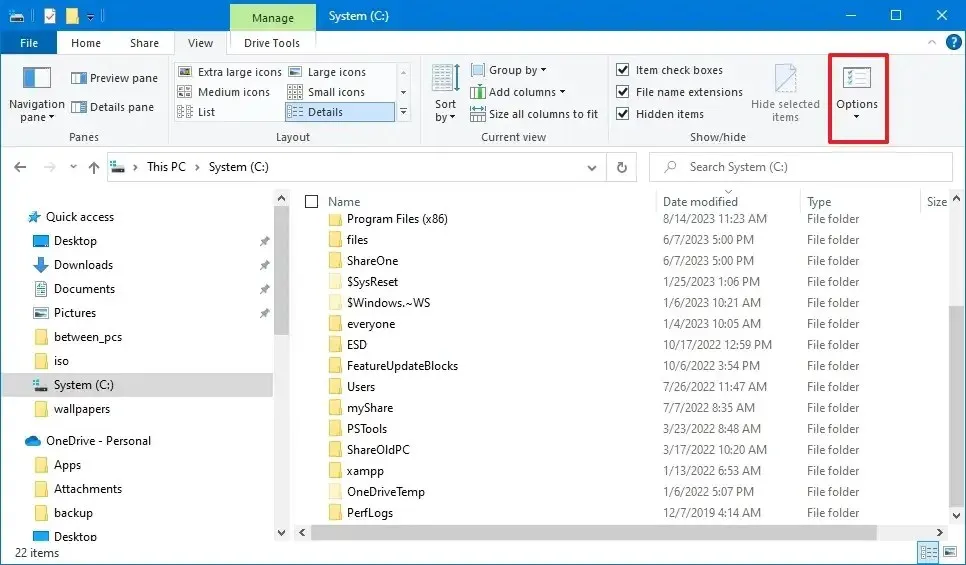
-
Clique na guia Exibir .
-
Na seção “Configurações avançadas”, marque a opção Mostrar pastas ocultas e unidades .
-
Desmarque a opção Ocultar arquivos protegidos do sistema operacional .

-
Clique no botão Aplicar .
-
Clique no botão OK .
Depois de concluir as etapas, você poderá ver arquivos ocultos e protegidos do Windows 10 no Explorador de Arquivos.
2. Reexibir arquivos do prompt de comando
Para exibir arquivos e pastas ocultos no prompt de comando, siga estas etapas:
-
Abra Iniciar .
-
Pesquise Prompt de Comando , clique com o botão direito no resultado superior e selecione a opção Executar como administrador .
-
Digite o seguinte comando para listar os arquivos ocultos do local e pressione Enter :
dir /adh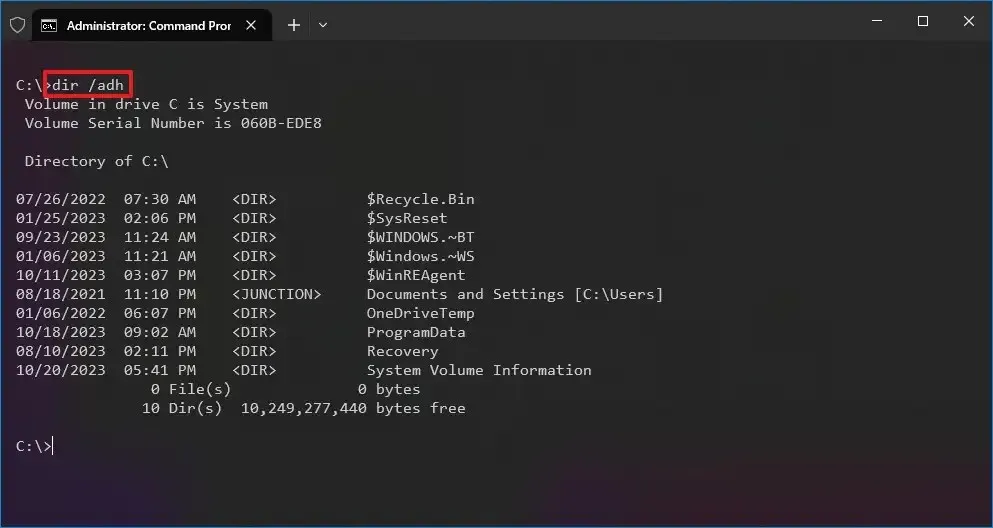
Ao trabalhar com o dircomando, você pode exibir conteúdo oculto de diversas maneiras usando as seguintes opções:
- /a – mostra apenas pastas ocultas.
- /a:d – mostra apenas todos os diretórios.
- /a:h – mostra apenas todos os arquivos ocultos.
- /adh – mostra uma combinação das opções acima.
Depois de concluir as etapas, o comando permitirá que você veja arquivos e pastas ocultos no prompt de comando, sem alterar as configurações do Explorador de Arquivos.
3. Reexibir arquivos do PowerShell
Para criar uma lista de arquivos ocultos e protegidos do sistema operacional com PowerShell, siga estas etapas:
-
Abra Iniciar .
-
Pesquise PowerShell , clique com o botão direito no resultado superior e selecione a opção Executar como administrador .
-
Digite o seguinte comando para visualizar todos os arquivos e pastas ocultos do local e pressione Enter :
dir -Force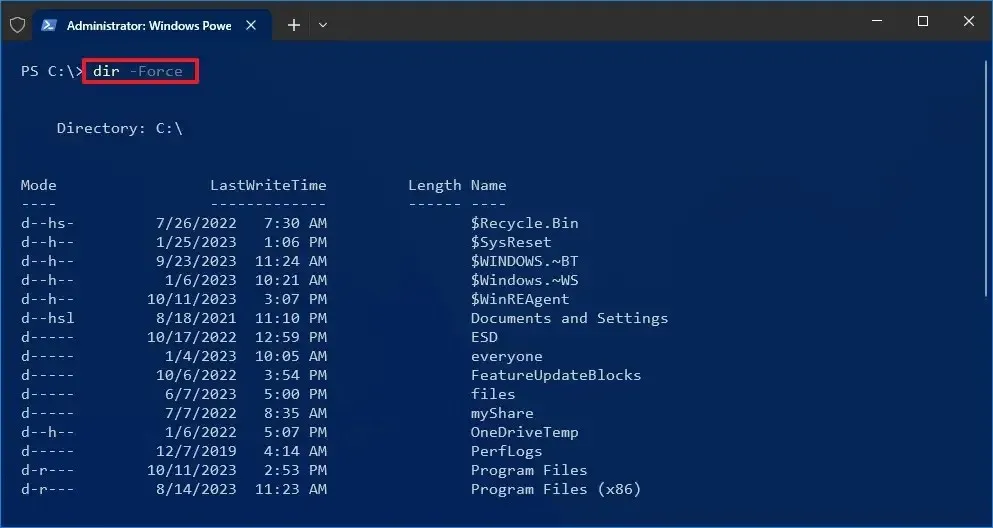 /li>
/li>
Depois de concluir as etapas, o comando mostrará arquivos e pastas ocultos, mas não alterará as opções de pasta no Explorador de Arquivos.
Este guia se concentra no Windows 10, mas esse recurso está disponível há muito tempo, portanto, as etapas também funcionarão no Windows 8.1, Windows 7 e versões anteriores.
Atualização em 21 de outubro de 2023: Estas instruções foram atualizadas para garantir a precisão e refletir novas alterações.



Deixe um comentário