Como mostrar arquivos ocultos no Mac
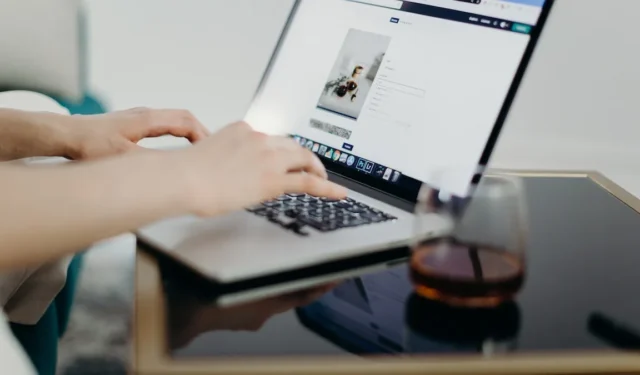
Você pode não perceber, mas se excluir um ou dois arquivos específicos, seu Mac não funcionará corretamente. A Apple protege você ocultando esses arquivos. Na verdade, eles estão tão bem escondidos que você não conseguirá encontrá-los a menos que conheça o truque. Felizmente, depois de saber como mostrar arquivos ocultos no seu Mac, você poderá acessá-los facilmente sempre que necessário. Este guia fornece três métodos para ajudá-lo a localizar esses arquivos ocultos e alguns aplicativos de terceiros que terão o mesmo efeito.
Método 1: alternar rapidamente arquivos ocultos para visíveis
Para mantê-lo seguro, a Apple guarda a maioria dos seus arquivos ocultos em uma área que não é imediatamente visível: a página inicial. Você não o verá ao abrir o Finder, mas poderá acessá-lo rapidamente pressionando Control+ Shift+ H.
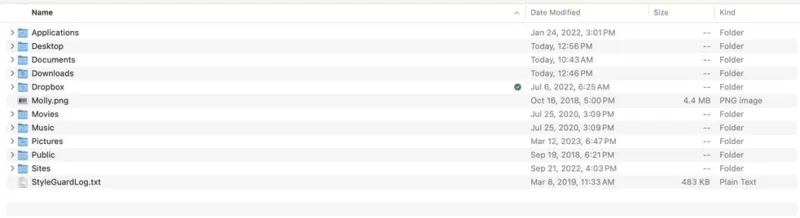
Depois de acessar a página inicial, pressione Control+ Shift+ .para mostrar os arquivos ocultos.
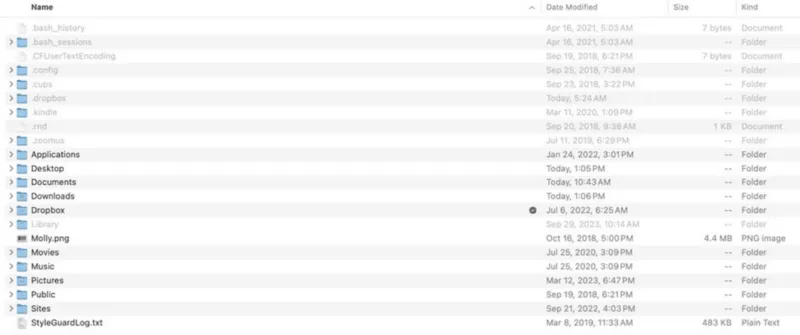
Para ocultar os arquivos, pressione Control+ Shift+ .novamente.
Método 2: visualizar arquivos na pasta da biblioteca
Quando você estiver na pasta inicial e pressionar o atalho de teclado correto para mostrar os arquivos ocultos no seu Mac, você notará a pasta Biblioteca na lista. Ao contrário dos outros arquivos, esta pasta permanece esmaecida.
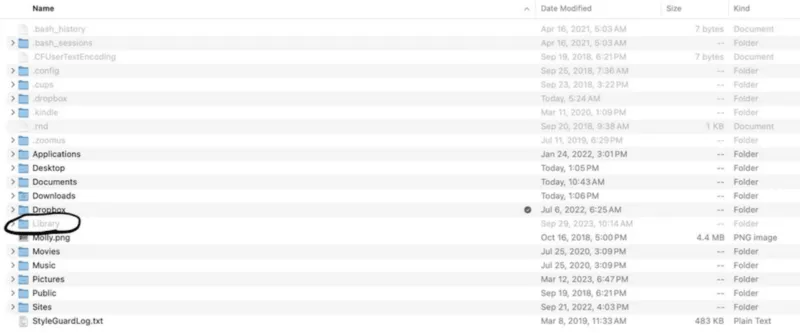
A pasta Biblioteca contém arquivos críticos do macOS. Excluir um pode danificar seu sistema operacional. Mas se você for um solucionador de problemas avançado, provavelmente precisará abrir essa pasta ocasionalmente para corrigir problemas do sistema , arrastando a pasta Biblioteca para a esquerda no Finder. A pasta Biblioteca estará sempre visível quando você abrir uma janela do Finder.
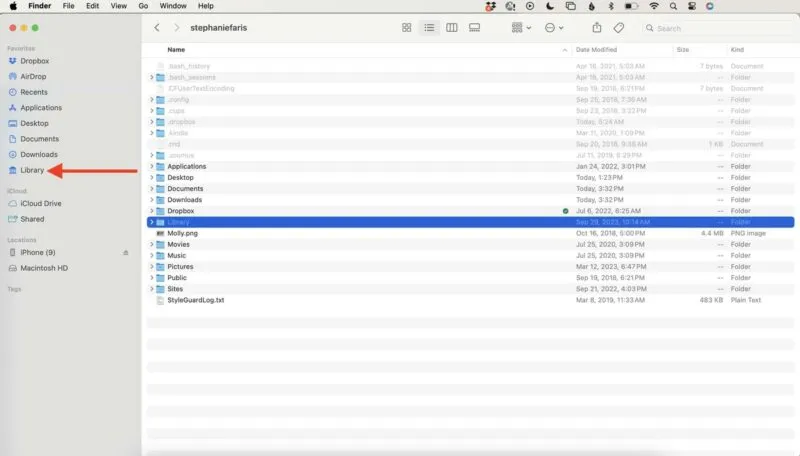
Para removê-lo, clique com o botão direito sobre ele e escolha Remover da barra lateral .

Não se esqueça de clicar em Control+ Shift+ .para ocultar novamente a pasta Biblioteca quando terminar de trabalhar.
Método 3: visualizar arquivos ocultos usando o terminal Mac
Algumas pessoas se sentem mais confortáveis com a interface do Terminal ao solucionar problemas detalhados. Se for você, há boas notícias. Você também pode mostrar arquivos ocultos no Mac via Terminal.
Existem duas maneiras de abrir o Terminal : digite a palavra no Spotlight ou navegue até Aplicativos -> Utilitários -> Terminal no Finder .
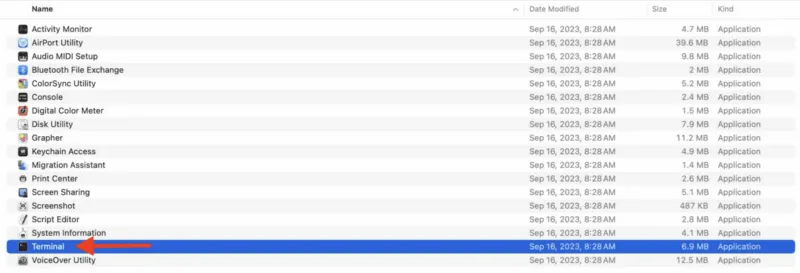
Para mostrar arquivos ocultos em seu computador, primeiro digite esta linha: defaults write com.apple.Finder AppleShowAllFiles true.
Isso instrui seu computador a mostrar todos os arquivos. Pressione Entere digite: killall Finder.
Pressione Enternovamente para reiniciar o Finder e aplicar as alterações.
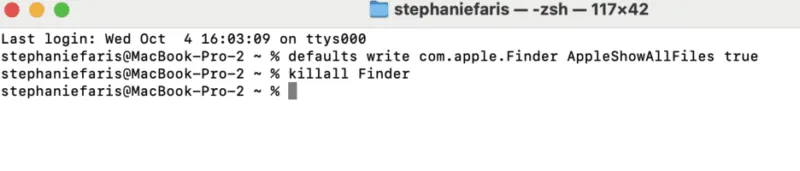
Quando estiver pronto para ocultar seus arquivos novamente, retorne ao Terminal e digite esta linha: defaults write com.apple.Finder AppleShowAllFiles false.
Software de terceiros para visualização de arquivos ocultos do Mac
Se você precisa acessar regularmente esses arquivos ocultos, um aplicativo pode ser o que você precisa. Existem algumas opções que vale a pena considerar.
- Funter coloca um ícone no topo da barra de menu. Com um clique, você pode abrir uma caixa para mostrar arquivos ocultos, pesquisar arquivos ocultos específicos e visualizar a capacidade do disco rígido.
- O Forklift não é gratuito, mas leva você além de ativar e desativar arquivos ocultos. Você pode transferir e sincronizar arquivos entre dispositivos e até redes. Claro, ele também permite ativar e desativar arquivos ocultos com um clique. Os planos começam em $ 19,95.
Encontre seus arquivos
Gerenciar arquivos no seu Mac pode ser complicado, mas com as ferramentas certas, você pode dominar a pesquisa de arquivos.
Crédito da imagem: Pexels . Todas as capturas de tela por Stephanie Faris.



Deixe um comentário