Como mostrar arquivos e pastas ocultos no Windows 11
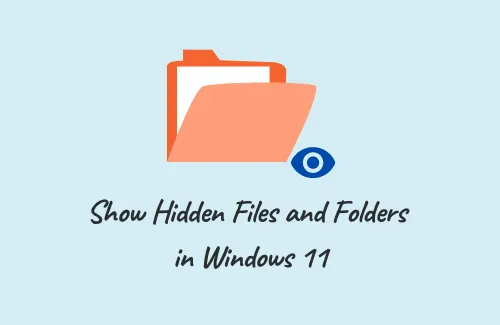
Neste guia, discutiremos três maneiras diferentes que você pode usar para mostrar arquivos e pastas ocultos no Windows 11.
Arquivos ocultos são aqueles que normalmente não aparecem na consulta de pesquisa, dentro de nenhuma pasta ou mesmo nas configurações. Eles podem ser de dois tipos – arquivos principais do sistema ou aqueles que você oculta intencionalmente em seu computador. Se falarmos sobre os arquivos principais, a Microsoft os mantém assim para evitar interferências indesejadas do usuário. No entanto, pode haver alguns casos em que você precise acessá-los para configurá-los adequadamente.
Evitando tais situações, você também pode precisar simplesmente esquecer o local do caminho das pastas ocultas que criou há algum tempo. Esteja você precisando urgentemente de configurar os arquivos principais ou aprendendo isso por diversão, iremos informá-lo de todas as maneiras que podem ajudar a mostrar arquivos e pastas ocultos no Windows 11.
Como visualizar arquivos e pastas ocultos no Windows 11
Para mostrar arquivos e pastas ocultos no Windows 11, você pode usar qualquer um dos métodos abaixo –
1] Usando o Explorador de Arquivos
Este é o mais fácil de todos os três métodos que exploraremos neste post. No entanto, isso funcionará apenas quando você souber da pasta que pode conter arquivos ocultos dentro dela. Veja como esse método funciona –
- Pressione Win + E para abrir o Explorador de Arquivos.
- Quando abrir, navegue até o local que pode conter arquivos ocultos.
- Clique em Exibir na barra superior e proceda da seguinte forma –
Show > Hidden items
- Se a pasta visitada realmente contiver algumas pastas ocultas, o mesmo começará a ser exibido na tela.
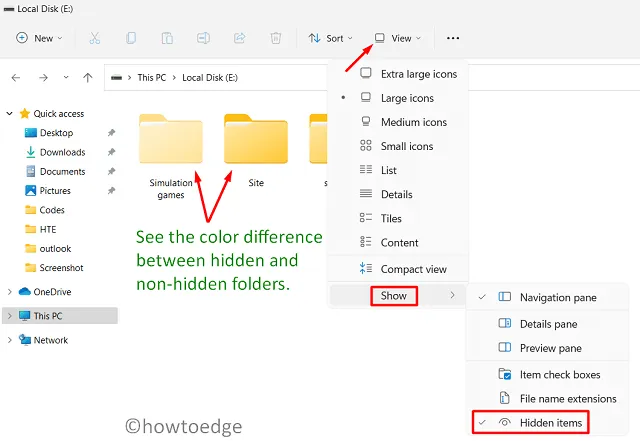
Este método só funciona se você realmente souber a localização dos arquivos ou pastas ocultos no seu PC. Caso você não se lembre da localização do caminho, você pode tentar a próxima solução alternativa –
2] Definir configurações do sistema
Por padrão, as configurações do sistema são mantidas de forma que você não possa visualizar os arquivos ou pastas ocultos em seu PC com Windows 11. Se você criou alguns arquivos e esqueceu sua localização, você deve seguir esta abordagem –
- Pressione a tecla Windows e digite “ oculto ” na barra de pesquisa.
- Clique no resultado superior, ou seja, “ Mostrar arquivos ocultos ” nas configurações do sistema.
- Na próxima tela, clique em “ Mostrar configurações ” ao lado de “Alterar configurações para mostrar arquivos ocultos e de sistema”.
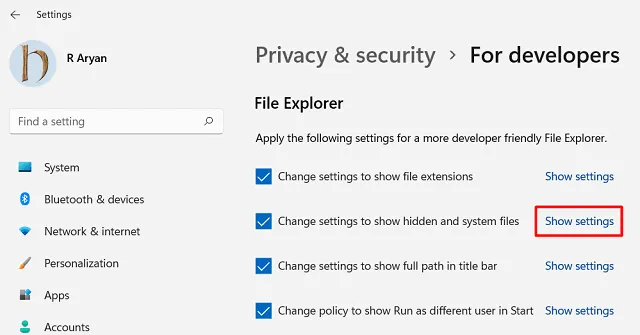
- Quando a janela Opções do File Explorer aparecer, ative o botão de opção ao lado de “Mostrar arquivos, pastas e unidades ocultas”.
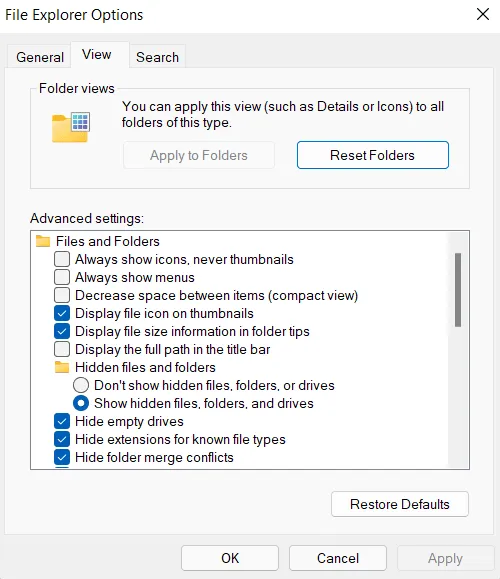
- Por fim, toque em Aplicar e depois em OK para implementar as alterações feitas até agora.
Agora você pode acessar qualquer pasta do seu dispositivo e ver se ela contém algum arquivo oculto. Na verdade, este é um processo um pouco demorado.
O que você pode fazer no máximo é digitar “oculto” novamente na barra de pesquisa e ver se ele exibe algum arquivo/pasta com uma cor amarela fraca. Se você encontrar algumas pastas, verifique se são elas que você está procurando.
3]Ajuste o registro
Cada função que realizamos em nosso computador corresponde a uma entrada no registro. Portanto, é possível ajustar a própria entrada para mostrar arquivos e pastas ocultos no Windows 11. Para configurar o registro, siga estas etapas –
- Pressione Win + S e digite Regedit na barra de pesquisa.
- Pressione Enter para iniciar o Editor do Registro.
- Uma janela de controle de conta de usuário será exibida a seguir, toque em Sim para autorizar o acesso.
- Use a navegação do lado esquerdo para navegar pelo caminho abaixo –
HKEY_CURRENT_USER\Software\Microsoft\Windows\CurrentVersion\Explorer\Advanced
- Vá para o painel direito e clique duas vezes na entrada Oculto. Esta é basicamente uma entrada REG_DWORD que mantém certos arquivos e pastas ocultos no PC com Windows 11.
- Quando esta entrada abrir, coloque “1” dentro dos dados do valor e clique em OK .
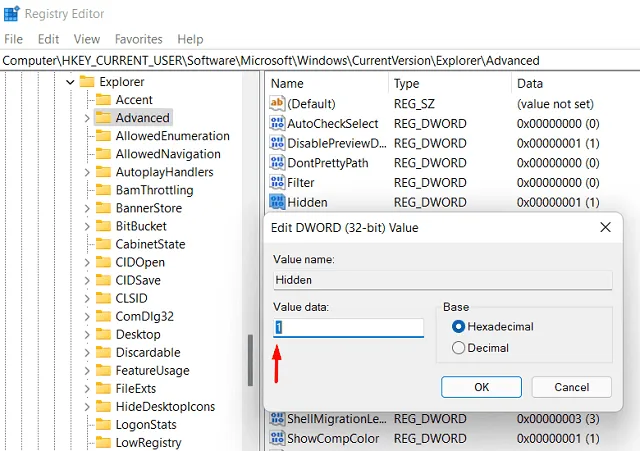
- É isso, todos os seus arquivos e pastas ocultos começarão a ser exibidos em uma cor amarela fraca.
Como ocultar arquivos e pastas no Windows 11
Antes de ocultar quaisquer arquivos ou pastas em seu dispositivo, lembre-se de lembrar a localização do caminho. Caso contrário, seria muito agitado recuperá-los.
Tendo isso em mente, vamos ver como ocultar um arquivo no Windows 11 –
- Abra a pasta que deseja ocultar no seu computador. Caso você não queira ocultar todos os arquivos dentro desta pasta, copie o conteúdo desejado e cole em uma nova pasta.
- Clique com o botão direito em qualquer lugar dentro desta pasta e escolha Propriedades.
- Na janela Propriedades, marque a caixa à esquerda de Oculto e clique em Aplicar e em OK .
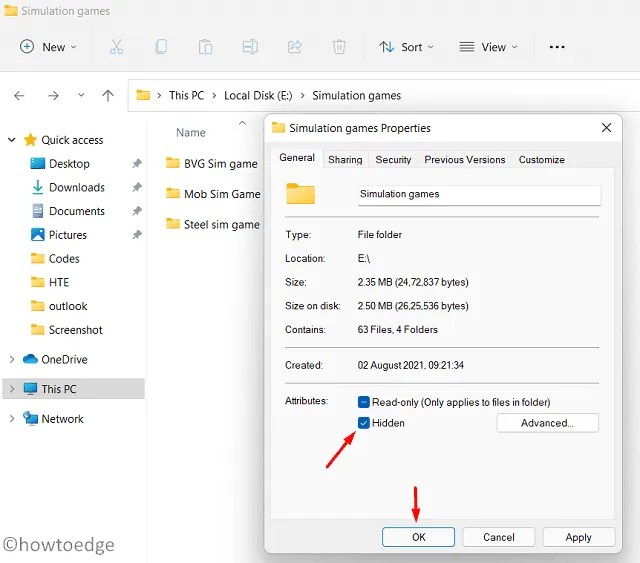
- Uma janela pop-up aparecerá perguntando o que fazer com a pasta atual.
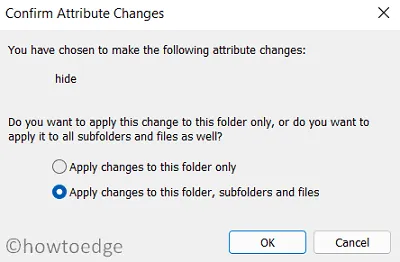
- Escolha a opção que mais lhe convier e clique em OK .
Se você tiver a configuração “Mostrar arquivos ocultos” ativada, o ícone da pasta ficará amarelo claro. Caso contrário, a pasta desaparecerá da sua posição.
Espero que esta postagem ajude a atender sua consulta de pesquisa.



Deixe um comentário