Como mostrar arquivos e pastas ocultos no Windows
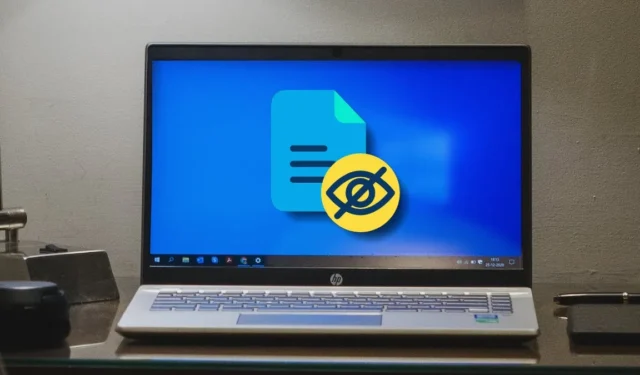
Você sabia que, para evitar que arquivos importantes sejam excluídos, o Windows oculta de você alguns arquivos vitais do sistema? Ele faz isso quando você pesquisa seus arquivos em seu disco rígido. Se você gosta de sempre poder ver todos os arquivos em seu computador, isso pode ser irritante. Este guia mostra como fazer o Windows mostrar todos os arquivos.
Como mostrar arquivos ocultos do Windows usando o painel de controle
Você pode mostrar arquivos ocultos no Windows através de vários métodos. Esse método específico modifica as configurações padrão por meio do Painel de controle.
- Digite “Painel de controle” na Pesquisa do Windows e clique na melhor correspondência abaixo.
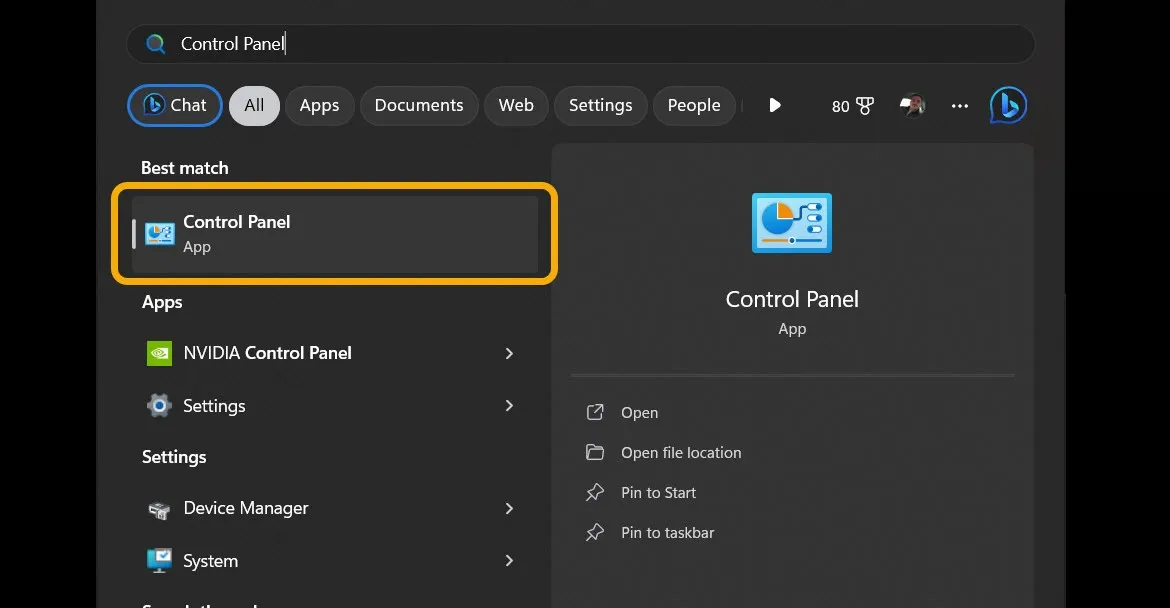
- Clique no menu suspenso “Exibir por” no Painel de Controle, selecione “Ícones Pequenos” ou “Ícones Grandes” para ajudá-lo a ver todas as opções de uma só vez e clique no ícone “Opções do Explorador de Arquivos”.
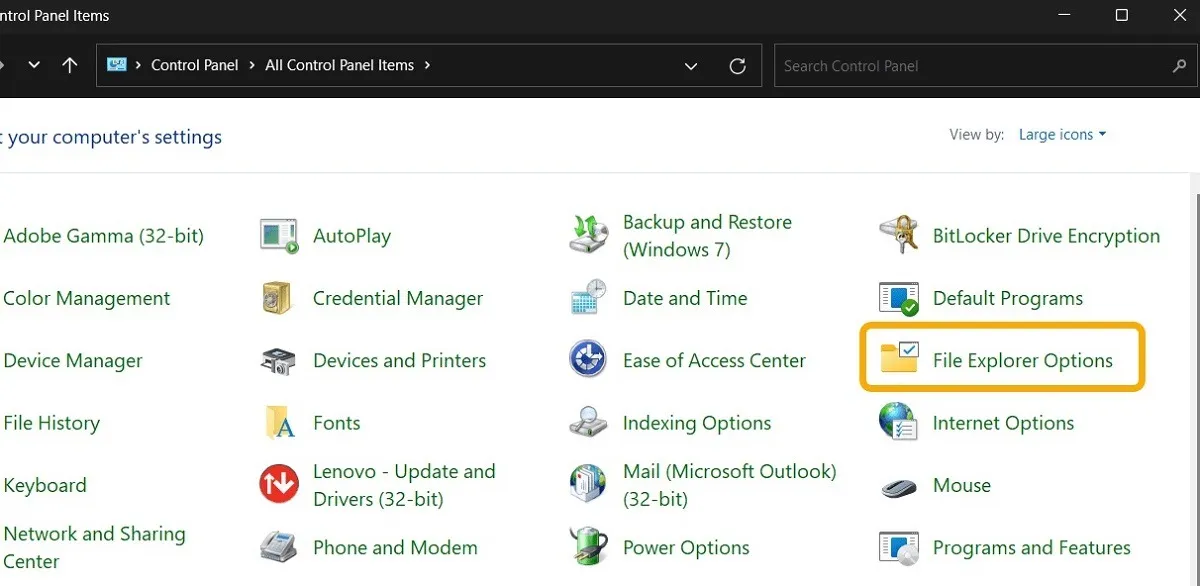
- Clique na guia “Exibir” e marque a caixa “Mostrar arquivos, pastas e unidades ocultas”. Mais abaixo, marque a opção “Ocultar arquivos protegidos do sistema operacional (recomendado)”.
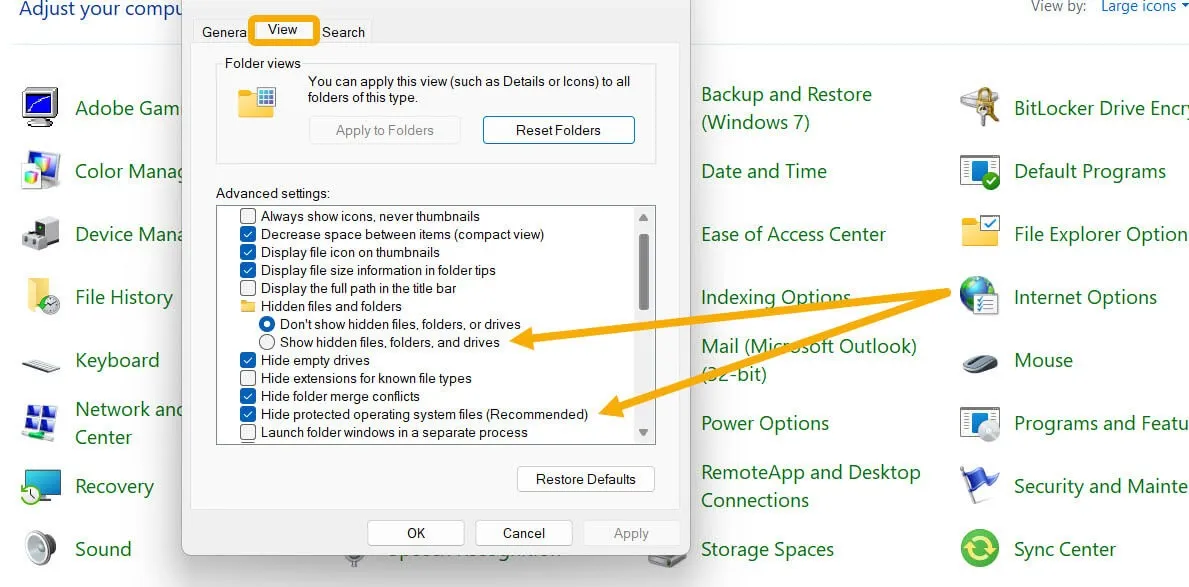
- Clique em “Sim” abaixo do aviso informando que você optou por exibir arquivos protegidos do sistema operacional. Quando você retornar à caixa Opções do Explorador de Arquivos, clique em “OK”. Todos os arquivos que estavam ocultos anteriormente devem estar visíveis.
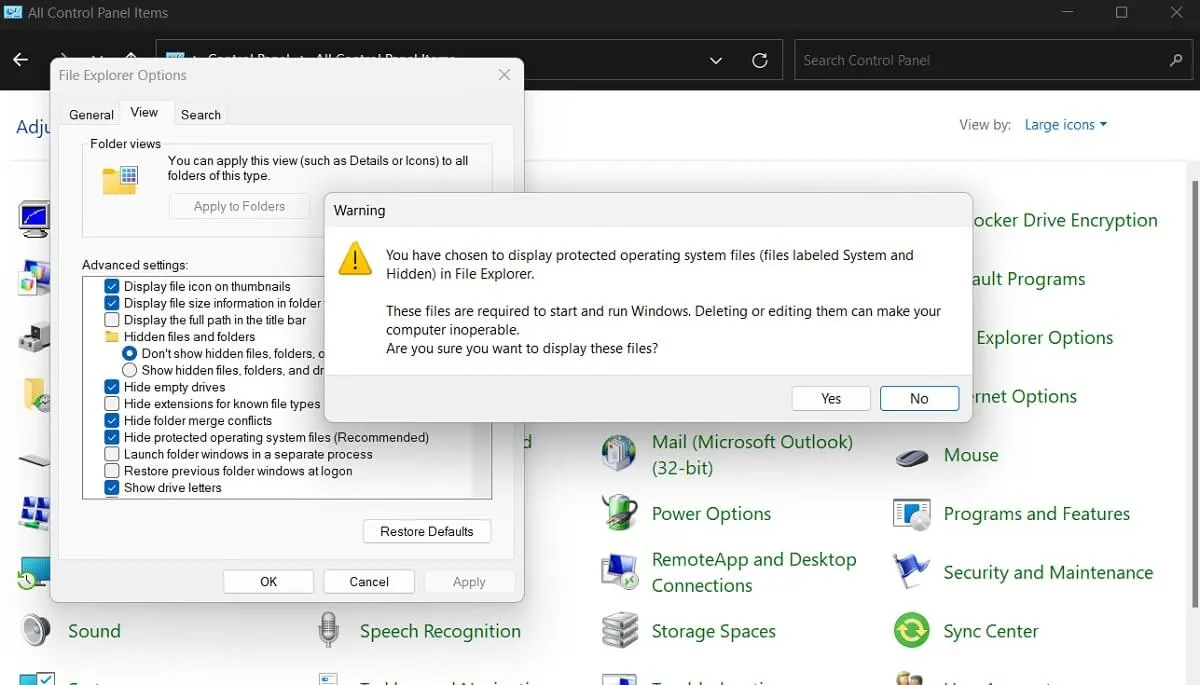
Tenha cuidado ao lidar com os arquivos protegidos do sistema operacional, pois eles são diferentes dos arquivos normalmente ocultos. O Windows cria arquivos protegidos do sistema operacional e os usa continuamente para funcionar sem problemas. Os arquivos ocultos médios são menos importantes e, na maioria das vezes, criados por usuários ou aplicativos de terceiros.
Como Mostrar Arquivos Ocultos do Windows Através do Explorador de Arquivos
Abra a mesma janela Opções do Explorador de Arquivos por meio do Explorador de Arquivos, o que pode facilitar a exibição de arquivos sem a necessidade de navegar pelo Painel de Controle.
- Inicie o File Explorer clicando em seu ícone ou usando o atalho Win+ Ee navegue até a pasta com as pastas que deseja mostrar.
- Clique em “Exibir” na barra superior, passe o mouse sobre o menu “Mostrar” e selecione “Itens ocultos”. Isso mostrará apenas os arquivos ocultos que não são do sistema.
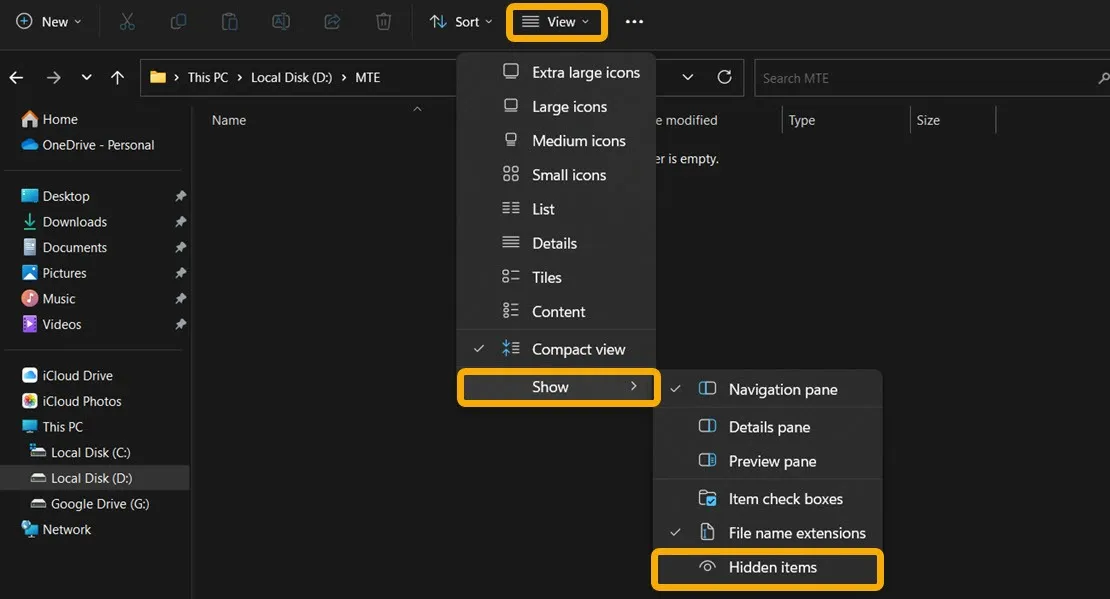
- Como alternativa, clique no ícone de três pontos na barra superior e selecione “Opções” para abrir a janela Opções de pasta.
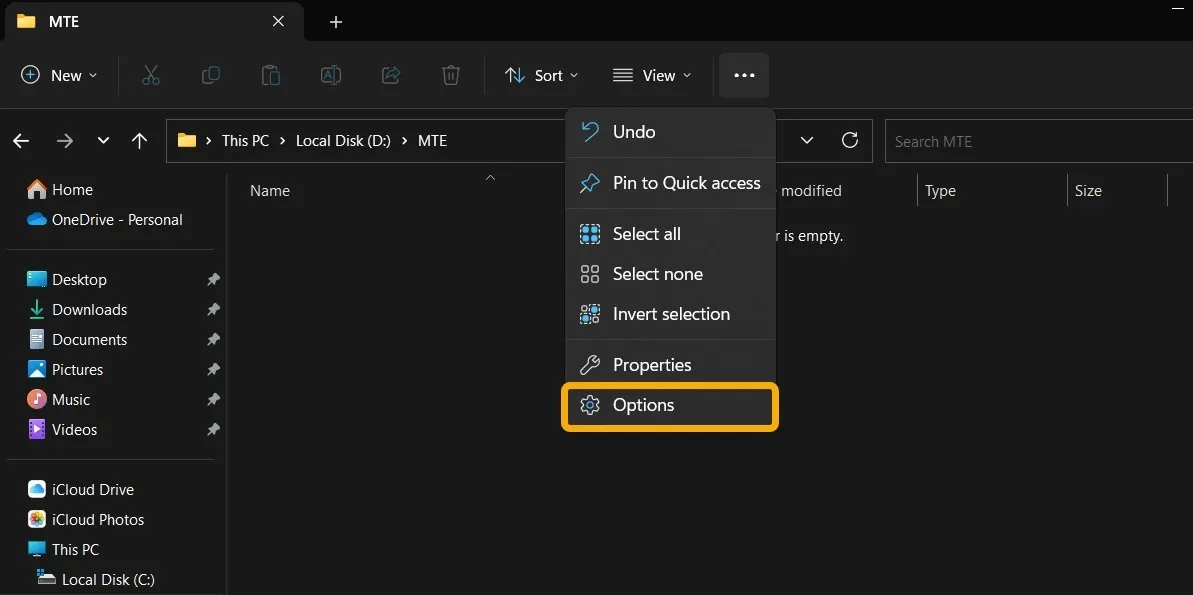
- Se estiver usando uma versão mais antiga do Windows, encontre as mesmas configurações clicando na opção “Visualizar”. Opte por mostrar “Itens ocultos” através do menu suspenso “Mostrar/Ocultar”.
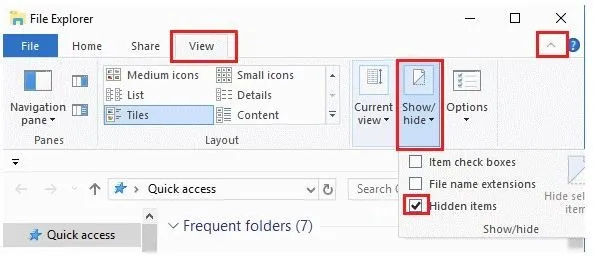
Como usar o registro para fazer arquivos ocultos aparecerem
Ajuste o Editor do Registro para gerenciar como o Windows lida com arquivos ocultos .
- Pressione Win+ Rpara abrir uma caixa de diálogo Executar, digite
regedite pressione Enter.
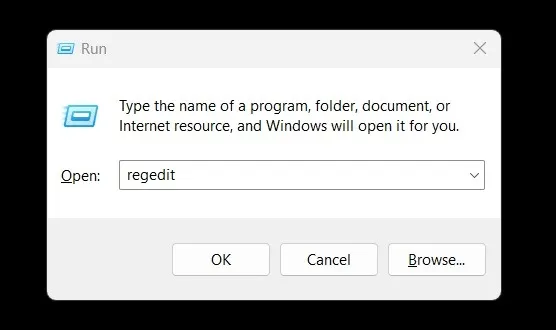
- Navegue manualmente até o seguinte caminho ou copie e cole-o na barra de caminho:
Computer\HKEY_CURRENT_USER\Software\Microsoft\Windows\CurrentVersion\Explorer\Advanced
- Clique duas vezes na opção “Oculto” que permite definir o valor dos arquivos ocultos.
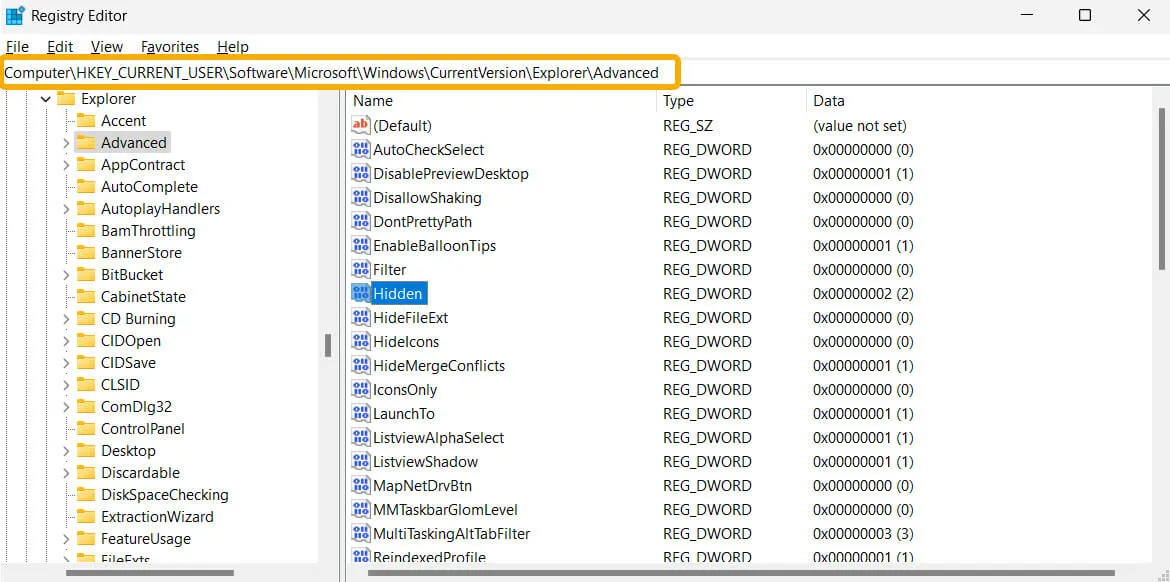
- Escolha “1” para “Dados de valor”, para permitir que o Windows mostre arquivos ocultos ou “2” para manter os arquivos ocultos como estão.
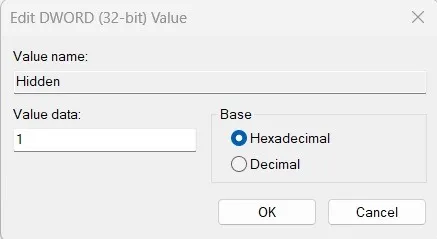
- Defina “ShowSuperHidden” como “1” para ver os arquivos protegidos do Windows. O valor padrão “0” os manterá ocultos.
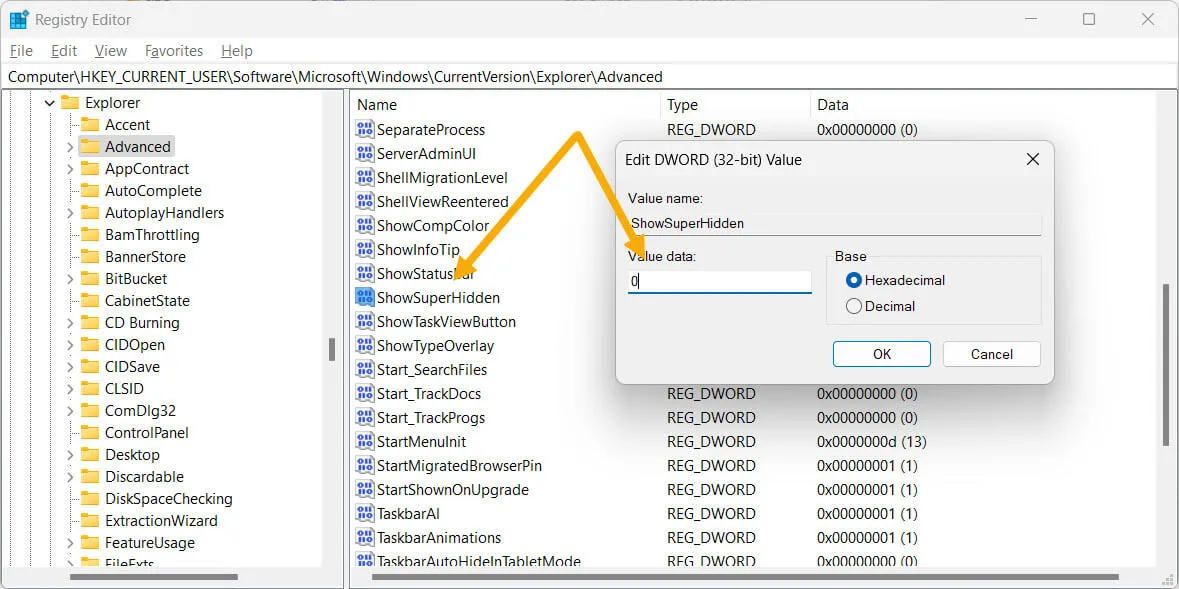
Como mostrar e ocultar arquivos por meio do menu de contexto
Em vez de mergulhar nas configurações quando quiser ocultar ou mostrar um arquivo oculto, faça-o instantaneamente através do menu de contexto, aplicando rapidamente uma edição de registro. Estamos lançando um. REG para modificar o registro, pois é o mais fácil de aplicar ou remover.
- Inicie o aplicativo Bloco de Notas por meio da Pesquisa do Windows.
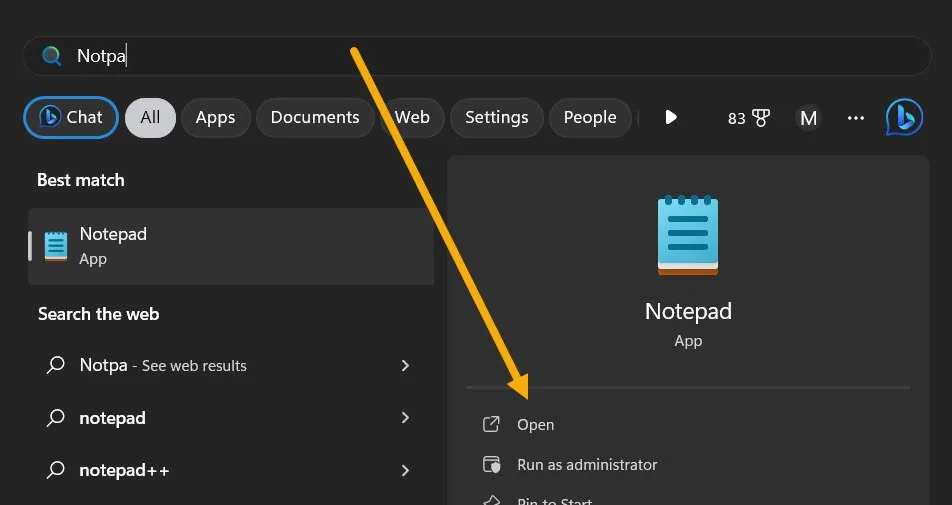
- Copie o seguinte código e cole-o dentro do bloco de notas:
Windows Registry Editor Version 5.00<br>[HKEY_CLASSES_ROOT\AllFileSystemObjects\shell\Windows.HideSelected]<br>"Description"="@shell32.dll,-37575"<br>"ExplorerCommandHandler"="{0947c622-f98a-48a5-9df7-60e5fe202e07}"<br>"Icon"="imageres.dll,-5314"<br>"MUIVerb"="Show / Hide Selected Files"
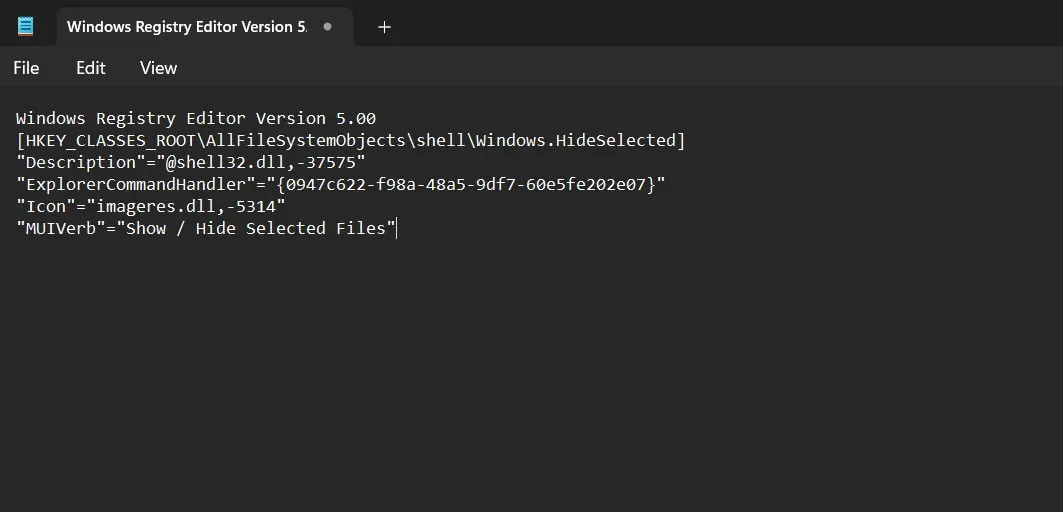
- Pressione Ctrl+ Spara salvar o novo arquivo. Altere a extensão para “.REG” em vez de “.TXT”.
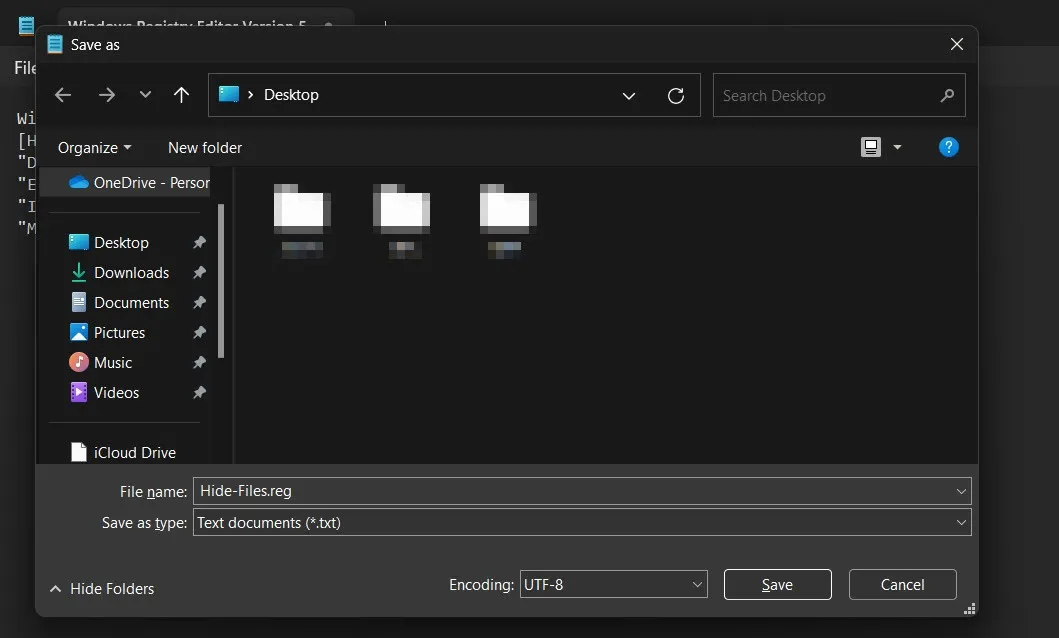
- Iniciar o arquivo de registro recém-criado ativará a opção de ocultar ou mostrar qualquer arquivo por meio do menu de contexto. Clique duas vezes no arquivo e concorde com o aviso clicando em “Sim -> OK”.
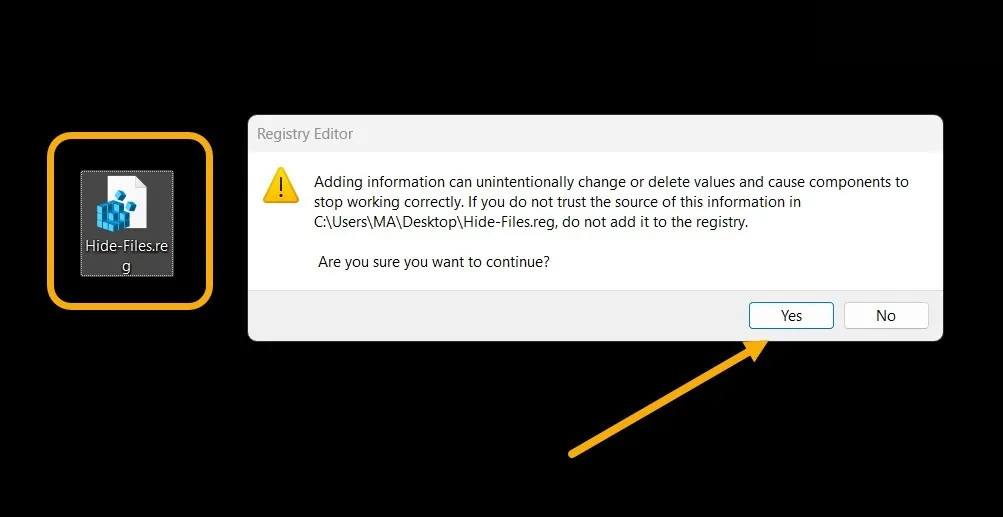
- Ao clicar com o botão direito do mouse em qualquer arquivo, você verá a opção de ocultá-lo.
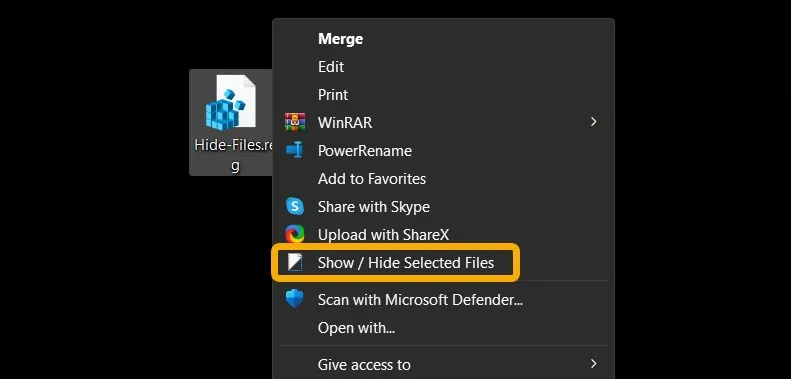
- Se você quiser mostrar arquivos ocultos, defina o Windows para mostrar arquivos ocultos primeiro (usando um dos métodos acima).
- Crie outro. REG com o código a seguir e inicie-o para desativar esse recurso e remover a opção do menu de contexto. Fique com os dois. REG para uso posterior.
HKEY_CLASSES_ROOT\AllFileSystemObjects\shell\Windows.HideSelected
perguntas frequentes
Como posso ocultar arquivos no Windows?
A maneira padrão de ocultar um arquivo ou pasta é clicando com o botão direito do mouse e selecionando “Propriedades”. Você verá uma caixa de seleção que permite definir o arquivo como “Oculto” em “Atributos”.
Como faço para criar uma pasta invisível no Windows?
Crie uma pasta normal, clique com o botão direito nela e selecione “Propriedades”. Navegue até a guia “Personalizar” e selecione “Alterar ícone”. Selecione o ícone vazio/transparente depois de deslizar para a direita. Assim que tiver uma pasta transparente, oculte o nome da pasta. Pressione F2(ou FN+ F2) para renomear a pasta e pressione rapidamente Alt+ 0173para inserir um caractere vazio.
Posso sincronizar arquivos ocultos entre dispositivos?
Sim. A melhor maneira de sincronizar arquivos ocultos e protegidos por senha em vários dispositivos é usando o OneDrive Personal Vault . Ele permite ocultar arquivos e torná-los acessíveis em outro dispositivo, até mesmo Android e iOS. Instale o OneDrive no seu PC, configure-o e ative o Personal Vault.
Crédito da imagem: Flaticon & Unsplash . Todas as capturas de tela de Mustafa Ashour.



Deixe um comentário