Como mostrar extensões de arquivo no Windows 11
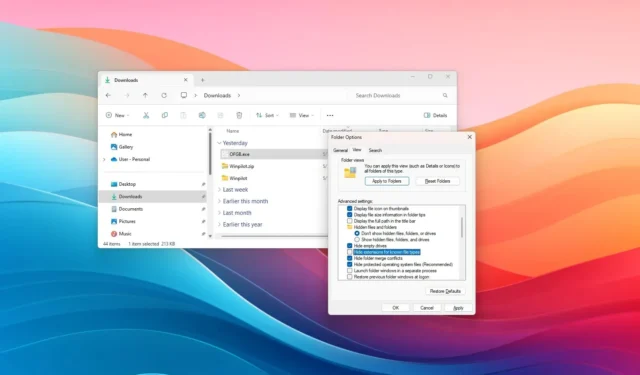
- Para mostrar extensões de arquivo no Windows 11, abra o Explorador de Arquivos, clique em “Exibir” , selecione “Mostrar” e escolha a opção “Extensões de nome de arquivo” para mostrar as extensões.
- Outra forma é abrir “Opções de pasta” e desmarcar a opção “Ocultar as extensões dos tipos de arquivo conhecidos” .
- Além disso, você pode habilitar esse recurso no aplicativo Configurações ou usando o prompt de comando ou PowerShell.
No Windows 11, o File Explorer oculta as extensões dos tipos de arquivos conhecidos por padrão por algum motivo. No entanto, você tem várias maneiras de torná-los visíveis e, neste guia, ensinarei como concluir essa configuração.
Uma extensão de arquivo são três ou quatro letras após o ponto final no nome do arquivo, indicando o tipo de formato do arquivo (por exemplo, minhas notas .txt , meu documento .docx , etc.). Embora as extensões sejam desnecessárias após salvar o arquivo com um aplicativo compatível, é outra fila visual para identificar rapidamente o formato do arquivo. Além disso, torna mais fácil alterar as extensões compatíveis conforme necessário, como de .txt para .bat, ao escrever um script ou arquivo em lote.
Neste guia, ensinarei as etapas fáceis para mostrar extensões de arquivos no File Explorer.
- Mostrar extensões de arquivo no Windows 11 no File Explorer
- Mostrar extensões de arquivo no Windows 11 em Configurações
- Mostrar extensões de arquivo no Windows 11 no prompt de comando
Mostrar extensões de arquivo no Windows 11 no File Explorer
Para visualizar extensões de arquivo no Windows 11, siga estas etapas:
-
Abra o Explorador de Arquivos (tecla Windows + E) no Windows 11.
-
Clique no botão do menu Exibir na barra de comando.
-
Selecione o submenu Mostrar e escolha a opção “Extensões de nome de arquivo” .
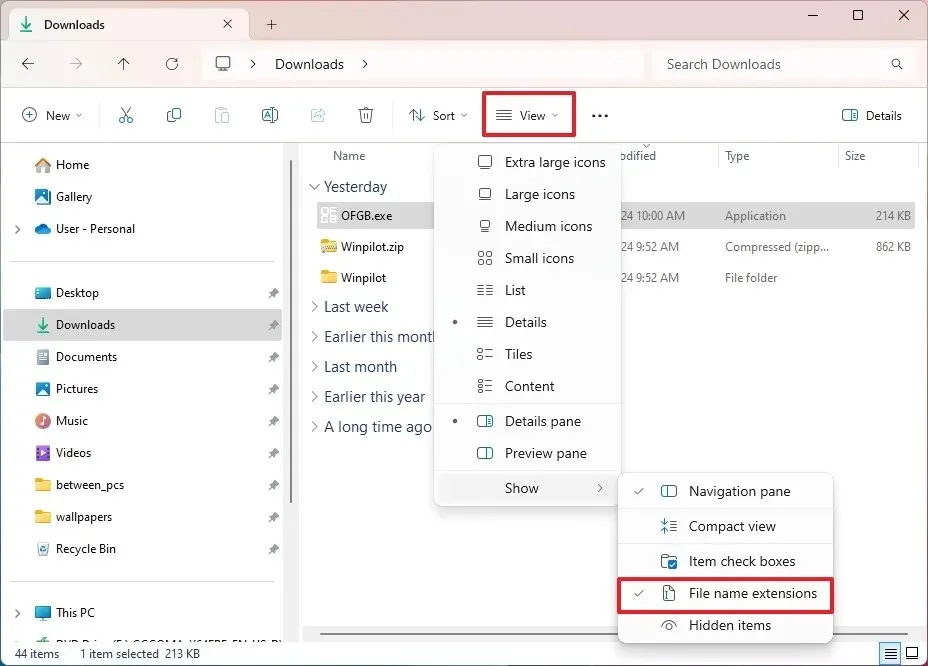
Método de opções de pasta
Você também pode mostrar extensões de arquivo ativando o recurso nas configurações de “Opções de pasta” e veja como:
-
Abra o Explorador de Arquivos .
-
Clique no botão Ver mais e clique em Opções .
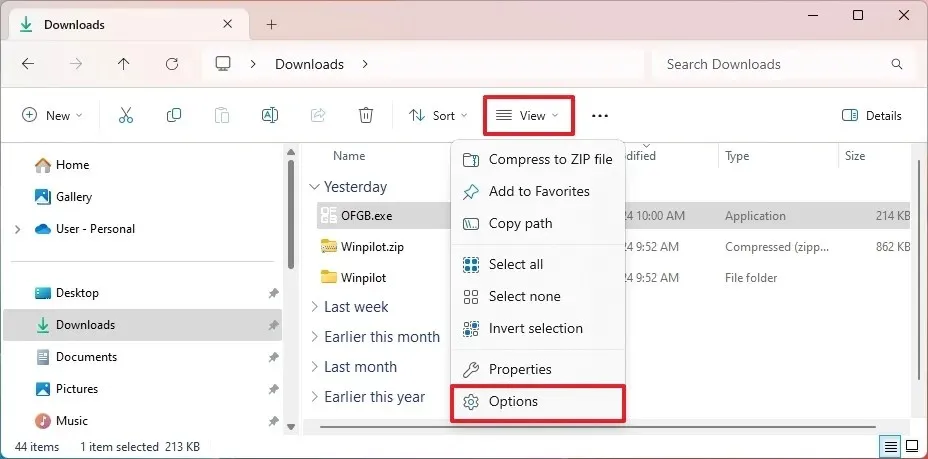
-
Clique na guia Exibir .
-
Desmarque a opção “Ocultar as extensões dos tipos de arquivo conhecidos” na seção “Configurações avançadas”.

-
Clique no botão Aplicar .
-
Clique no botão OK .
Depois de concluir as etapas, o File Explorer mostrará extensões (por exemplo,. txt,. exe e. docx) para tipos de arquivos conhecidos no Windows 11.
Mostrar extensões de arquivo no Windows 11 em Configurações
Para ativar a opção de visualizar extensões de arquivo no Windows 11 no aplicativo Configurações, siga estas etapas:
-
Abrir configurações .
-
Clique em Sistema .
-
Clique na página Para desenvolvedores .
-
Clique na configuração do Explorador de Arquivos .
-
Ative o botão de alternância “Mostrar extensões de arquivo” .
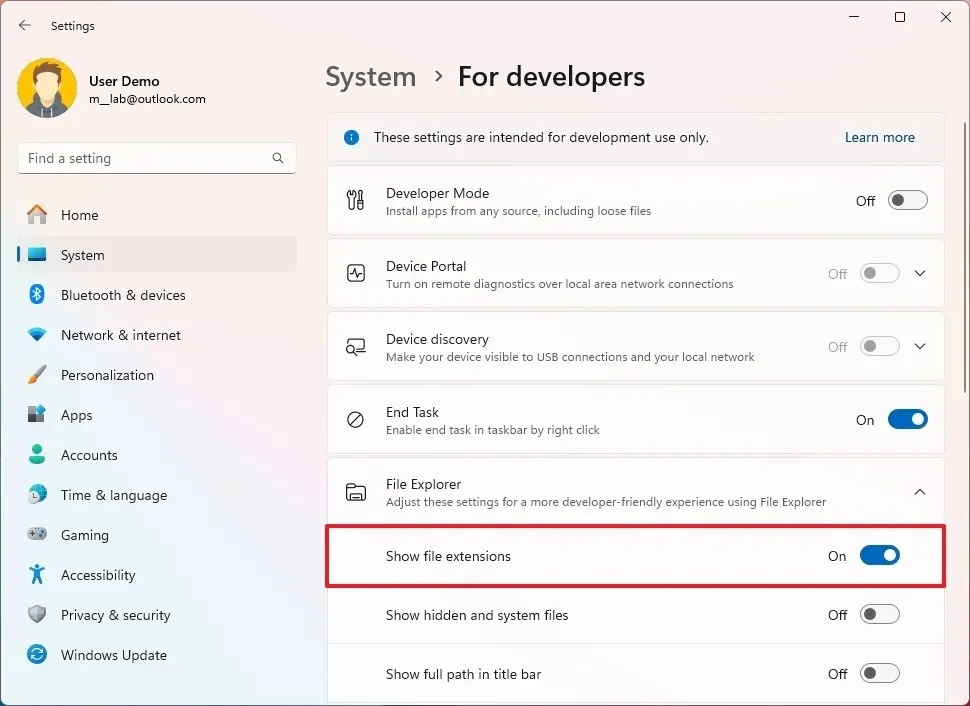
Depois de concluir as etapas, você poderá ver as extensões dos arquivos no File Explorer.
Mostrar extensões de arquivo no Windows 11 no prompt de comando
Você também pode usar o Prompt de Comando ou PowerShell para habilitar a opção de exibir extensões de arquivos executando um comando que editará o Registro para habilitar o recurso. Esta opção também será útil ao ativar extensões por meio de um arquivo de script.
Para exibir extensões de arquivo por meio do prompt de comando no Windows 11, siga estas etapas:
-
Abra Iniciar .
-
Pesquise Prompt de Comando ou PowerShell , clique com o botão direito no resultado superior e escolha a opção Executar como administrador .
-
Digite o seguinte comando para mostrar extensões de arquivos e pressione Enter :
reg add HKCU\Software\Microsoft\Windows\CurrentVersion\Explorer\Advanced /v HideFileExt /t REG_DWORD /d 0 /f
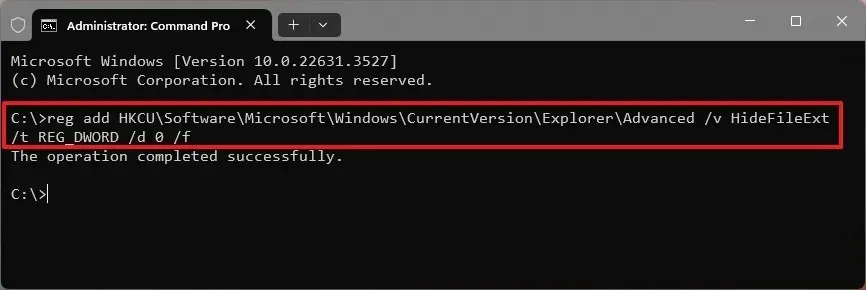
Depois de concluir as etapas, o File Explorer começará a exibir extensões de arquivo no Windows 11.
Atualização em 14 de maio de 2024: Este guia foi atualizado para garantir a precisão e refletir as alterações no processo.



Deixe um comentário