Como compartilhar sua tela no Google Meet no celular e no PC
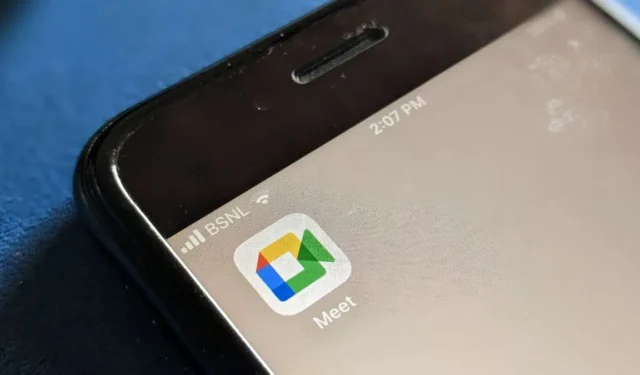
Você quer apresentar um slide, mostrar fotos de uma galeria ou assistir a vídeos com seus amigos ou colegas em uma chamada ou reunião do Google Meet? Felizmente, compartilhar a tela de um telefone ou PC no Google Meet é relativamente fácil. Siga este tutorial para saber como compartilhar a tela no Google Meet no Android, iPhone e PC.
Compartilhe sua tela no Google Meet no computador
Existem duas maneiras de filtrar seu compartilhamento no Google Meet no PC. Primeiro, você deve escolher quando deseja compartilhar a tela.
Método 1: antes de ingressar em uma reunião
- Abra meet.google.com em um navegador.
- Insira o código da reunião ou clique no link da reunião para entrar na reunião.
- Clique no botão “Apresentar”.
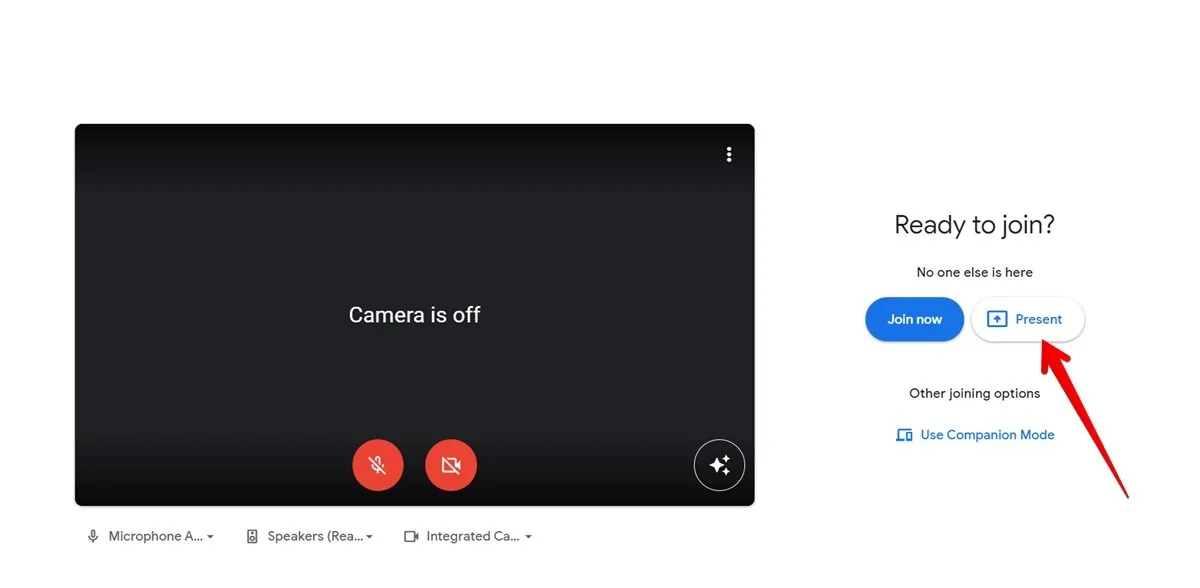
- Na janela “Escolha o que compartilhar”, você pode compartilhar toda a tela, uma janela ou uma guia específica. Se você deseja compartilhar o áudio de um site como o YouTube, selecione a opção “Guia do Chrome”, escolha a guia desejada e marque a caixa ao lado de “Compartilhar áudio da guia”.

Da mesma forma, se você deseja compartilhar o áudio em seu dispositivo, selecione “Tela inteira” e ative a alternância de áudio na parte inferior.
Método 2: depois de ingressar em uma reunião
Você também pode compartilhar a tela a qualquer momento depois de entrar em uma chamada do Google Meet.
- Crie uma nova reunião ou participe de uma reunião do Google Meet no seu PC.
- Clique no ícone “Apresentar” na parte inferior. É o ícone com uma seta para cima.
- Você terá três opções: a tela inteira, uma janela e uma guia. Selecione “Tab” se quiser compartilhar a tela com áudio.
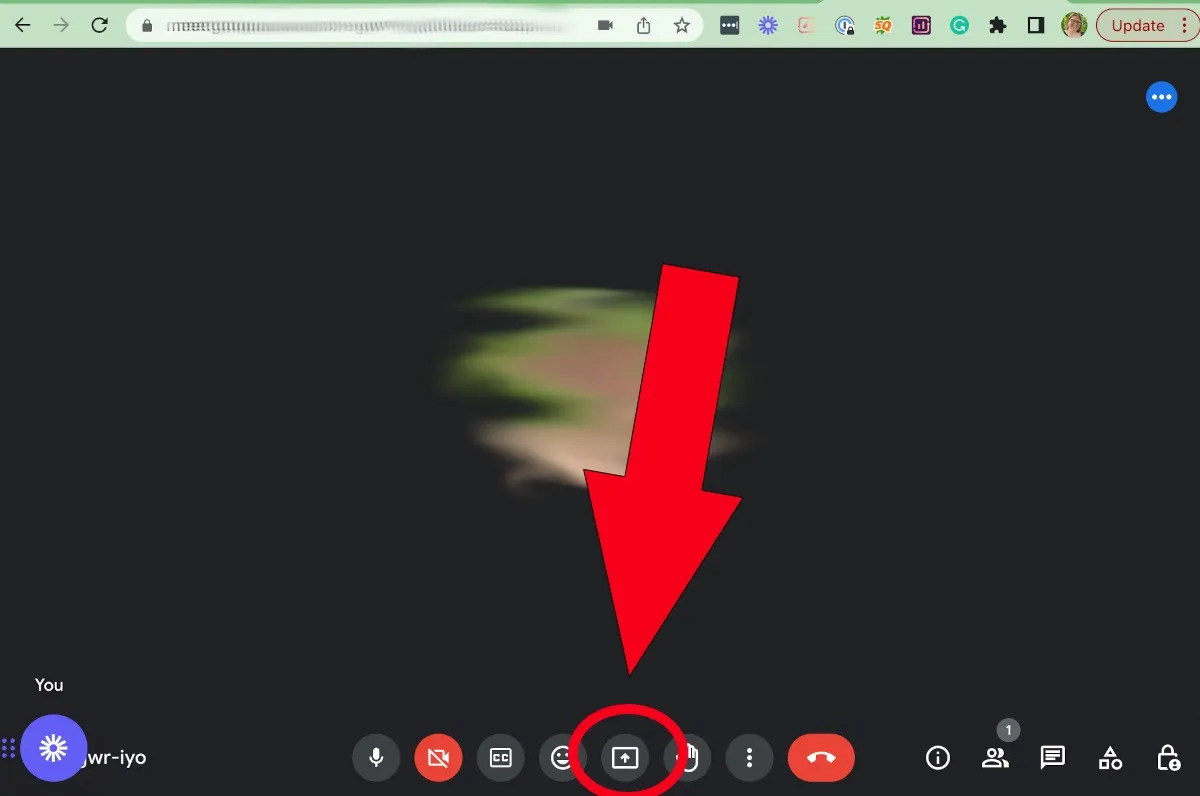
Para interromper o compartilhamento da tela, clique no ícone Apresentar, selecione “Parar apresentação” ou clique no botão “Parar compartilhamento” na parte inferior.
Compartilhe sua tela no Google Meet no iPhone
Siga estas etapas para compartilhar a tela em uma reunião do Google Meet no iPhone:
- Participe da reunião do Google Meet na qual você deseja compartilhar sua tela.
- Toque no ícone de três pontos na parte inferior e selecione “Compartilhar tela”.
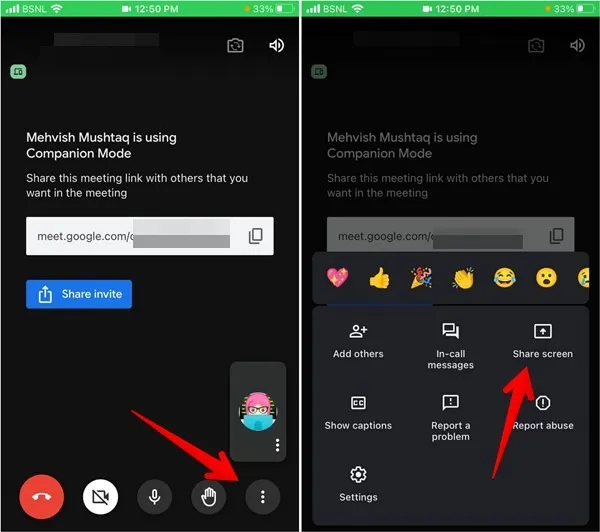
- Um pop-up de confirmação aparecerá. Toque em “Continuar” seguido de “Iniciar transmissão”.
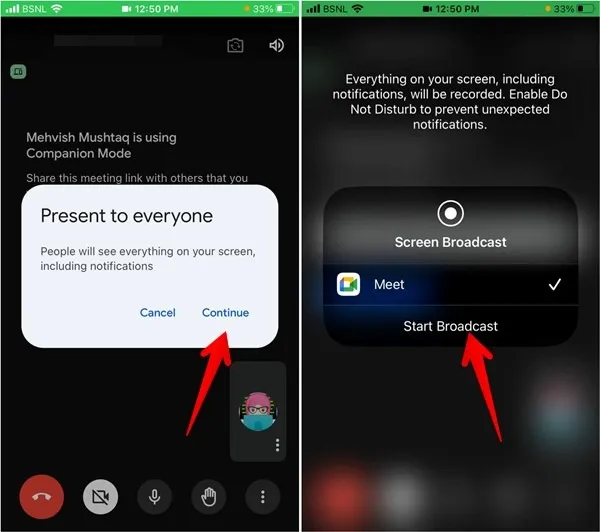
Ao contrário dos computadores, você não pode escolher o que deseja compartilhar do seu iPhone. Em vez disso, tudo na tela do seu iPhone será compartilhado com as outras pessoas na chamada ou na reunião, incluindo quaisquer notificações que você possa receber. Certifique-se de não ter informações pessoais na tela durante a apresentação. Além disso, ative o modo Não perturbe ao compartilhar a tela no Google Meet ou em qualquer outro aplicativo.
Compartilhe sua tela no Google Meet no Android
Você pode usar o Google Meet no Android de duas maneiras: por meio de uma videochamada ou participando de uma reunião em grupo. As etapas para compartilhar a tela diferem entre os dois. Na verdade, existem três maneiras de compartilhar a tela no Google Meet a partir de um telefone Android.
Método 1: compartilhamento de tela na reunião do Google Meet
Se você fizer parte de uma reunião do Google Meet, deverá compartilhar a tela inteira.
- Participe de uma reunião do Google Meet em seu telefone Android.
- Toque no ícone de três pontos na parte inferior da tela e selecione “Compartilhar tela” no menu.
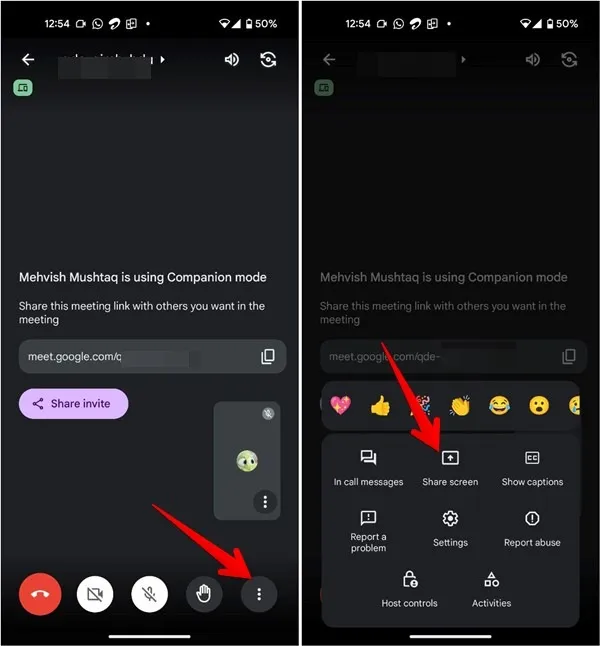
- Um pop-up de confirmação aparecerá. Selecione “Começar a compartilhar” seguido de “Começar agora”.
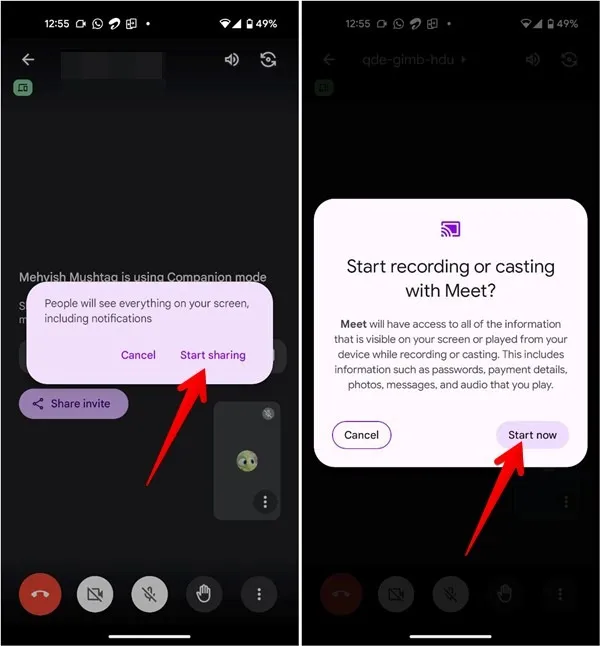
Método 2: compartilhar tela na chamada do Google Meet
Se você estiver em uma videochamada normal no Google Meet, poderá compartilhar a tela inteira e transmitir de aplicativos individuais, como YouTube, Galeria e muito mais. Este método ainda permite que você compartilhe a tela com áudio. Siga estas etapas para compartilhar sua tela com áudio no Google Meet a partir de um telefone Android:
- Abra o aplicativo Google Meet no seu telefone.
- Participe ou inicie uma nova videochamada.
- Toque no ícone de três pontos na parte inferior e selecione “Compartilhamento ao vivo”. Se você não o vir, percorra a lista de opções.
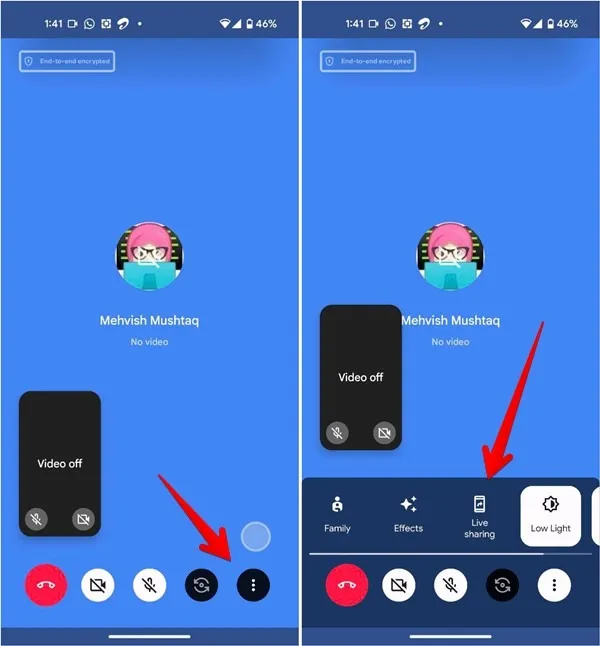
- Selecione o aplicativo cuja tela você deseja compartilhar. Se você deseja compartilhar áudio do aplicativo, ative a opção ao lado de “Compartilhar áudio de vídeos ou aplicativos?”
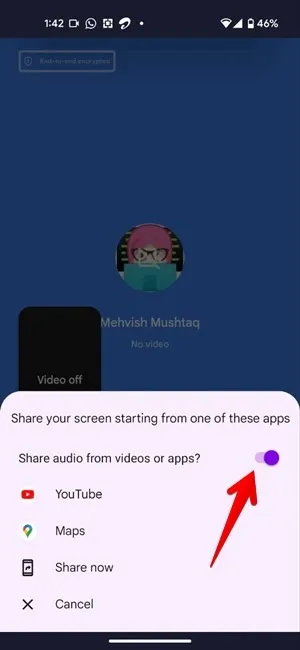
- Alternativamente, toque em “Compartilhar agora” para compartilhar sua tela inteira.

Método 3: compartilhar tela com áudio na reunião do Google Meet
Assim como as videochamadas normais , vocês podem assistir a um vídeo juntos por meio de aplicativos como o YouTube em uma reunião do Google Meet. No entanto, este método só funciona se todos os participantes tiverem um dispositivo Android.
- Participe de uma reunião do Google Meet em seu telefone Android.
- Toque no código da reunião na parte superior.
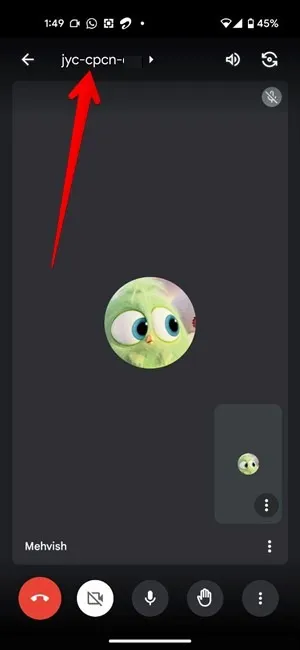
- Vá para a guia Atividades e selecione YouTube ou qualquer outro serviço que você deseja assistir ou jogar juntos.
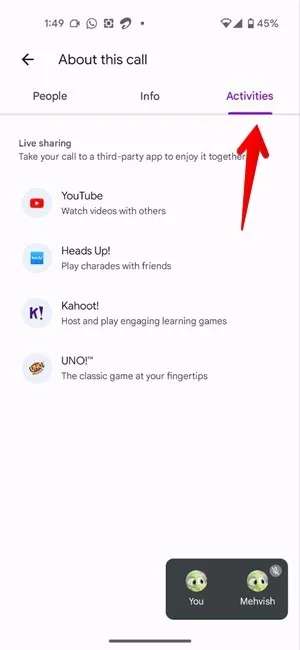
- Reproduza o vídeo e ele também começará a ser exibido em outros dispositivos. Certifique-se de ativar o som do microfone se quiser compartilhar o áudio.
perguntas frequentes
Outras pessoas verão meu vídeo quando eu estiver compartilhando minha tela no Google Meet?
Isso depende se sua câmera está ligada ou desligada. Se sua câmera estiver ligada, outras pessoas verão seu vídeo.
Posso impedir que outras pessoas compartilhem suas telas no Google Meet?
Se você for um organizador, clique no ícone Controle de organizador no canto inferior direito do seu PC quando estiver na reunião. Em um celular, toque no ícone de três pontos e selecione “Host Management”. Ative a alternância ao lado de Gerenciamento de host para permitir o compartilhamento de tela e desative-a para não permitir.
Como posso corrigir um problema com meu compartilhamento de tela que não funciona no Google Meet no meu celular?
Se você não conseguir compartilhar sua tela no Google Meet, reinicie o telefone e atualize o aplicativo Google Meet. No Android, limpe o cache do aplicativo Google Meet. No iPhone, vá para “Configurações -> Tempo da tela -> Restrições de conteúdo e privacidade -> Restrições de conteúdo -> Gravação de tela”. Selecione “Permitir”.
Todas as capturas de tela e imagens de Mehvish Mushtaq.



Deixe um comentário