Como compartilhar sua tela no Microsoft Teams
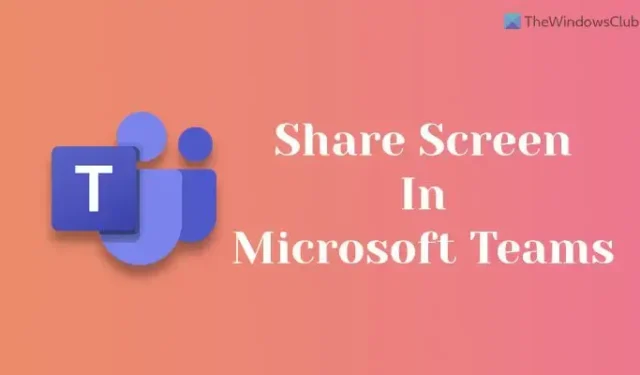
Se você deseja compartilhar sua tela no Microsoft Teams , veja como fazer isso. Você pode compartilhar sua área de trabalho com todos os outros membros para mostrar aos outros o que você está tentando definir. Para sua informação, este guia é principalmente para usuários de PC com Windows.
Antes de começar, verifique se você já ingressou em uma reunião do Teams. Em seguida, você pode seguir este guia para começar a compartilhar sua tela.
Como compartilhar sua tela no Microsoft Teams
Para compartilhar sua tela no Microsoft Teams, siga estas etapas:
- Clique no ícone Compartilhar.
- Selecione a opção Área de trabalho .
- Escolha a opção Janela para compartilhar apenas um aplicativo específico.
- Selecione a opção PowerPoint para mostrar seu PPT.
- Clique no botão Parar apresentação para parar.
Para saber mais sobre essas etapas, continue lendo.
Você precisa garantir que ingressou em uma reunião no Teams. Nesse caso, você pode encontrar um ícone de compartilhamento. Dependendo da versão do app, você pode encontrar essa opção na barra de ferramentas. Por exemplo, algumas versões antigas do Microsoft Teams exibem essa opção na parte superior da tela, enquanto algumas versões mais recentes mostram esse ícone na parte inferior da tela.
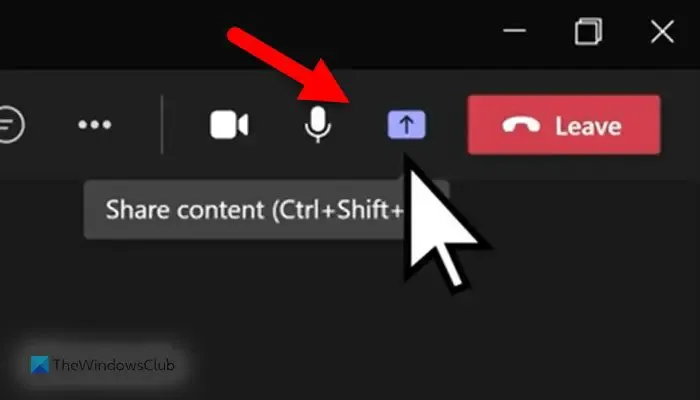
Em seguida, você pode encontrar quatro opções diferentes:
- Desktop: Compartilha a tela inteira com todos os membros que ingressaram na reunião.
- Janela: Às vezes, pode ser necessário compartilhar um aplicativo específico, por exemplo, Word, Google Chrome, etc. Nesse caso, você pode usar esta opção.
- PowerPoint: Se você deseja mostrar uma apresentação em PowerPoint, pode escolher esta opção.
- Navegar: Se você deseja compartilhar um arquivo como uma imagem, PDF, etc., pode clicar na opção Procurar.
Depois de escolher a respectiva opção, você pode encontrar a próxima etapa de acordo. No entanto, se você deseja compartilhar toda a área de trabalho, deve escolher a opção Área de trabalho. Nesse caso, não há necessidade de fazer mais nada.
Se o compartilhamento de tela estiver concluído e você quiser parar de compartilhar sua tela, clique na opção Parar apresentação .
Como mostrar sua tela durante uma reunião do Teams?
Se você quiser mostrar sua tela durante uma reunião do Teams, precisará seguir as etapas mencionadas acima. Em outras palavras, você precisa ingressar em uma reunião do Teams primeiro. Em seguida, você pode encontrar o ícone Compartilhar visível na barra de ferramentas. Em seguida, você precisa escolher a opção Desktop. Depois de concluído, o Teams começará a transmitir sua tela para outras pessoas. Para interromper o compartilhamento de tela, clique no botão Parar apresentação.
Como compartilhar sua tela em um chat no Teams?
Para compartilhar sua tela em um chat no Teams, você pode usar a opção Compartilhar. Para sua informação, esta opção fica visível para você somente quando você ingressa em uma reunião. Em seguida, você pode clicar na opção Desktop para compartilhar a tela inteira. No entanto, se você deseja compartilhar a janela de um aplicativo específico, pode usar a opção Janela. Por outro lado, você também pode usar a opção PowerPoint para apresentar um PPT e a opção Browse para compartilhar quase tudo com outras pessoas.
Isso é tudo! Espero que este guia tenha ajudado você.



Deixe um comentário