Como compartilhar VirtualBox VM entre Windows e Mac/Linux
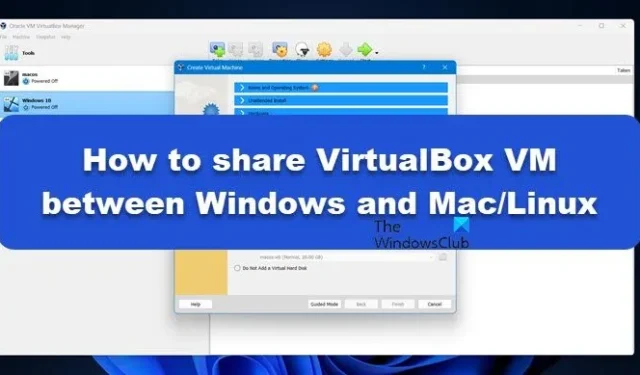
As Máquinas Virtuais (VMs) tornaram possível executar vários sistemas operacionais em um único dispositivo. No entanto, compartilhar VMs entre Windows e Mac/Linux pode ser um pouco incômodo. Felizmente, neste artigo apresentamos um guia simplificado para compartilhar VirtualBox (VMs) de maneira eficaz entre Windows e Mac/Linux .
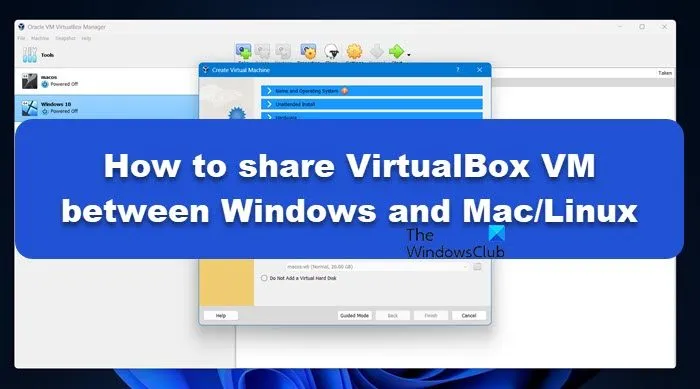
Como compartilhar VirtualBox VM entre Windows e Mac/Linux
Para compartilhar VirtualBox VM entre Windows e Mac/Linux, siga as etapas mencionadas abaixo:
- Crie o dispositivo de armazenamento para a VM
- Compartilhe o arquivo VDI entre sistemas operacionais
Vamos começar.
1] Crie o dispositivo de armazenamento para a VM
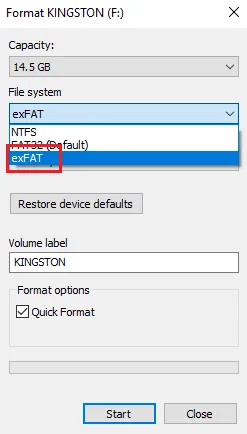
Em primeiro lugar, precisamos formar uma unidade de armazenamento externa com sistema de arquivos ExFAT. Preferimos um sistema de arquivos ExFAT, pois permite que os arquivos do disco rígido da máquina virtual funcionem normalmente em qualquer sistema operacional, independentemente do original.
Para Windows:
- Abra o Gerenciador de Arquivos e conecte o disco rígido externo, localize e clique com o botão direito na mesa.
- Clique na opção Formatar e selecione a lista suspensa Sistema de arquivos.
- Selecione a opção ExFAT, mantenha as configurações padrão e clique no botão Iniciar.
Para macOS:
- Clique em Command + Espaço para abrir a Pesquisa Machine Spotlight e digite Utilitário de Disco.
- Pressione no disco físico na barra lateral esquerda e, se não conseguir encontrá-lo, vá para o menu Exibir, selecione Mostrar todos os dispositivos e faça-o.
- Agora, aperte o botão Apagar e selecione a opção ExFAT no menu suspenso Formato.
- Por último, selecione o botão Apagar para formatar a unidade para ExFAT.
Para Linux:
- Inicie uma nova sessão de terminal e digite o seguinte para instalar o sistema de arquivos ExFAT:
sudo apt install exfatprogs exfat-fuse - Agora pressione Win e digite discos para abrir o programa utilitário de disco do sistema.
- Clique no disco físico, selecione o menu pontilhado e clique na opção Formatar disco.
- Clique na opção Formatar e depois no botão + , disponível no diagrama de volume do dispositivo de armazenamento.
- Por último, selecione o botão Avançar, seguido do botão de opção Outro e do botão Avançar. Finalize clicando no botão ExFAT e Criar para instalá-lo no dispositivo.
Agora que criamos o dispositivo de armazenamento necessário, vamos prosseguir e compartilhar VDIs.
2]Compartilhe o arquivo VDI entre sistemas operacionais
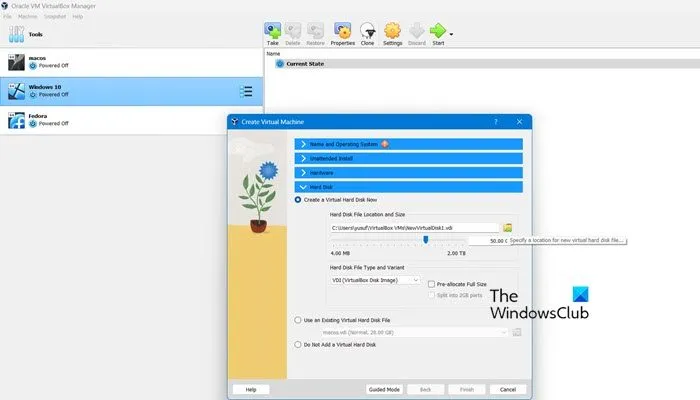
Entre Windows e MAC/Linux
Depois de criado o arquivo, não vamos perder mais tempo e descobrir como compartilhar o arquivo VDI entre Windows e MAC/Linux. Para fazer isso, siga as etapas mencionadas abaixo:
- Faça login em seu sistema Windows, inicie o VirtualBox e selecione o botão Novo.
- Insira o nome da VM, selecione o arquivo ISO e pressione na guia suspensa Disco rígido.
- Vá para a seção Localização e tamanho do arquivo do disco rígido e selecione o botão Procurar.
- Procure o disco externo, selecione o local do disco VDI, siga as instruções na tela do assistente de instalação para instalar o sistema operacional e, em seguida, desligue a VM.
- Agora, inicialize no MacOS ou Linux, abra a cópia do VirtualBox no sistema e selecione a opção Novo para criar uma nova VM.
- Atribua um nome a essa VM, clique na opção Próximo e certifique-se de que a VM no segundo sistema operacional esteja configurada com a mesma quantidade de memória e processadores alocados para ela que o primeiro.
- Selecione a opção Usar um arquivo de disco rígido virtual existente, clique no botão Navegar no lado direito e, em seguida, clique no botão Adicionar.
- Pesquise o arquivo VDI da VM no disco externo, destaque-o e selecione o botão Escolher.
- Siga-o clicando no botão Avançar e depois no botão Concluir. Feito isso, voltaremos à janela principal.
- Clique na nova entrada da VM e selecione o botão Iniciar.
Voilá! podemos encontrar a mesma máquina virtual que criamos no Windows instalada e rodando em outro sistema operacional: Linux ou Mac.
Entre Mac e Linux
- Inicialize no Linux e inicie o VirtualBox.
- Agora, crie uma nova máquina virtual, vá para o Assistente de Criação e selecione o modo Especialista.
- Dê um nome e digite, seguido de clicar na guia suspensa Disco rígido. Agora, clique no ícone Localização e tamanho do disco rígido e selecione qualquer pasta no disco externo.
- Deixe o processo de instalação ser concluído e, uma vez concluído, reinicie no macOS e crie novamente uma nova VM que use um arquivo VDI existente.
É isso!
Como compartilho o VirtualBox VM entre computadores?
Existem duas maneiras de transferir VM do VirtualBox entre computadores. O primeiro método envolve copiar os arquivos da VM para o novo host e registrá-los lá. O segundo método é exportar a VM como um dispositivo e importá-la no PC de destino.
Como compartilho uma máquina virtual entre usuários?
Para compartilhar uma Máquina Virtual entre usuários, vamos criar uma nova Máquina Virtual para cada usuário no login, atribuindo um novo nome para cada um deles. Ao configurar a VM, escolha a opção de um disco rígido novo ou existente e, em seguida, selecione a VM existente associada ao login. Conclua o processo de configuração e pronto.



Deixe um comentário