Como compartilhar tela do WhatsApp no PC ou celular
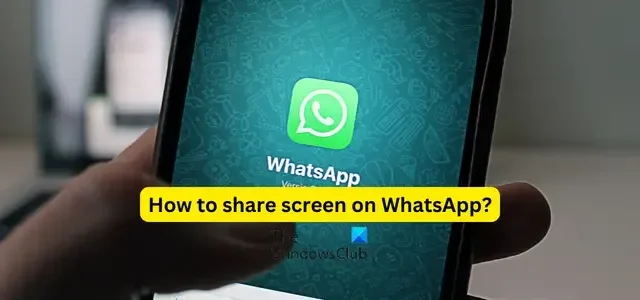
Aqui está um guia completo mostrando como compartilhar sua tela no WhatsApp no seu PC , Android e iPhone . O compartilhamento de tela é um recurso útil que permite que alguém veja a tela e as atividades em tempo real da sua tela. Você pode usar esse recurso para demonstrar um tutorial no seu dispositivo e compartilhar sua exibição com outras pessoas em tempo real. Agora, o WhatsApp oferece um recurso dedicado para permitir que você compartilhe sua tela ou não? Ou você precisa usar um aplicativo de compartilhamento de tela de terceiros para fazer isso? Vamos descobrir neste post.
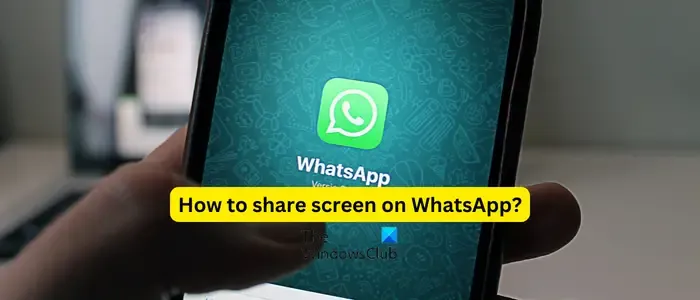
Você pode compartilhar o compartilhamento de tela no WhatsApp?
Sim, agora você pode compartilhar sua tela no WhatsApp tanto no PC quanto em celulares, incluindo Android e iOS. Antes de iniciar o compartilhamento de tela no WhatsApp, há alguns fatos que você deve saber sobre esse recurso. Aqui estão os fatos sobre o compartilhamento de tela do WhatsApp:
- O recurso de compartilhamento de tela está disponível apenas durante chamadas de vídeo, não em chamadas de áudio.
- As informações, incluindo seu nome de usuário e senha, exibidas na tela compartilhada, ficam visíveis para os participantes com quem você está compartilhando a tela.
- O feed de vídeo dos participantes é mostrado na parte inferior do prompt da chamada durante a sessão de compartilhamento de tela no telefone. Por outro lado, o feed é mostrado na parte superior do aplicativo WhatsApp para desktop.
Agora, vamos conferir as etapas para compartilhar sua tela no WhatsApp em diferentes plataformas, incluindo PCs, telefones Android e iPhones.
Como compartilhar a tela do WhatsApp no seu PC com Windows?
Aqui estão as etapas que você pode seguir para compartilhar sua tela do WhatsApp no seu PC:
- Baixe e instale o aplicativo WhatsApp da Microsoft Store.
- Faça login em sua conta.
- Inicie uma videochamada.
- Clique no botão Iniciar compartilhamento de tela.
- Selecione uma janela ativa ou sua tela para compartilhar.
- Pare o compartilhamento de tela quando terminar.
Em primeiro lugar, você precisa do aplicativo WhatsApp para desktop para usar o recurso de compartilhamento de tela no seu PC. Portanto, baixe e instale o WhatsApp da Microsoft Store. Se você já instalou o WhatsApp, atualize o aplicativo para a versão mais recente .
Agora, inicie o aplicativo e faça login na sua conta do WhatsApp. Para fazer isso, você precisa escanear o código QR mostrado no aplicativo do seu celular.
Abra o WhatsApp no seu celular, clique no botão do menu de três pontos e escolha a opção Dispositivos vinculados . Depois disso, clique no botão Vincular um dispositivo e escaneie o código QR mostrado no aplicativo WhatsApp para desktop em seu PC. Você será automaticamente conectado à sua conta.
Em seguida, abra o chat com quem deseja fazer uma videochamada e inicie uma videochamada.
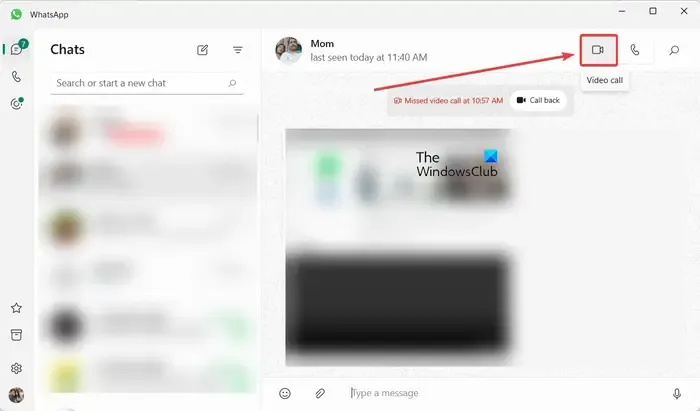
A opção de videochamada está presente no canto superior direito do prompt de bate-papo. Você também pode iniciar uma videochamada em grupo, se necessário.
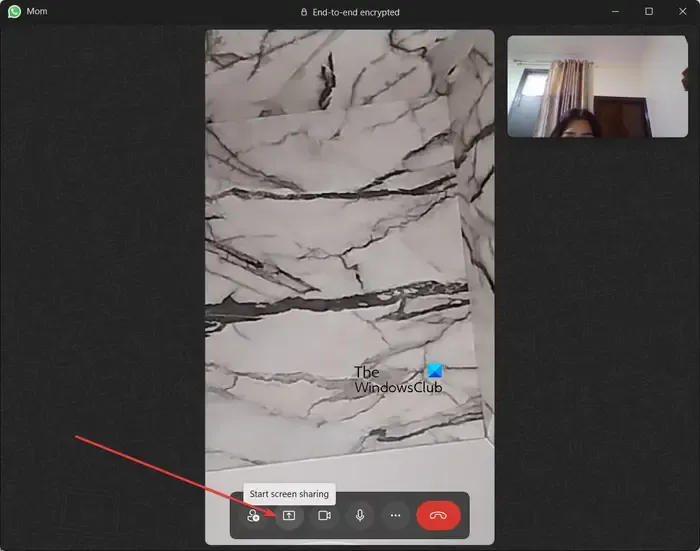
Assim que a videochamada for iniciada, você verá um botão Iniciar compartilhamento de tela na parte inferior da tela da videochamada; basta tocar neste botão.
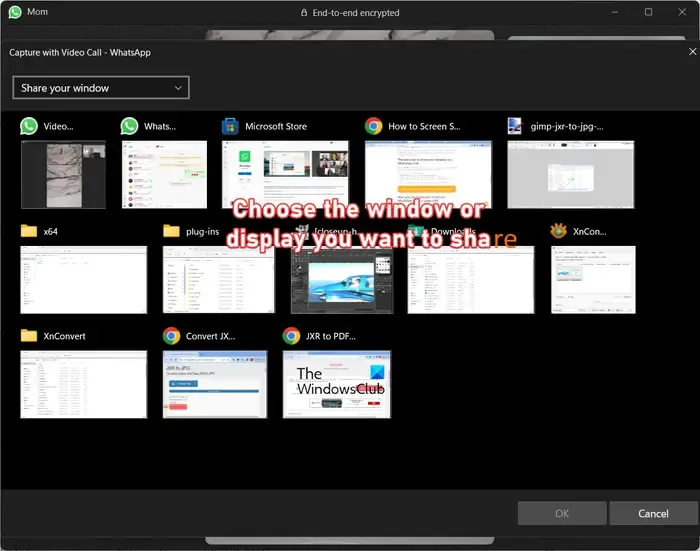
Depois disso, ele mostrará todas as janelas abertas e ativas, nas quais você precisa selecionar a janela que deseja compartilhar com os outros participantes. Você também pode compartilhar sua exibição atual escolhendo a respectiva opção no menu suspenso.
Agora, os participantes poderão visualizar sua tela e as atividades que acontecem nela.
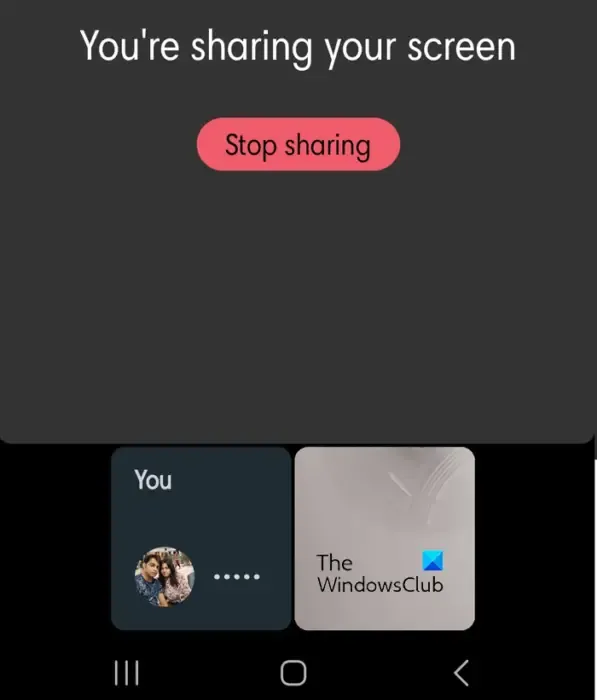
Quando terminar, você pode simplesmente tocar no botão Parar compartilhamento de tela e o compartilhamento de tela será interrompido.
Então é assim que você pode compartilhar sua tela no desktop do WhatsApp durante uma videochamada.
Como compartilhar a tela do WhatsApp no seu celular Android?
Se você deseja compartilhar a tela do WhatsApp no seu celular, é bem fácil fazer isso. Tudo que você precisa é de um WhatsApp atualizado e fazer uma videochamada para a pessoa com quem deseja compartilhar sua tela. Portanto, atualize o WhatsApp para a versão mais recente em seu telefone e siga as instruções abaixo para começar a compartilhar sua tela.
Aqui estão as etapas para iniciar o compartilhamento de tela no WhatsApp em seu telefone Android:
- Instale/atualize o WhatsApp.
- Abra o WhatsApp.
- Inicie uma videochamada.
- Clique no botão Iniciar compartilhamento de tela presente na parte inferior da tela.
- Pressione o botão Iniciar agora.
- Clique no botão Parar de compartilhar.
Primeiro, certifique-se de que seu WhatsApp esteja atualizado. Caso contrário, você receberá uma solicitação irritante para atualizar o aplicativo durante a sessão de compartilhamento de tela. Então, abra a Play Store e atualize o WhatsApp. Se você não possui o aplicativo, instale-o e faça login com seu número de celular.
Em seguida, abra o WhatsApp, acesse o chat com quem deseja compartilhar sua tela e inicie uma videochamada clicando no ícone da câmera de vídeo presente na parte superior. Você também pode iniciar uma videochamada em grupo.
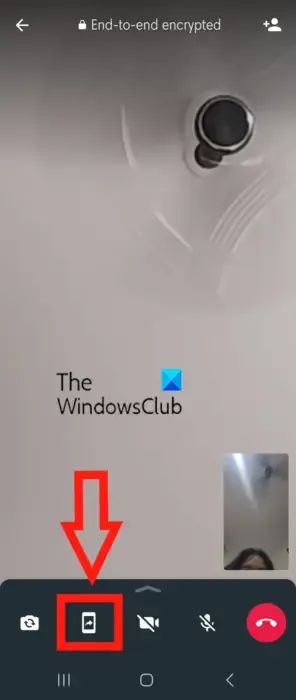
Depois disso, pressione o botão de compartilhamento de tela presente na parte inferior da tela. Este recurso está destacado em vermelho na imagem acima.
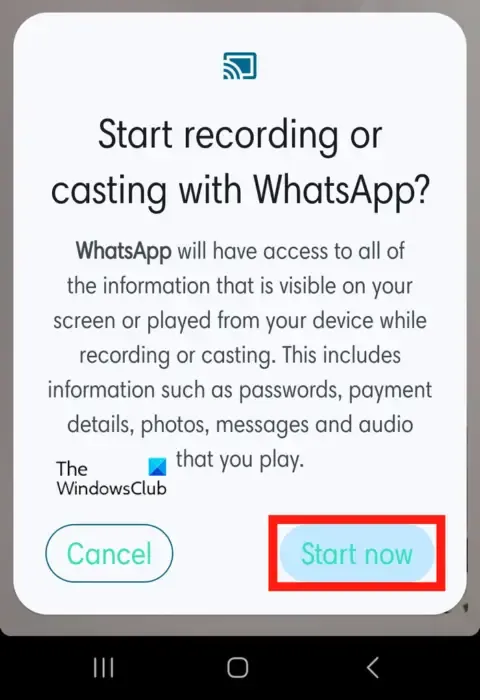
Em seguida, confirme que deseja iniciar a gravação ou transmissão com o WhatsApp e dê seu consentimento pressionando o botão Iniciar agora .
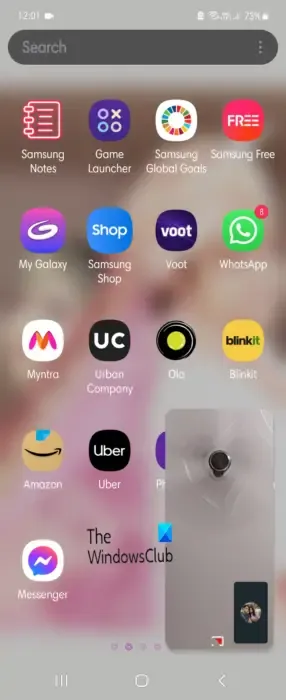
Ao fazer isso, sua tela será compartilhada e exibida nas telas de outros participantes. Se quiser mostrar um tutorial, um vídeo, etc., você pode continuar fazendo isso.
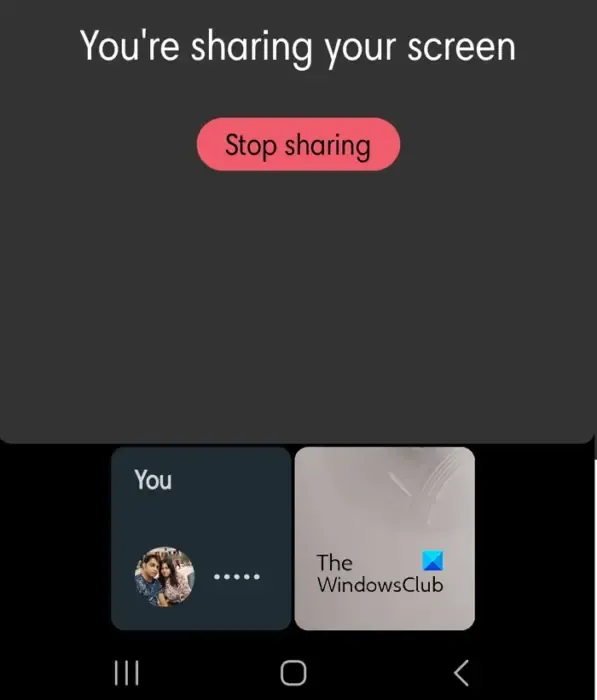
Quando terminar de compartilhar sua tela, pressione o botão Parar compartilhamento para encerrar o processo de compartilhamento de tela.
Como você compartilha a tela do WhatsApp no iPhone?
Você pode compartilhar a tela do WhatsApp no seu iPhone durante uma videochamada. Basta fazer uma videochamada com a pessoa com quem deseja compartilhar sua tela. Depois disso, clique no botão de compartilhamento de tela nas opções de controle de videochamada e toque no botão Iniciar agora para iniciar o compartilhamento de tela. Os dados e o conteúdo da sua tela agora ficarão visíveis para outras pessoas presentes na videochamada. Quando terminar, você pode simplesmente pressionar o botão Parar compartilhamento para encerrar a sessão de compartilhamento de tela. As etapas são as mesmas discutidas para telefones Android; então confira o tutorial acima.



Deixe um comentário