Como compartilhar slides do PowerPoint em reuniões do Teams
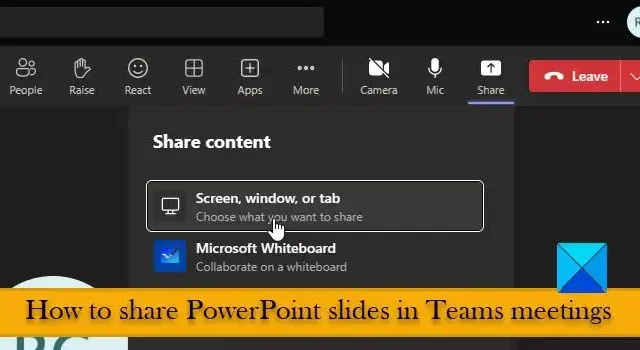
Nesta postagem, mostraremos como compartilhar slides do PowerPoint em uma reunião do Teams . O Microsoft Teams se tornou uma norma para reuniões remotas e colaboração online nos últimos anos. No entanto, os novatos ainda lutam para acessar várias opções no Teams. Se você está encontrando o caminho para compartilhar uma apresentação do PowerPoint em uma reunião do Teams, estamos aqui para ajudá-lo.
Como compartilhar slides do PowerPoint em reuniões do Teams
Quer você tenha que conduzir uma sessão de treinamento, liderar uma reunião inicial do projeto ou apresentar suas ideias ao cliente, o PowerPoint é a ferramenta que você precisa ter. E é por isso que poder compartilhar apresentações do PowerPoint é um requisito fundamental para os usuários do Teams.
Existem maneiras internas no Teams que permitem compartilhar slides com os membros da equipe. Nesta postagem, discutiremos os seguintes métodos para compartilhar slides do PowerPoint em reuniões do Teams :
- Compartilhe slides em uma reunião do Teams compartilhando a tela inteira.
- Compartilhe slides em uma reunião do Teams compartilhando a janela do PowerPoint.
- Compartilhe slides em uma reunião do Teams com o PowerPoint Live.
Para começar a compartilhar os slides do PowerPoint, primeiro você precisa configurar ou ingressar em uma reunião do Microsoft Teams . Em seguida, você pode clicar no ícone Compartilhar na barra de ferramentas na parte superior para selecionar o conteúdo que deseja compartilhar.
Vamos dar uma olhada nos métodos acima em detalhes.
1] Compartilhe slides em uma reunião do Teams compartilhando a tela inteira
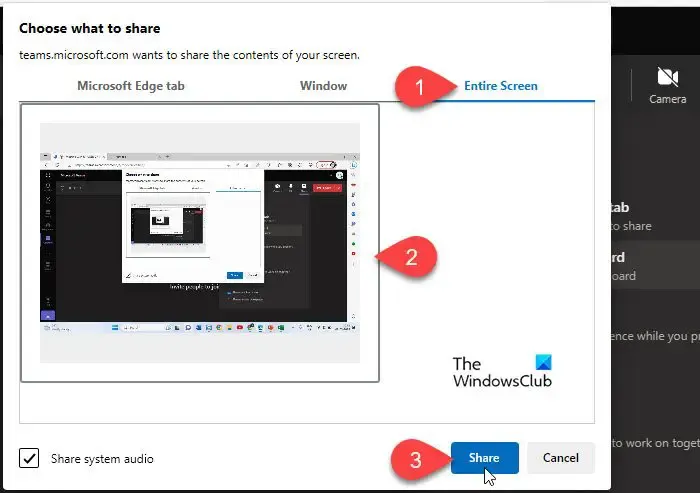
Escolha esta opção se precisar comparar slides de diferentes apresentações lado a lado ou se estiver trabalhando em um ambiente com várias áreas de trabalho.
- Clique no ícone Compartilhar no canto superior direito da janela do Teams.
- Clique na opção Tela, janela ou aba .
- Alterne para a guia Tela inteira .
- Selecione a tela da área de trabalho que deseja compartilhar.
- Clique no botão Compartilhar . Clique na caixa de seleção Compartilhar áudio do sistema para compartilhar o áudio do seu sistema.
- Quando terminar de compartilhar, clique na opção Parar compartilhamento .
Ao compartilhar slides usando a tela da área de trabalho, os membros da equipe poderão ver todo o conteúdo da área de trabalho, incluindo papel de parede, janela do Teams e outros aplicativos abertos na área de trabalho. Isso pode revelar qualquer informação confidencial que possa ter sido acidentalmente deixada aberta em um aplicativo.
Além disso, ao executar a apresentação de slides, você poderá reproduzir animações e transições e avançar pelos slides usando as teclas de seta. No entanto, a apresentação de slides ocupará toda a tela, portanto, você não poderá exibir os controles do Teams e ver as perguntas dos visualizadores no bate-papo do Teams. Quando você voltar para a janela do Teams, os visualizadores também verão isso, pois tudo o que está acontecendo na tela da área de trabalho ficará visível para eles.
2] Compartilhe slides em uma reunião do Teams compartilhando a janela do PowerPoint
A opção Janela é outra forma de compartilhar slides em uma reunião do Teams e você pode usar essas opções de várias formas diferentes. Veja como:
A] Compartilhe a janela de apresentação de slides
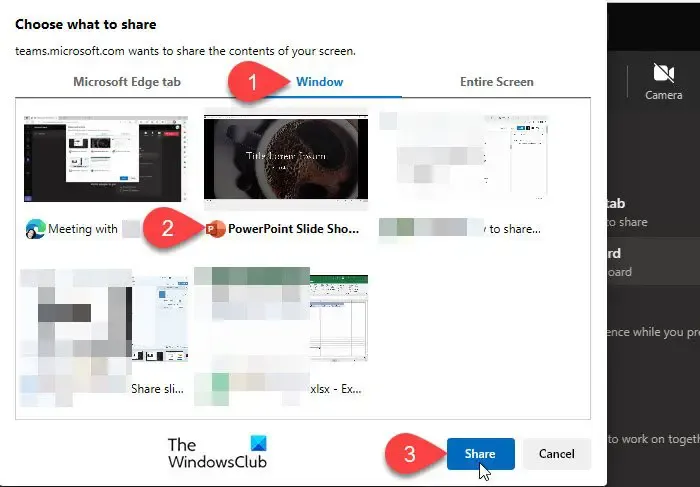
Você pode reproduzir a apresentação de slides da sua apresentação do PowerPoint e compartilhar a janela da apresentação de slides em vez da janela do editor do PowerPoint. A apresentação de slides cobrirá toda a área de trabalho e reproduzirá todas as animações e transições sem problemas.
- Clique no ícone Compartilhar na janela do Teams.
- Selecione Tela, janela ou guia .
- Vá para a guia Janela .
- Selecione a janela Apresentação de slides do PowerPoint (a janela que está exibindo a apresentação de slides, não a janela padrão do PowerPoint.
- Clique no botão Compartilhar .
Você pode alternar para a janela do Teams usando a tecla de atalho Alt+Tab e obter acesso rápido às suas mensagens de bate-papo. No entanto, como você está compartilhando apenas a janela da apresentação de slides e não a tela da área de trabalho, os usuários não poderão ver o que você está fazendo além de compartilhar os slides.
B] Compartilhe a janela do PowerPoint no modo de exibição Normal
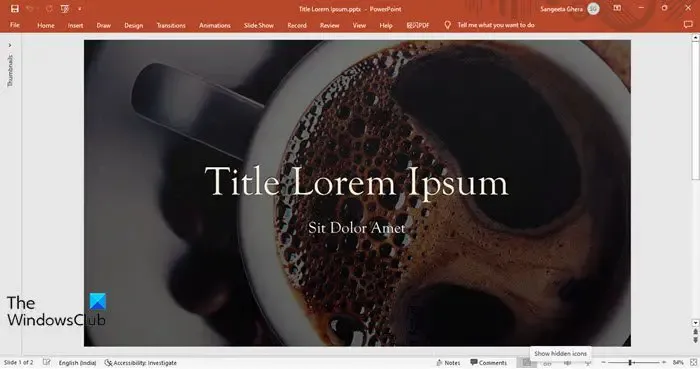
Você também pode compartilhar a janela de edição do PowerPoint com uma aparência limpa. Dessa forma, você poderá ver outros programas em sua tela enquanto compartilha os slides em uma reunião do Teams.
- Abra a janela do editor do PowerPoint e leve o cursor até o separador entre o painel de miniaturas e o painel de visualização de slides. Arraste o cursor para a esquerda para ocultar as miniaturas.
- Clique no ícone de seta para cima no canto superior direito (ou pressione Ctrl+F1 ) para ocultar a Faixa de opções.
- Clique na opção Notas na parte inferior para ocultar o painel Notas. Agora você tem uma janela do PowerPoint com uma interface minimizada.
- Vá para a reunião do Teams e clique em Compartilhar > Selecionar tela, janela ou guia .
- Alterne para a guia Janela e selecione a janela do editor do PowerPoint .
- Clique no botão Compartilhar .
Esta opção é adequada se você não tiver animações ou transições na apresentação. Além disso, se você tiver mídia incorporada nos slides, ela não será executada automaticamente. No entanto, você poderá ver todas as discussões de bate-papo na janela do Teams enquanto exibe sua apresentação, sem permitir que o público veja o que você está fazendo na tela.
C] Compartilhe a janela do PowerPoint no modo de exibição de leitura

- Vá para o PowerPoint e selecione a guia Apresentação de slides na faixa de opções superior.
- Clique no botão Configurar apresentação de slides .
- Selecione Navegado por um indivíduo (janela) em Mostrar tipo e clique em OK .
- Clique no ícone de apresentação de slides.
- Na janela de reunião do Teams, clique no botão Compartilhar .
- Selecione Tela, janela ou guia > Janela.
- Selecione a janela do PowerPoint e clique no botão Compartilhar .
Após o término da reunião, você pode alternar para o modo padrão ‘Apresentado por um palestrante (tela inteira)’ na seção Configurar apresentação de slides .
3] Compartilhe slides em uma reunião do Teams com o PowerPoint Live
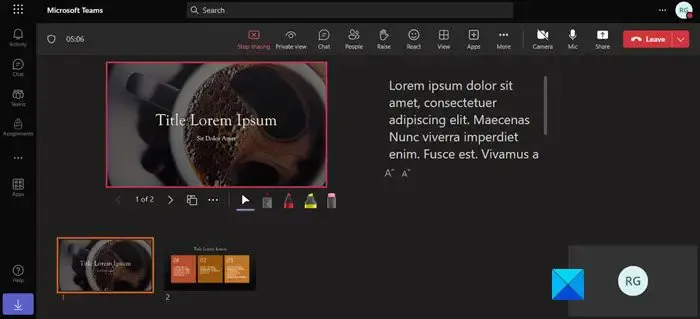
O PowerPoint Live é a maneira interna de compartilhar slides em uma reunião do Teams. Ele executa os slides no modo de apresentação de slides usando o PowePoint para a Web no Teams. No entanto, você pode acessar esse recurso somente se tiver uma conta do Microsoft 365 ou uma conta corporativa ou de estudante do Microsoft 365.
- Acesse o aplicativo Teams e selecione Compartilhar > Navegar no OneDrive/Navegar no meu computador .
- Procure e carregue sua apresentação no aplicativo Teams.
- As equipes iniciarão a apresentação usando o PowerPoint Live.
O PowerPoint para a Web tem menos recursos em comparação com o aplicativo da área de trabalho do PowerPoint. Portanto, o PowerPoint Live pode não reproduzir todas as animações ou transições durante a execução da apresentação. O bom é que você sempre poderá ver suas anotações, ligar para os participantes e conversar durante a apresentação. E os espectadores poderão ver as legendas ou traduzir a apresentação para seu idioma nativo.
Trata-se de compartilhar slides do PowerPoint em uma reunião do Teams. Espero que você ache isso útil.
Posso apresentar o PowerPoint no Teams e ver as anotações?
Sim, você pode usar o PowerPoint Live para compartilhar sua apresentação em uma reunião do Teams e ver suas anotações lado a lado se tiver uma assinatura do Microsoft 365. Na janela de reunião do Teams, clique no ícone Compartilhar no banner superior, logo antes do botão Sair . Em seguida, clique em Browse OneDrive ou Browse my computer para selecionar a apresentação. O Teams carregará a apresentação e você poderá ver as notas ao lado dos slides.



Deixe um comentário