Como compartilhar arquivos e pastas em uma rede no Windows 11

Com o lançamento do Windows 11, compartilhar arquivos e pastas pela rede nunca foi tão fácil. Se você precisa compartilhar documentos, fotos ou outros arquivos com colegas, amigos ou familiares, o Windows 11 oferece várias maneiras de fazer isso, tanto na sua rede local quanto pela Internet.
O Windows 11 oferece dois recursos integrados poderosos para compartilhamento de arquivos na mesma rede: Compartilhamento de arquivos e Compartilhamento próximo. Esses recursos facilitam o compartilhamento de arquivos entre computadores em sua rede local. Além disso, oferece recursos de e-mail e nuvem como OneDrive para transferir arquivos entre computadores usando a Internet.
Neste tutorial passo a passo, exploraremos os vários métodos e recursos que o Windows 11 oferece para tornar o compartilhamento de arquivos mais fácil e eficiente.
Compartilhe arquivos no Windows 11 a partir do File Explorer usando o compartilhamento de arquivos
O primeiro método que exploraremos (trocadilho intencional) inclui o compartilhamento de arquivos usando o File Explorer.
Configurando o compartilhamento de arquivos no Windows 11
Antes de poder compartilhar arquivos entre computadores, você precisa definir algumas configurações no Windows 11. Certifique-se de que todos os computadores entre os quais pretende compartilhar arquivos estejam conectados à mesma rede.
Se você estiver usando o Windows 11 com uma conta da Microsoft e um PIN, reconhecimento facial ou login sem senha, o compartilhamento de arquivos pode ser complicado. É uma boa ideia usar uma conta local ou criar uma nova para configurar o compartilhamento e evitar problemas.
Abaixo estão as configurações que você precisa definir para garantir que tudo funcione perfeitamente.
1. Habilite descoberta de rede e compartilhamento de arquivos
A descoberta de rede e o compartilhamento de arquivos são os dois recursos que permitem que dispositivos na mesma rede encontrem e se comuniquem entre si, bem como compartilhem arquivos e recursos. Para compartilhar arquivos ou pastas entre computadores, essas configurações precisam estar ativadas.
Primeiro, inicie as Configurações do Windows pressionando o botão Iniciar e clicando em ‘Configurações’.
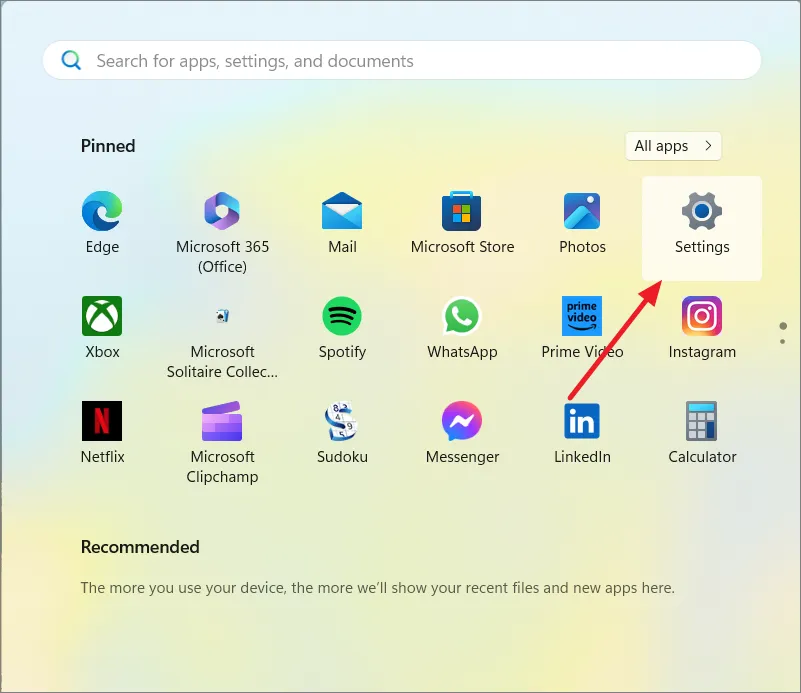
Em seguida, clique na guia ‘Rede e Internet’ à esquerda, role para baixo e selecione ‘Configurações de rede avançadas’ à direita.
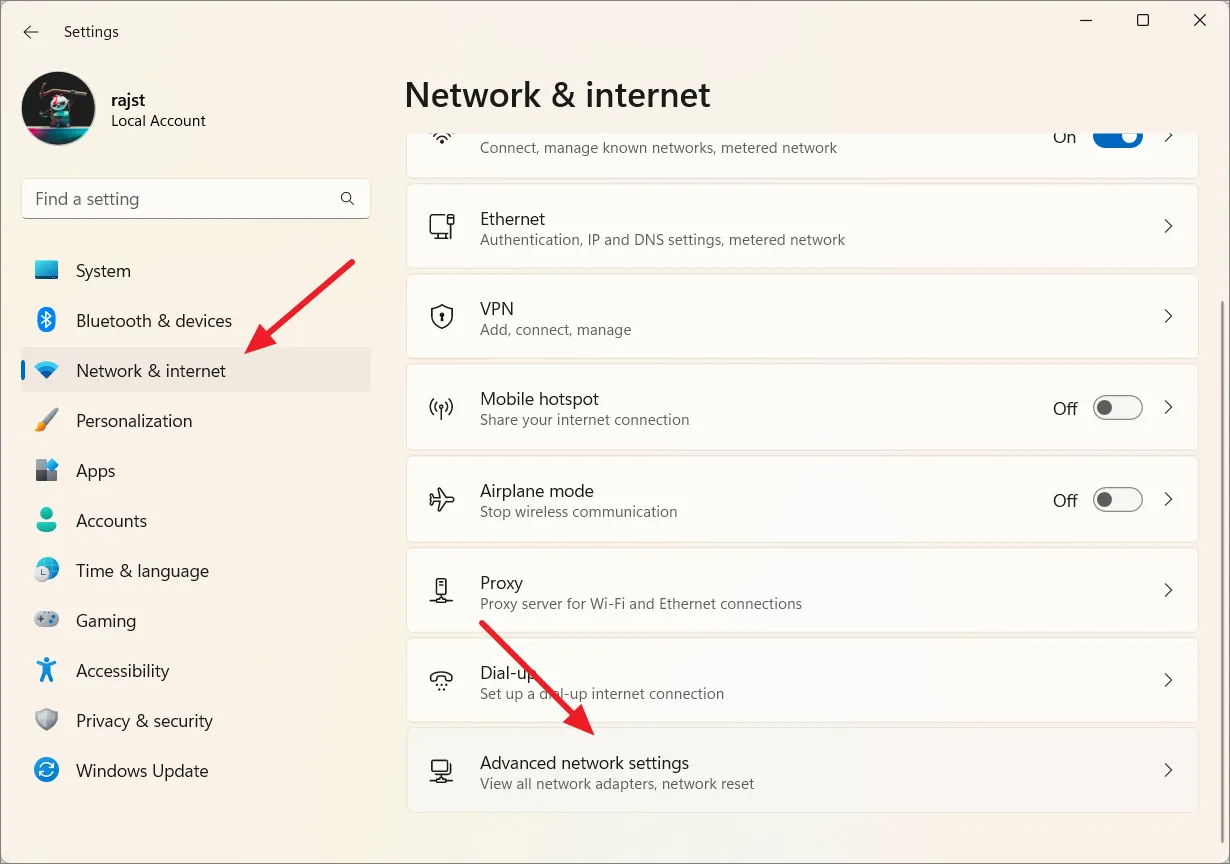
Depois disso, clique no bloco ‘Configurações de compartilhamento avançadas’ em Mais configurações.

Expanda o perfil de rede atual (pública ou privada) e ative as opções ‘Descoberta de rede’ e ‘Compartilhamento de arquivos e impressoras’.
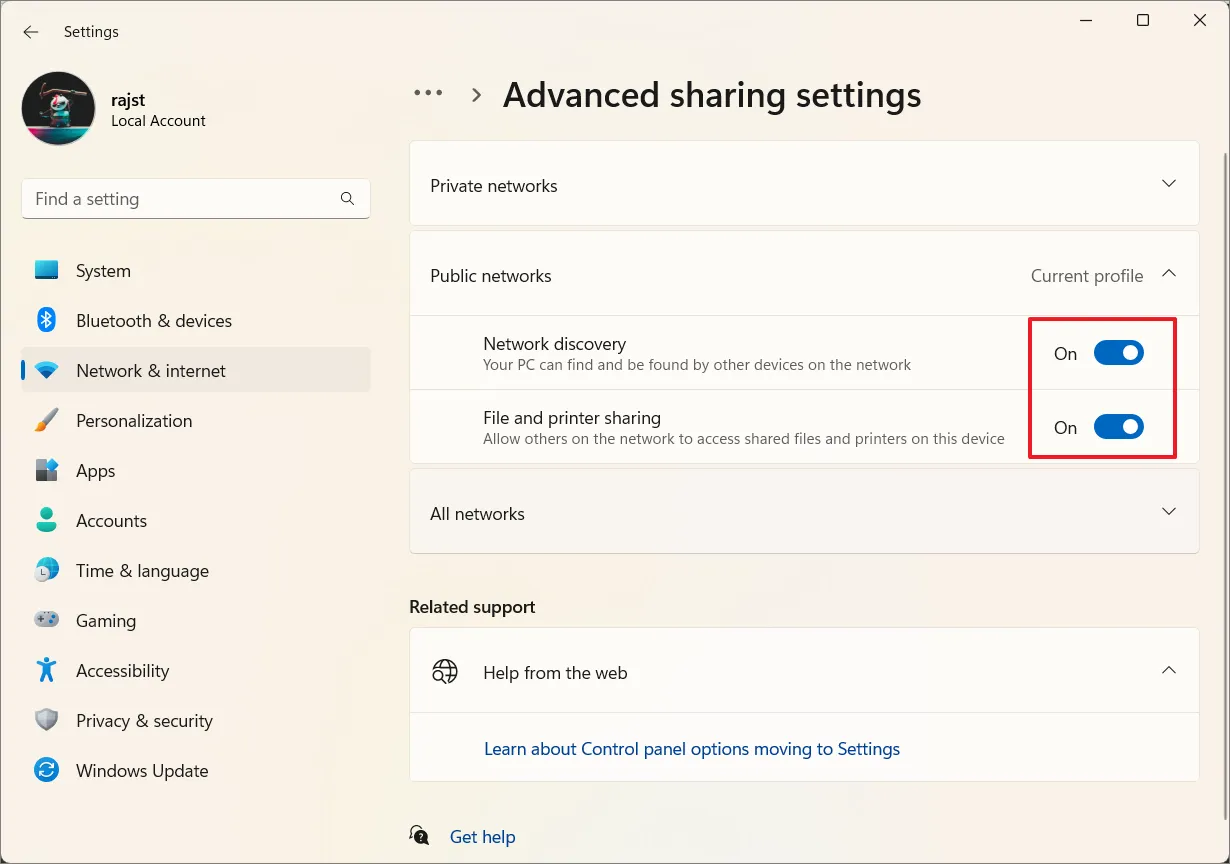
2. Compartilhamento com proteção por senha
Você precisa dos detalhes de login do usuário que está compartilhando os arquivos ou de seu computador estar configurado para permitir o compartilhamento sem exigir uma senha.
As configurações de compartilhamento protegido por senha são habilitadas por padrão, o que significa que se quiser acessar um arquivo ou pasta compartilhada de outro computador, você precisará do nome de usuário e da senha do usuário que está compartilhando o arquivo.
Mas se quiser permitir que qualquer pessoa na rede acesse seus arquivos ou pastas compartilhados sem exigir uma senha, você deve desativar a proteção por senha.
Para fazer isso, expanda o bloco ‘Todas as redes’ na página Configurações avançadas de compartilhamento e desative a opção ‘Compartilhamento protegido por senha’.
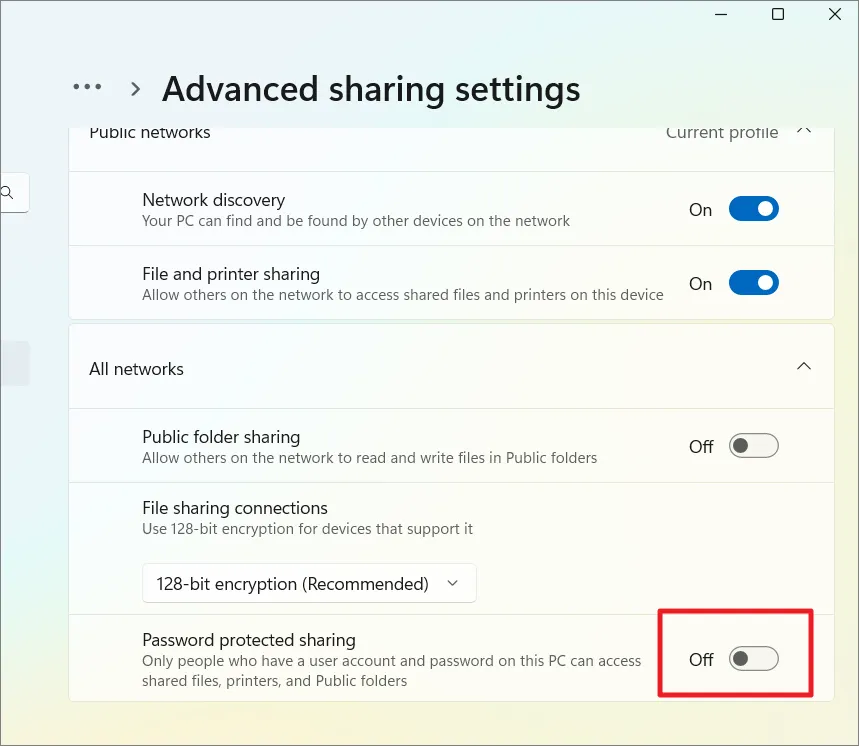
Em seguida, certifique-se de que seu computador esteja no mesmo grupo de trabalho dos computadores com os quais você deseja compartilhar. Para fazer isso, selecione a guia ‘Sistema’ nas configurações e clique no bloco ‘Sobre’ à direita.
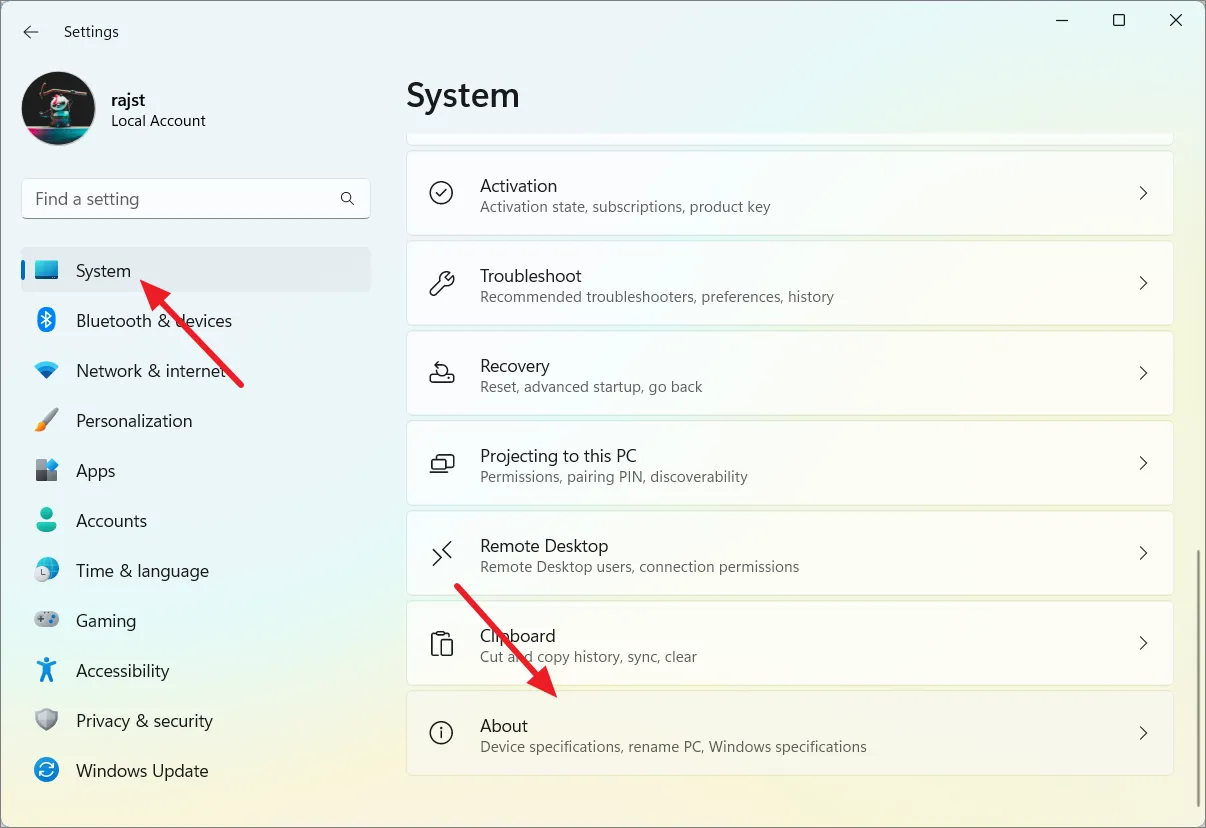
Em seguida, clique em ‘Configurações avançadas do sistema’.
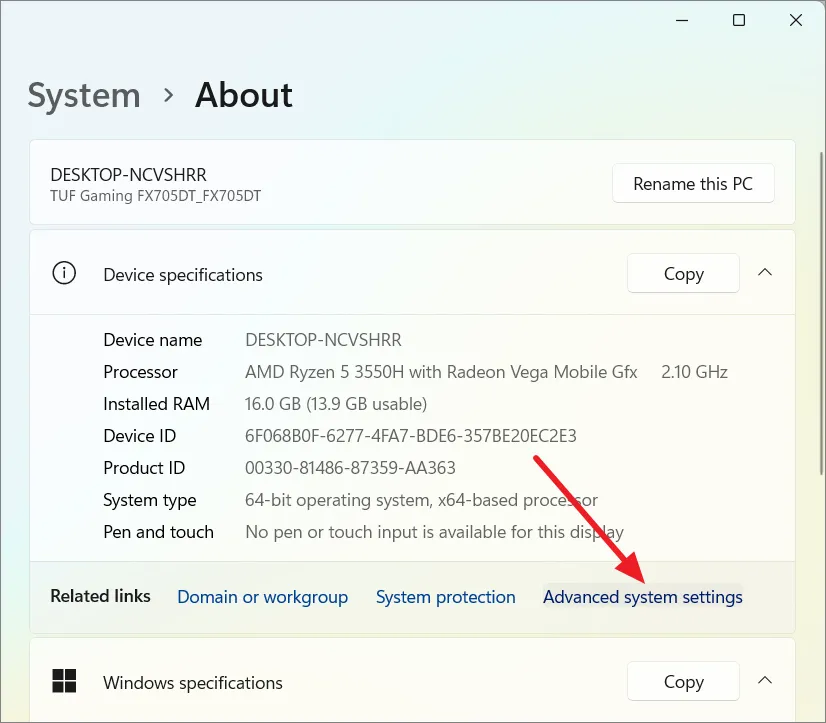
Na janela Propriedades do Sistema, vá para a guia ‘Nome do Computador’ e clique em ‘Alterar’.
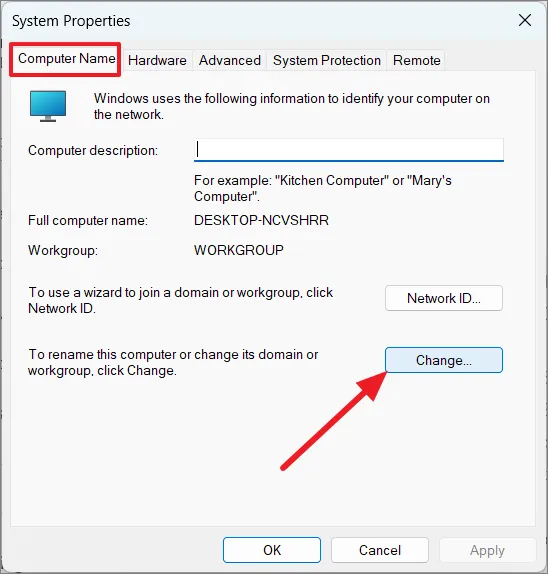
Em seguida, certifique-se de que seu computador esteja no mesmo grupo de trabalho.
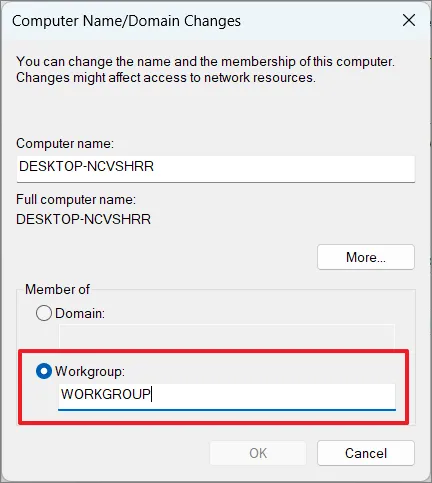
3. Habilite recursos para pequenas e médias empresas
Clique no menu Iniciar, digite windows featurese selecione o bloco do painel de controle ‘Ativar ou desativar recursos do Windows’.
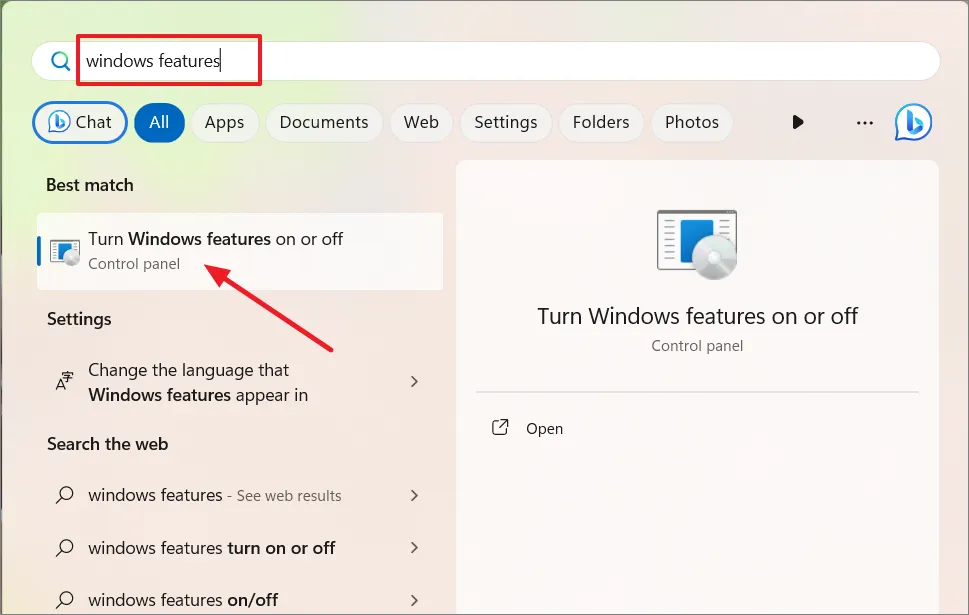
Na janela Recursos do Windows, procure a opção ‘SMB Direct’ na lista de recursos opcionais e certifique-se de que esteja habilitada.
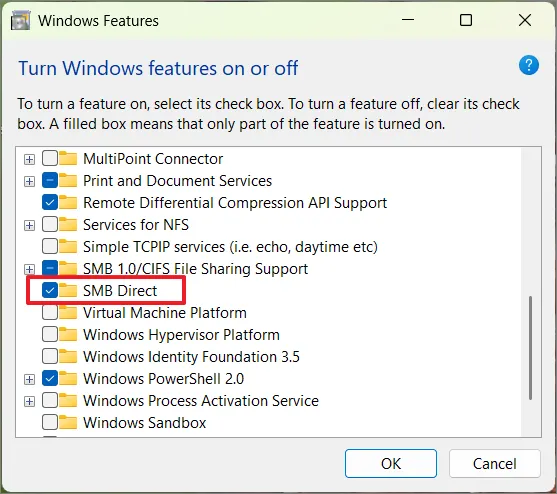
Se você precisar compartilhar arquivos com dispositivos ou versões mais antigas do Windows, encontre ‘SMB 1.0/CIFS File Sharing Support’ e expanda-o. Em seguida, verifique ‘SMB 1.0/CIFS Client’ e ‘SMB 1.0/CIFS Server’.
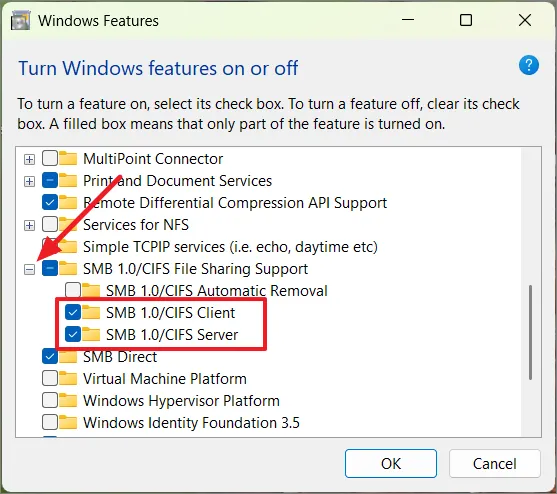
Clique em ‘OK’ para instalar os recursos.
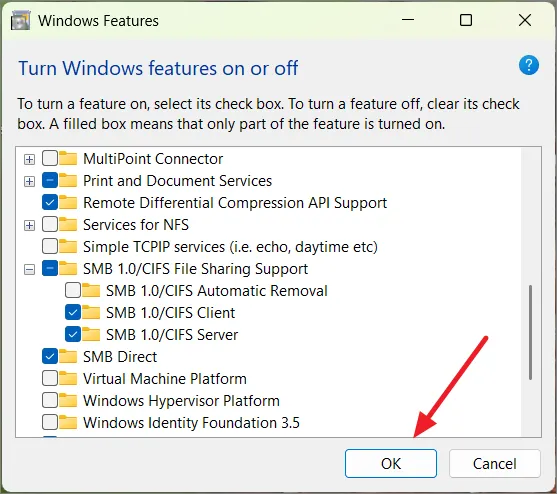
Depois de fazer alterações nos recursos opcionais, reinicie o computador para garantir que as alterações tenham efeito.
4. Inicie os serviços necessários
Pressione Windows+ R, digite services.msce clique em ‘OK’
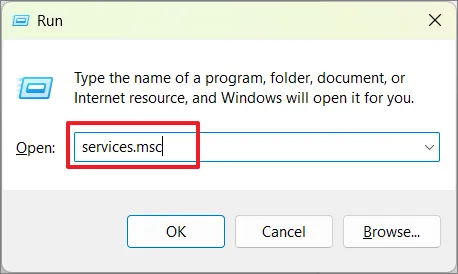
Na janela Serviços, role para baixo e procure os seguintes serviços, um por um:
- Publicação de recurso de descoberta de função
- Host do provedor de descoberta de função
- Servidor
Em seguida, para cada serviço, clique duas vezes no serviço para abrir suas propriedades.
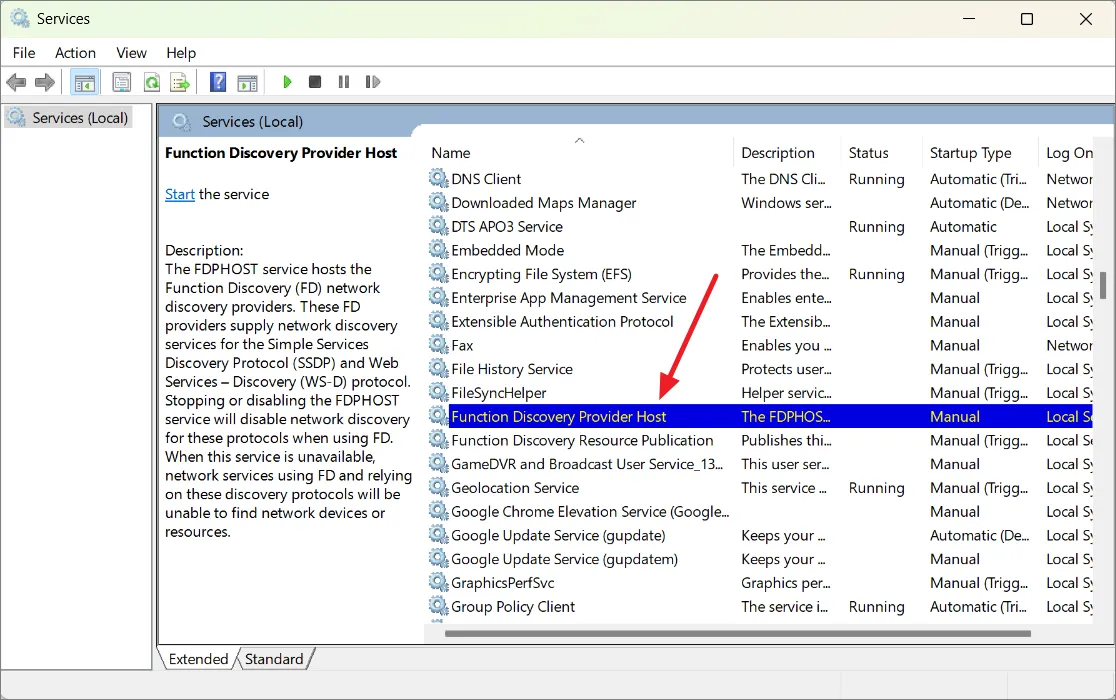
Na janela de propriedades, na guia Geral, certifique-se de que o ‘Tipo de inicialização’ esteja definido como ‘Automático’. Se o serviço ainda não estiver em execução, clique no botão ‘Iniciar’ para iniciá-lo.

Em seguida, clique em ‘Aplicar’ e depois em ‘OK’. Siga os mesmos passos para todos os serviços mencionados anteriormente.
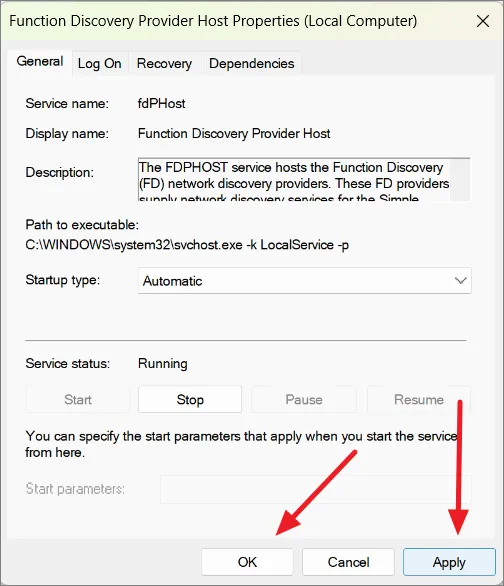
Os serviços listados são essenciais para a descoberta e compartilhamento de rede adequados, portanto, certifique-se de que estejam em execução para um compartilhamento contínuo de arquivos.
5. Defina um endereço IP estático (opcional)
Configurar um endereço IP estático pode facilitar o compartilhamento de arquivos entre dois computadores em uma rede, mas não é estritamente necessário. Ao compartilhar arquivos em uma rede, a necessidade de configurar um endereço IP estático depende de sua situação e preferências específicas.
Com um IP estático, você pode configurar facilmente atalhos, marcadores ou locais de rede salvos com um endereço único e fixo. Isso torna o acesso aos arquivos compartilhados mais conveniente.
Se você costuma trocar arquivos entre determinados computadores, ter um IP estático é como atribuir um endereço fixo a cada computador. Isso ajuda as coisas a funcionarem com mais eficiência quando você compartilha arquivos, porque os computadores sempre sabem onde se encontrar. Siga estas etapas para atribuir um endereço IP estático ao seu computador:
Nas configurações do Windows, vá para a guia ‘Rede e Internet’ no painel esquerdo e clique na conexão de rede atual (Ethernet ou Wi-Fi) no painel direito.
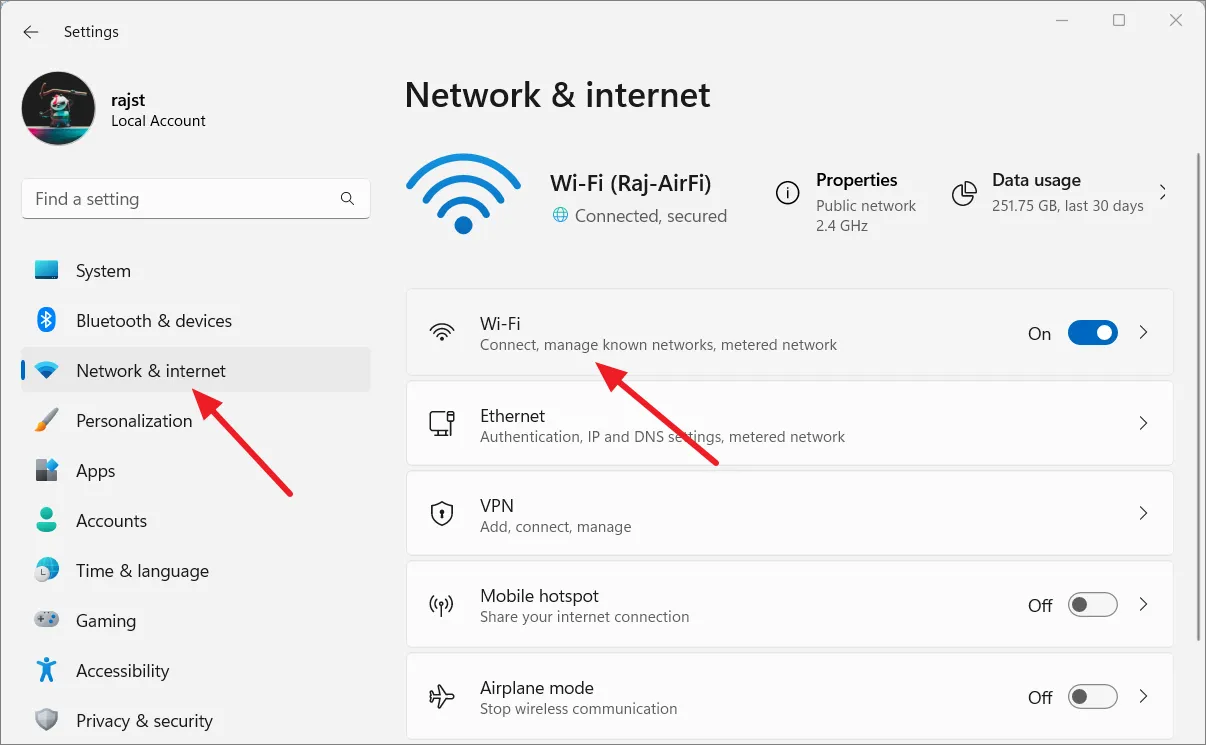
Na próxima página de configurações, clique no bloco ‘Propriedades de hardware’.
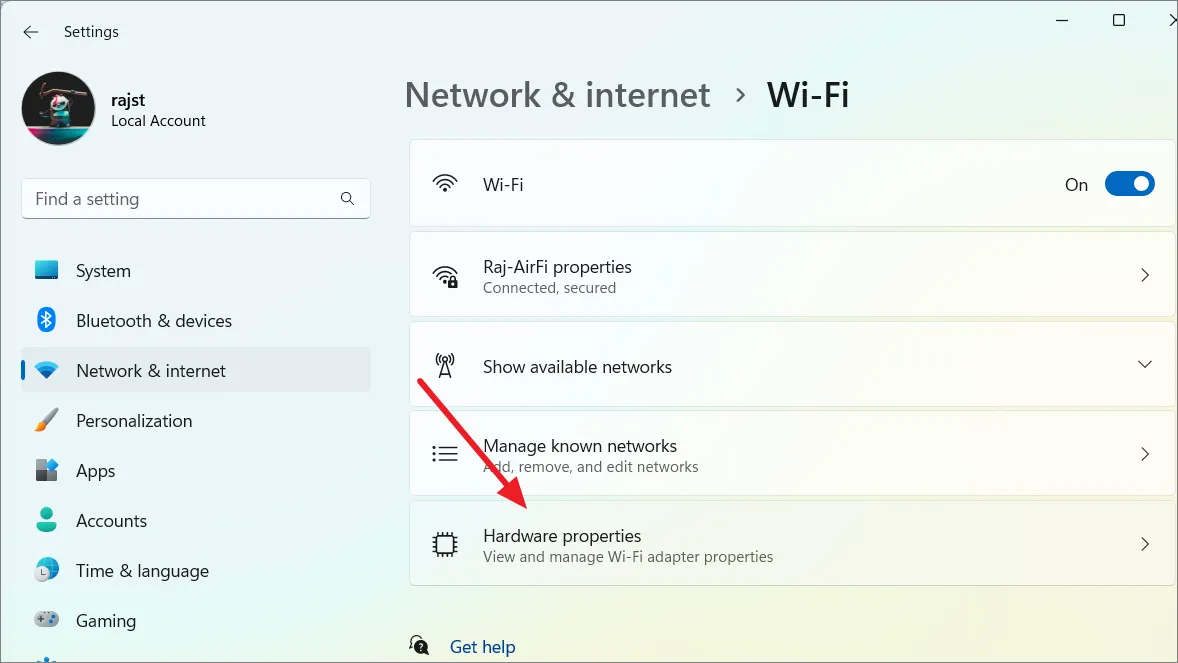
Em seguida, clique no botão ‘Editar’ próximo à opção ‘Atribuição de IP’.
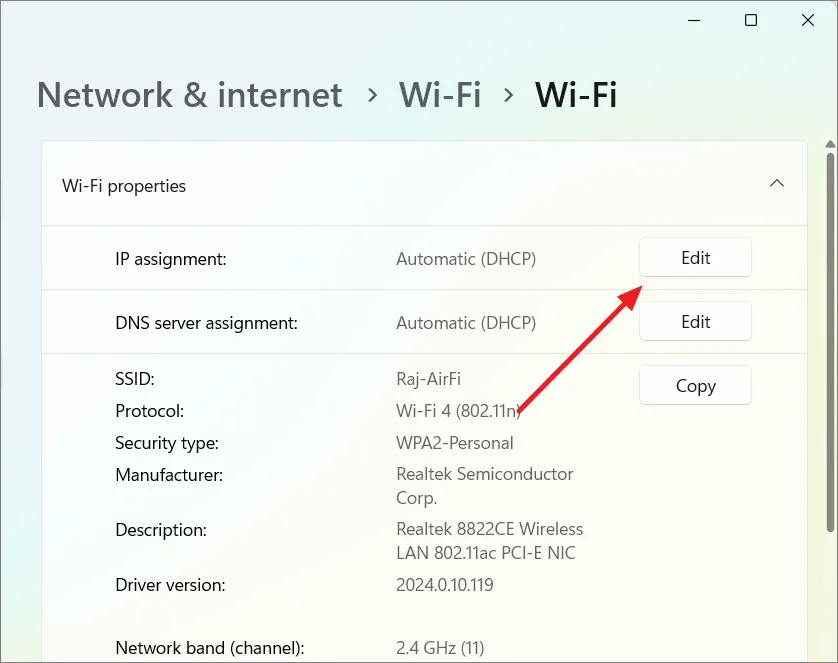
Na janela pop-up, escolha ‘Manual’ no menu suspenso.
Em seguida, ative o botão ‘IPv4’ e preencha os detalhes da sua rede:
- Endereço IP: Escolha qualquer número entre 192.168.0.0 a 192.168.255.255.
- Máscara de sub-rede: especifique uma máscara de sub-rede – por exemplo, 255.255.255.0.
- Gateway: Digite o endereço IP do seu roteador ou modem. Normalmente, é 192.168.0.1 ou 192.168.1.1.
- DNS preferido: digite o endereço IP de um servidor DNS ou provedor de serviços DNS. Por exemplo, você pode usar 1.1.1.1 para o serviço DNS Cloudflare.
- DNS alternativo: Preencha o endereço IP de um servidor DNS alternativo ou provedor de serviços DNS. Por exemplo, 1.0.0.1 para o serviço DNS Cloudflare.
Você também pode usar o comando ‘ipconfig’ no prompt de comando para encontrar os detalhes atuais da rede, que podem então ser usados para preencher as informações necessárias.
Por fim, clique em ‘Salvar’ para salvar as configurações de IP.
Compartilhe arquivos e pastas em uma rede a partir do File Explorer
No Windows 11, o File Explorer oferece dois métodos para compartilhar arquivos. Você pode usar as configurações básicas para compartilhamento expresso de arquivos com configuração mínima ou optar pelo compartilhamento avançado para personalizar permissões e explorar configurações mais avançadas.
Compartilhamento expresso de arquivos do File Explorer
Abra o Explorador de Arquivos e navegue até a pasta que deseja compartilhar com outras pessoas. Em seguida, clique com o botão direito na pasta, clique em ‘Dar acesso a’ e selecione ‘Pessoas específicas’.
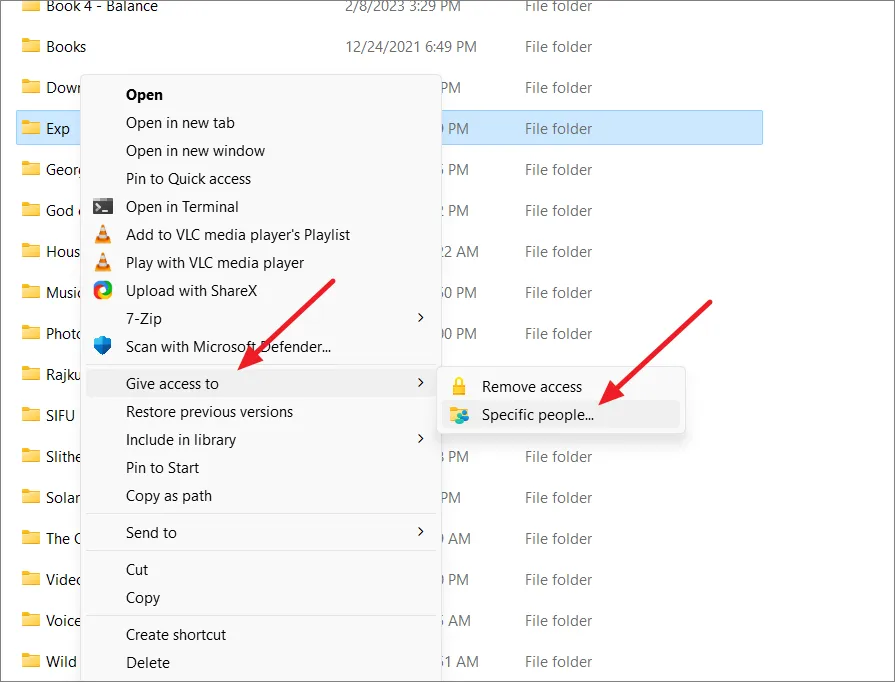
Selecione o usuário ou grupo que terá acesso a esta pasta no menu suspenso e clique no botão ‘Adicionar’. Por exemplo, selecione ‘Todos’ para conceder acesso a todos os usuários neste computador, o que significa que qualquer pessoa pode acessar esta pasta de outro computador na rede usando qualquer uma das credenciais de usuário neste computador.
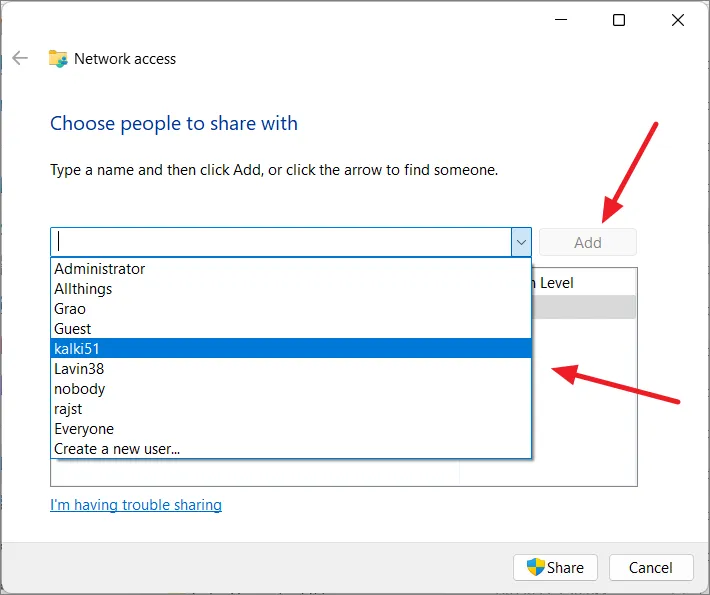
Em seguida, clique no nome de usuário e selecione as permissões desejadas para a pasta em Nível de permissão.
- Ler: os usuários podem navegar e abrir arquivos.
- Leitura/gravação: os usuários podem navegar, abrir, editar e remover conteúdo da pasta que estão compartilhando.
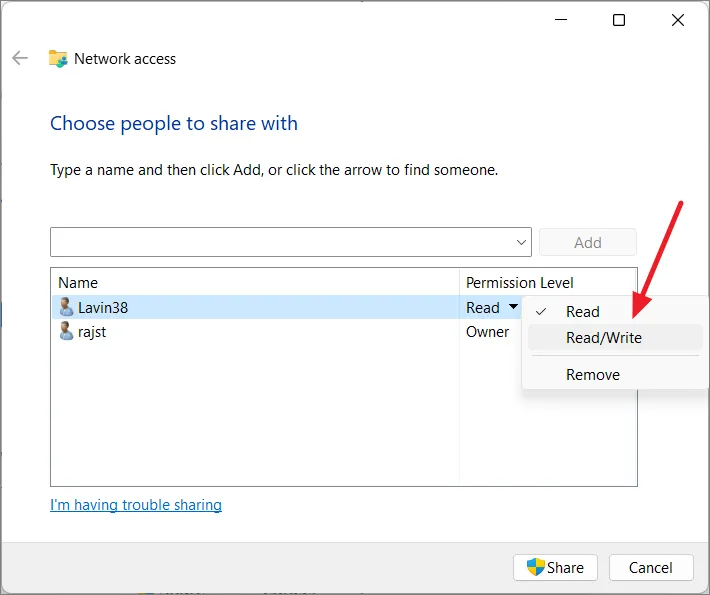
Uma vez feito isso, clique no botão ‘Compartilhar’.
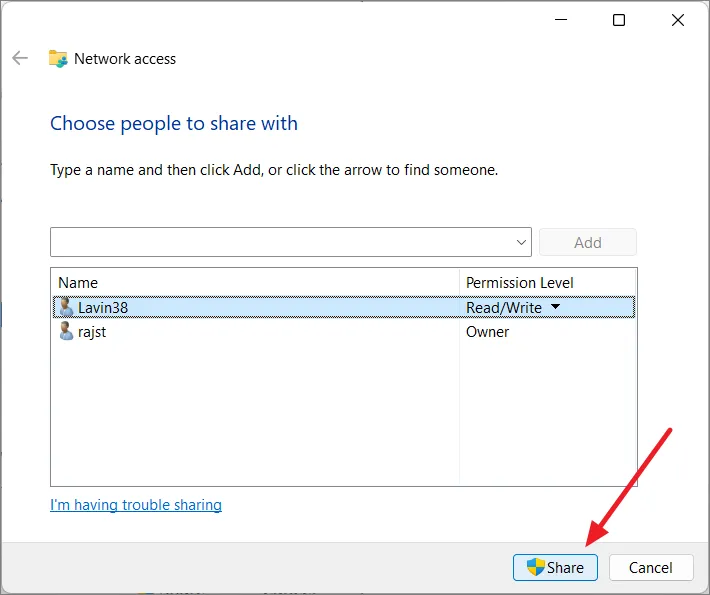
Na janela final, clique com o botão direito na pasta compartilhada e selecione o caminho de rede ‘Copiar link’. Você pode então compartilhar o link com outras pessoas que precisam acessar a pasta.
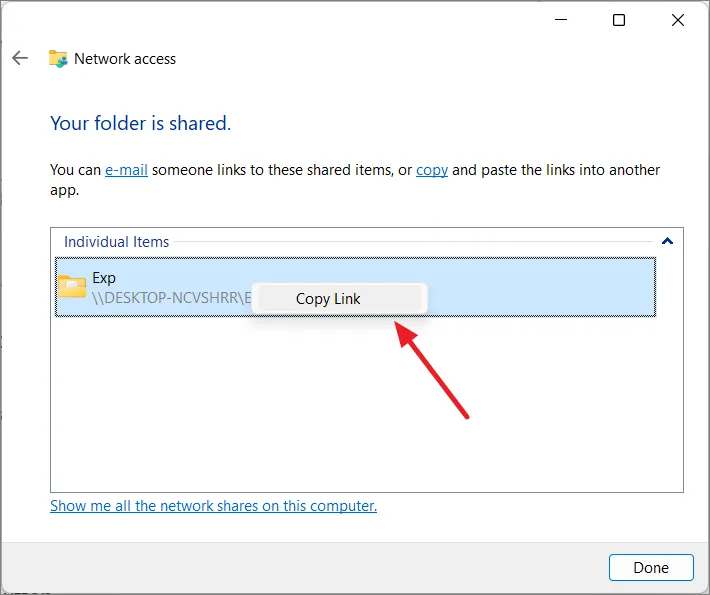
Compartilhe arquivos ou pastas usando compartilhamento avançado
O Compartilhamento Avançado permite atribuir um nome exclusivo à pasta compartilhada, controlar quantas pessoas podem usá-la ao mesmo tempo, decidir quem pode acessá-la, ativar o cache para acesso mais rápido e incluir comentários ou notas.
Navegue até a pasta que deseja compartilhar, clique com o botão direito nela e selecione ‘Propriedades’ no menu de contexto. Alternativamente, clique com o botão direito na pasta, selecione ‘Mostrar mais opções’ e escolha ‘Propriedades’ no antigo menu de contexto.
Na janela Propriedades, clique em ‘Compartilhamento Avançado’ para configurar opções avançadas de compartilhamento.
Marque a opção ‘Compartilhar esta pasta’.
Se você deseja definir um nome diferente do nome real da pasta, especifique-o no campo ‘Nome do compartilhamento’.
Em seguida, especifique quantas pessoas podem usá-lo ao mesmo tempo. O valor padrão é 20.
Se desejar, você também pode adicionar comentários ou notas adicionais à pasta compartilhada usando a caixa ‘Comentários’.
Depois disso, clique no botão ‘Permissões’ para alterar as permissões do conteúdo da pasta.
No pop-up da janela de diálogo Permissões, selecione o usuário ou grupo que terá acesso à pasta. Em seguida, verifique as permissões desejadas para o usuário ou grupo selecionado:
- Controle total: esta permissão permite aos usuários visualizar, modificar e ajustar permissões, até mesmo assumir a propriedade de arquivos.
- Mudança: os usuários podem ler, executar, gravar e remover arquivos e pastas da área compartilhada.
- Ler: os usuários têm permissão para abrir e visualizar o conteúdo dos arquivos e pastas.
‘Todos’ recebem permissão de ‘Leitura’ por padrão.
Para conceder acesso a um(s) usuário(s) específico(s), clique no botão ‘Adicionar’.
Na janela de diálogo Selecionar usuários ou grupos, clique em ‘Avançado’.
Em seguida, clique no botão ‘Encontrar agora’ para listar todas as contas no computador.
Em Resultados da pesquisa, selecione o(s) usuário(s) e clique em ‘OK’. Para selecionar vários usuários, pressione e segure a Ctrltecla enquanto seleciona os usuários.
Em seguida, clique em ‘OK’ novamente para confirmar os usuários.
Depois, selecione o usuário adicionado e especifique as permissões.
Clique em ‘Aplicar’ e depois em ‘OK’.
Se quiser disponibilizar o conteúdo compartilhado no computador que o acessa mesmo quando o computador compartilhado está offline, você precisa definir as configurações de cache. Ativar o cache significa que as cópias dos arquivos compartilhados serão armazenadas localmente nos computadores que acessam a pasta compartilhada.
Para fazer isso, clique no botão ‘Cache’ na janela Compartilhamento Avançado.
Nas Configurações Offline, você tem três opções de cache que permitem controlar como os arquivos e pastas são armazenados em cache para acesso offline:
- Somente os arquivos e programas especificados pelos usuários estão disponíveis off-line: com essa configuração, os usuários podem escolher manualmente arquivos e programas específicos para serem armazenados em cache e disponibilizados off-line. Outros arquivos não serão armazenados em cache, a menos que o usuário os especifique.
- Nenhum arquivo ou programa da pasta compartilhada está disponível offline: quando você seleciona esta opção, nenhum arquivo será armazenado em cache para acesso offline.
- Todos os arquivos e programas que os usuários abrem na pasta compartilhada ficam automaticamente disponíveis offline: esta opção armazena em cache todos os arquivos e programas abertos na pasta compartilhada, garantindo que estejam acessíveis offline. Quando a caixa de seleção “Otimizar para desempenho” estiver marcada, o Windows tentará priorizar o desempenho em vez da eficiência do espaço de armazenamento.
Selecione suas configurações off-line preferidas e clique em ‘OK’.
Por fim, clique em ‘Aplicar’ e depois em ‘OK’ para salvar as configurações.
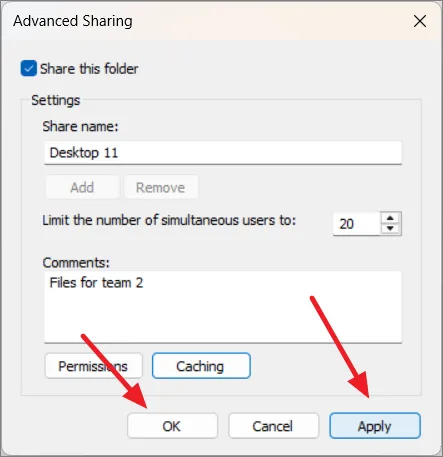
Em seguida, clique em ‘Fechar’.
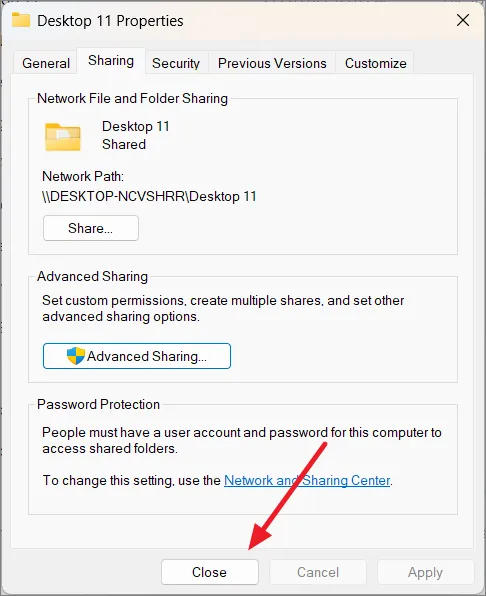
Compartilhe uma unidade em uma rede
Compartilhar uma unidade é semelhante a compartilhar uma pasta no Windows. É um processo fácil e direto.
Primeiro, abra o Explorador de Arquivos pressionando Windows+ E. Em seguida, clique com o botão direito na unidade que deseja compartilhar e selecione ‘Propriedades’.
Nas propriedades da unidade, vá para a aba ‘Compartilhamento’. Em seguida, clique em ‘Compartilhamento avançado’.
Marque a caixa que diz ‘Compartilhar esta pasta’. Em seguida, clique no botão ‘Permissões’ para escolher as permissões.
Para dar controle total a outras pessoas, marque a caixa em ‘Permitir’. Em seguida, clique em ‘Aplicar’ e ‘OK’.
Clique em ‘Aplicar’ e depois em ‘OK’ novamente.
Por último, clique em ‘Fechar’.
Depois disso, sua unidade será compartilhada na mesma rede. Pessoas com conta de usuário e senha do seu computador podem acessá-lo.
Compartilhe arquivos no Windows 11 usando o compartilhamento próximo
Se desejar compartilhar arquivos rapidamente entre computadores em uma rede sem configurar o compartilhamento de arquivos, você deve usar o recurso de compartilhamento próximo.
O Compartilhamento nas proximidades é um recurso do Windows 10 e do Windows 11 que permite compartilhar facilmente arquivos, links, fotos e muito mais com dispositivos próximos usando Bluetooth e uma rede Wi-Fi. No entanto, o Compartilhamento próximo oferece suporte apenas ao compartilhamento de arquivos e links individuais, em vez de pastas inteiras. Você pode compartilhar vários arquivos selecionando todos eles e iniciando o processo de compartilhamento. Cada arquivo será enviado individualmente ao destinatário.
Pressione Windows+ Ipara abrir Configurações, clique em ‘Sistema’ e selecione o bloco ‘Compartilhamento próximo’ no lado direito.
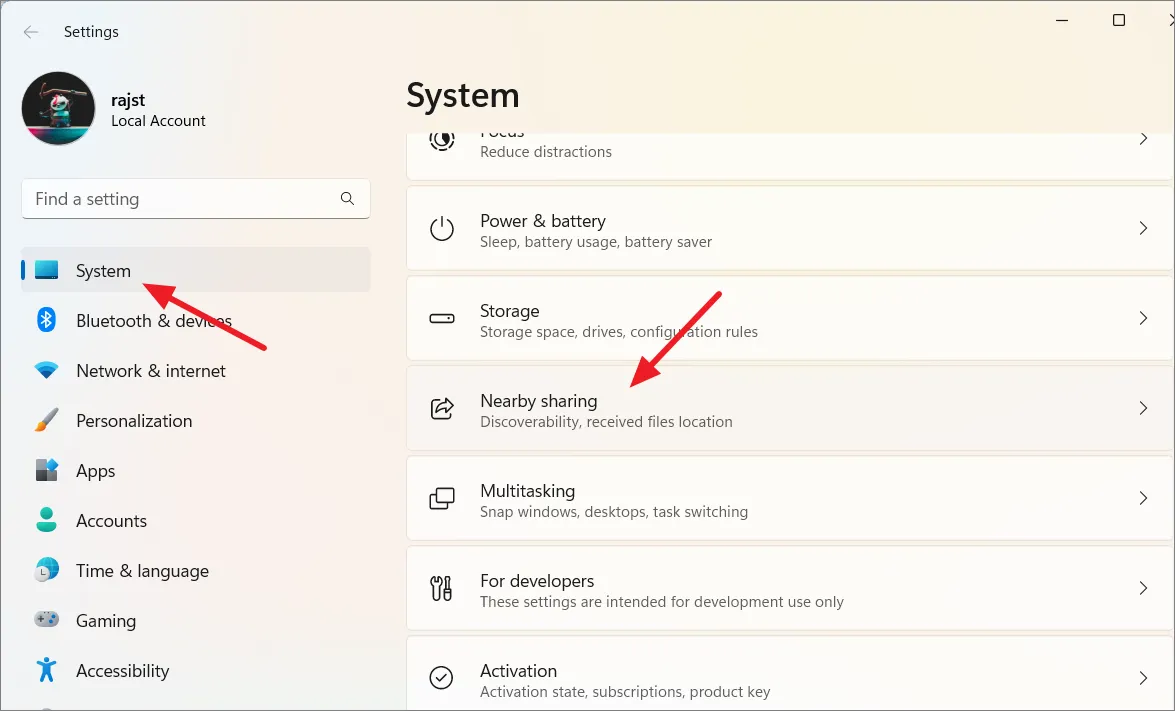
Se você não estiver conectado à sua conta da Microsoft, clique em ‘Entrar’ e insira suas credenciais para entrar com sua conta da Microsoft.

Depois disso, escolha uma opção para ativar o compartilhamento nas proximidades.
A opção ‘Somente meus dispositivos’ permite compartilhar arquivos apenas com dispositivos que usam a mesma conta da Microsoft. A opção ‘Todos próximos’ permite compartilhar com qualquer dispositivo próximo. Para compartilhar arquivos na mesma rede local, escolha ‘Todos próximos’.
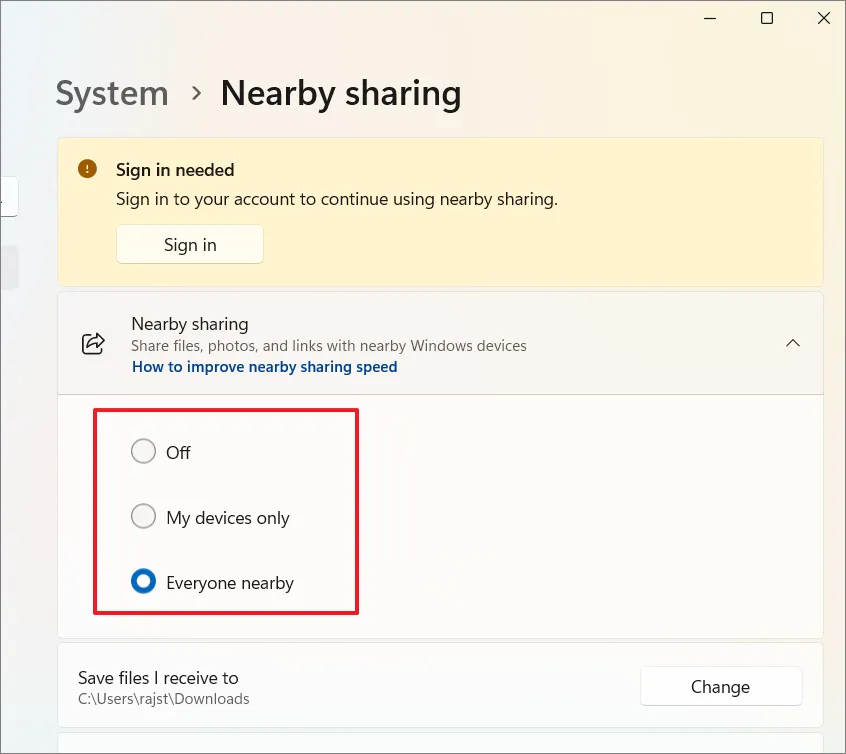
Depois de ativar o compartilhamento próximo em todos os computadores Windows 11 da sua rede, você pode começar a compartilhar arquivos entre eles.
Abra o Explorador de Arquivos e localize o arquivo que deseja compartilhar. Clique com o botão direito no arquivo e selecione a opção ‘Compartilhar’.
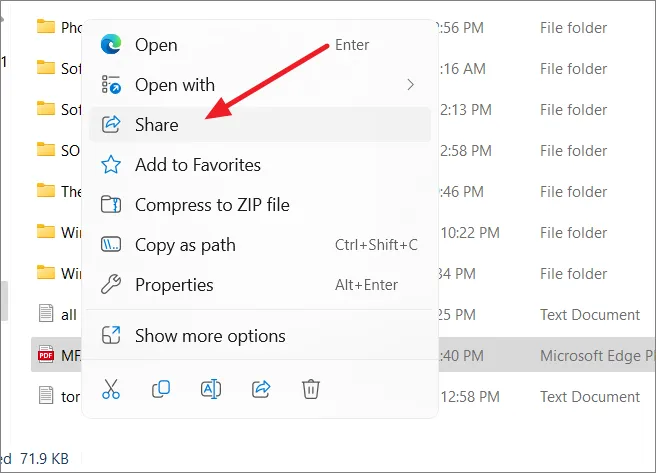
Na seção ‘Compartilhamento próximo’, escolha o dispositivo para compartilhar o arquivo.

Depois de selecionar o dispositivo, uma notificação aparecerá no computador de destino. Você pode selecionar o botão ‘Salvar e abrir’ ou ‘Salvar’ na notificação para iniciar a transferência.
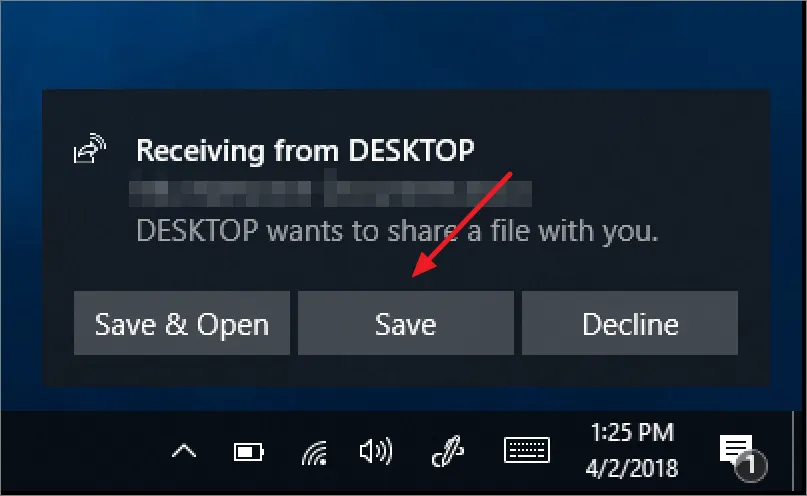
Compartilhe pasta ou unidade usando o assistente de pasta compartilhada
Você também pode usar o Assistente de Pasta Compartilhada para compartilhar pastas em um computador Windows 11. Pressione a Windowstecla, digite Computer Managemente selecione ‘Gerenciamento do Computador’ nos resultados para abrir a ferramenta.
No painel esquerdo, clique em ‘Pastas compartilhadas’.
Em Pasta compartilhada, clique com o botão direito na opção ‘Compartilhamentos’ e selecione ‘Novo compartilhamento’.
No assistente para criar uma pasta compartilhada, clique em ‘Avançar’ para continuar.
Em seguida, insira o caminho da pasta que deseja compartilhar e clique no botão ‘Navegar’ para selecionar a pasta.
Navegue e selecione a pasta e clique no botão ‘OK’.
Em seguida, clique em ‘Avançar’ para continuar.
No campo ‘Nome do compartilhamento’, dê um nome à pasta compartilhada. Este é o nome que outros usuários da rede verão. Inclua uma descrição para a pasta compartilhada no campo Descrição.
Para alterar a configuração off-line, clique no botão ‘Alterar’.
Escolha uma configuração offline e clique em ‘OK’. A configuração padrão é ‘Somente os arquivos e programas especificados pelos usuários estão disponíveis offline’.
Depois disso, clique em ‘Avançar’.
Na etapa ‘Permissões’, escolha a permissão desejada para a pasta compartilhada.
Para personalizar as permissões de acesso à pasta compartilhada, selecione a opção ‘Personalizar permissões’ e clique no botão ‘Personalizar’.
Na janela Personalizar permissões, selecione o usuário ou grupo e marque as permissões que deseja conceder ao grupo ou usuário.
Para adicionar um usuário específico, clique no botão ‘Adicionar’ e selecione o usuário.
Após selecionar o usuário, verifique as permissões e clique em ‘OK’ para confirmar as permissões.
Após definir as permissões, clique em ‘Concluir’.
Na etapa final, copie ou anote o caminho de compartilhamento que você pode compartilhar com outras pessoas. Por fim, clique em ‘Concluir’ para compartilhar a pasta.
Acesse o compartilhamento de pastas, arquivos e unidades no Windows 11
Existem duas maneiras de acessar pastas e arquivos compartilhados no Windows 11: usando o caminho compartilhado ou por meio da seção Rede no Explorador de Arquivos.
Se você tiver o Caminho Compartilhado, tudo o que você precisa fazer é inserir o caminho (por exemplo, \\ComputerName\SharedFolderName) no utilitário Executar ( Windows+ R) e pressionar Enter para acessá-lo. Se solicitado, digite o nome de usuário e a senha de uma conta que recebeu acesso à pasta ou unidade compartilhada.
Para acessá-los através da seção Rede, abra o Explorador de Arquivos ( Windows+ E) e clique em ‘Rede’ no painel esquerdo. Aguarde enquanto a rede procura computadores compartilhados.
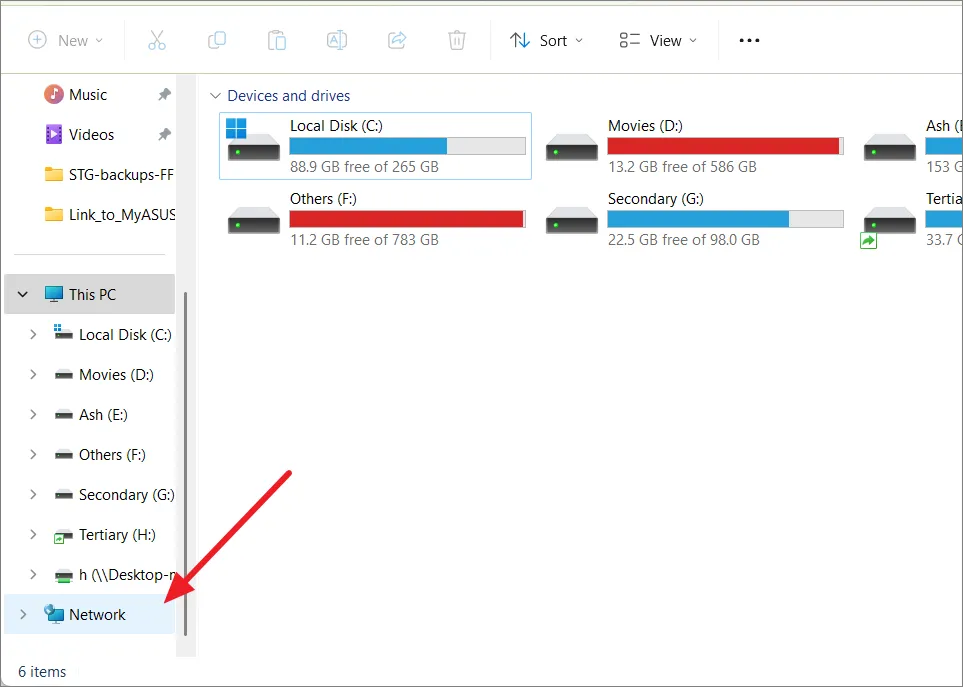
Em seguida, clique duas vezes no nome do computador que deseja acessar.
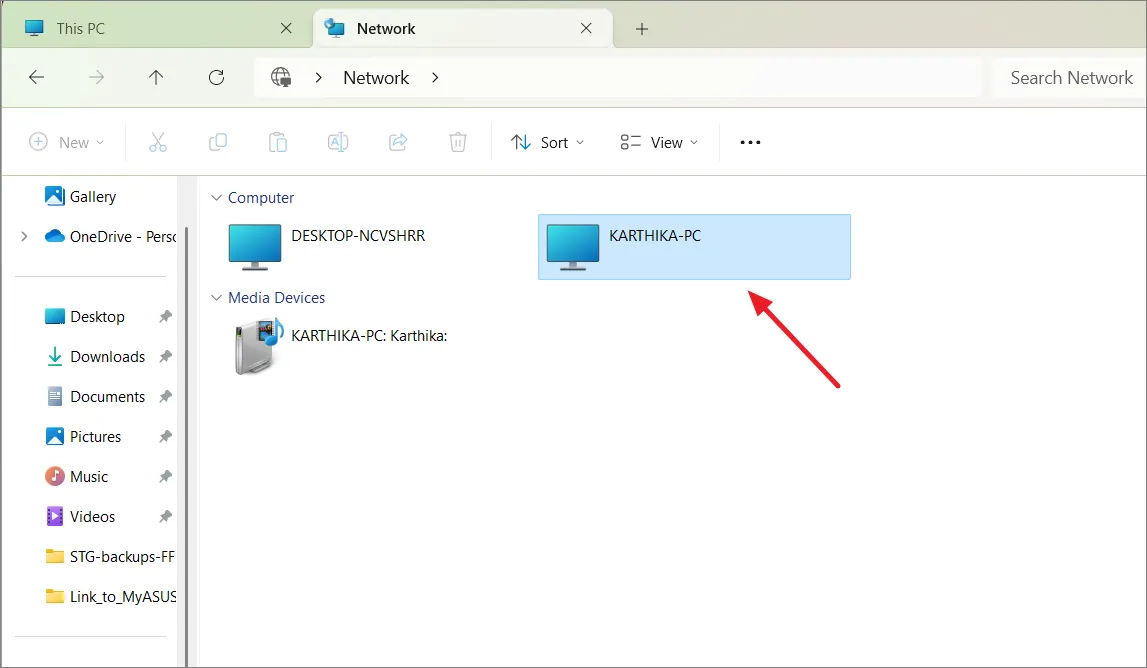
Aqui você pode encontrar todas as pastas, arquivos e unidades compartilhadas desse computador. Clique duas vezes na pasta para acessar seu conteúdo.
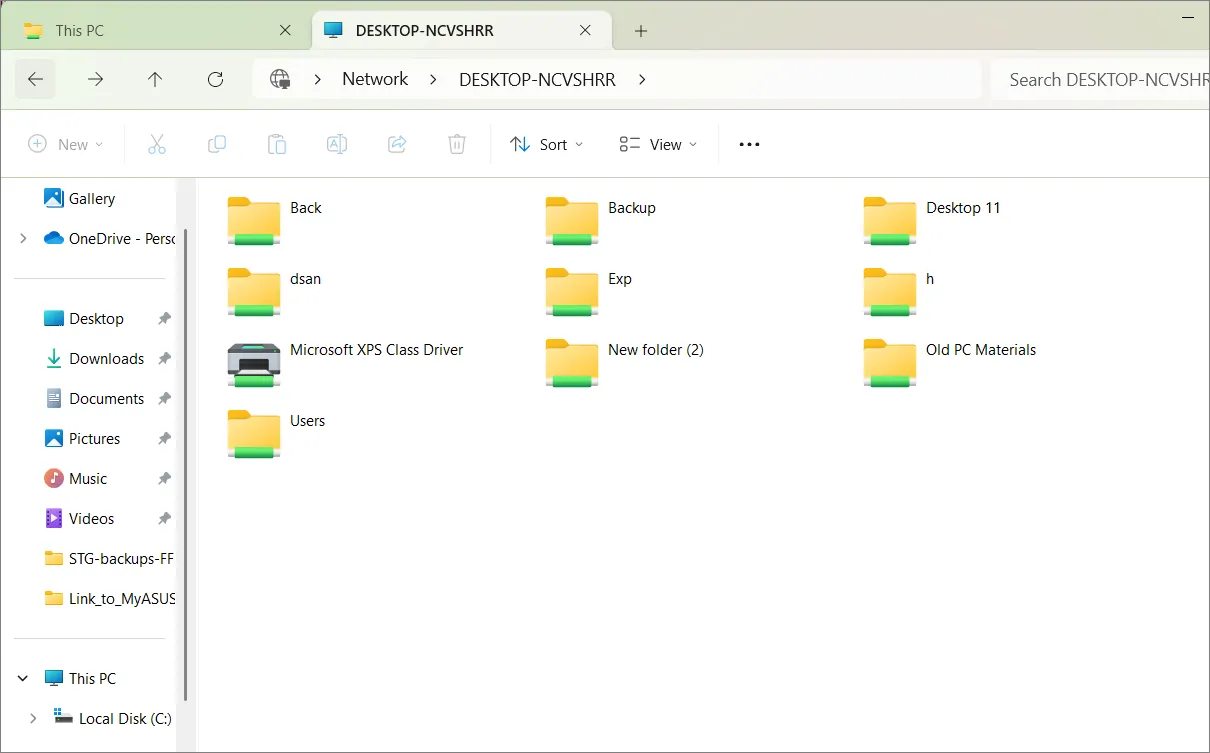
Alternativamente, você pode digitar o caminho para a pasta compartilhada na barra de endereço e pressionar Enterpara acessar a pasta diretamente.
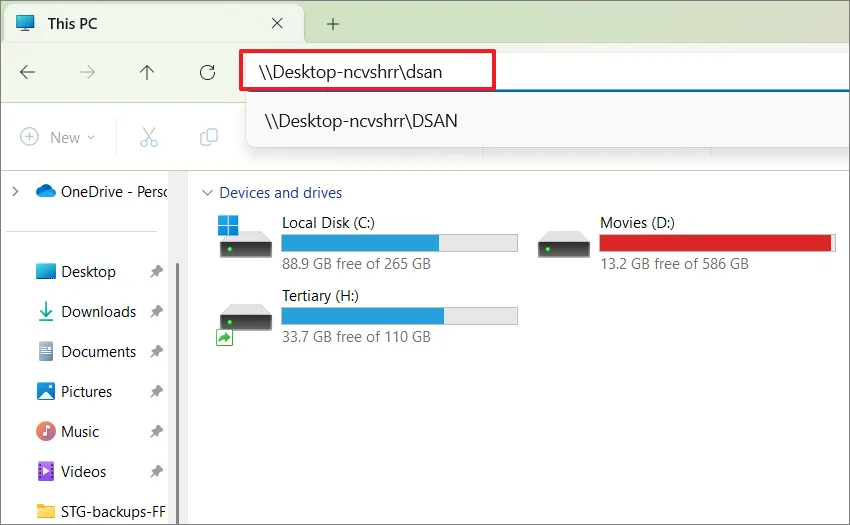
Mapeie uma unidade de rede no Windows 11
Se precisar trabalhar frequentemente com arquivos compartilhados armazenados em outro computador ou servidor em sua rede, você pode fazer com que a pasta ou unidade compartilhada apareça permanentemente no Explorador de Arquivos por meio do mapeamento.
Mapear uma unidade de rede permite criar um atalho direto para uma pasta ou unidade compartilhada em outro computador ou dispositivo de rede. Isso facilita o acesso e o trabalho com arquivos e pastas localizados em um local de rede remoto, como se estivessem em seu computador local. Quando você mapeia uma unidade de rede, a pasta remota aparece como uma letra de unidade no File Explorer e você pode acessar seu conteúdo como faria com qualquer unidade local.
Abra a página ‘Rede’ no Explorador de Arquivos e navegue até a pasta ou unidade compartilhada que deseja mapear para o seu computador. Em seguida, clique com o botão direito na pasta e escolha a opção ‘Mapear unidade de rede’.
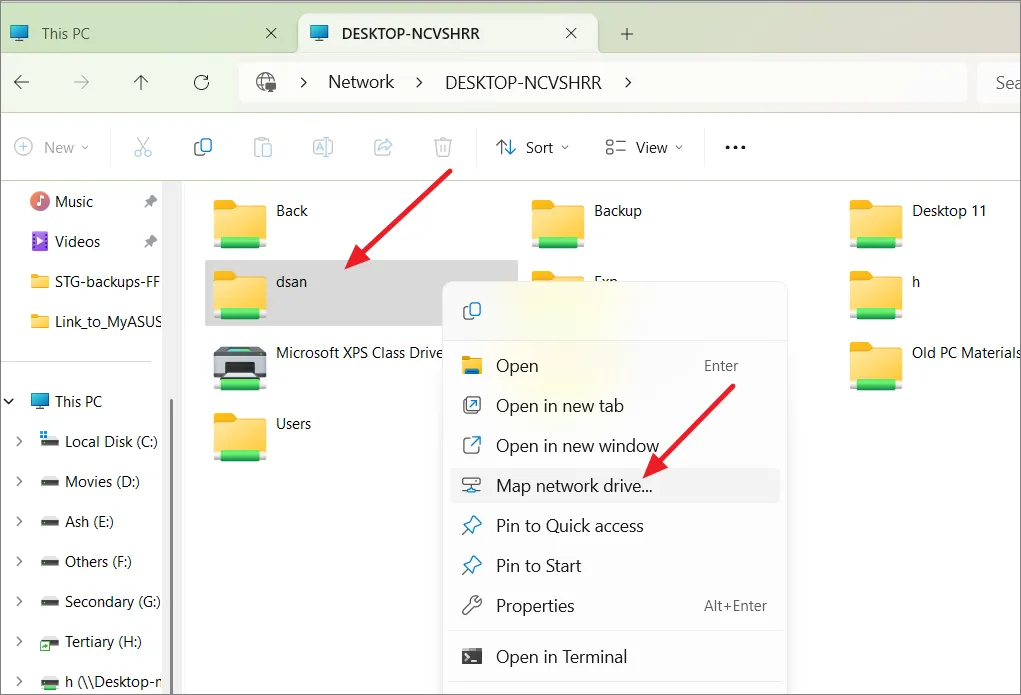
Na janela ‘Mapear unidade de rede’, selecione uma letra de unidade que deseja atribuir à pasta no Explorador de Arquivos.

Se desejar que o mapeamento da unidade aconteça automaticamente sempre que você fizer login, certifique-se de que haja uma marca de seleção ao lado de ‘Reconectar ao entrar’. Se desejar usar credenciais de usuário diferentes que tenham as permissões necessárias para acessar o recurso compartilhado, marque a opção ‘Conectar usando credenciais diferentes’. Em seguida, clique em ‘Concluir’.
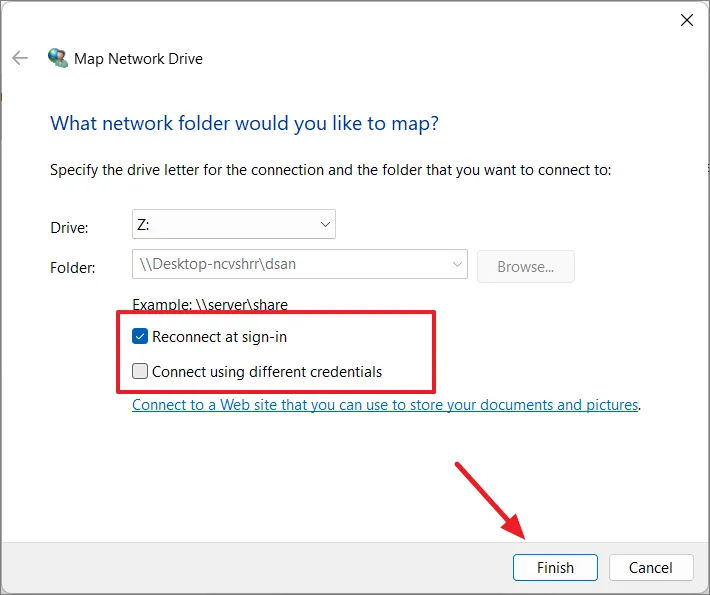
Depois de concluído, a unidade mapeada deverá estar visível na página ‘Este PC’ do File Explorer.
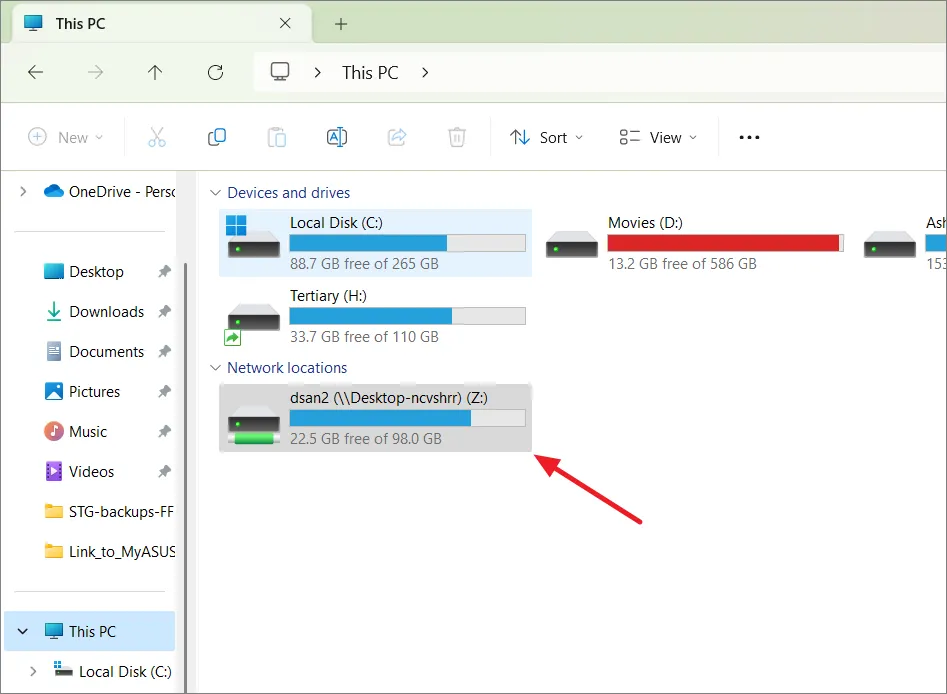
Como cancelar o compartilhamento de arquivos e pastas no Windows 11
Você pode parar de compartilhar as pastas usando vários métodos, sendo o mais fácil através do menu de contexto clássico.
Método 1:
Para parar rapidamente de compartilhar a pasta com outras pessoas, siga estas etapas:
Abra o File Explorer e navegue até a pasta compartilhada no computador host. Em seguida, clique com o botão direito na pasta e selecione ‘Mostrar mais opções’.
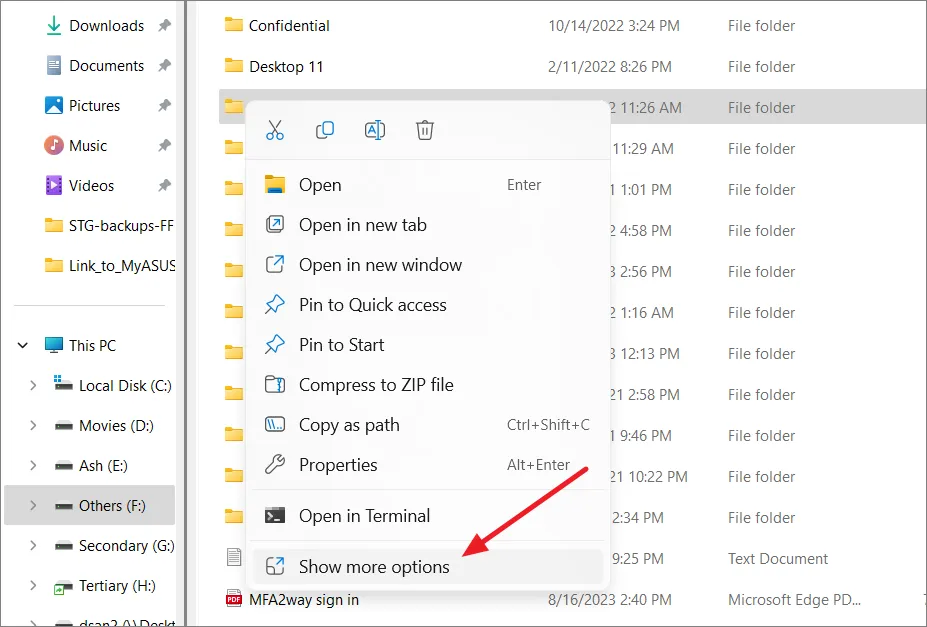
No antigo menu de contexto, clique em ‘Dar acesso a’ e selecione ‘Remover acesso’.
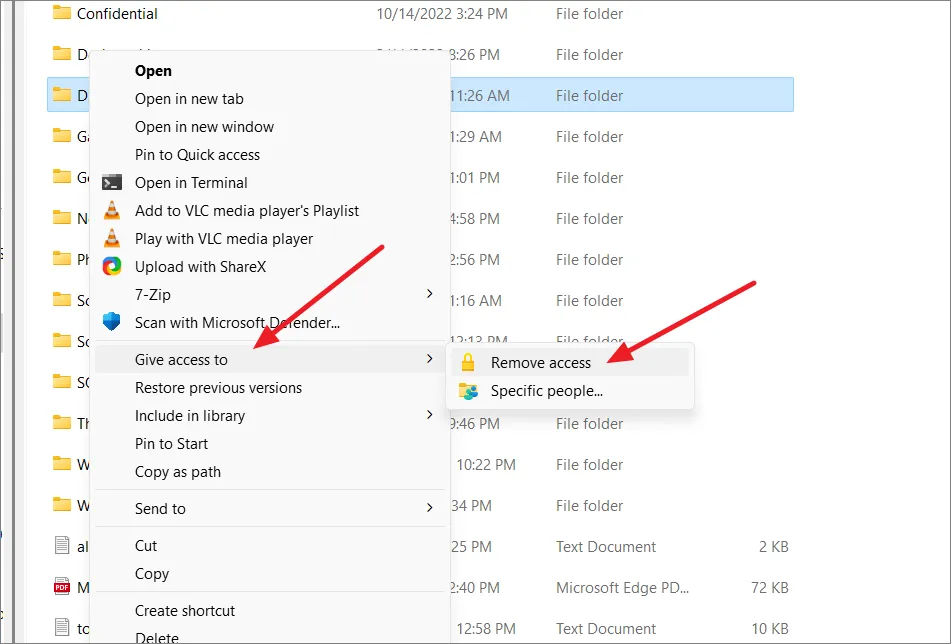
Em seguida, clique em ‘Parar de compartilhar’.
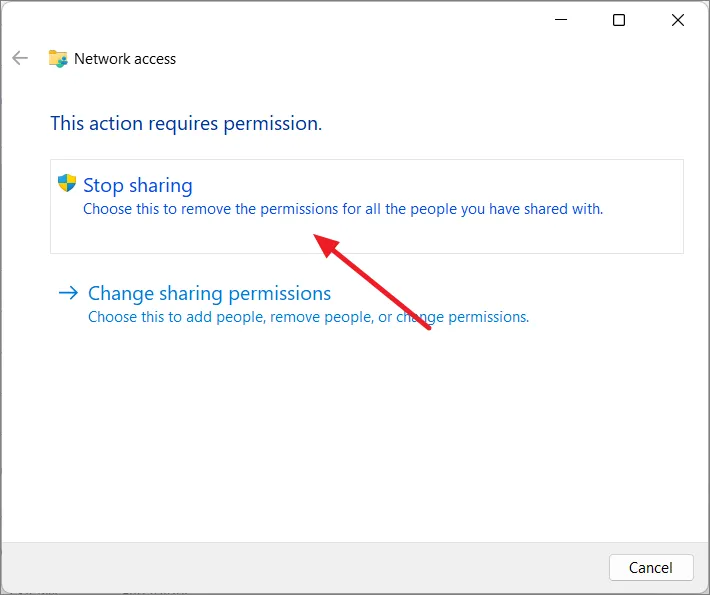
Método 2:
No Explorador de Arquivos, navegue até a pasta que deseja interromper o compartilhamento com todos. Em seguida, clique com o botão direito na pasta e selecione ‘Propriedades’.
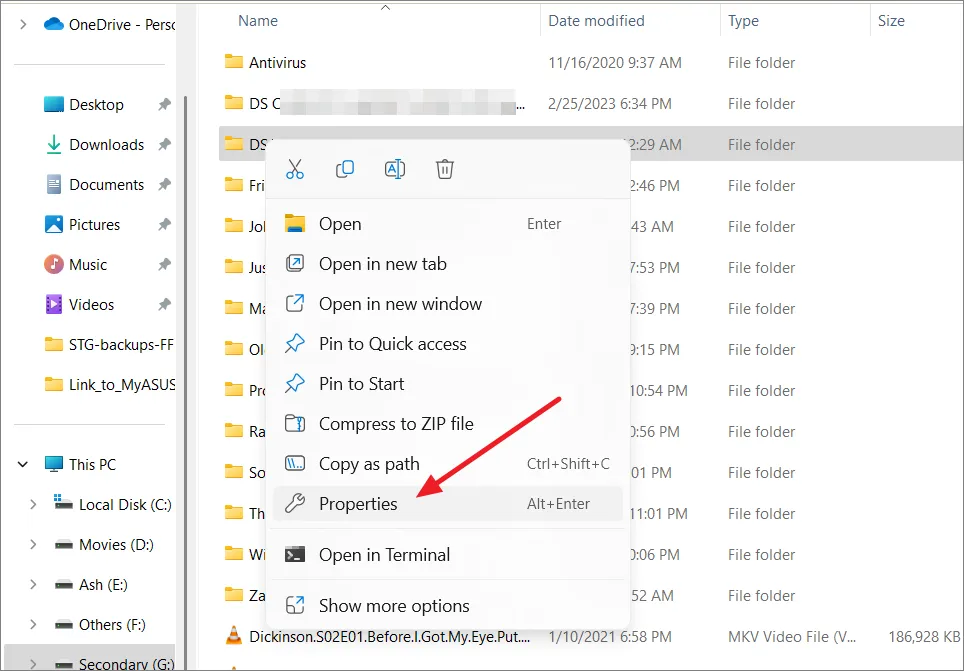
Na janela Propriedades, mude para a guia ‘Compartilhamento’ e clique em ‘Compartilhamento Avançado’.
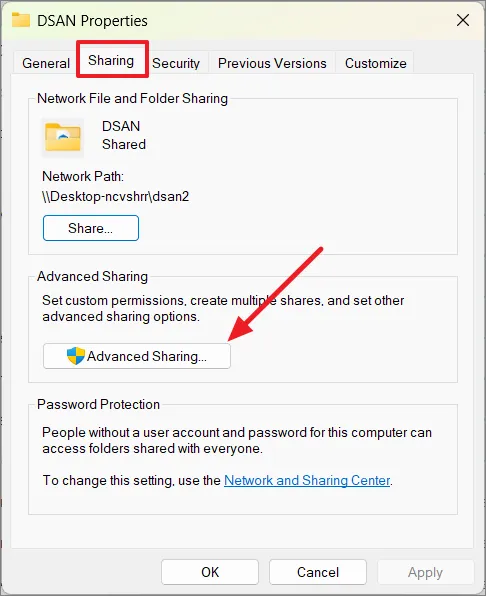
Desmarque a opção ‘Compartilhar esta pasta’ e clique em ‘Aplicar’.
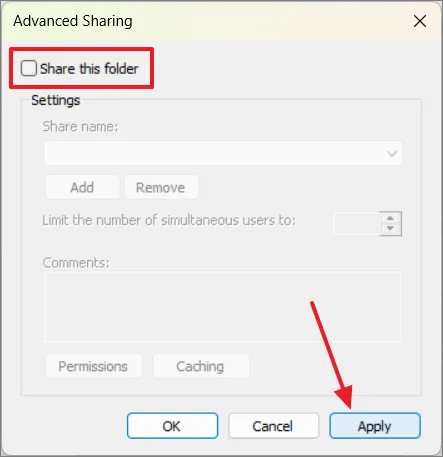
Na caixa de prompt de compartilhamento, clique em ‘Sim’ para confirmar. Em seguida, clique em ‘OK’.
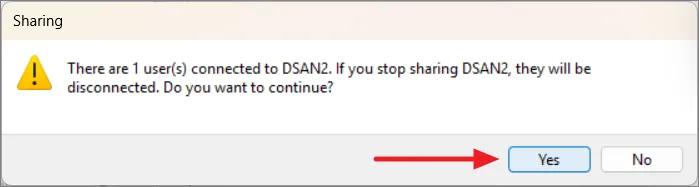
Em seguida, clique em ‘Fechar’ para fechar a janela Propriedades.
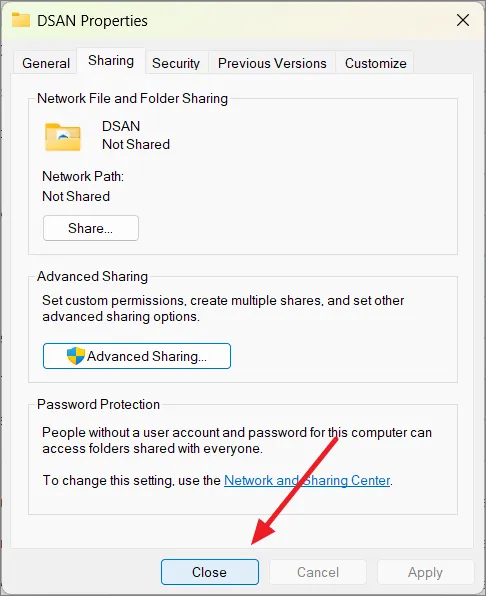
Método 3:
Outro método simples para interromper o compartilhamento de pastas é usar a ferramenta Gerenciamento do Computador, onde você pode localizar e interromper qualquer pasta compartilhada.
Abra o comando Executar ( Windows+ R), digite compmgmt.msce pressione Enter.
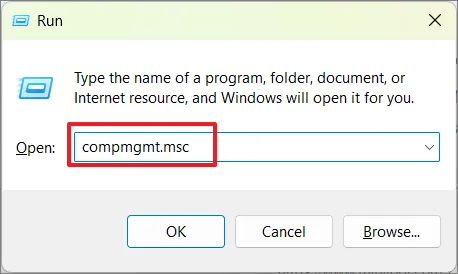
No painel esquerdo, expanda ‘Pasta Compartilhada’ e selecione ‘Compartilhamentos’.
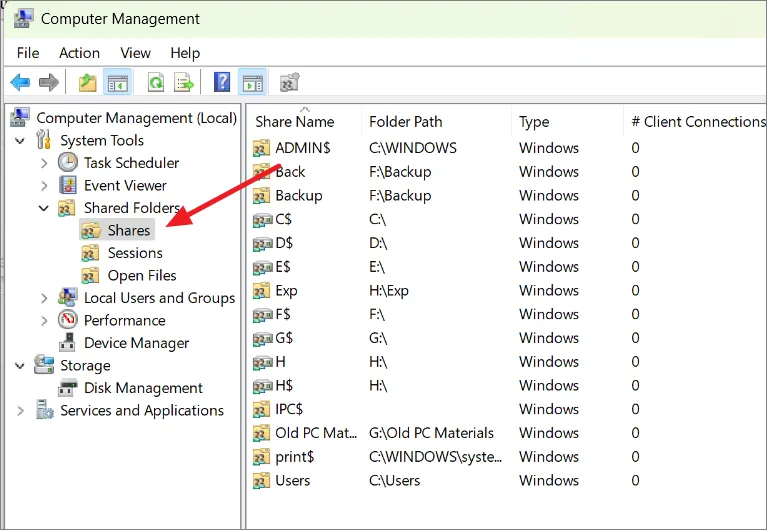
Aqui você pode encontrar todas as pastas e arquivos compartilhados deste computador. Basta clicar com o botão direito na pasta que deseja cancelar o compartilhamento e selecionar ‘Parar de compartilhar’.
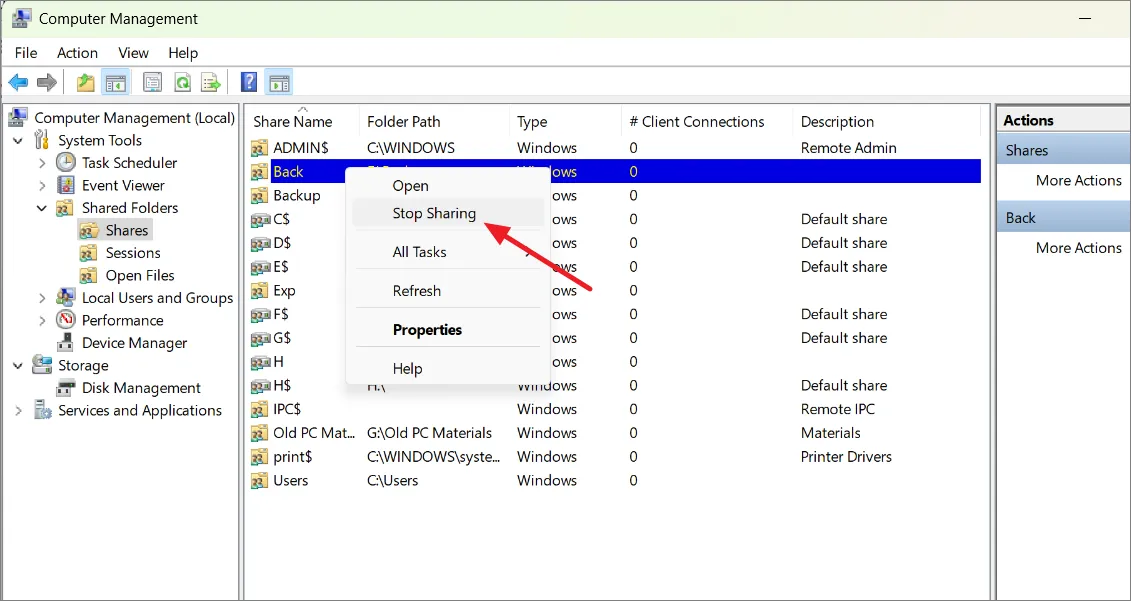
Em seguida, clique em ‘Sim’ para confirmar.
Usando software de terceiros para compartilhar arquivos
Embora o Windows já possua recursos integrados de compartilhamento de arquivos, ferramentas de terceiros podem oferecer recursos adicionais e opções de personalização para compartilhamento de arquivos. Existem várias opções de software de compartilhamento de arquivos disponíveis, tanto gratuitas quanto pagas, cada uma com seu próprio conjunto de recursos. Entre os principais softwares gratuitos de compartilhamento de arquivos estão D-LAN , FileZilla e Syncthing.
No entanto, para compartilhar arquivos por meio de software de terceiros, o aplicativo precisa ser instalado em todos os computadores da rede com os quais você deseja compartilhar arquivos.
Por exemplo, D-LAN é uma solução simples e leve para compartilhar arquivos dentro de uma rede local (LAN). Não requer conexão com a Internet e funciona totalmente no ambiente de rede local. Os usuários podem criar pastas compartilhadas, visualizar conteúdo compartilhado e comunicar-se com outros usuários que fazem parte da mesma rede D-LAN.
Ao contrário das ferramentas do Windows, é fácil de configurar e usar. Tudo o que você precisa fazer é instalar o software em todos os computadores com os quais deseja compartilhar arquivos. Uma vez instalado, todos os computadores na mesma rede com software D-LAN aparecerão no painel esquerdo.
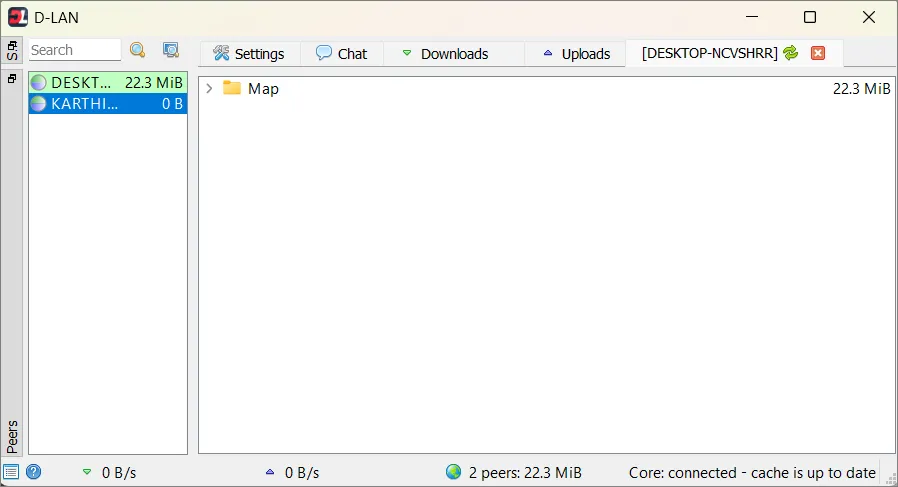
Vá para ‘Configurações’ e clique no botão ‘+’ para adicionar as pastas que deseja compartilhar.
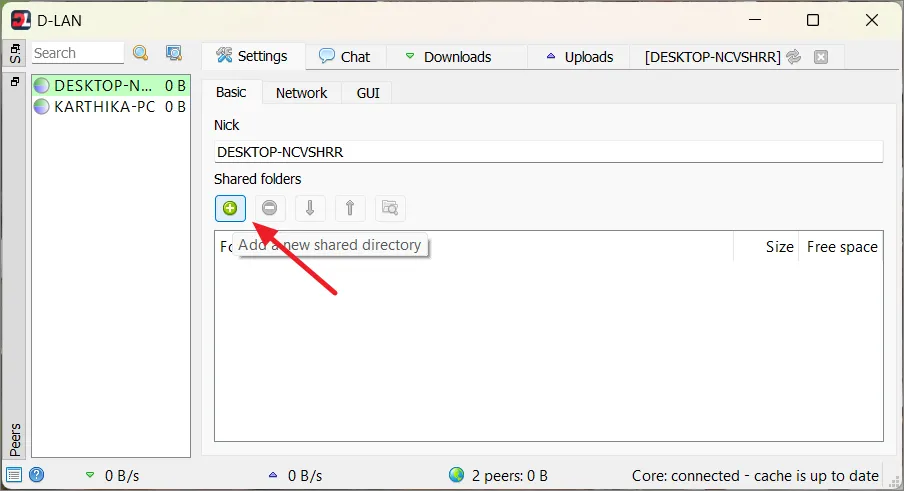
Depois de adicionar as pastas, elas aparecem automaticamente sob o nome do seu computador na rede D-LAN. Selecione o computador, selecione as pastas e clique em ‘Baixar itens selecionados’.
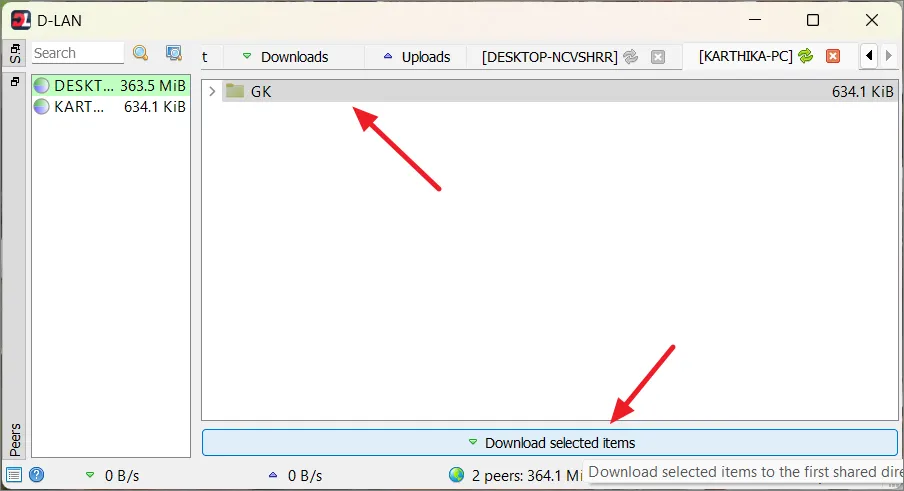



Deixe um comentário