Como configurar o RAID 1 no Windows 11/10

Neste artigo, mostraremos como configurar o RAID 1 em seu computador Windows 11/10 . RAID significa Matriz Redundante de Discos Independentes. É uma tecnologia que utiliza vários HDDs ou SSDs para redundância de dados e melhoria de desempenho. Você pode configurar diferentes tipos de RAIDs em seu computador Windows com base em seus requisitos. Neste artigo, falaremos sobre como configurar o RAID 1 em um computador Windows.

Como configurar o RAID 1 no Windows 11/10
A tecnologia RAID requer discos dinâmicos. Portanto, se quiser configurar o RAID 1 em seu dispositivo Windows 11/10, você precisará converter seus discos em discos dinâmicos . Uma das vantagens de converter discos básicos em discos dinâmicos é o suporte à tecnologia RAID. Os discos dinâmicos não são suportados nas edições Home do Windows 11/10. Portanto, você não pode configurar o RAID 1 nas edições Home do Windows 11/10. As edições do Windows Server e as edições do Windows 11/10 diferentes das edições do Windows 11/10 Home suportam discos dinâmicos e você pode configurar o RAID 1 nessas edições do sistema operacional Windows.
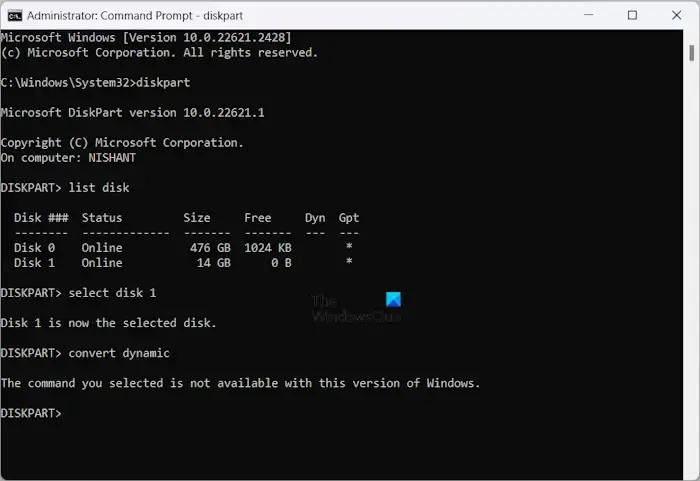
Se você tentar converter discos básicos em discos dinâmicos por meio do prompt de comando no Windows 11/10 Home, receberá a seguinte mensagem de erro:
O comando que você selecionou não está disponível nesta versão do Windows.
RAID 1 é útil para evitar perda de dados. Ele permite que você espelhe seus discos rígidos. Depois de configurar o RAID 1 nos discos rígidos selecionados, quando você copia ou move dados em qualquer disco rígido, o Windows os copia automaticamente para o segundo disco rígido.
O Gerenciamento de disco mostrará os dois discos rígidos, mas se você abrir o Explorador de Arquivos, verá apenas um disco rígido. Portanto, se um dos seus discos rígidos falhar, seus dados não serão perdidos, pois também serão salvos no segundo disco rígido. Você pode recuperá-lo facilmente. Para configurar o RAID 1, você precisa de pelo menos dois discos rígidos e todos os discos rígidos devem ter a mesma capacidade. Além disso, todos os discos devem ter o mesmo sistema de arquivos, de preferência NTFS.
Aqui, mostraremos os seguintes métodos para configurar o RAID 1 em seu computador Windows 11/10.
- Através do aplicativo Configurações
- Através do Painel de Controle
- Usando o gerenciamento de disco
Vamos começar. Antes de continuar, recomendamos que você faça backup de todos os seus dados dos discos rígidos a serem configurados para RAID 1. Isso ocorre porque o Windows formatará seus discos rígidos enquanto os configura para RAID 1.
1]Configure o RAID 1 no Windows 11/10 por meio do aplicativo Configurações
Siga as instruções a seguir para configurar o RAID 1 no Windows 11/10 por meio de Configurações.
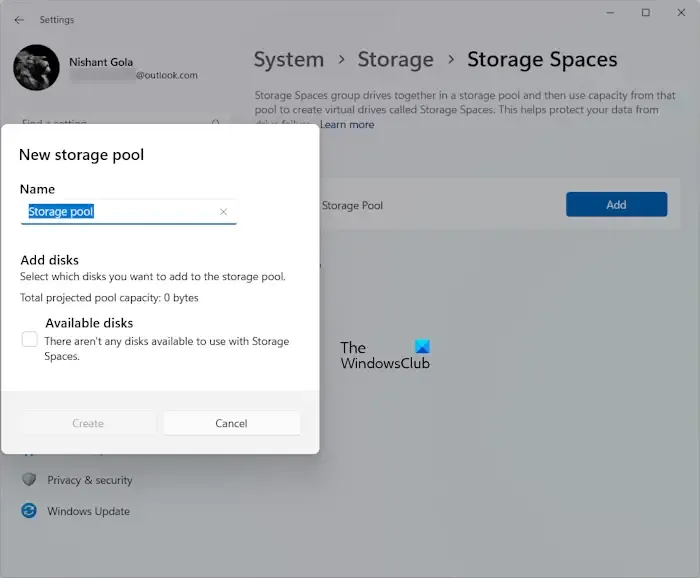
- Abra as configurações do Windows 11/10.
- Vá para Sistema > Armazenamento .
- Role para baixo e expanda Configurações avançadas de armazenamento .
- Clique na opção Espaços de armazenamento .
- Para adicionar um novo pool de armazenamento, clique no botão Adicionar .
- Certifique-se de que ambos os discos rígidos estejam conectados ao seu sistema. Digite o nome do seu pool de armazenamento. O Windows detectará e mostrará automaticamente os discos rígidos conectados.
- Selecione seus discos rígidos e clique em Criar .
- Na próxima tela, selecione Espelho bidirecional no menu suspenso Resiliência . Você pode ler a descrição do espelho bidirecional que afirma que o espelho bidirecional grava duas cópias de seus dados e requer pelo menos dois discos rígidos físicos.
- Clique em Criar . Atribua uma letra de unidade e selecione NTFS no sistema de arquivos.
- Agora clique em Formatar .
2]Configure o RAID 1 no Windows 11/10 através do Painel de Controle
O Control também oferece uma opção para configurar e configurar RAIDs. Vamos ver as etapas para configurar o RAID 1 em computadores Windows 11/10 através do Painel de Controle.
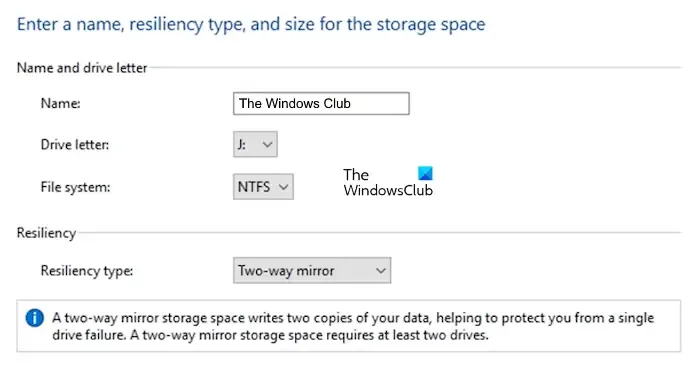
- Abra o Painel de Controle .
- Selecione Categoria no modo Exibir por .
- Selecione Sistema e Segurança > Espaços de Armazenamento .
- Agora, clique no link “ Criar um novo pool e espaço de armazenamento ”.
- Certifique-se de ter conectado seus discos rígidos ao sistema. O Windows detectará automaticamente os discos rígidos conectados. Selecione seus discos rígidos a serem configurados para RAID 1 e clique em Criar pool .
- Na próxima tela, dê um nome ao seu espaço de armazenamento, atribua uma letra de unidade, selecione NTFS no sistema de arquivos e selecione Espelho bidirecional no menu suspenso Tipo de resiliência .
- Selecione o tamanho do seu pool de armazenamento e clique em Criar espaço de armazenamento .
Após seguir as etapas acima, o Windows formatará seus discos rígidos e os configurará para RAID 1.
3]Configure o RAID 1 no Windows 11/10 usando o gerenciamento de disco
Você também pode configurar o RAID 1 em seu computador Windows 11/10 por meio do aplicativo Gerenciamento de disco. Vamos ver como fazer isso:
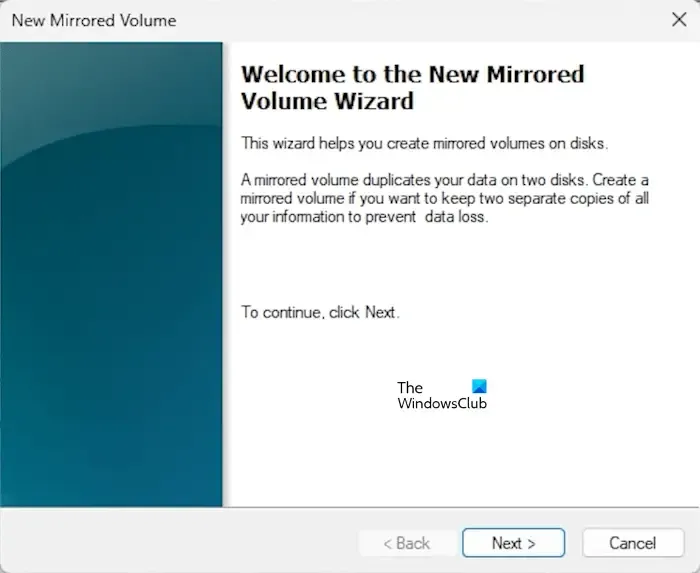
- Pressione as teclas Win + X para abrir o aplicativo Gerenciamento de disco.
- Certifique-se de ter conectado seus discos ao sistema.
- Seus discos devem mostrar espaço não alocado no gerenciamento de disco. Caso contrário, clique com o botão direito sobre eles e selecione Excluir volume . Esta ação apagará todos os dados salvos no seu disco. Portanto, não se esqueça de fazer backup dos dados antes de executar esta ação.
- Agora, quando ambos os discos de destino mostrarem espaço não alocado, clique com o botão direito em qualquer um deles e selecione New Mirrored Volume .
- Clique em Avançar no assistente de configuração. Todos os discos disponíveis para RAID 1 serão exibidos na próxima tela. Selecione o disco rígido disponível e clique em Adicionar .
- Clique em Avançar . Atribua uma letra de unidade e clique em Avançar .
- Na próxima tela, selecione a segunda opção que diz “ Formate este volume com as seguintes configurações ”. Selecione NTFS no sistema de arquivos e atribua um rótulo de volume.
- Clique em Avançar . O Windows mostrará informações sobre os discos rígidos selecionados e as configurações feitas no assistente para RAID 1, para que você possa modificar as configurações voltando. Verifique-os e clique em Concluir .
Depois de executar as etapas acima, o Windows levará algum tempo para formatar os dois discos rígidos selecionados. Agora, o RAID 1 foi configurado no seu computador. Se você abrir o Explorador de Arquivos, verá apenas um disco rígido em vez de dois com o mesmo rótulo de volume e letra de volume que você atribuiu a eles no assistente de configuração para RAID 1.
É isso. Eu espero que isso ajude.
O Windows 11 oferece suporte a RAID?
Sim, o Windows 11 oferece suporte a RAID. Para criar RAID, o requisito básico são os discos dinâmicos. As edições do Windows 11 Home não oferecem suporte a discos dinâmicos. Portanto, você pode criar RAID em edições do Windows 11 diferentes do Windows 11 Home.
Como habilitar o RAID 1 no BIOS?
Para ativar o RAID 1 no BIOS, seu BIOS deve suportar RAID. Para verificar isso, visite o site oficial do fabricante do seu computador. Se o seu BIOS suportar configuração RAID, você poderá habilitá-lo seguindo as instruções mencionadas no site oficial do fabricante do seu computador.



Deixe um comentário