Como configurar monitores duplos com XRandR
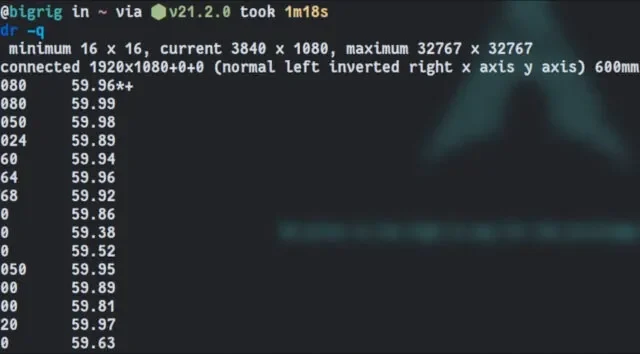

Embora as configurações de monitor duplo sejam algo que consideramos natural ao usar o Linux, nem sempre é uma questão simples de plug-and-play. Você pode estar usando um ambiente de área de trabalho que não deseja funcionar com seu hardware ou ter um gerenciador de janelas que teimosamente decide colocar um de seus monitores com uma resolução mais baixa do que aquela que ele suporta. Para problemas como esses, o XRandR prova ser uma ferramenta extraordinariamente valiosa.
Descubra as resoluções suportadas pelos seus monitores
Comece consultando o XRandR para ver quais resoluções são suportadas pelos seus monitores:

Na captura de tela, vemos que uma tela chamada HDMI-A-1 está conectada com resolução de 1920×1080. “Tela 0” é o espaço usado para todo o “espaço da tela” que você obtém em sua configuração atual. Neste caso, tem o dobro da largura do monitor HDMI-A-1 (3840×1080) porque há outro monitor com a mesma resolução configurado à direita daquele que estamos vendo. Rolando ainda mais para baixo na saída, podemos ver que o segundo monitor é chamado DP-1.

O asterisco (*) próximo a uma resolução representa o modo escolhido. No protocolo X, as resoluções são sempre rotuladas como “modos”. O sinal de mais (+) próximo a uma resolução é o que a XRandR acredita ser o modo ideal para aquela tela específica.
Você notará que quando você digita xrandr -q em seu terminal, seus monitores sempre serão prefixados com o tipo de cabo usado para conectar ao computador (por exemplo, HDMI, DP, VGA, DVI). Isso garante que os nomes de exibição não sejam excessivamente complicados.
Configurando o XRandR corretamente
Para simplificar, o restante deste guia presumirá que você está usando dois monitores DisplayPort (DP) com resoluções ideais de 1080p (1920×1080).
Vamos estender suas duas telas apenas para ver como o XRandR funciona:
Aqui está um resumo do que esses comandos significavam:
- O sinalizador
--autoé usado para ativar um dispositivo desativado que já está conectado ou desativar um dispositivo que não é mais detectado. Isso ajuda a corrigir alguns problemas em que uma tela pode não mostrar nada. - O primeiro comando diz ao XRandR para colocar seu monitor conectado à interface DisplayPort primária em seu hardware gráfico para definir uma resolução de 1920×1080 e orientar o monitor à esquerda do outro monitor. Se não era isso que você queria fazer, mude
--left-ofpara--right-ofe você ficará bem. Você também pode usar--left-ofno segundo comando para obter a mesma coisa. - O segundo comando simplesmente define a resolução do segundo monitor para 1920×1080.
Deseja estender as exibições verticalmente? Basta mudar --left-of ou --right-of para --above ou --below.
Deseja espelhar os dois monitores? Use --same-as. Por exemplo, se você quiser que o DP-1 espelhe o DP-0, digite isso:
Isso é particularmente útil quando você deseja usar um projetor em um laptop ou algo parecido.
Se você quiser definir uma taxa de atualização específica, use o sinalizador --rate:
Lembre-se, XRandR não é mágico. Ele não pode definir taxas de atualização que não conhece o suporte do seu monitor. Você não pode, por exemplo, transformar sua tela de 60 Hz em um monitor de jogos super picante de 144 Hz com um comando simples, a menos que seja uma taxa de atualização compatível. A consulta que fizemos no início informará em uma coluna organizada quais taxas de atualização estão disponíveis para uma determinada resolução com seu hardware específico.
Além disso, lembre-se de que o ambiente de área de trabalho ou gerenciador de janelas que você usa atualmente pode não permitir que você defina taxas de atualização superiores à taxa máxima do monitor mais lento.
Para desligar um monitor, basta usar --off:
Observe como não incluo --auto aqui. Não é realmente necessário porque serve apenas como uma contingência para ligar monitores que podem estar desativados, mas conectados. Não é isso que queremos fazer agora.
Para ligar um monitor novamente, defina seu modo com o sinalizador --auto:
Fazendo com que as configurações do XRandR persistam durante as reinicializações
Agora que você configurou seus monitores exatamente como deseja, não reinicie ainda. Seu computador perderá essas configurações assim que for reiniciado. Para evitar isso, teremos que escrever um script.
Crie um arquivo chamado monitorsetup.sh em seu diretório inicial. Para simplificar, voltaremos ao nosso primeiro exemplo onde configuramos dois monitores DisplayPort com resolução 1080p, sendo DP-0 o monitor à esquerda. Nesse caso, é com isso que preenchemos o arquivo:
Se você tiver outro comando em mente, substitua o que escrevi por ele e salve o arquivo. Apenas certifique-se de que a linha superior (#!/bin/bash) seja deixada intacta. Isso ajuda a garantir que o Linux use o shell correto para executar seu script.
Não se esqueça de abrir seu terminal novamente e tornar este script executável:
Tudo o que você precisa fazer agora é definir esse script como um programa de inicialização no ambiente de área de trabalho de sua preferência.
Existe uma GUI para isso?
Cada ambiente de desktop possui um front-end para XRandR. Você só precisa verificar suas configurações. Se você sabe onde definir a resolução na área de trabalho, encontrou a GUI.
Mas se você estiver usando um gerenciador de janelas ou um ambiente realmente estranho, talvez não tenha um front end XRandR pré-instalado. Nesses casos, você pode experimentar o ARandR, uma interface simples que é direta e até salva scripts pré-fabricados para você.
Para utilizá-lo, abra o aplicativo e navegue até o menu “Saídas”. A partir daí, basta definir a resolução e orientação desejada para cada saída.

Salve suas alterações e divirta-se!
Levando sua experiência de exibição ainda mais longe
Se você for um pouco mais aventureiro, talvez queira dar uma chance ao Wayland. Os problemas não foram totalmente resolvidos, mas muitas das limitações que podem levar você a usar o XRandR para configurar seus monitores podem não existir se você mudar do X11 para o Wayland. O X parou de ser desenvolvido há algum tempo, então agora é um momento tão bom quanto qualquer outro para executar os dois simultaneamente e ver onde você encontra mais felicidade!
Crédito da imagem: Minh Phuc via Pexels; todas as capturas de tela por autor



Deixe um comentário