Como definir o aplicativo padrão do Terminal do Windows para prompt de comando, PowerShell, WSL
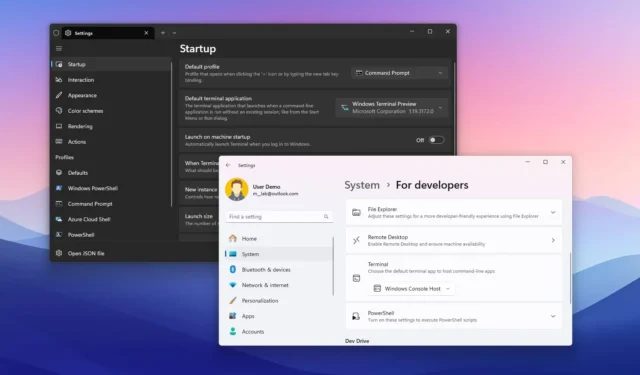
- O Terminal do Windows pode ser o aplicativo padrão para iniciar o PowerShell e o Prompt de Comando do Windows Terminal > Geral e alteração da configuração “Aplicativo de terminal padrão”.
- No Windows 11, você também pode abrir Configurações > Sistema > Para desenvolvedores e escolha “Terminal Windows” na configuração “Terminal” .
- No Windows 10, abra Configurações > Atualizar e atualizar Segurança > Para desenvolvedores e escolha “Terminal Windows” na configuração “Terminal” .
- Finalmente, você pode alterar as configurações padrão na guia “Terminal” do host do console do Windows.
ATUALIZADO EM 18/12/2023: no Windows 11 (e 10), agora você pode abra o prompt de comando, o PowerShell e o WSL diretamente no aplicativo Terminal do Windows em vez do console legado do Windows e, neste guia, ensinarei como.
Embora o sistema torne automaticamente o Terminal do Windows a experiência de linha de comando padrão, você pode alterar esse comportamento manualmente caso sua configuração ainda seja padronizada para o Console do Windows ou se você desejar definir outra versão do terminal como padrão. (Eu pessoalmente uso o “Windows Terminal Preview” como minha experiência padrão.)
Neste guia, ensinarei como fazer com que o Terminal do Windows experimente o aplicativo padrão no Windows.
- Definir o console padrão do Terminal no Windows a partir do Terminal
- Defina o console padrão do Terminal no Windows 11 em Configurações
- Defina o console padrão do Terminal no Windows 10 em Configurações
- Definir o console padrão do Terminal no Windows a partir do Console
Definir o console padrão do Terminal no Windows a partir do Terminal
Para abrir o Prompt de Comando, PowerShell e WSL com o aplicativo Terminal do Windows por padrão, siga estas etapas:
-
Abra Iniciar no Windows 11 (ou 10).
-
Pesquise Terminal do Windows e clique no resultado principal para abrir o aplicativo.
-
Clique no botão de menu (seta para baixo) e selecione a opção Configurações.
-
Clique em Iniciar.
-
Use a configuração “Aplicativo de terminal padrão” e selecione a opção Terminal do Windows .
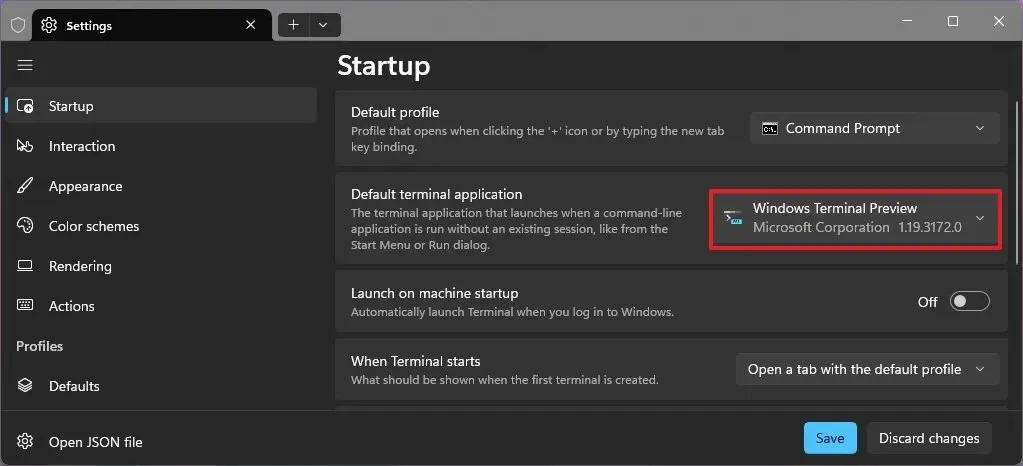
-
(Opcional) Escolha a opção Prompt de comando na configuração “Perfil padrão”.
-
Clique no botão Salvar.
Depois de concluir as etapas, na próxima vez que você abrir o Prompt de Comando ou o PowerShell, a ferramenta de linha de comando será aberta no Terminal do Windows em vez do Host do Console do Windows herdado.
Defina o console padrão do Terminal no Windows 11 em Configurações
Para configurar o Terminal do Windows como padrão do sistema, siga estas etapas:
-
Abra Configurações (tecla Windows + I).
-
Clique em Sistema.
-
Clique na página Para desenvolvedores.
-
Escolha a opção Terminal do Windows na configuração “Terminal”.
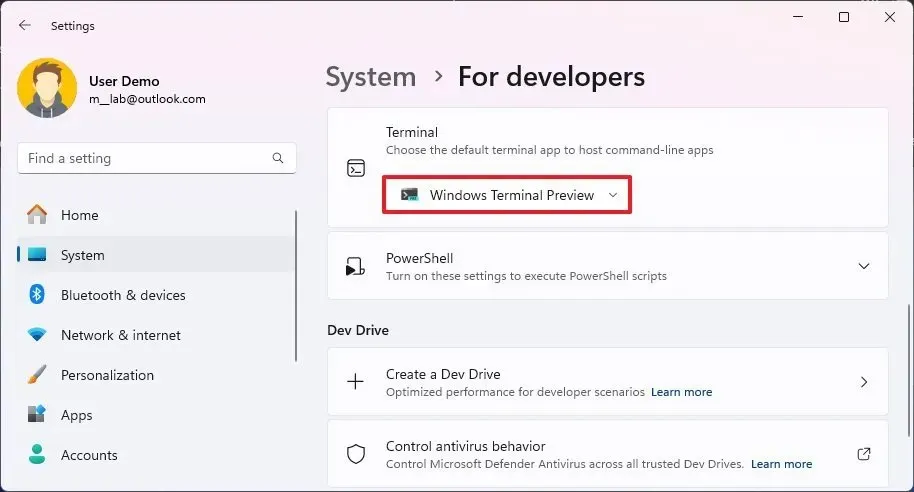 Observação rápida: Você também pode tornar a versão de visualização do terminal sua experiência padrão e usar essa configuração para reverter a configuração padrão para o Console do Windows.
Observação rápida: Você também pode tornar a versão de visualização do terminal sua experiência padrão e usar essa configuração para reverter a configuração padrão para o Console do Windows.
Depois de concluir as etapas, iniciar o prompt de comando, o PowerShell ou outra ferramenta de linha de comando será aberto no terminal por padrão.
Defina o console padrão do Terminal no Windows 10 em Configurações
Para tornar o Terminal do Windows a experiência padrão no Windows 10, siga estas etapas:
-
Abra Configurações (tecla Windows + I).
-
Clique em Atualizado e atualizado. Segurança.
-
Clique em Para desenvolvedores.
-
Escolha a opção Terminal do Windows na configuração “Terminal”.
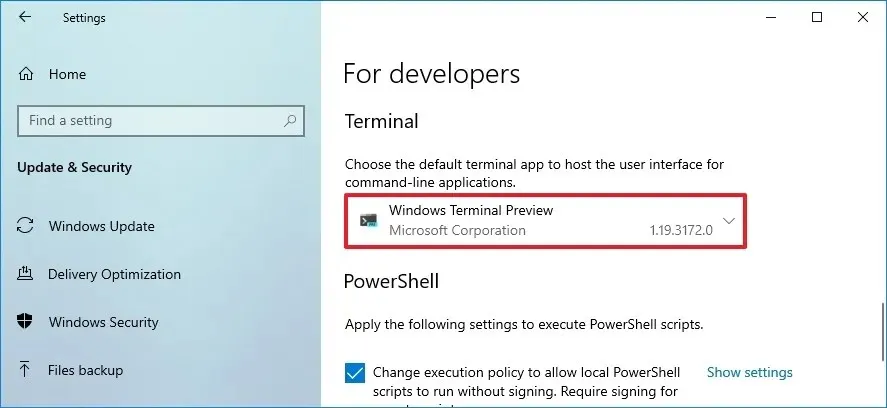
Depois de concluir as etapas, o Windows 10 usará o Terminal do Windows como experiência padrão do console de linha de comando.
Definir o console padrão do Terminal no Windows a partir do Console
Alternativamente, você sempre pode habilitar o recurso no Host do Console do Windows com estas etapas:
-
Abra Iniciar.
-
Pesquise Prompt de comando ou PowerShell e clique no botão resultado principal para abrir o aplicativo.
-
Clique com o botão direito na barra de título e selecione a opção Padrões .
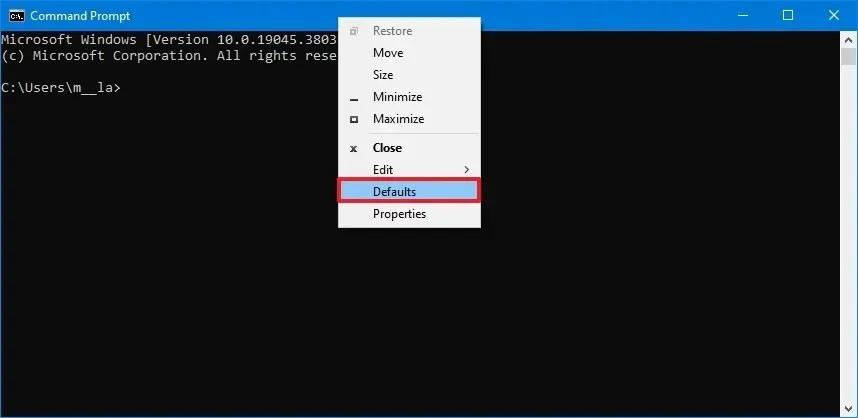
-
Clique na guia Terminal.
-
Selecione a opção Terminal do Windows na seção “Aplicativo de terminal padrão”.
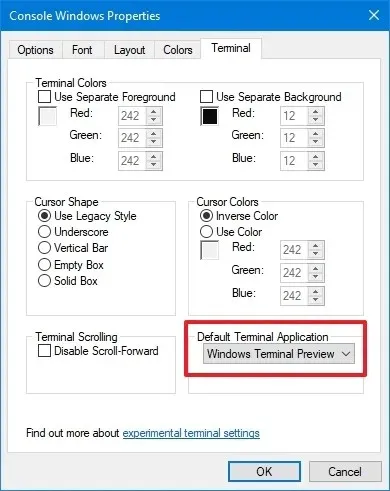
-
Clique no botão OK.
Depois de concluir as etapas, os aplicativos serão iniciados automaticamente usando o aplicativo Terminal do Windows.



Deixe um comentário