Como configurar sua transmissão no OBS pela primeira vez [2023]
![Como configurar sua transmissão no OBS pela primeira vez [2023]](https://cdn.thewindowsclub.blog/wp-content/uploads/2023/02/how-to-set-up-obs-for-the-first-time-fi-640x375.webp)
O OBS é a melhor escolha para muitos criadores de conteúdo ao transmitir em plataformas populares como Twitch, YouTube ou Discord. Ele permite que você crie diferentes cenas, capture diferentes fontes e até sobreponha serviços de terceiros para interagir com seu público e seguidores em tempo real. O OBS é totalmente gratuito e de código aberto, tornando-o uma ótima opção para todos os usuários, seja você um streamer profissional ou apenas começando. O OBS tem muitas opções que você precisa personalizar imediatamente, o que pode tornar a experiência um pouco assustadora. Se você também está começando e gostaria de ajuda com sua primeira configuração, temos o guia perfeito para você. Vamos começar.
Como configurar sua transmissão no OBS pela primeira vez
Você precisará primeiro baixar e configurar o OBS com base em sua rede e PC atuais. Você pode capturar suas fontes e configurar seu fluxo de acordo. Você pode até criar várias cenas para diferentes cenários em seu stream. Você pode alternar entre essas cenas sempre que necessário usando transições personalizadas. Veja como você pode configurar o OBS pela primeira vez em seu PC e usá-lo para transmitir em sua plataforma favorita.
Passo 1: Baixe e configure o OBS
Vamos começar baixando e instalando o OBS no seu PC. Em seguida, passaremos pela configuração inicial e personalizaremos ainda mais suas configurações, dependendo de suas preferências. Vamos começar.
Abra o link abaixo para baixar o OBS para o seu PC. Você pode baixar um instalador, obter um portátil. ZIP ou instale o OBS como um aplicativo UWP da Microsoft Store. Não recomendamos obter o UWP da Microsoft Store por enquanto, pois seu desempenho é questionável ao transmitir conteúdo de alta resolução. Recomendamos optar pelo instalador ou pelo. ZIP em vez disso.
- OBS | Link para Download
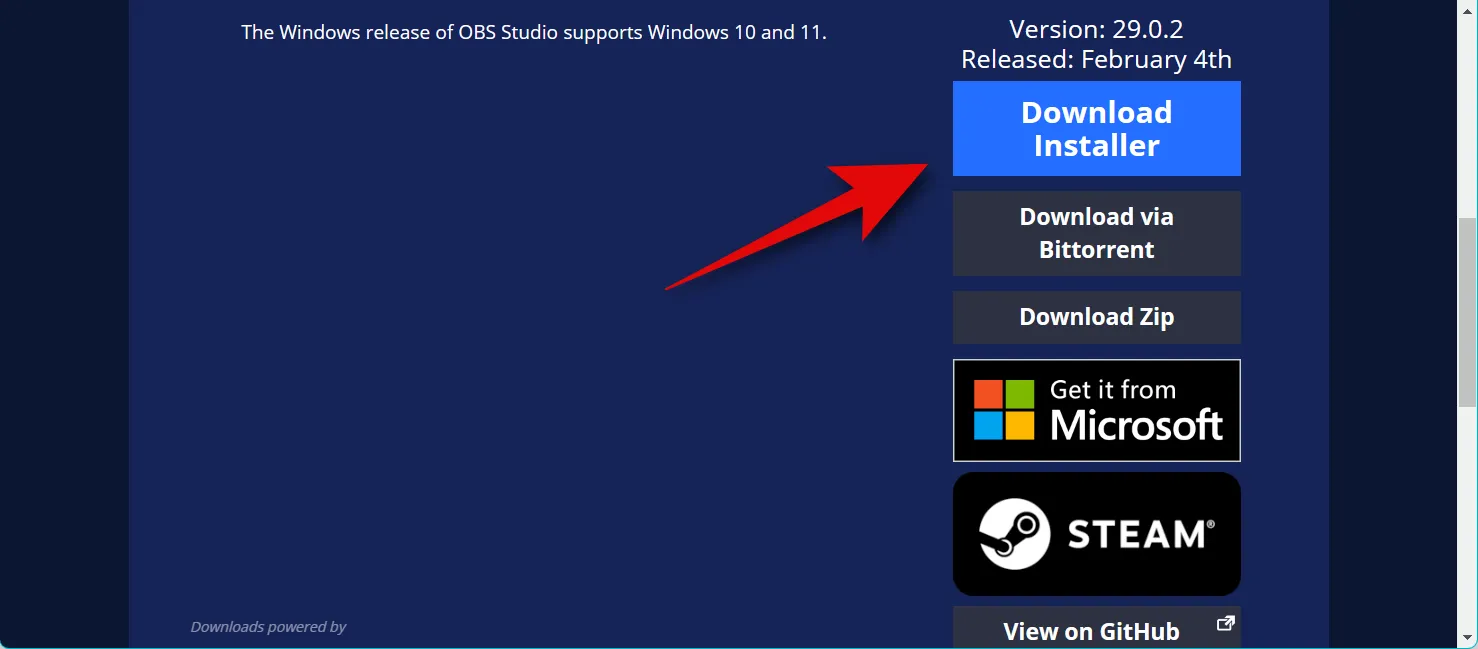
Se você baixou o . ZIP, extraia o arquivo e você pode iniciar o OBS sempre que necessário usando o arquivo obs64.exe localizado no seguinte caminho. O número da versão da pasta OBS Studio pode variar dependendo da versão mais recente.
OBS-Studio-29.0.2-Full-x64\bin\64bit
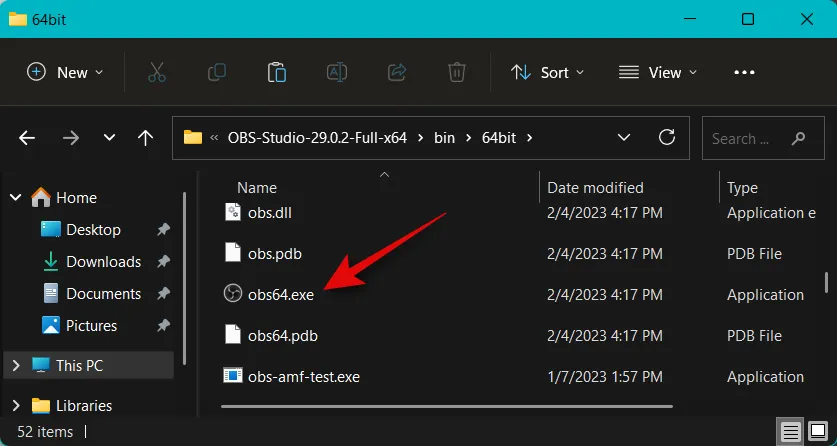
Se você baixou o instalador, clique duas vezes e inicie a configuração para instalar o OBS no seu PC. Clique em Avançar .
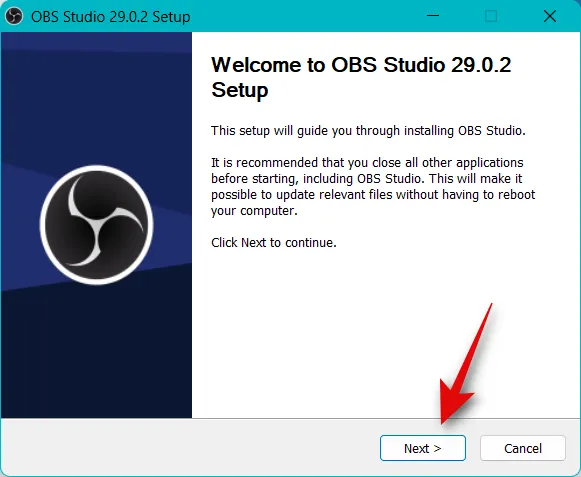
Revise a licença e clique em Avançar novamente.
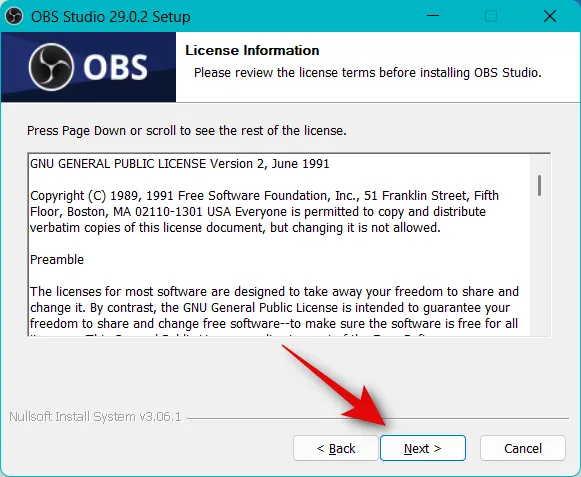
Clique em Procurar e escolha onde deseja instalar o OBS em seu PC.
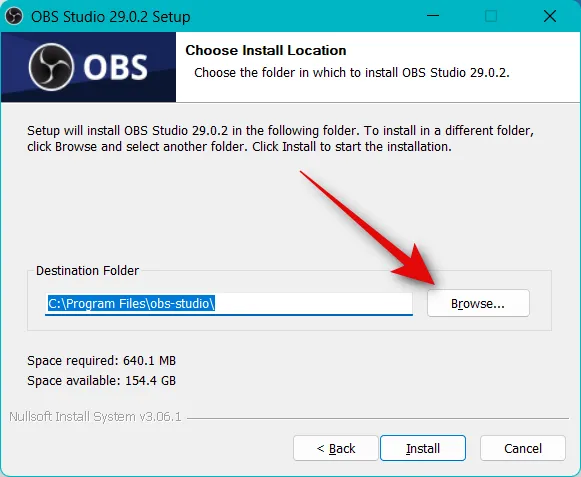
Uma vez escolhido, clique em OK .
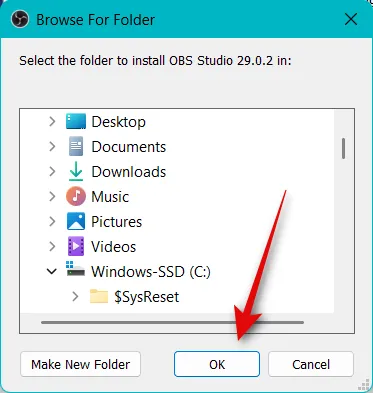
Clique em Instalar depois de escolher o local de instalação.

Assim que o processo terminar, clique em Concluir .
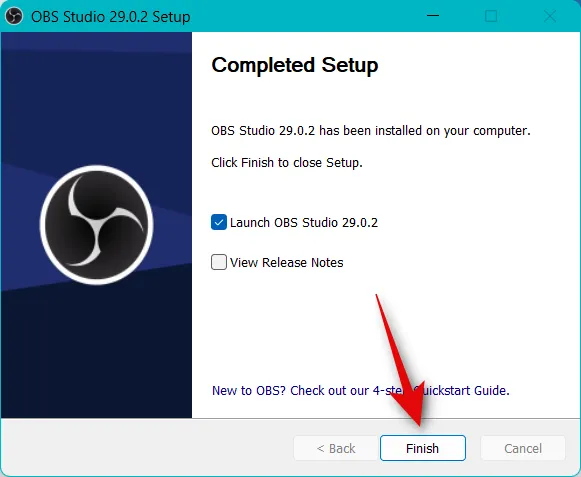
Agora você pode iniciar o OBS no menu Iniciar se tiver usado o instalador. Se você usou o pacote portátil, inicie o OBS usando o arquivo obs64.exe no caminho discutido acima.

Quando o OBS for iniciado pela primeira vez, você será saudado pelo assistente de configuração automática. Clique e escolha Otimizar para streaming, a gravação é secundária .
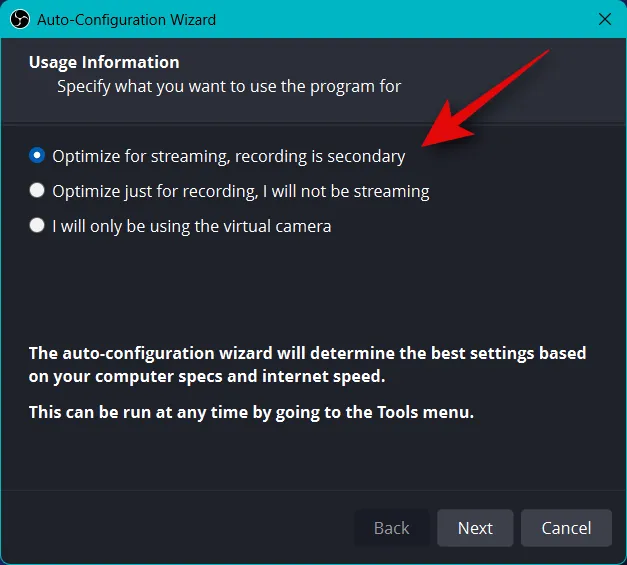
Clique em Avançar .
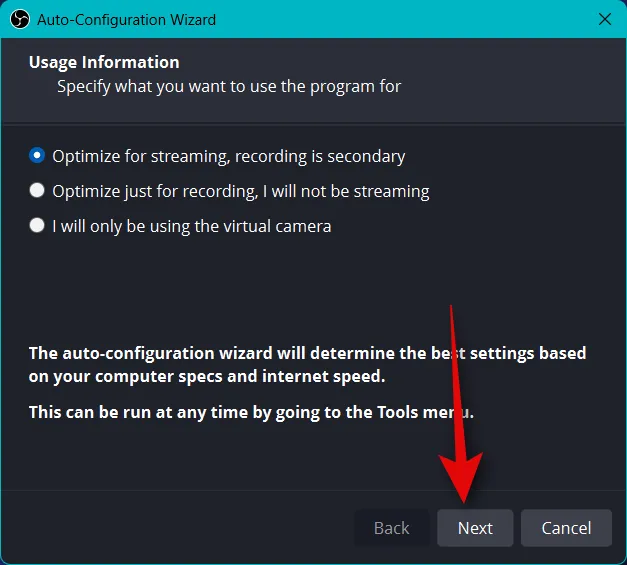
Escolha sua resolução preferida usando o menu suspenso para Resolução base (tela) .
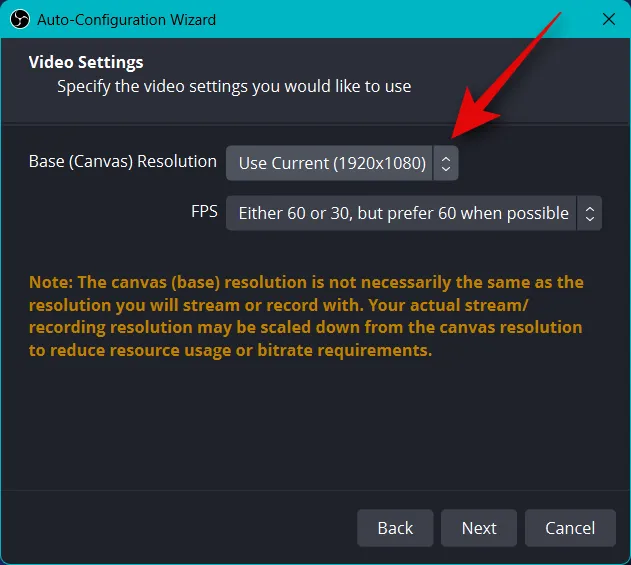
Agora clique no menu suspenso para FPS e escolha a taxa de quadros preferida para o seu stream. Eu recomendo escolher pelo menos 60 FPS se você deseja transmitir o jogo. Se você tiver um PC de baixa especificação ou uma conexão com largura de banda baixa, poderá diminuir sua resolução para acomodar a alta taxa de quadros.
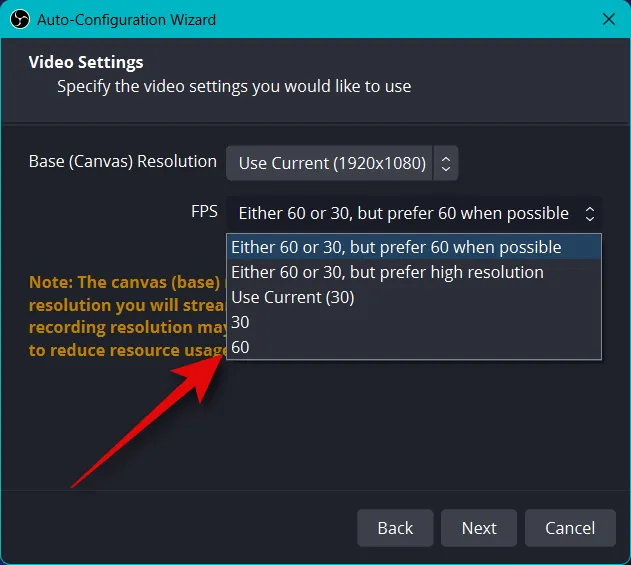
Clique em Avançar .
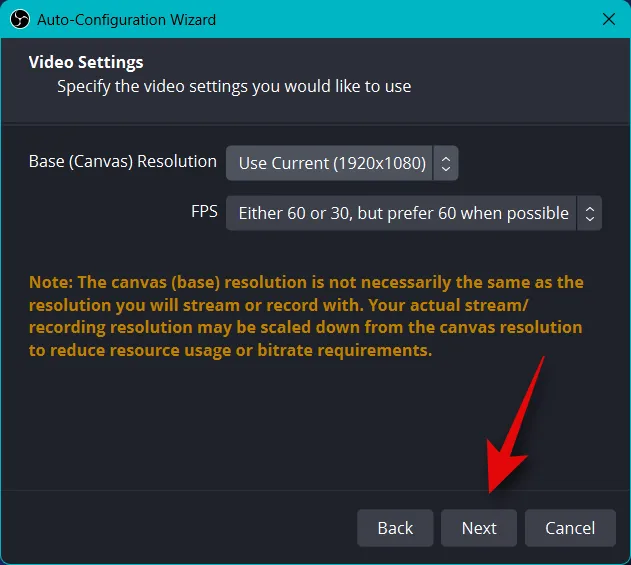
Agora você será solicitado a inserir as informações do Stream. Vamos configurar isso mais tarde, clique em Cancelar por enquanto.
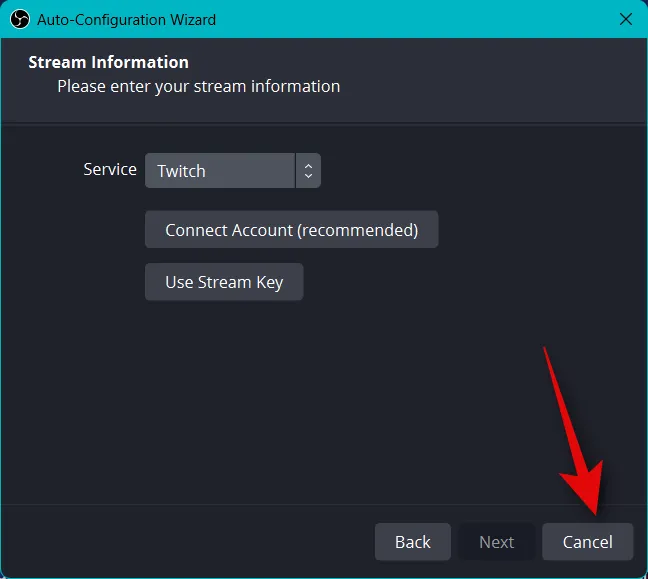
E é isso! Agora você terá concluído a configuração inicial do OBS. Agora podemos personalizar suas configurações para que você possa transmitir para sua plataforma preferida.
Passo 2: Defina suas configurações de áudio e vídeo
Agora recomendamos que você defina suas configurações antes de configurar suas cenas. Use as etapas abaixo para ajudá-lo no processo.
Abra o OBS e clique em Configurações no canto inferior direito.
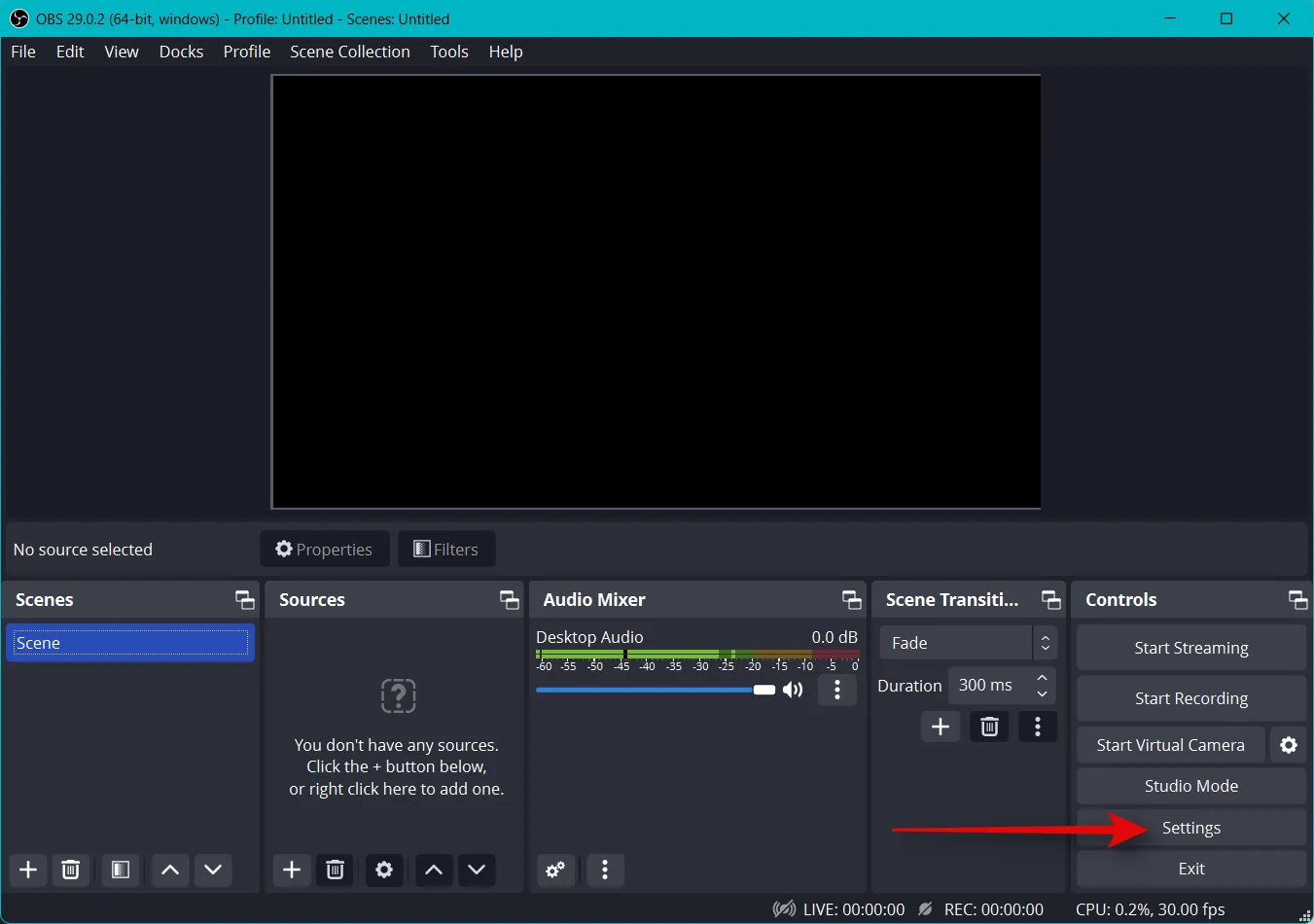
Clique em Saída na barra lateral esquerda.
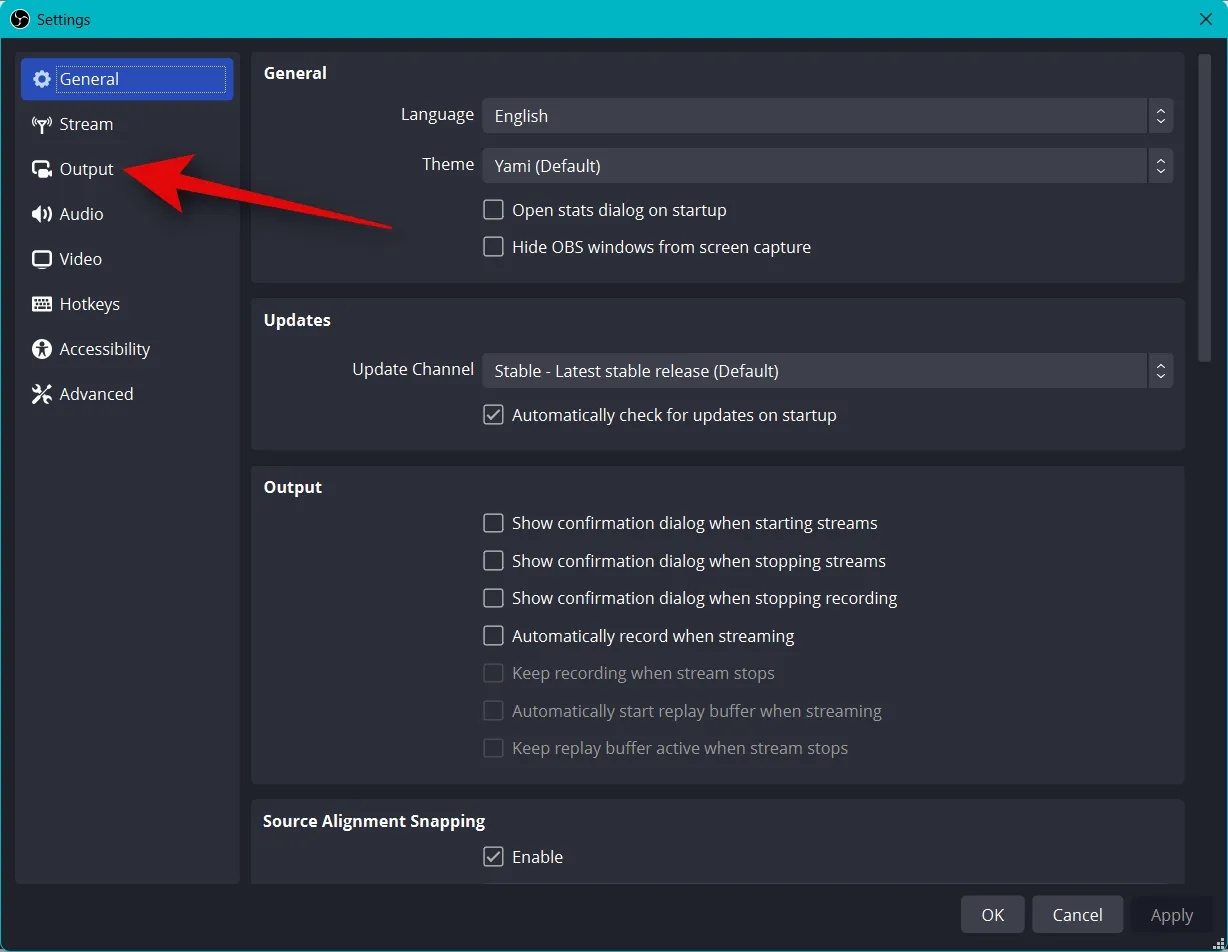
Agora comece escolhendo a taxa de bits do seu vídeo , isso determinará a qualidade do seu stream. Uma taxa de bits mais alta exigirá uma largura de banda maior em sua conexão de rede. Recomendamos usar uma conexão Ethernet em vez de uma conexão Wi-Fi ao escolher taxas de bits altas. Aqui está um pouco de referência para ajudá-lo a escolher a taxa de bits correta, dependendo do seu stream.
- SD: 800 a 1200 kbps
- HD: 1200 a 1900 kbps
- FHD: 1900 a 4500 kbps
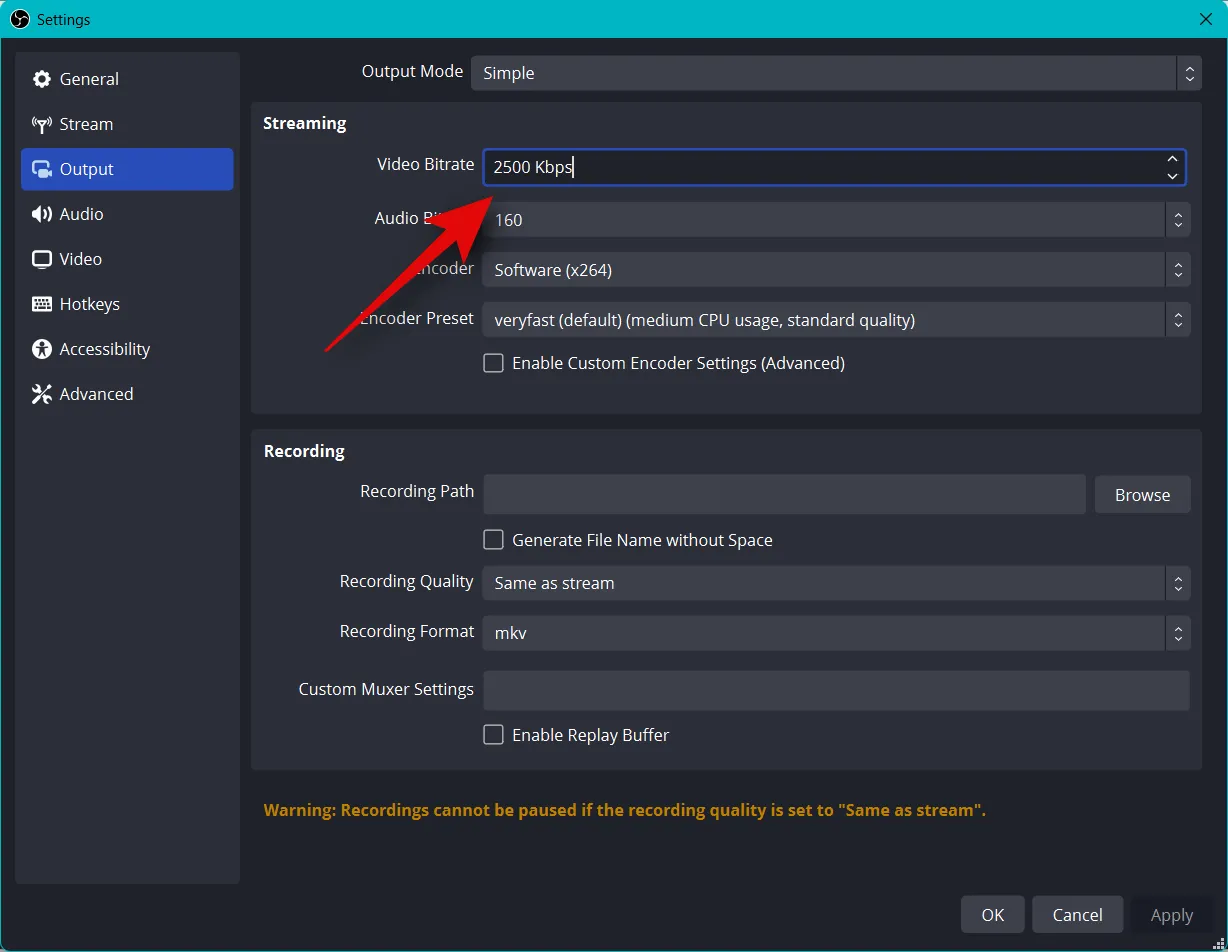
Da mesma forma, escolha sua taxa de bits de áudio preferida . Uma taxa de bits mais alta é recomendada se você deseja conversar com seu público para que eles possam ouvi-lo melhor.
- DP: 128
- HD: 256
- FHD: 256
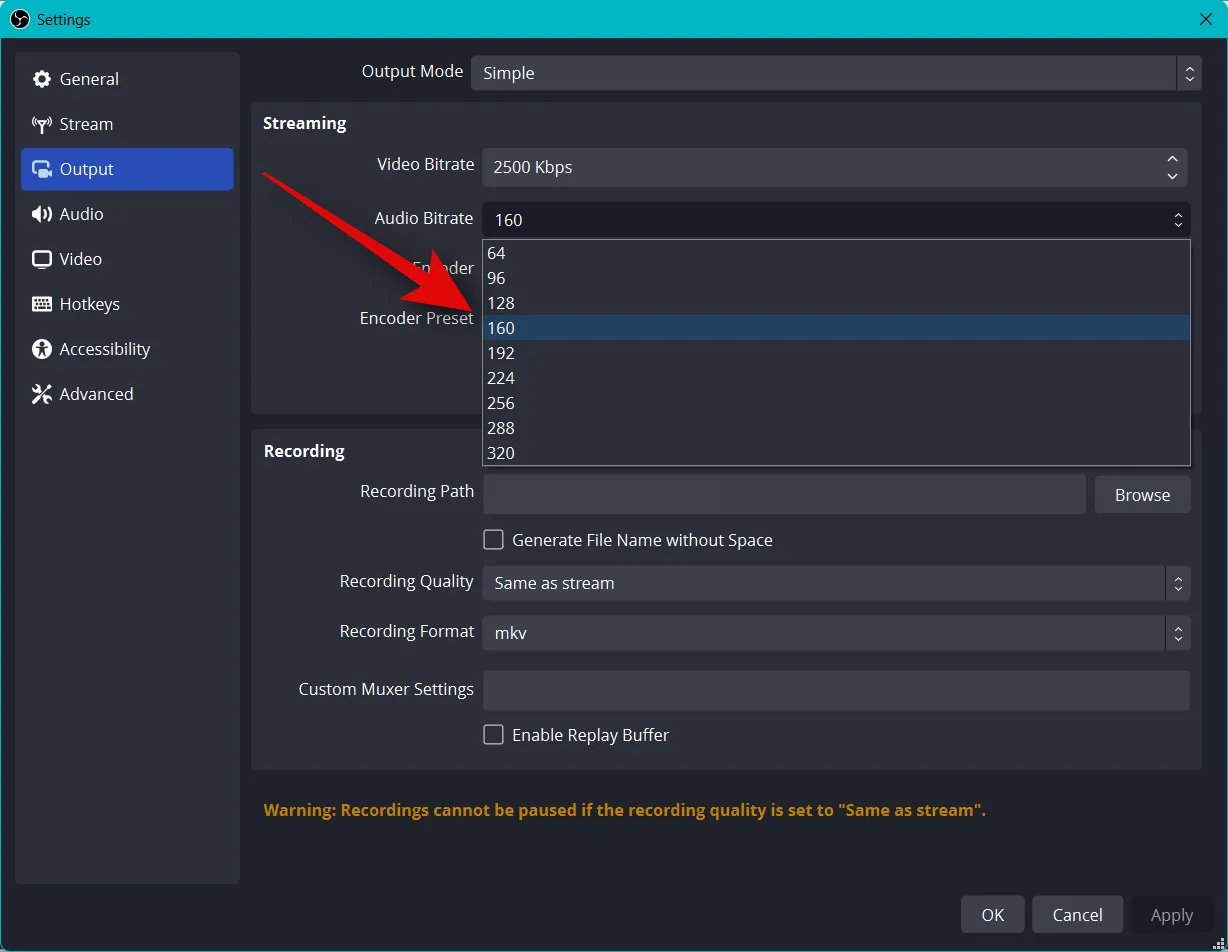
Agora clique no menu suspenso para Codificador e selecione um codificador dependendo da sua GPU. Se você não tiver uma GPU dedicada, mas tiver uma CPU decente, poderá escolher o codificador QSV H.264 .
- Nvidia: Codificador NVENC
- AMD: Codificador AMF
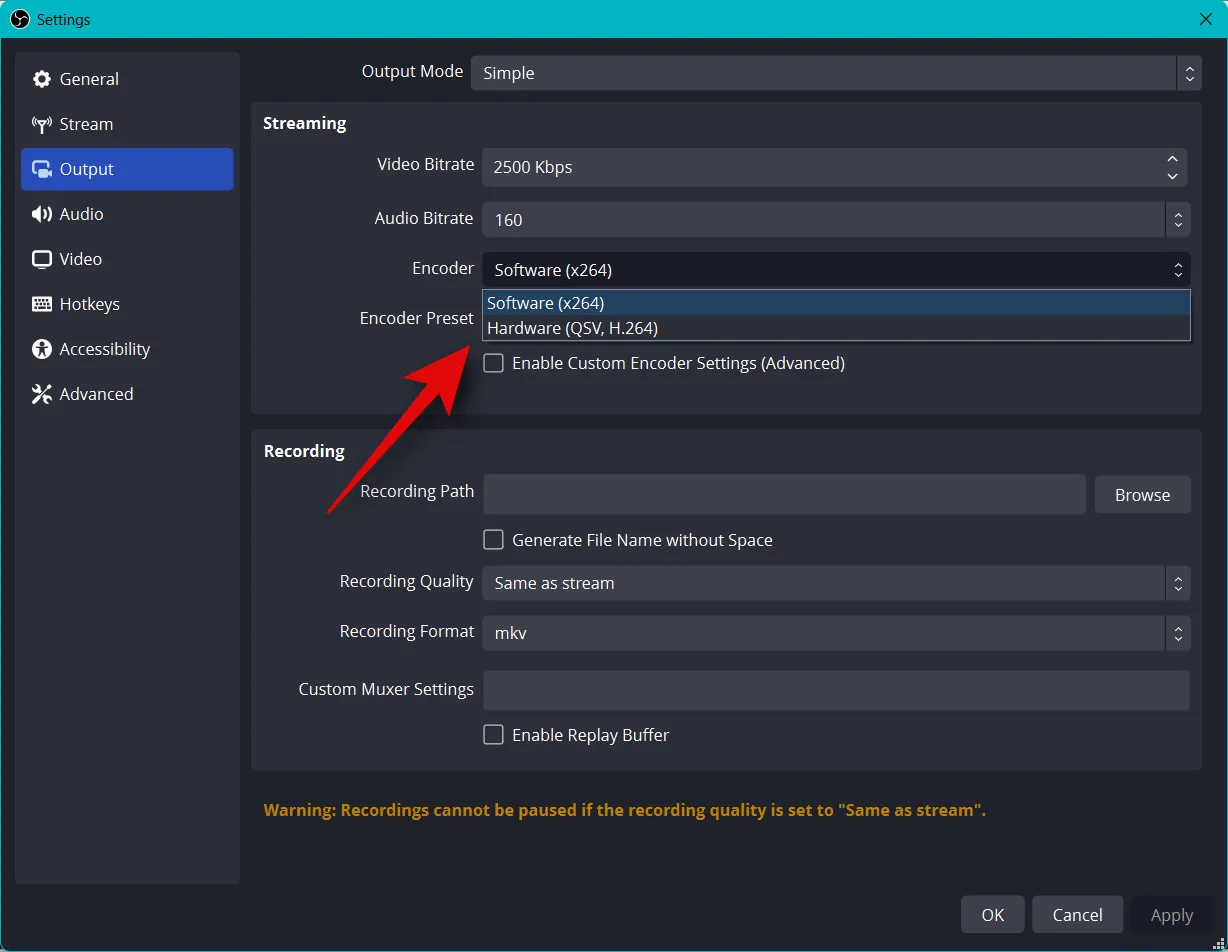
Clique no menu suspenso para predefinição do codificador e qual deve ser a prioridade quando seu fluxo estiver sendo codificado.
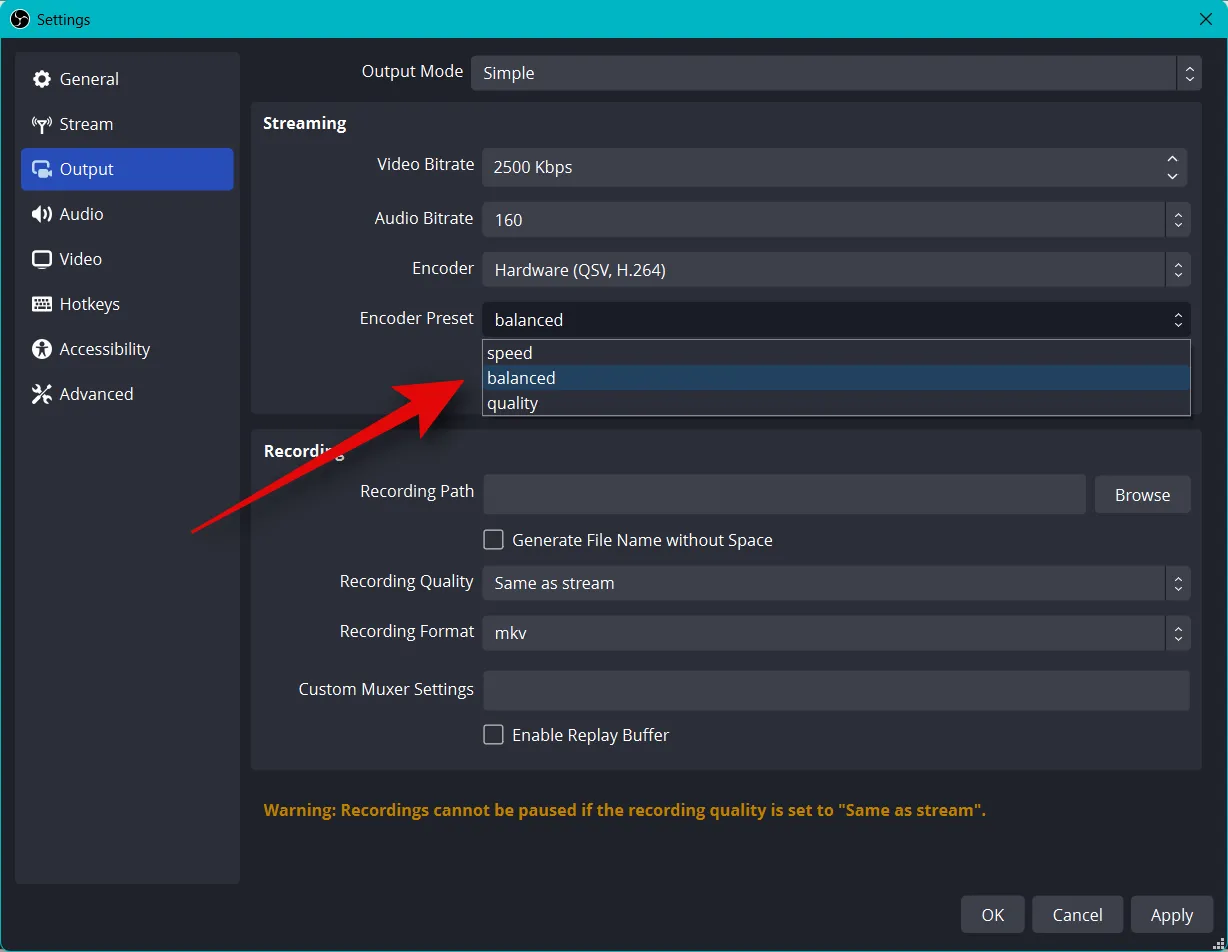
Agora clique em Vídeo à sua esquerda.
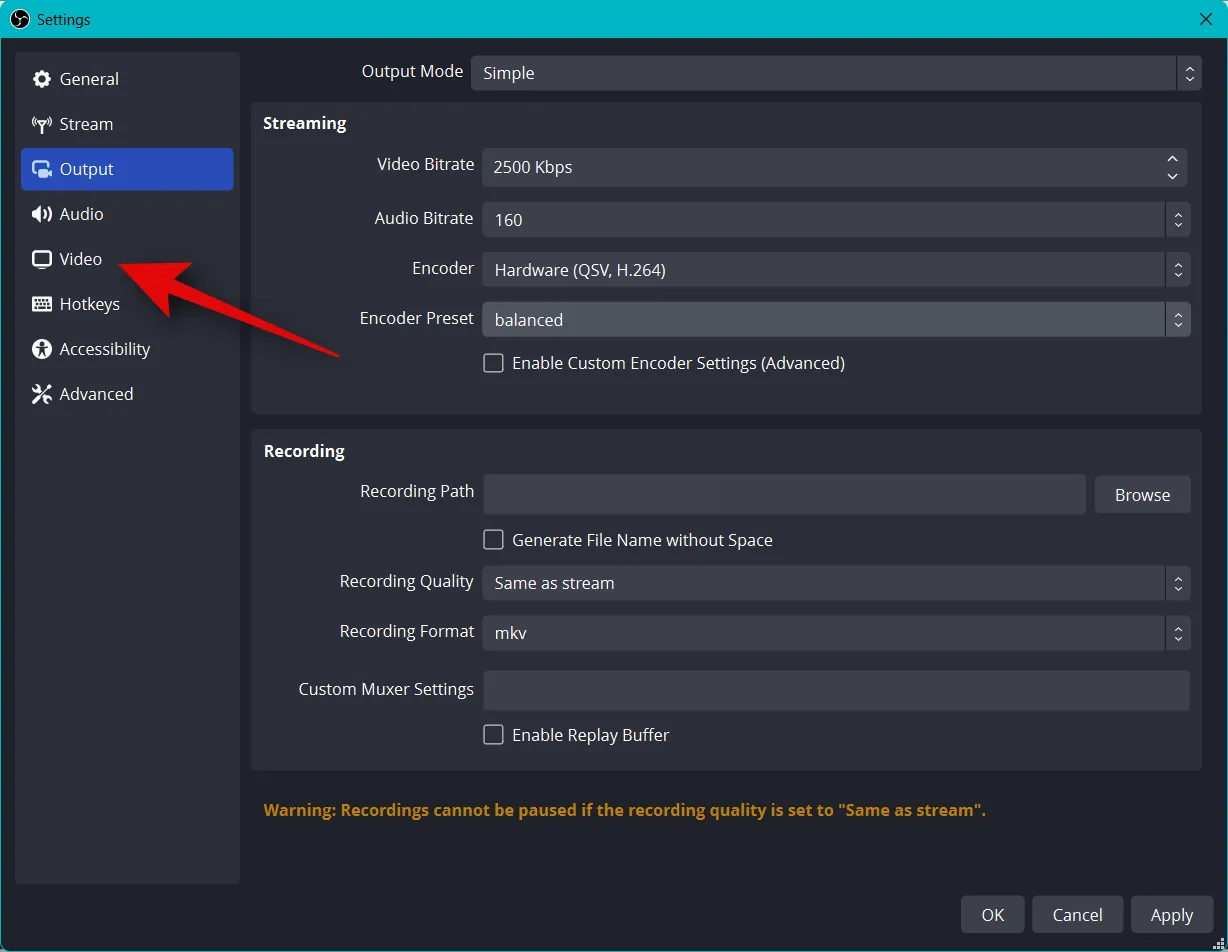
Clique no menu suspenso para Resolução de saída (dimensionada) e selecione sua resolução de saída preferida. Esta será a resolução real usada para transmitir seu conteúdo. Você pode usar isso a seu favor, tendo uma tela maior que é reduzida para uma resolução mais baixa para melhorar a qualidade visual sem sobrecarregar muito sua conexão de rede.
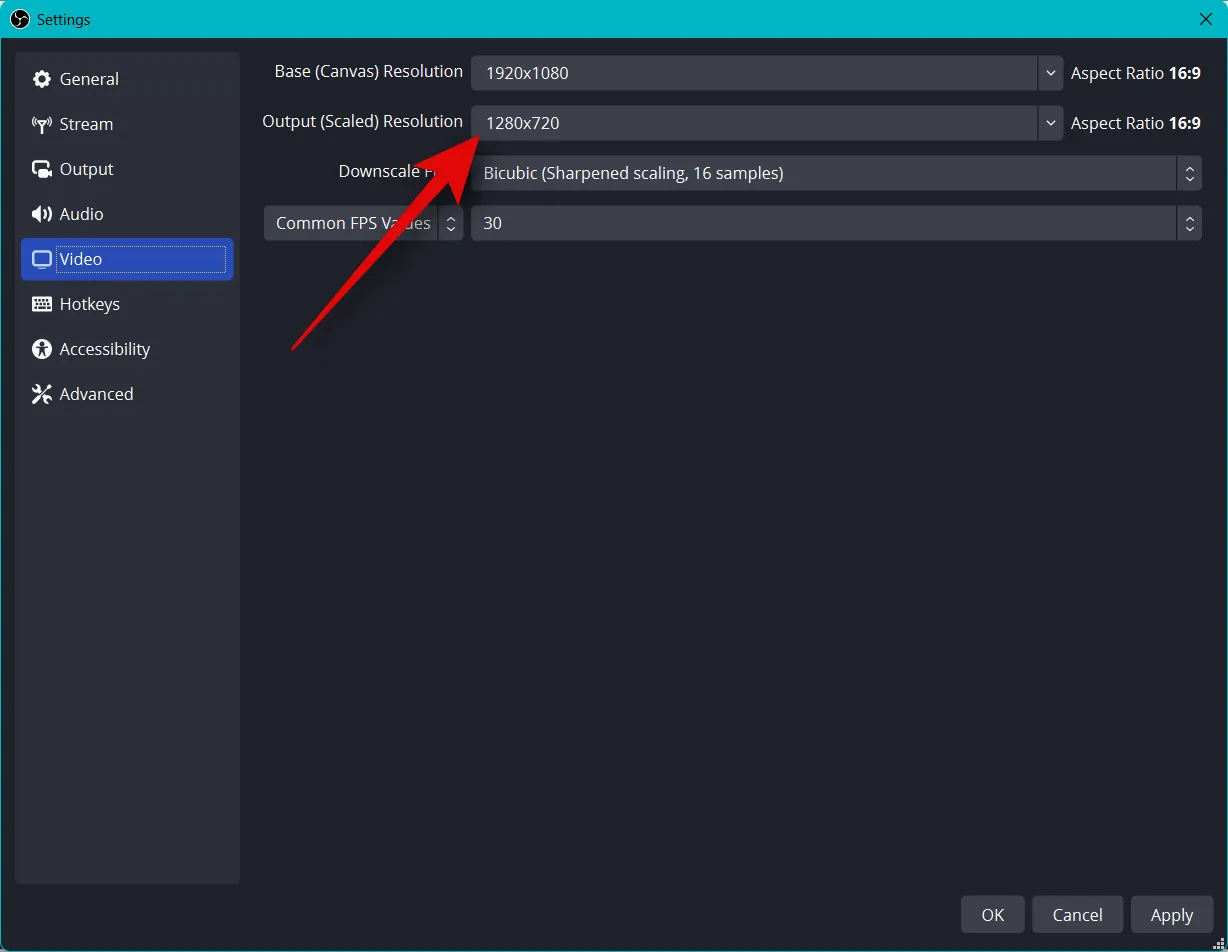
Clique no menu suspenso para Valores comuns de FPS e escolha sua taxa de quadros preferida para o seu stream.
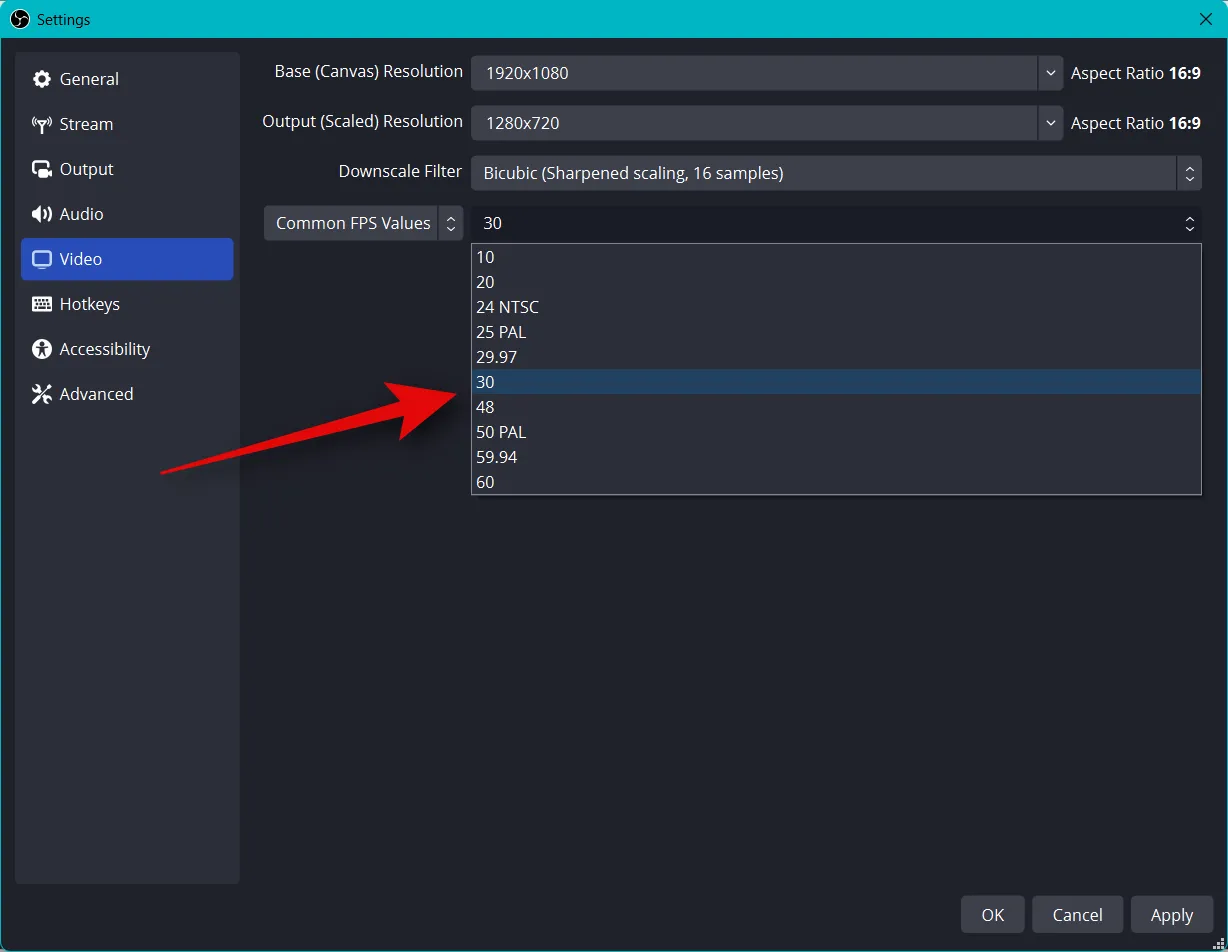
Clique em Teclas de atalho na barra lateral esquerda agora.
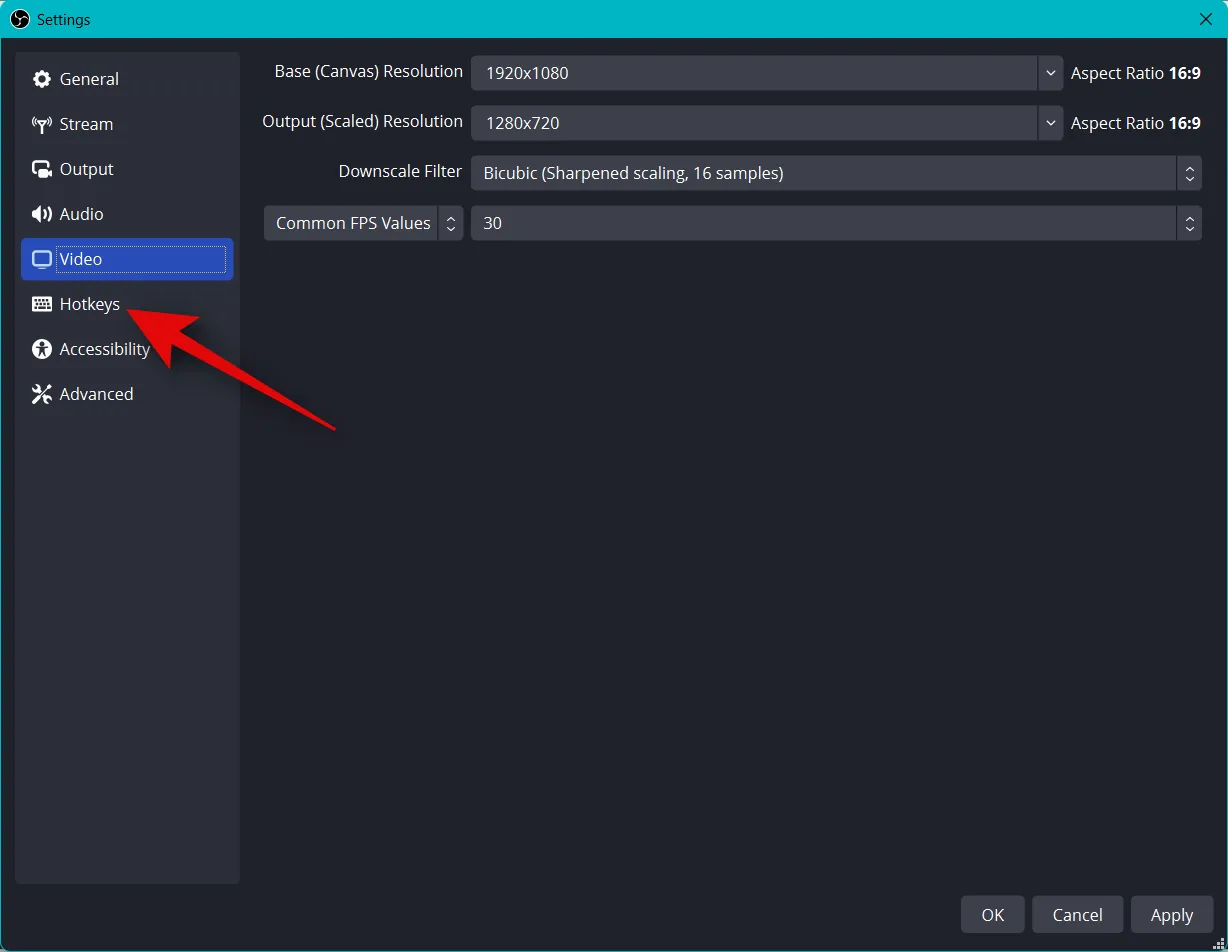
Agora é hora de definir suas teclas de atalho . Para definir uma tecla de atalho para qualquer opção, clique na caixa dedicada e digite sua tecla de atalho preferida.
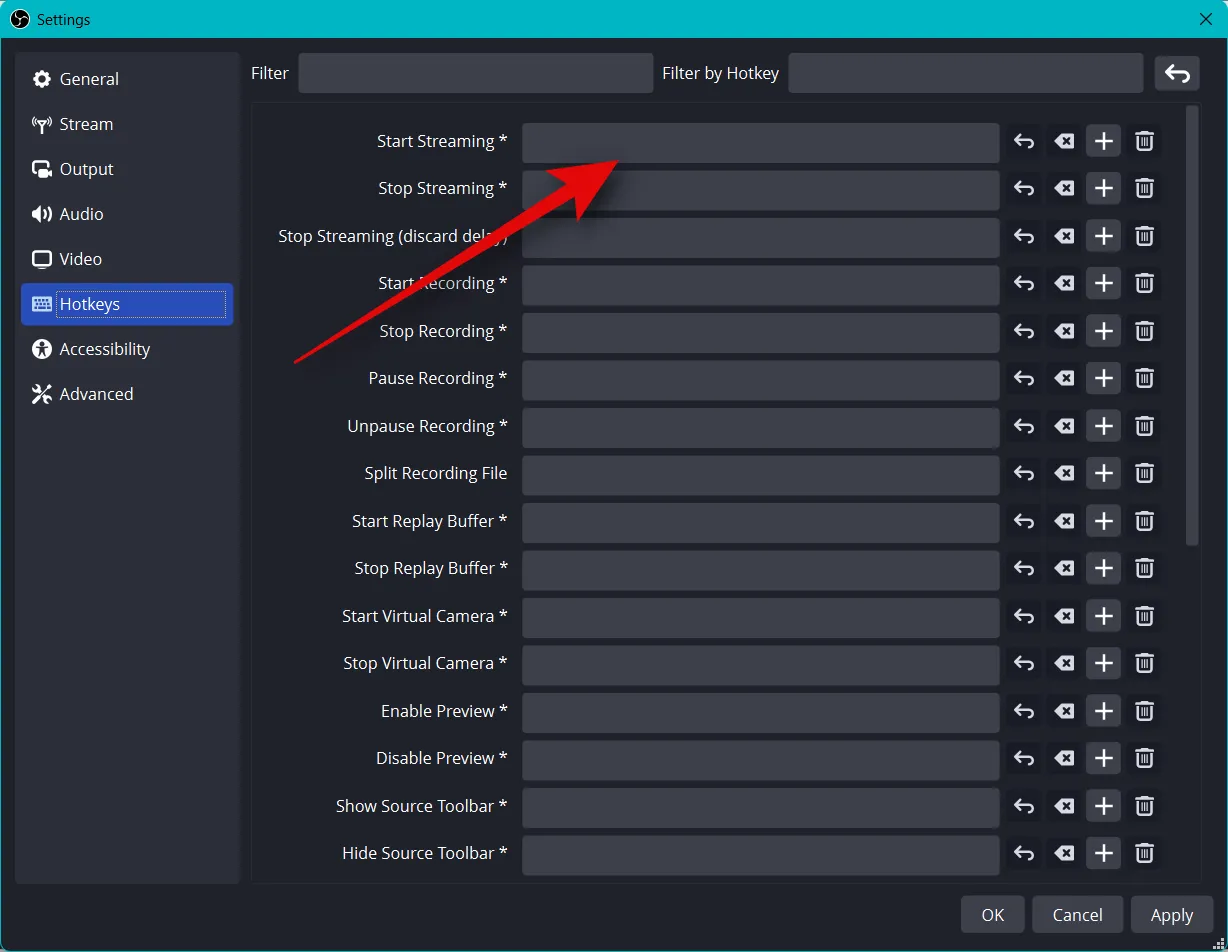
Clique em uma área vazia para definir sua tecla de atalho.
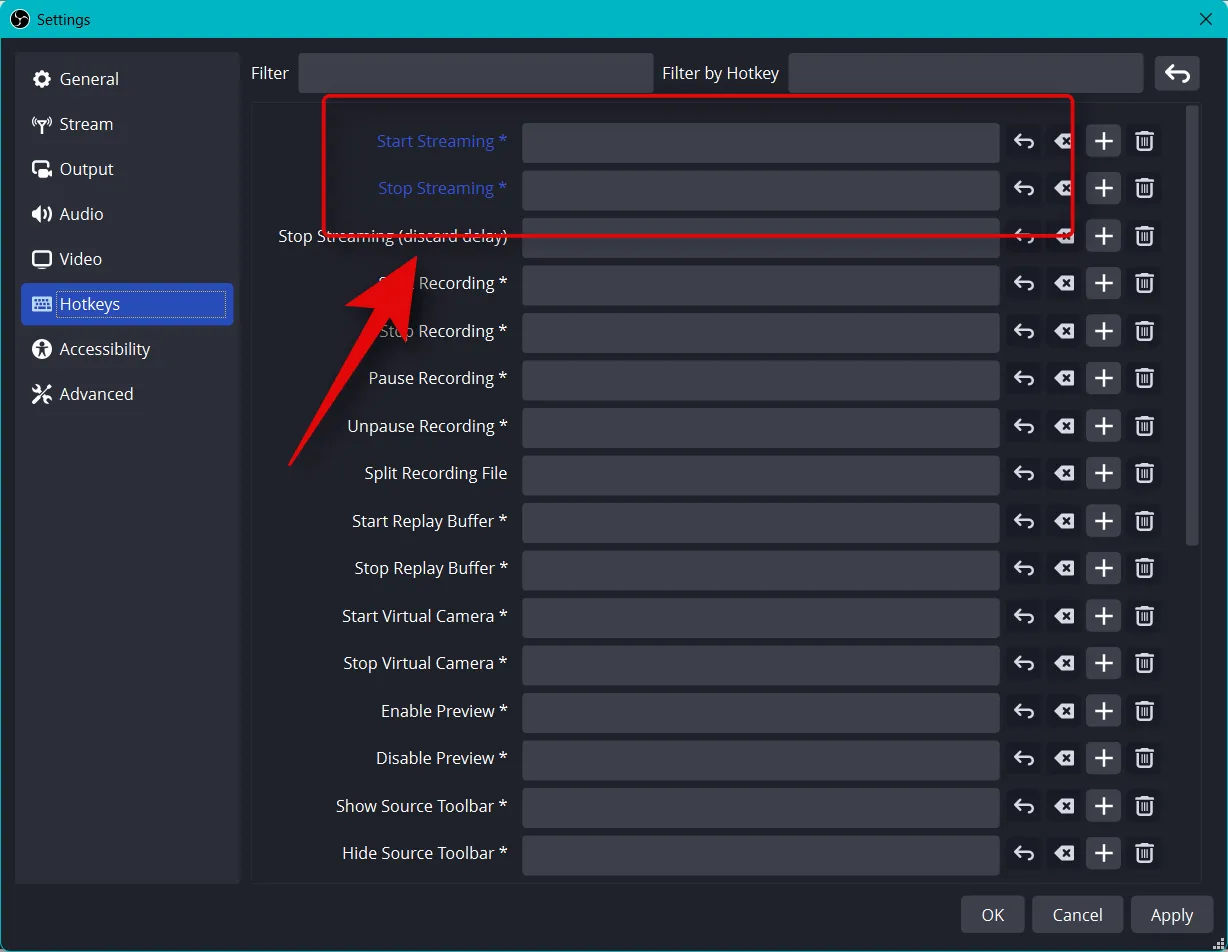
Existem inúmeras teclas de atalho que você pode definir no OBS. Recomendamos definir pelo menos as teclas de atalho básicas a seguir, para que você tenha acesso fácil aos seus controles durante a transmissão.
- Iniciar transmissão
- Parar transmissão
- Iniciar câmera virtual
- Parar câmera virtual
- Áudio da área de trabalho
- Mudo
- Ativar som
- Pressione para silenciar
- Pressione para falar
- Mic/Aux
- Mudo
- Ativar som
- Pressione para silenciar
- Pressione para falar
O restante das configurações padrão agora deve funcionar bem para você. Clique em Aplicar para salvar as alterações feitas.
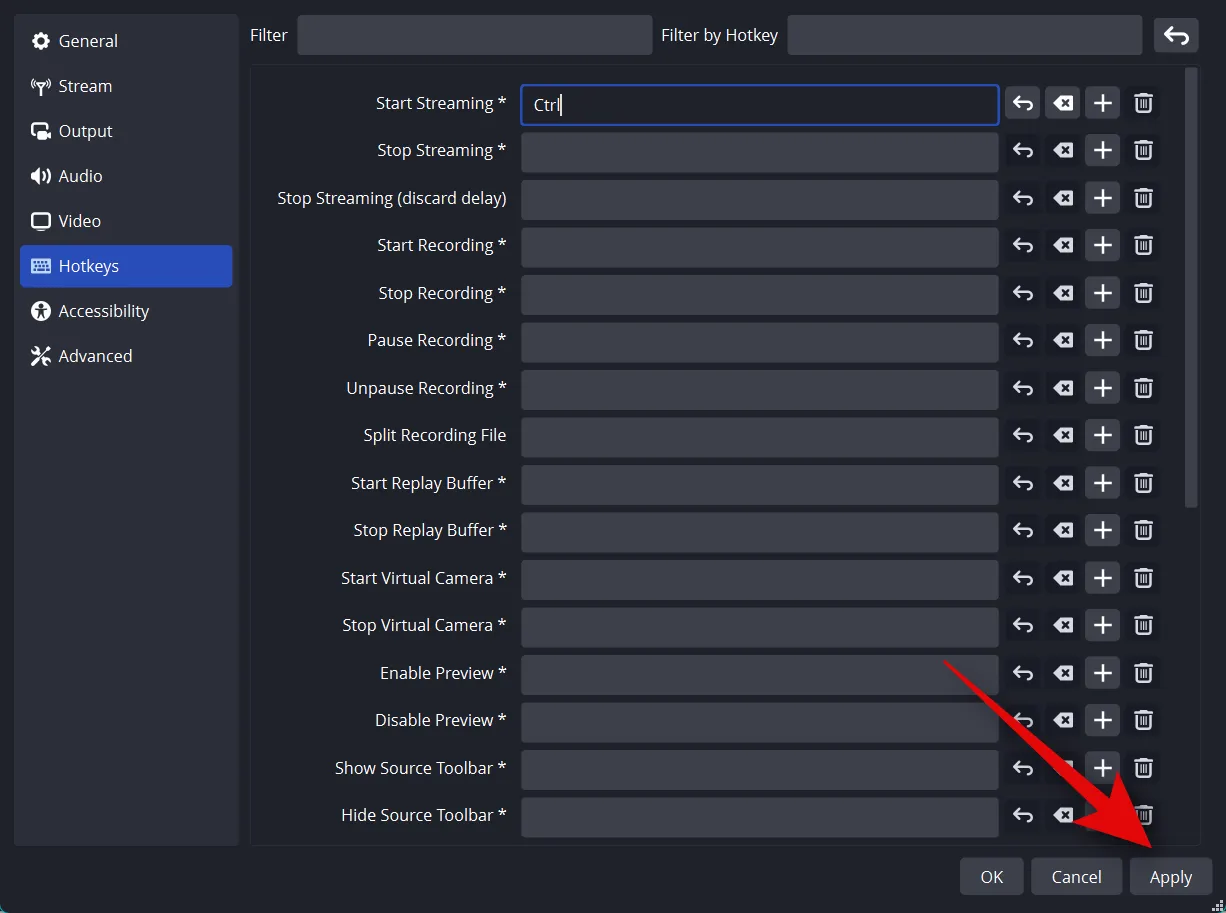
Clique em OK .
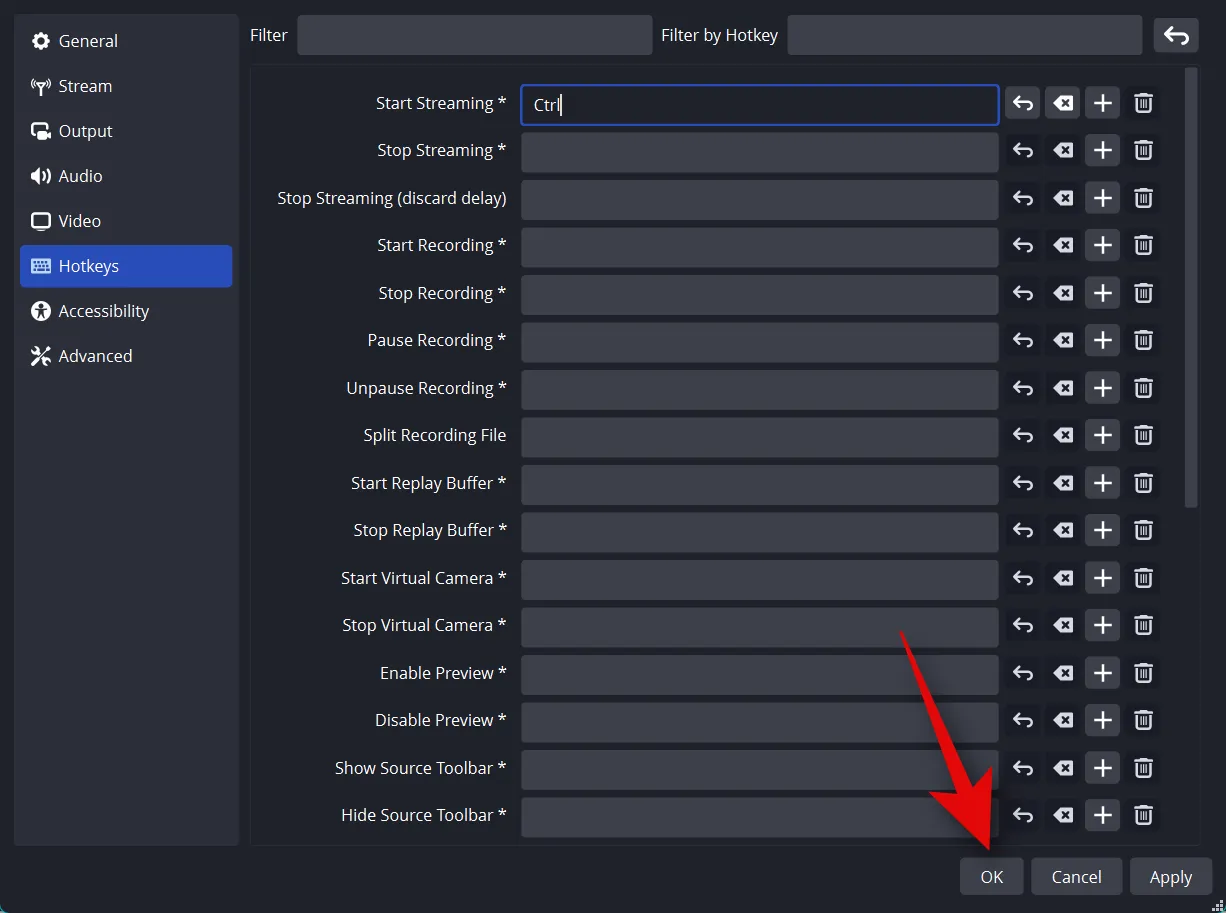
E é isso! Agora você terá configurações de OBS personalizadas para streaming. Agora você pode configurar suas cenas na próxima seção.
Passo 3: Configure suas cenas e capturas
Assim como qualquer outro stream, você pode configurar cenas diferentes no OBS que você pode alternar ao transmitir para sua plataforma preferida. Vamos criar uma introdução simples e transmitir cenas nas etapas abaixo. Você pode desenvolver isso ainda mais tendo várias cenas que atendem melhor ao seu fluxo.
Abra o OBS e clique na primeira cena adicionada por padrão em Cenas . Agora clique em + em Fontes para selecionar o que deseja capturar.
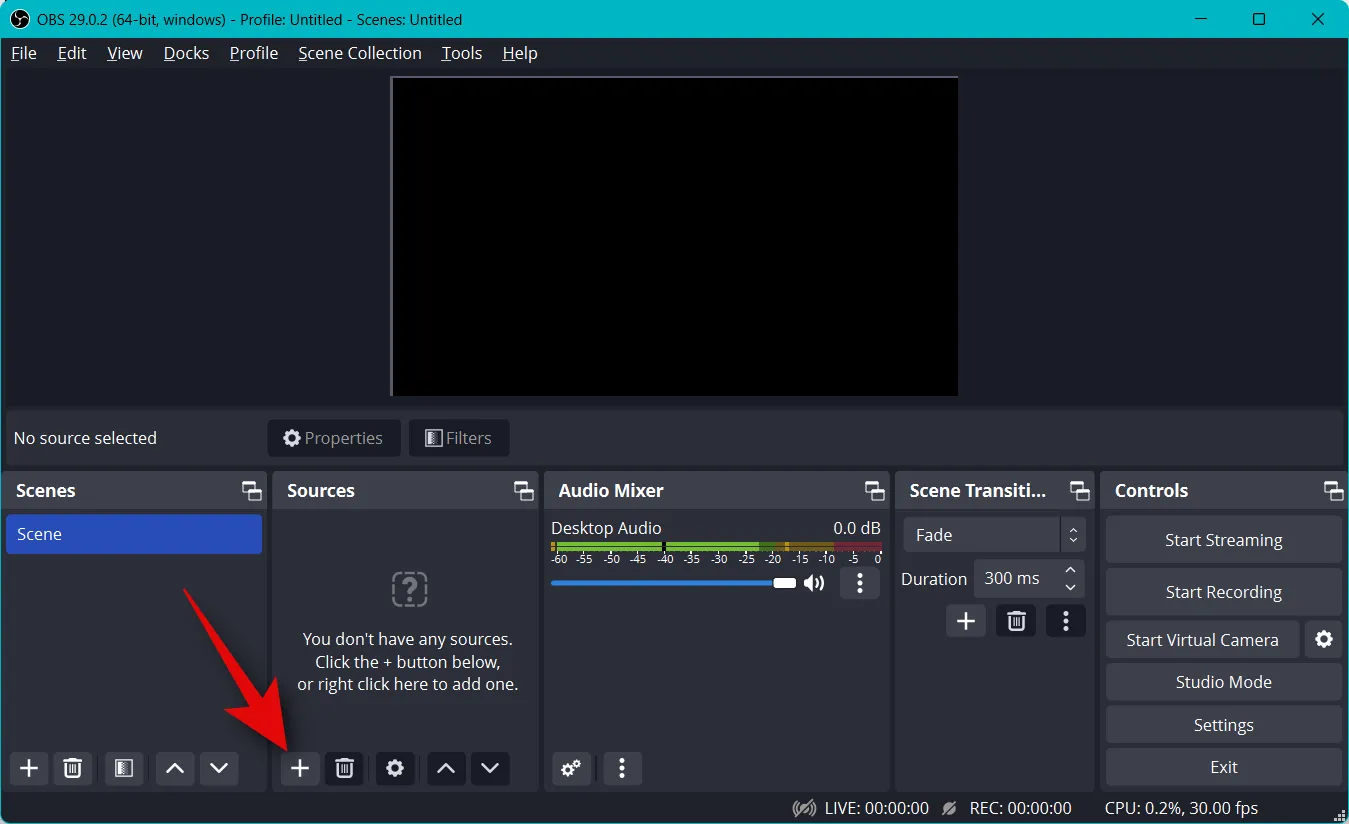
Vamos usar uma imagem por enquanto. Vamos usar isso como pano de fundo para o nosso fluxo. Clique e selecione Imagem .
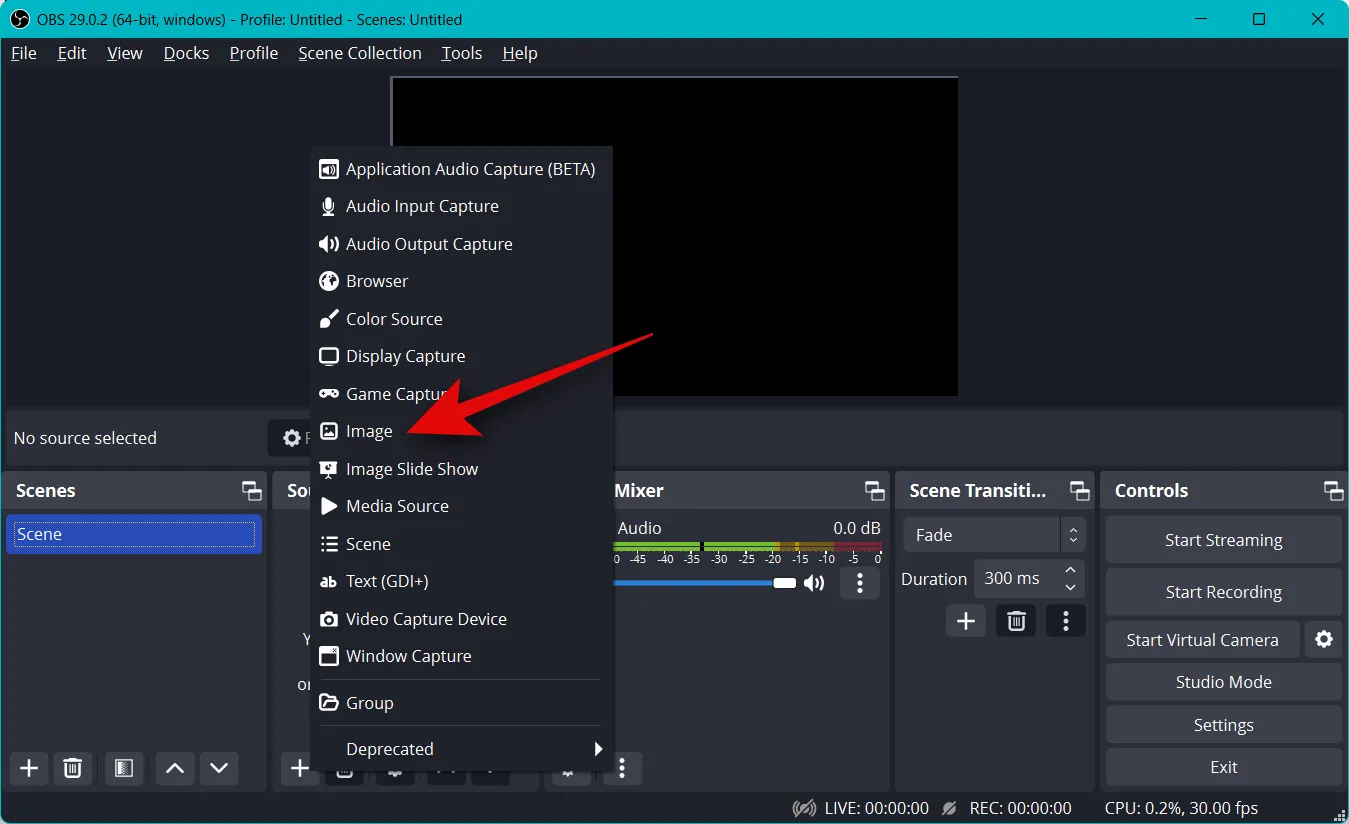
Digite um nome preferido para a imagem na parte superior. Recomendamos que você use um nome que o ajude a identificá-lo facilmente. Vamos usar Background para este guia.

Verifique se a caixa Tornar a fonte visível está marcada e clique em OK .
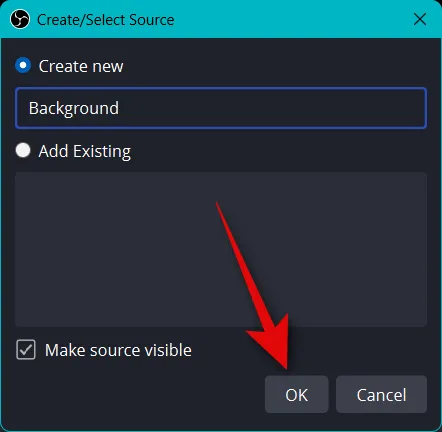
Agora clique em Procurar ao lado de Arquivo de imagem .
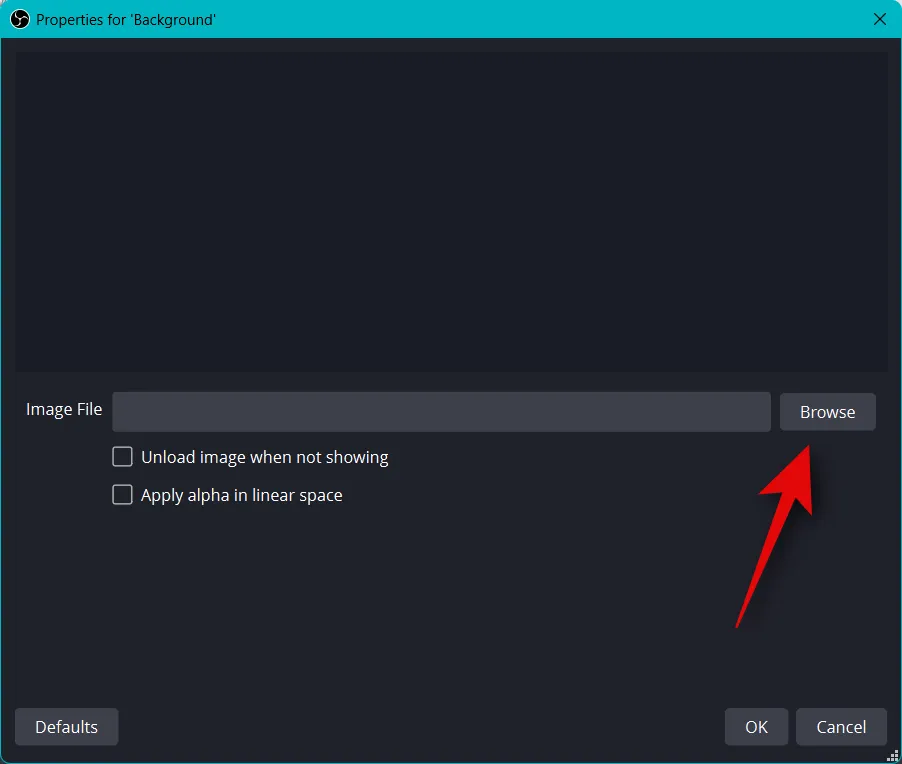
Selecione uma imagem que deseja usar como plano de fundo e clique em Abrir .
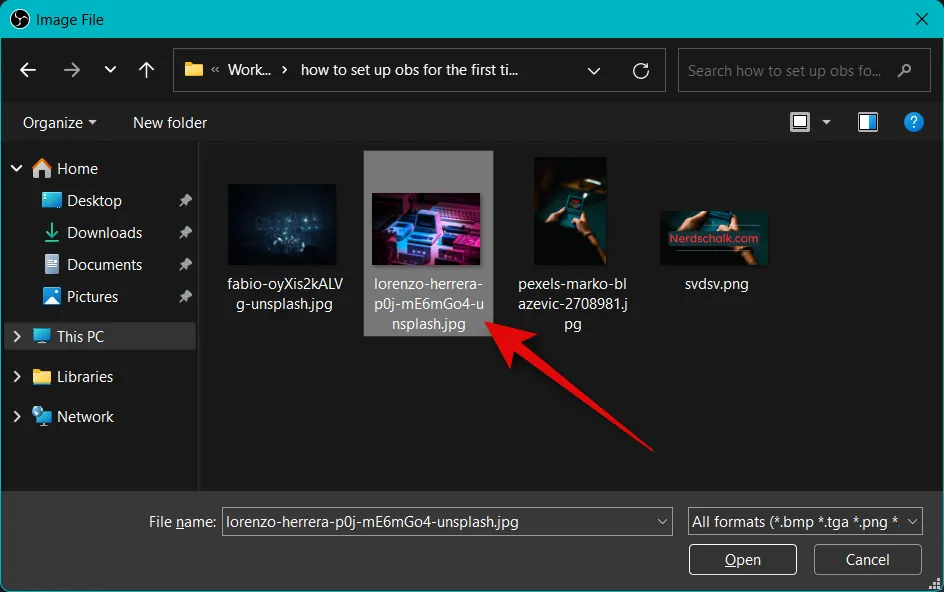
Clique em OK novamente.

Agora use os cantos vermelhos para redimensionar e ajustar sua imagem à sua tela base.
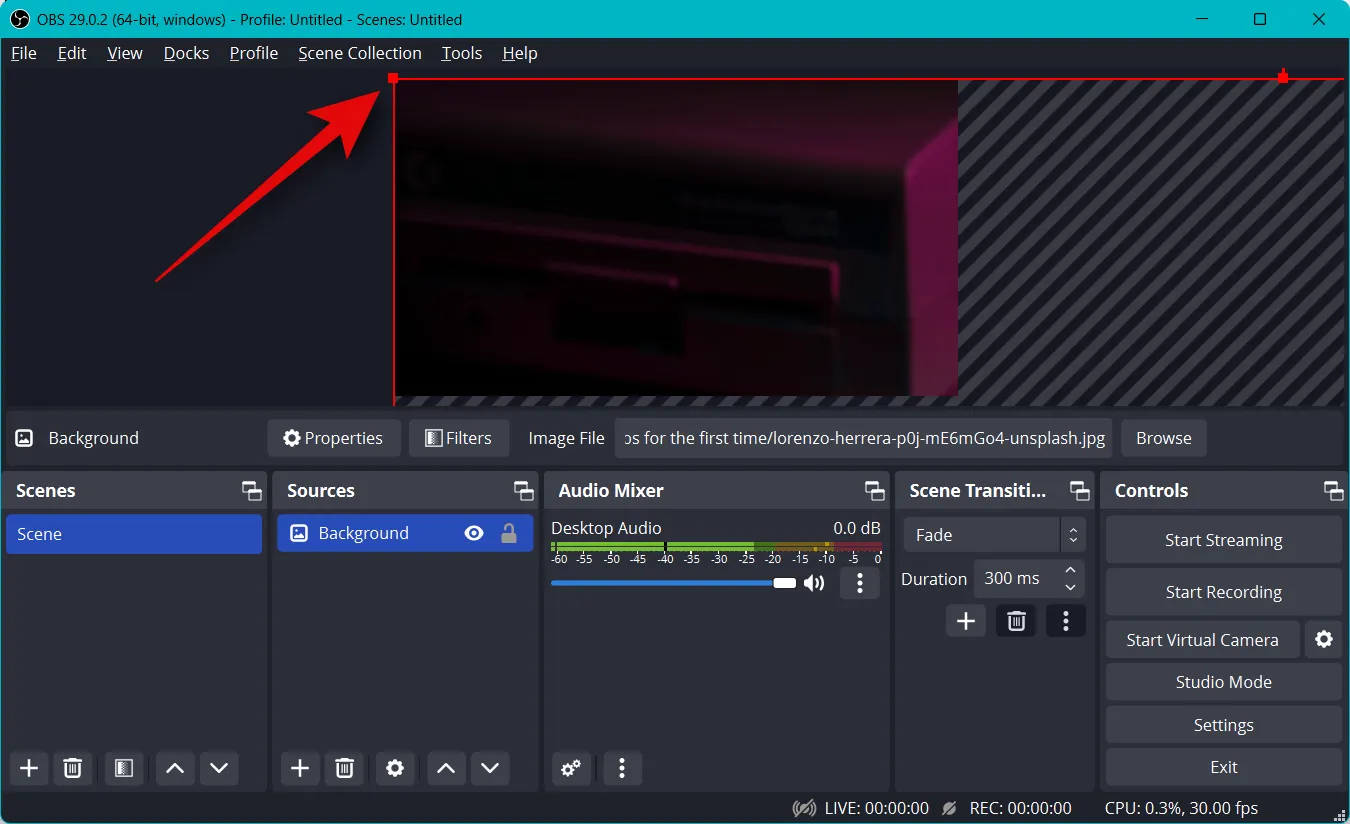
Você pode adicionar imagens adicionais para adicionar texto, banners, emojis, avatares e muito mais à sua tela base e plano de fundo. Você pode usar as etapas abaixo para adicionar e redimensionar suas capturas e criar o fluxo perfeito. Aqui está um layout básico que criamos usando gráficos de ações.
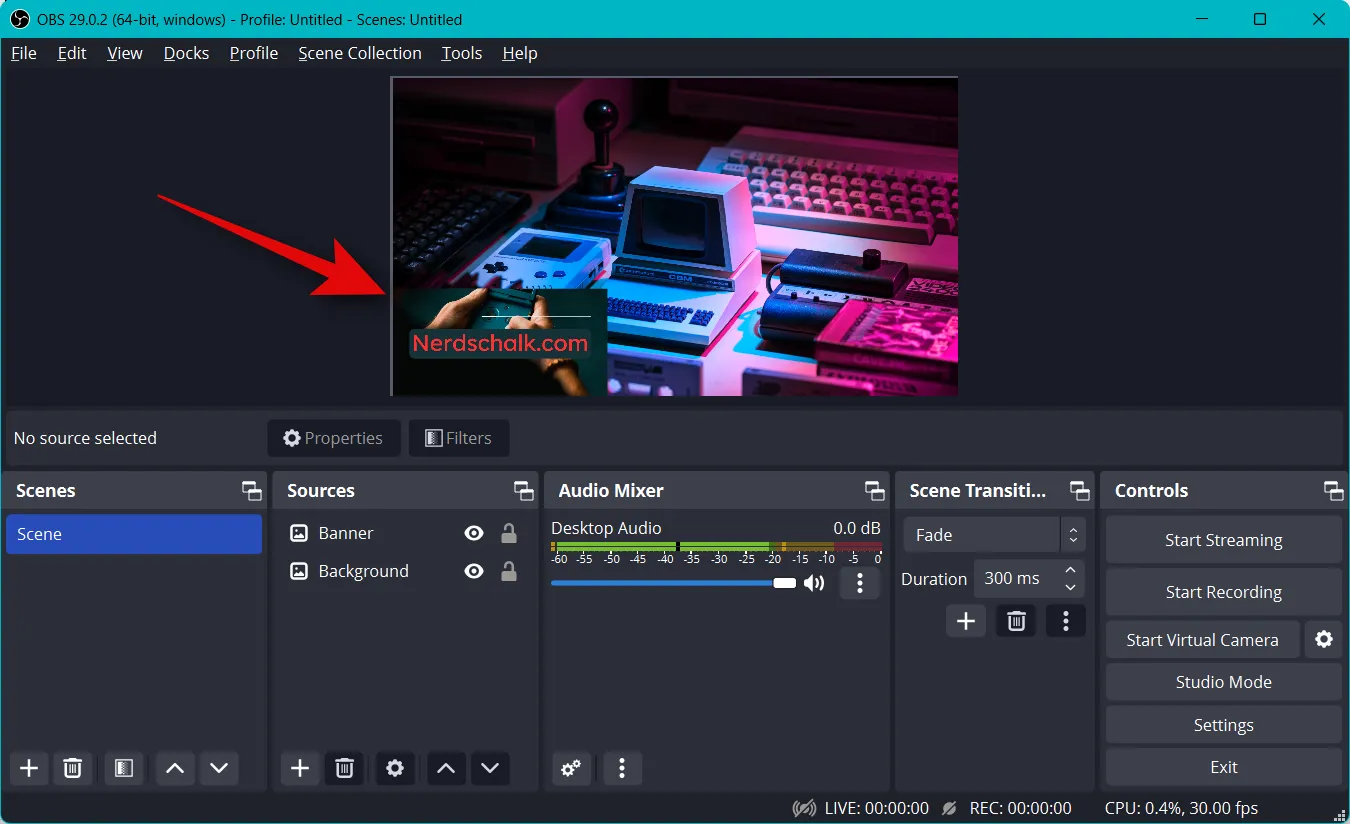
Depois de redimensionado e ajustado à tela base, clique em + em Fontes novamente.
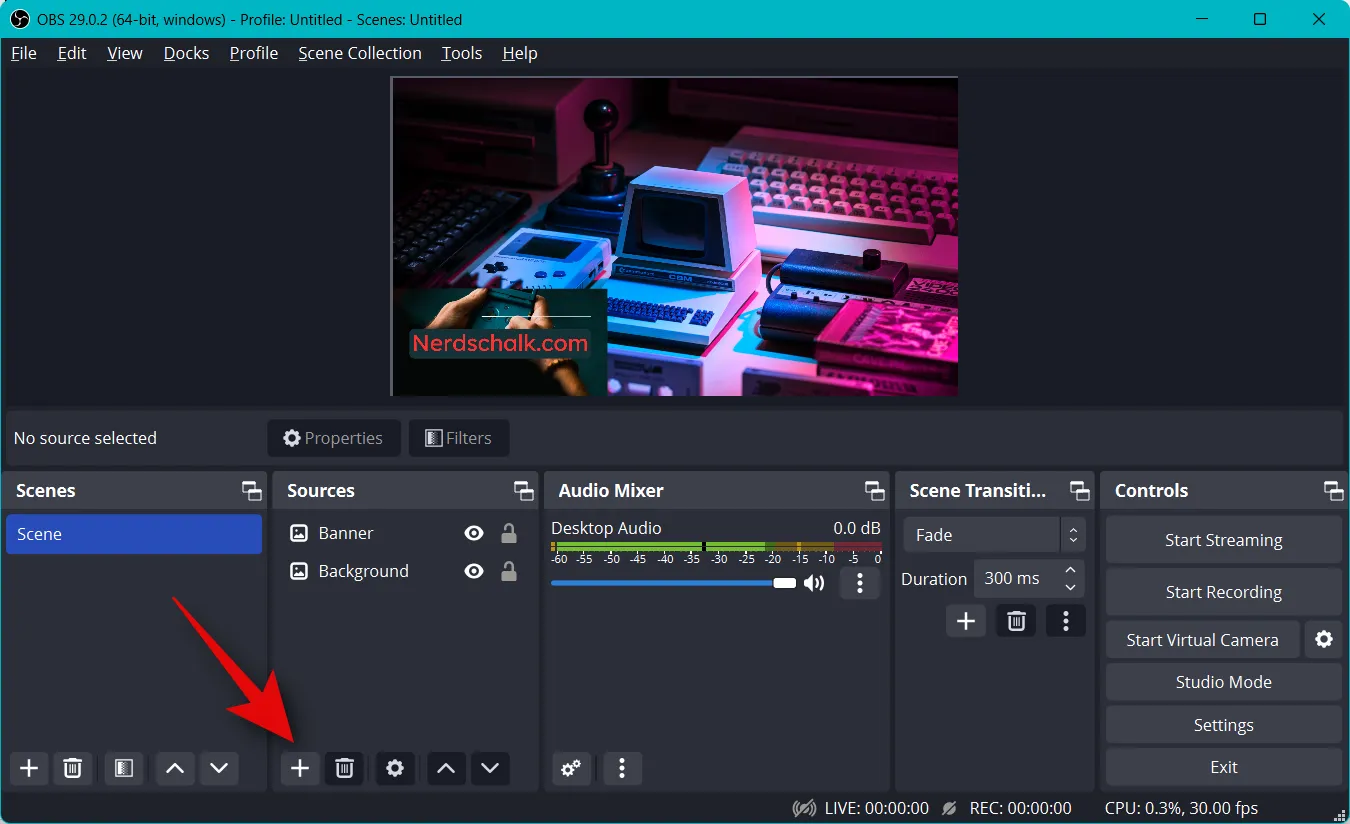
Selecione o tipo de conteúdo que deseja transmitir. Você precisará iniciar o aplicativo, jogo ou serviço que deseja transmitir em segundo plano para poder selecioná-lo como fonte. Vamos transmitir uma janela do navegador, por enquanto, que está reproduzindo um vídeo. Assim, selecionaremos Captura de janela .
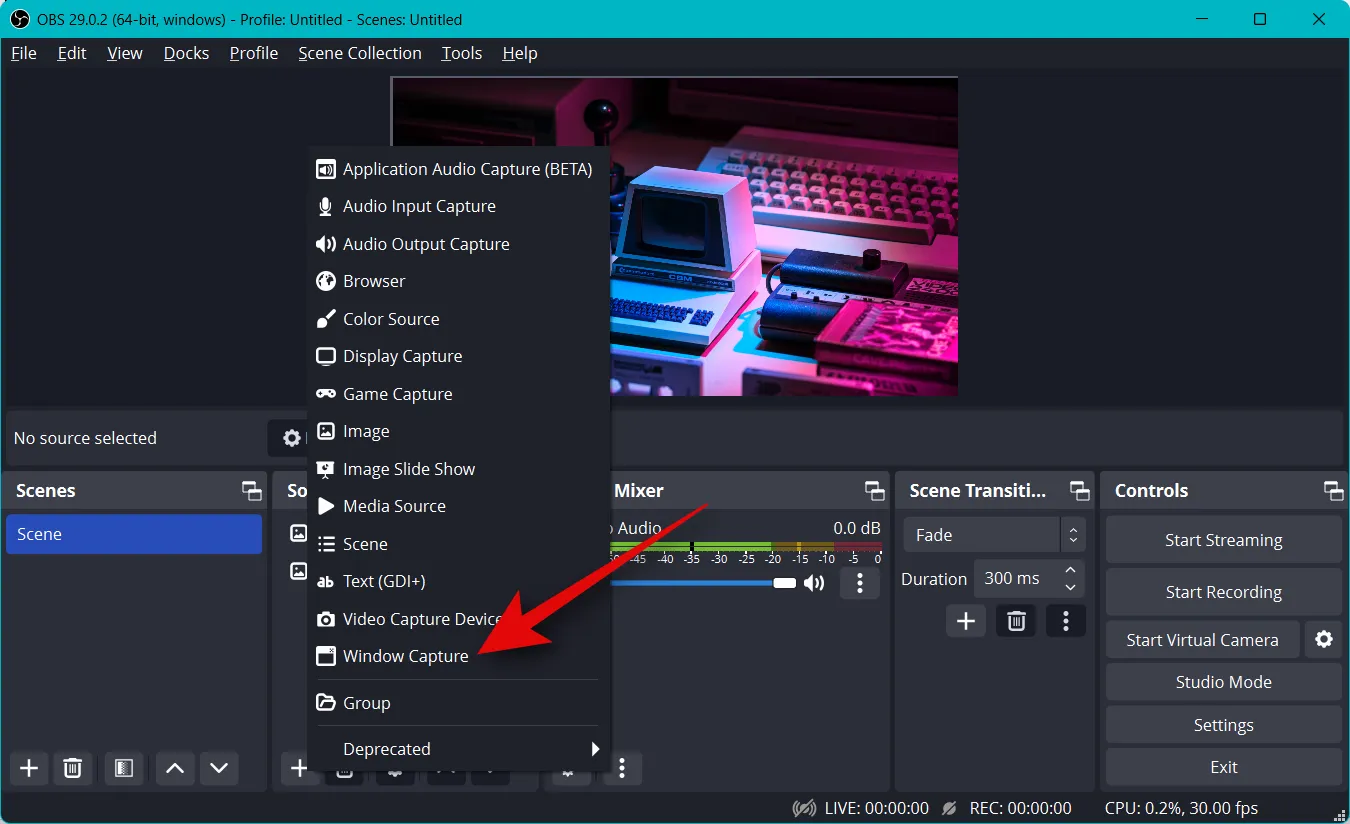
Nomeie sua nova captura com um nome relevante que o ajude a identificá-la facilmente.

Clique em OK .

Agora clique no menu suspenso para Janela e selecione uma janela aberta que deseja capturar.
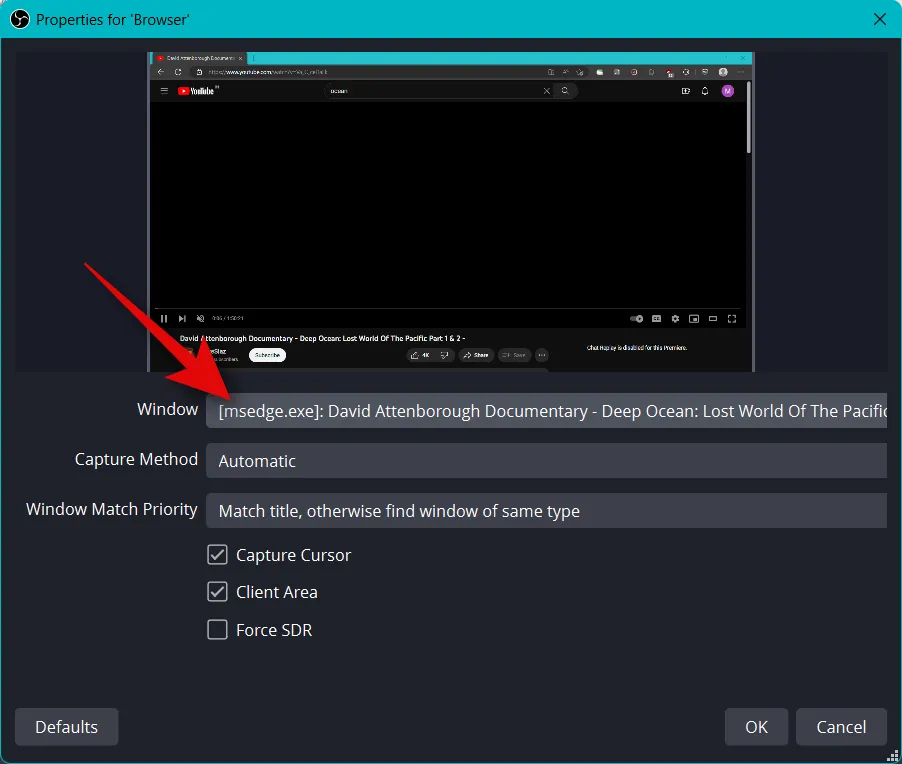
A janela aparecerá automaticamente na visualização na parte superior. Marque ou desmarque as seguintes caixas dependendo de suas preferências.
- Capturar Cursor
- Área do cliente
- Forçar SDR
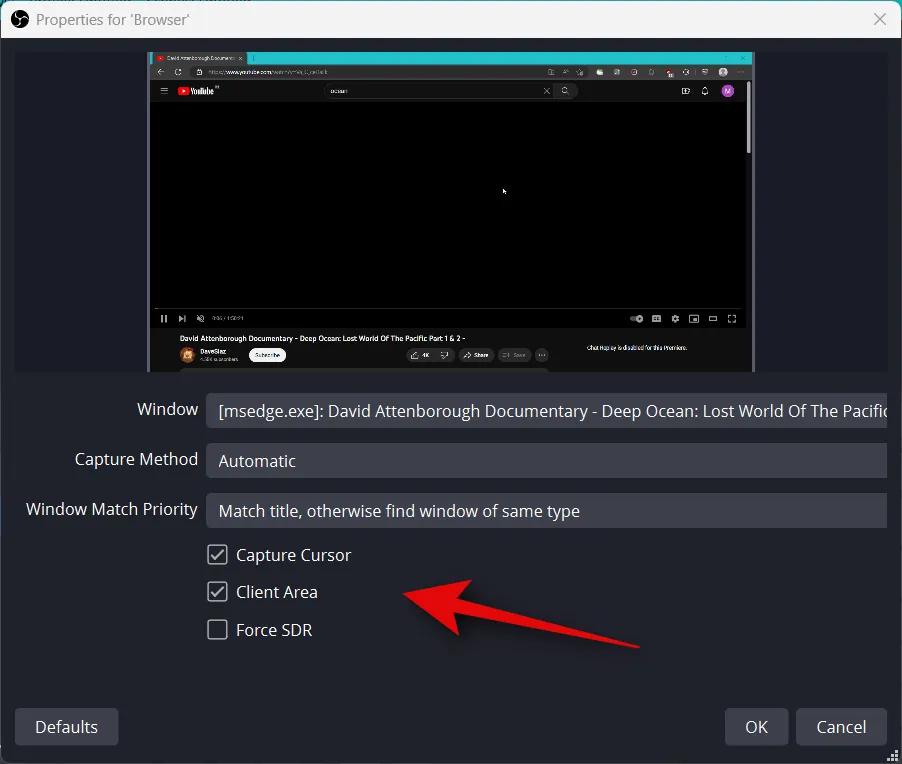
Clique em OK para adicionar a fonte à sua cena atual.
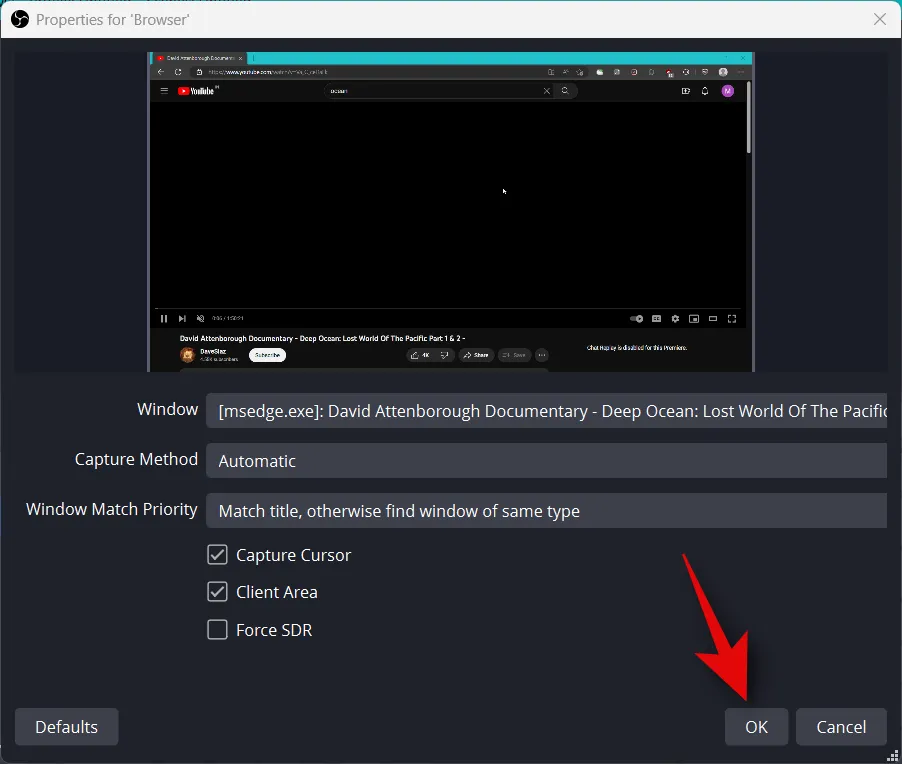
Como fizemos antes, clique e arraste um dos cantos para redimensionar a captura, para que ela se ajuste à sua tela base conforme necessário. Se estiver usando um plano de fundo, você pode posicionar e escolher um tamanho menor para uma melhor estética.
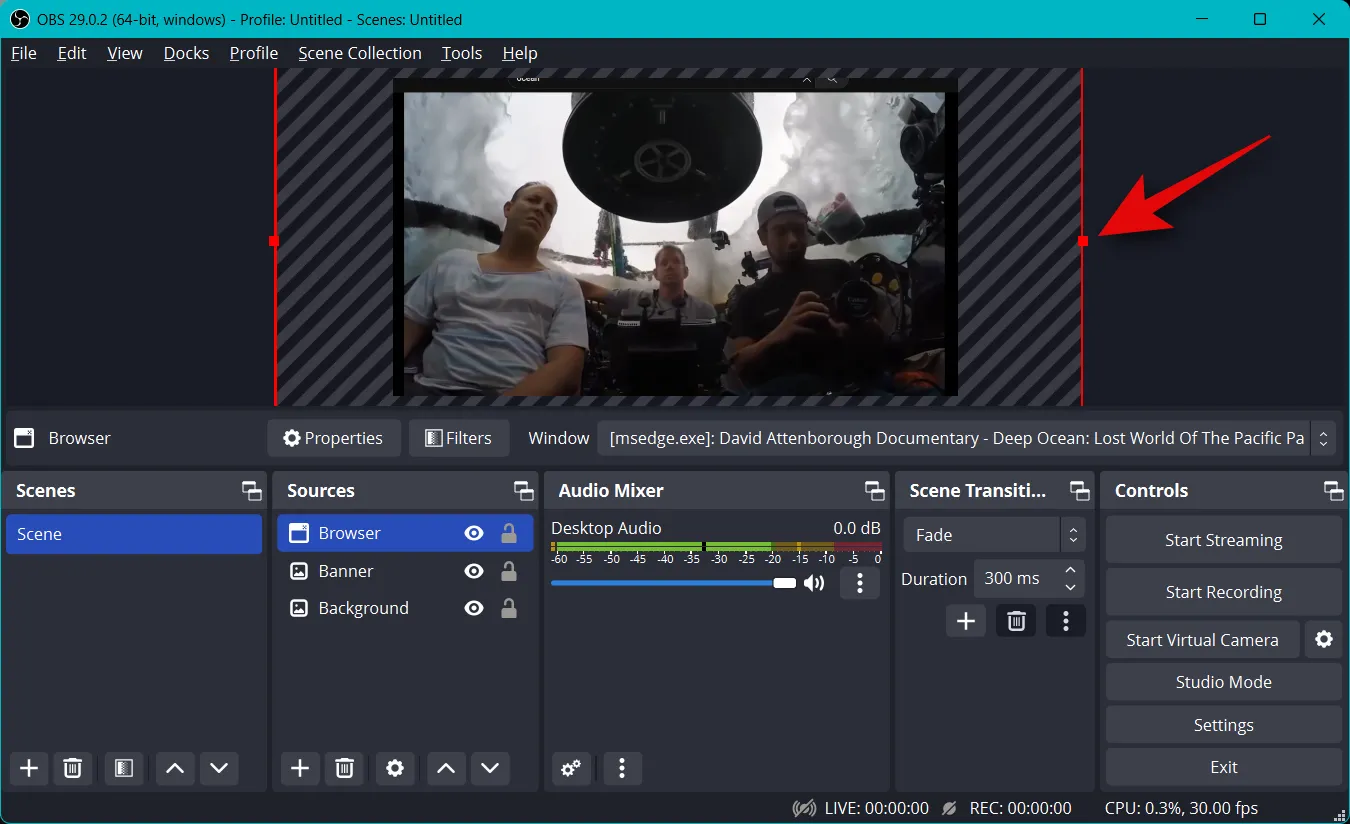
Se você selecionou Captura de jogo ao selecionar sua fonte, digite o nome do seu jogo na parte superior. Isso permitirá que você tenha várias fontes de jogos em sua cena principal para que possa desligá-las e ligá-las dependendo do jogo que deseja transmitir. Clique em OK assim que terminar.
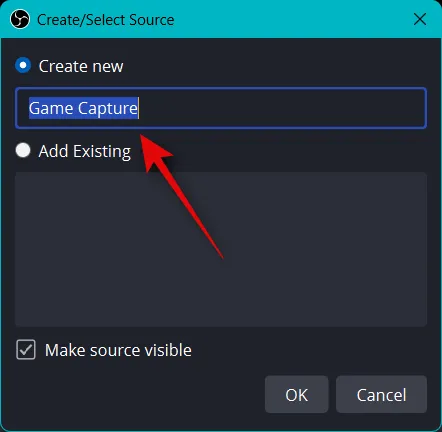
Na maioria dos casos, o OBS detectará automaticamente seu jogo em tela cheia e o exibirá na visualização na parte superior. No entanto, se isso não acontecer, clique no menu suspenso de Modo e selecione Capturar janela específica .
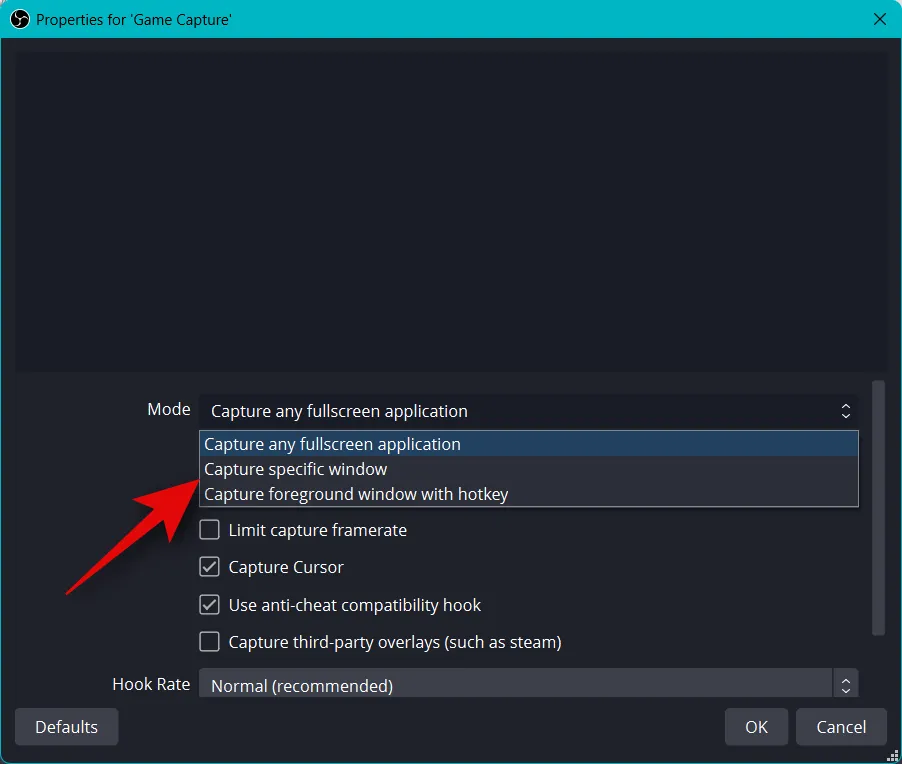
Agora clique no menu suspenso para Janela e selecione seu jogo.
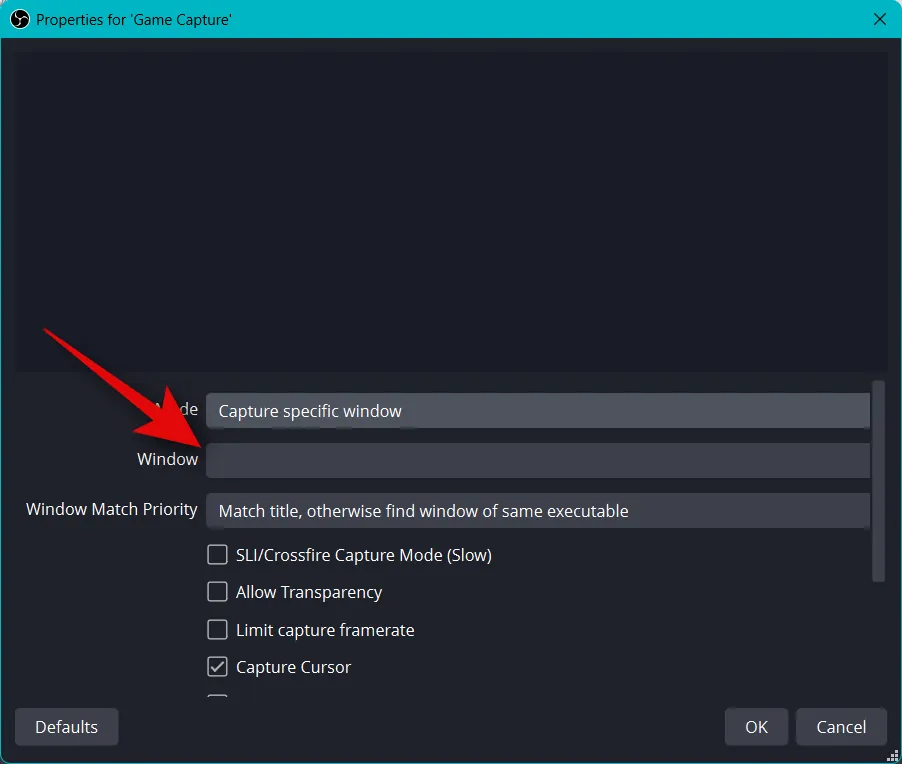
O restante das opções padrão irá atendê-lo bem na maioria dos casos. Clique em OK para adicionar a fonte à sua cena.
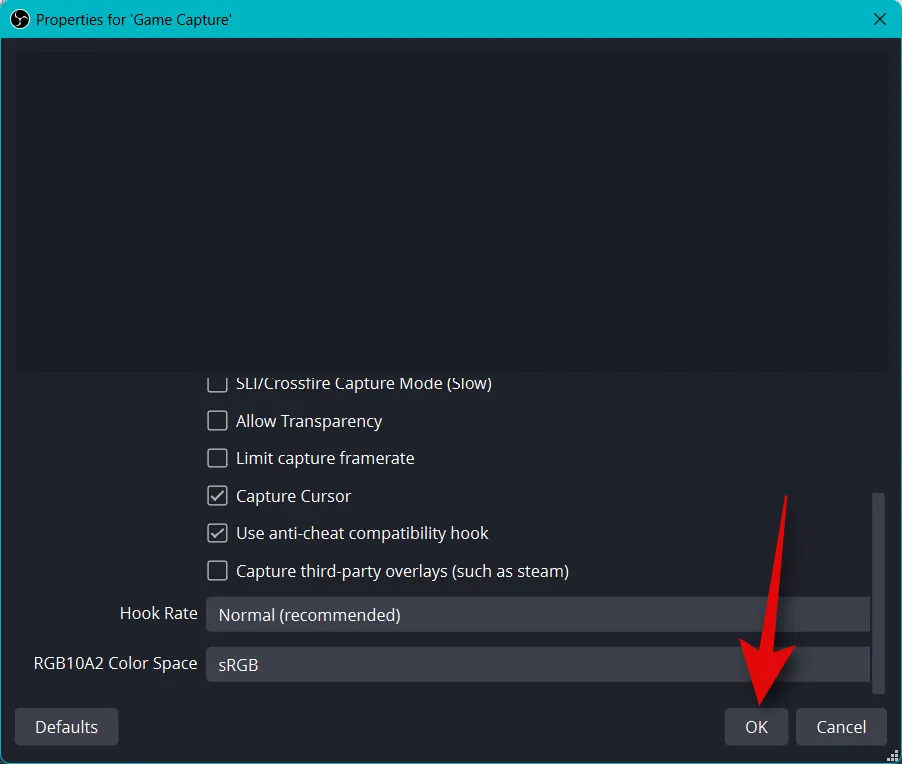
Agora redimensione sua captura de jogo adicionada arrastando os cantos como fizemos antes e ajuste-a à sua tela com base em suas preferências.
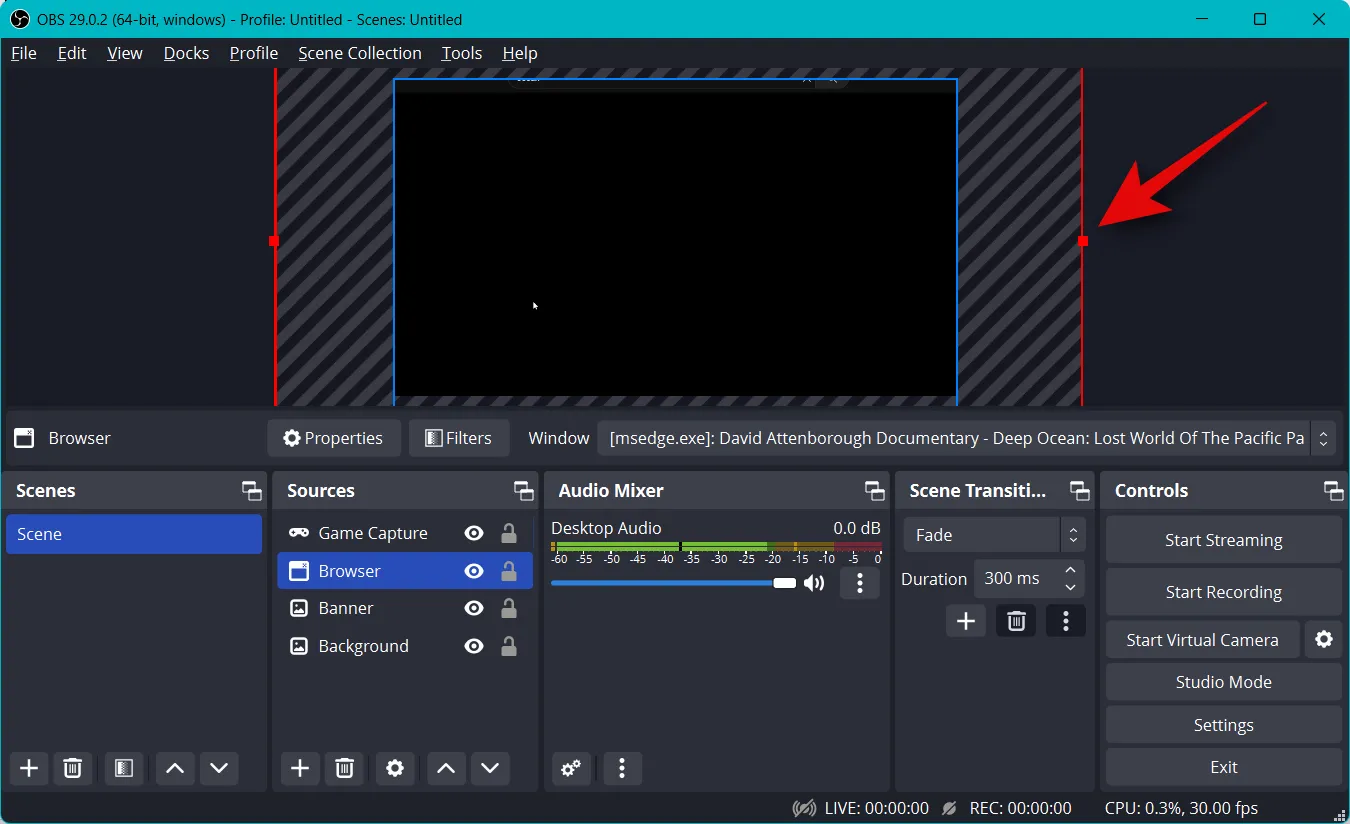
Você também pode querer mostrar o feed de sua câmera em seu stream para poder interagir com seu público. Assim, clique em + em Fontes novamente.
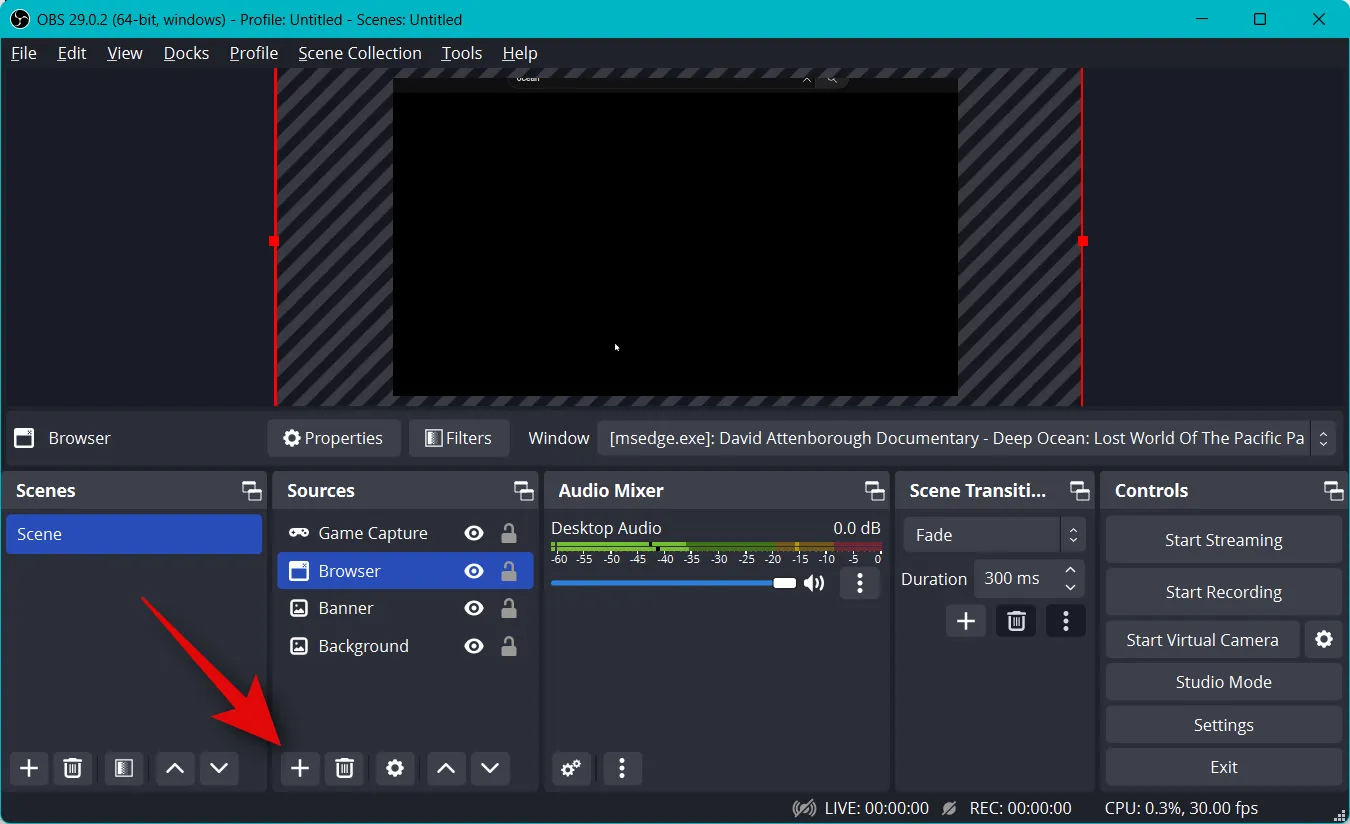
Desta vez, selecione Dispositivo de captura de vídeo .

Digite um nome preferido para a captura do feed da câmera e clique em OK .
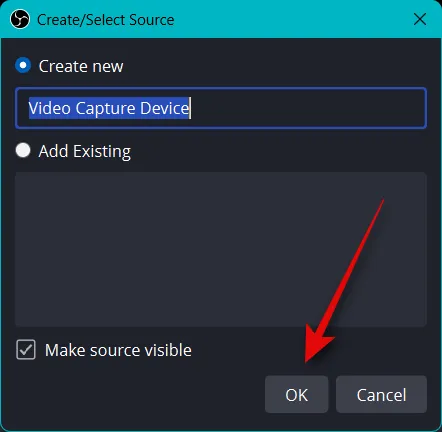
Clique no menu suspenso de Dispositivo e selecione sua câmera na lista da tela.

Você verá uma visualização do feed da câmera em tempo real na parte superior. Clique em Configurar vídeo para ajustar seu feed de vídeo.
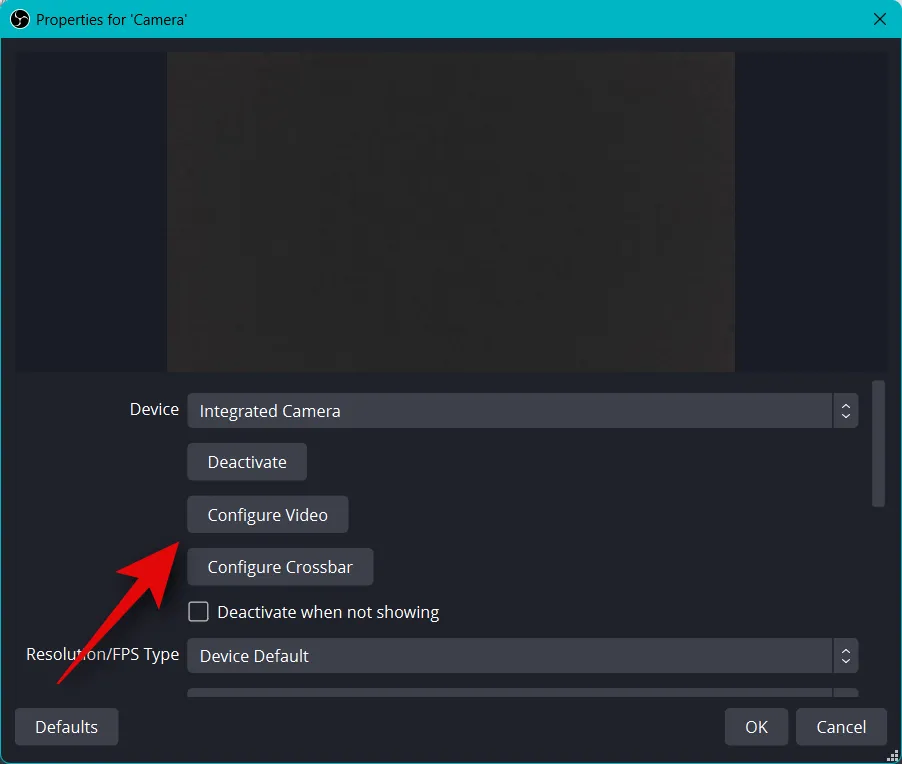
Agora você pode ajustar a aparência de sua câmera usando os controles deslizantes na nova janela.
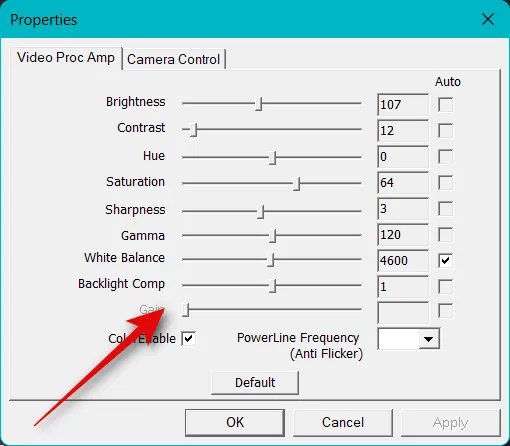
Clique e mude para a guia Controle da câmera .
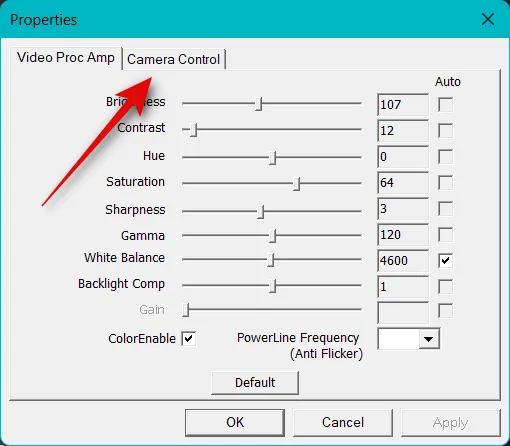
Agora você pode reposicionar virtualmente sua câmera como achar melhor usando as opções na tela. Você tem acesso às seguintes opções.
- Ampliação
- Foco (se suportado)
- Exposição
- Abertura (se compatível)
- Frigideira
- Inclinar
- Rolar
- Compensação de pouca luz
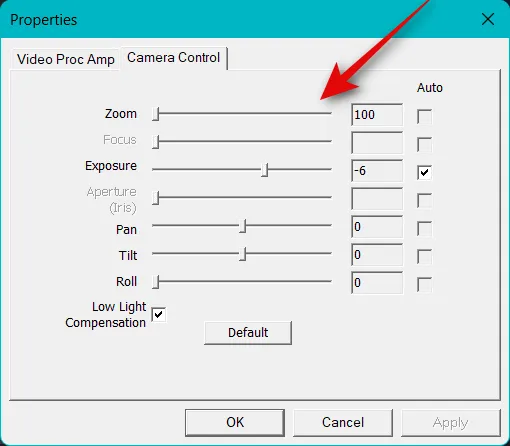
Assim que terminar de configurar sua câmera, clique em OK .
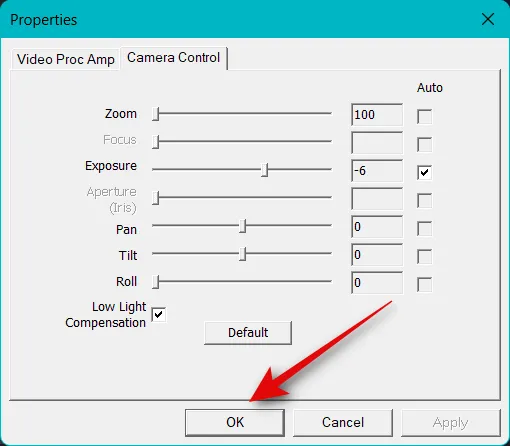
Agora personalize as outras opções disponíveis para sua câmera. Eles variam dependendo da câmera que você usa e dos recursos suportados por ela.
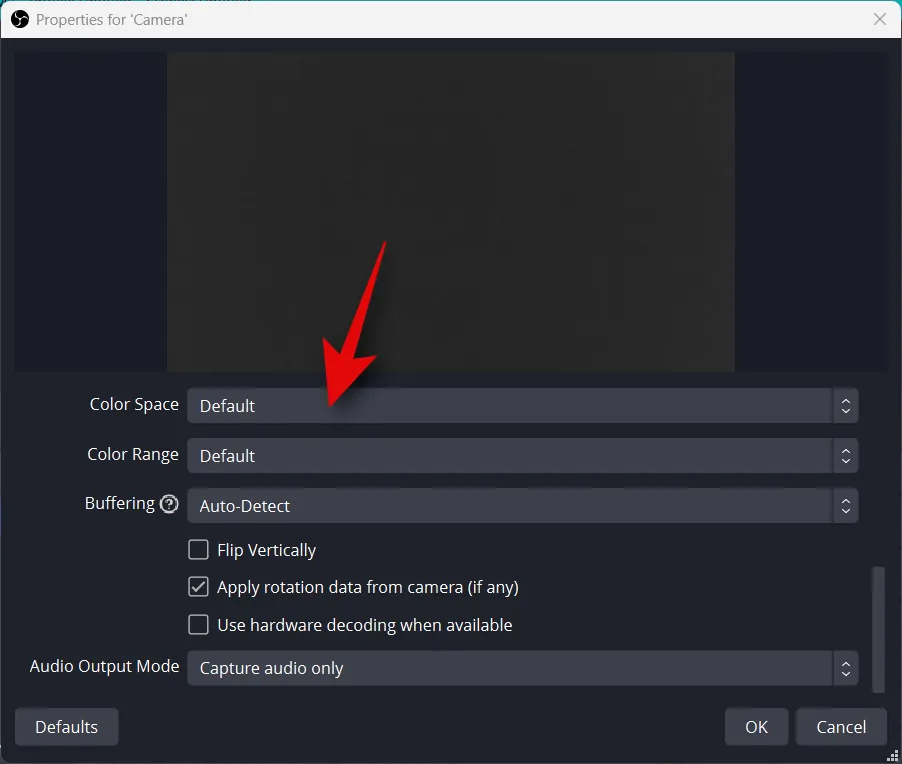
Depois de personalizar todas as opções, clique em OK .
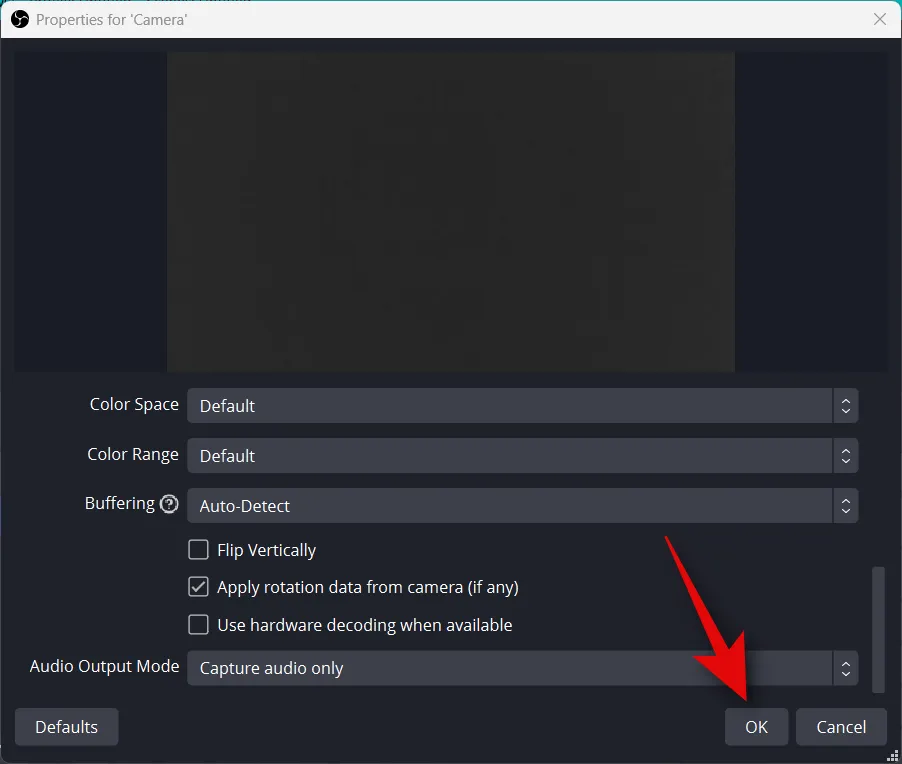
O feed da sua câmera agora será adicionado à sua tela base. Use os cantos para redimensioná-lo de acordo com suas preferências.
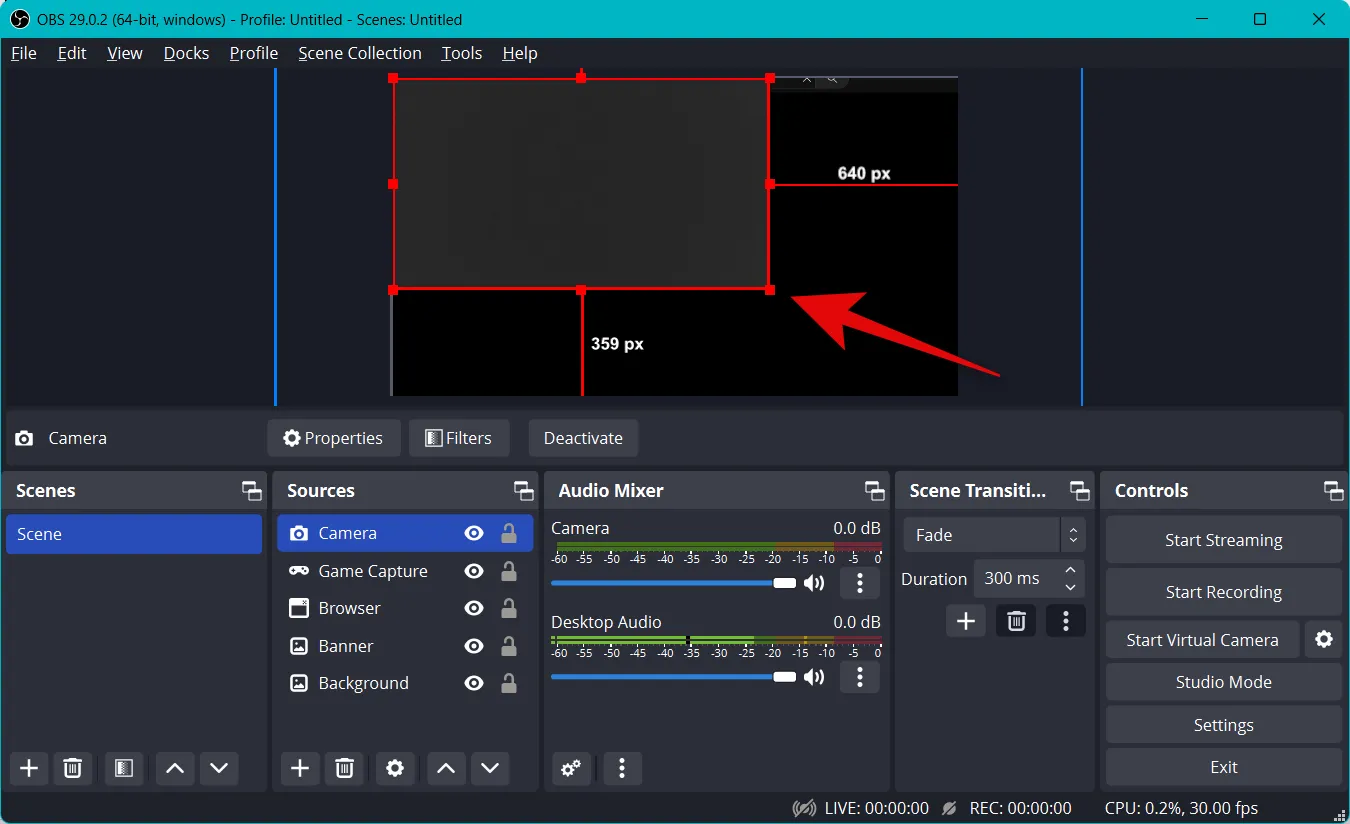
Clique e arraste para reposicionar o feed da câmera no local desejado na tela base. Vamos agora criar uma introdução para o nosso stream por enquanto. Pode ser um vídeo, áudio, imagem ou uma combinação dos três que podem ajudá-lo a se apresentar antes de iniciar a transmissão. Clique em + em Cenas agora.
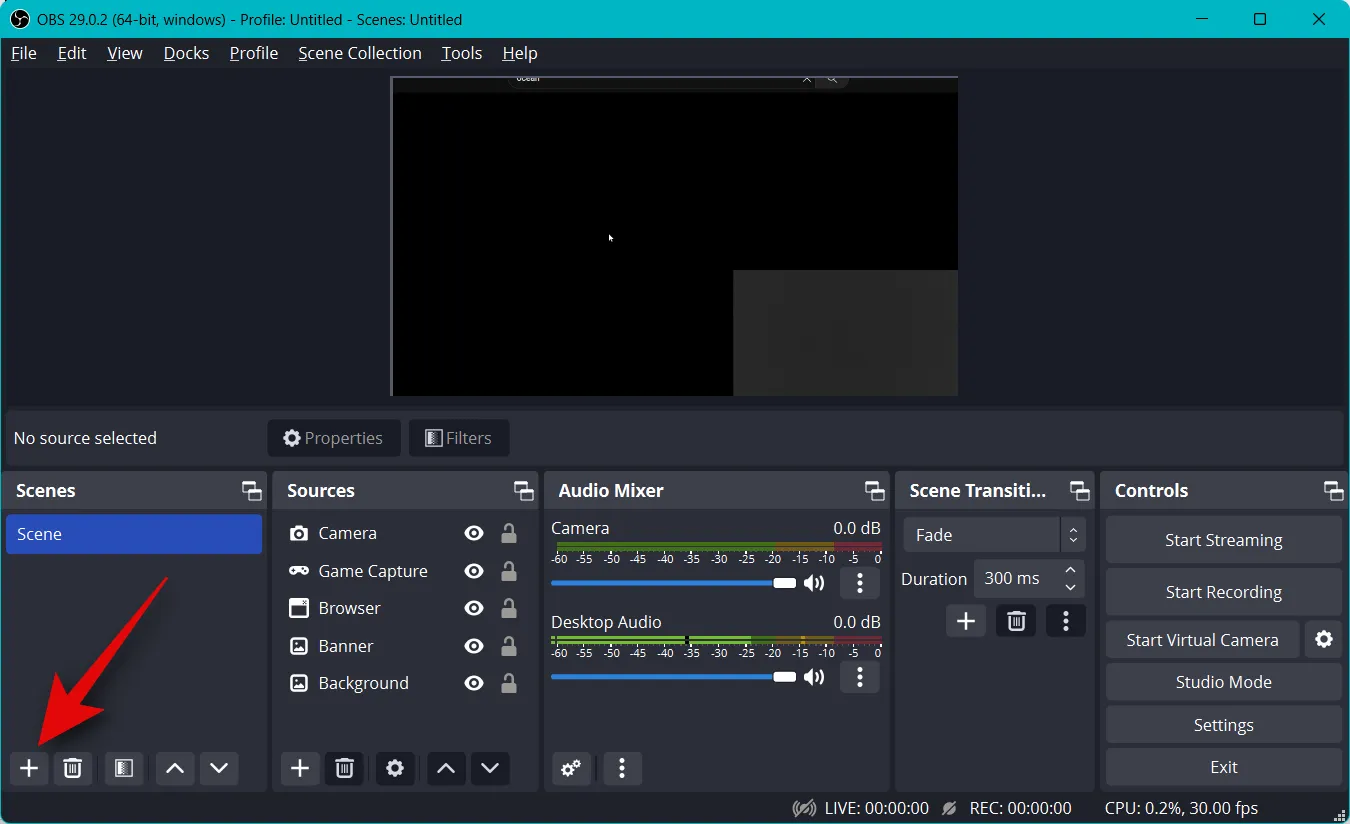
Dê um nome à sua nova cena Intro .
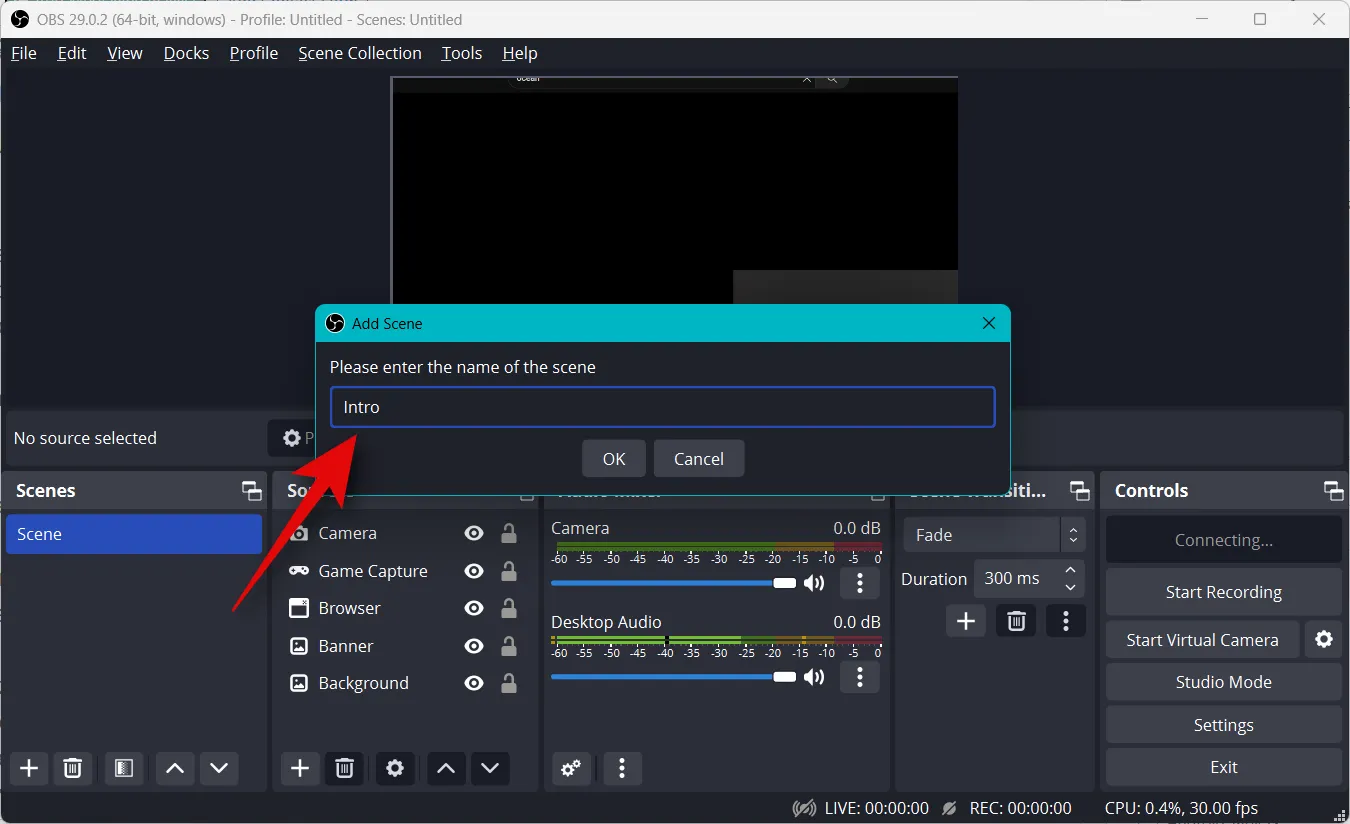
Clique em OK .
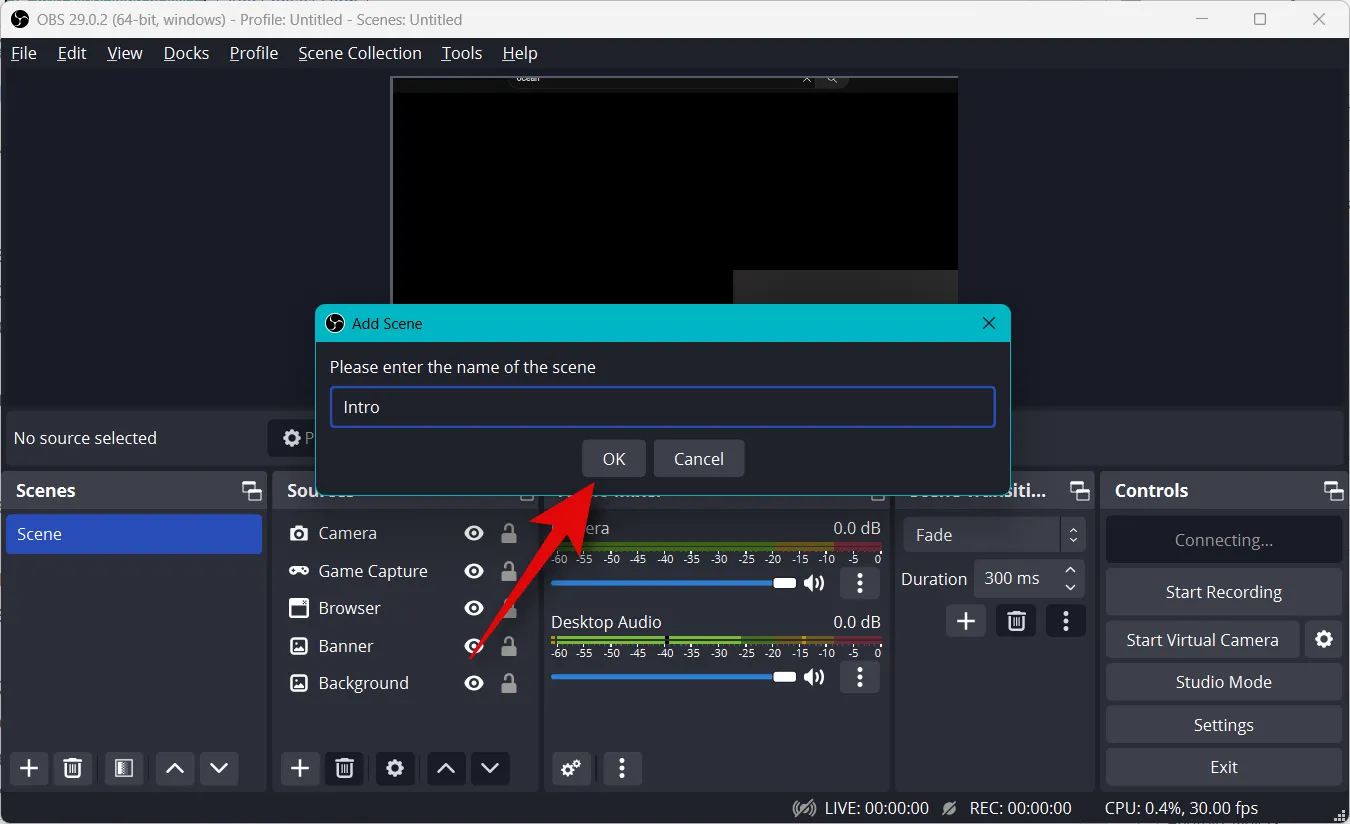
Agora clique em + na guia Fontes .

Selecione o tipo de conteúdo preferido que deseja usar como introdução. Usaremos uma imagem personalizada que criamos.
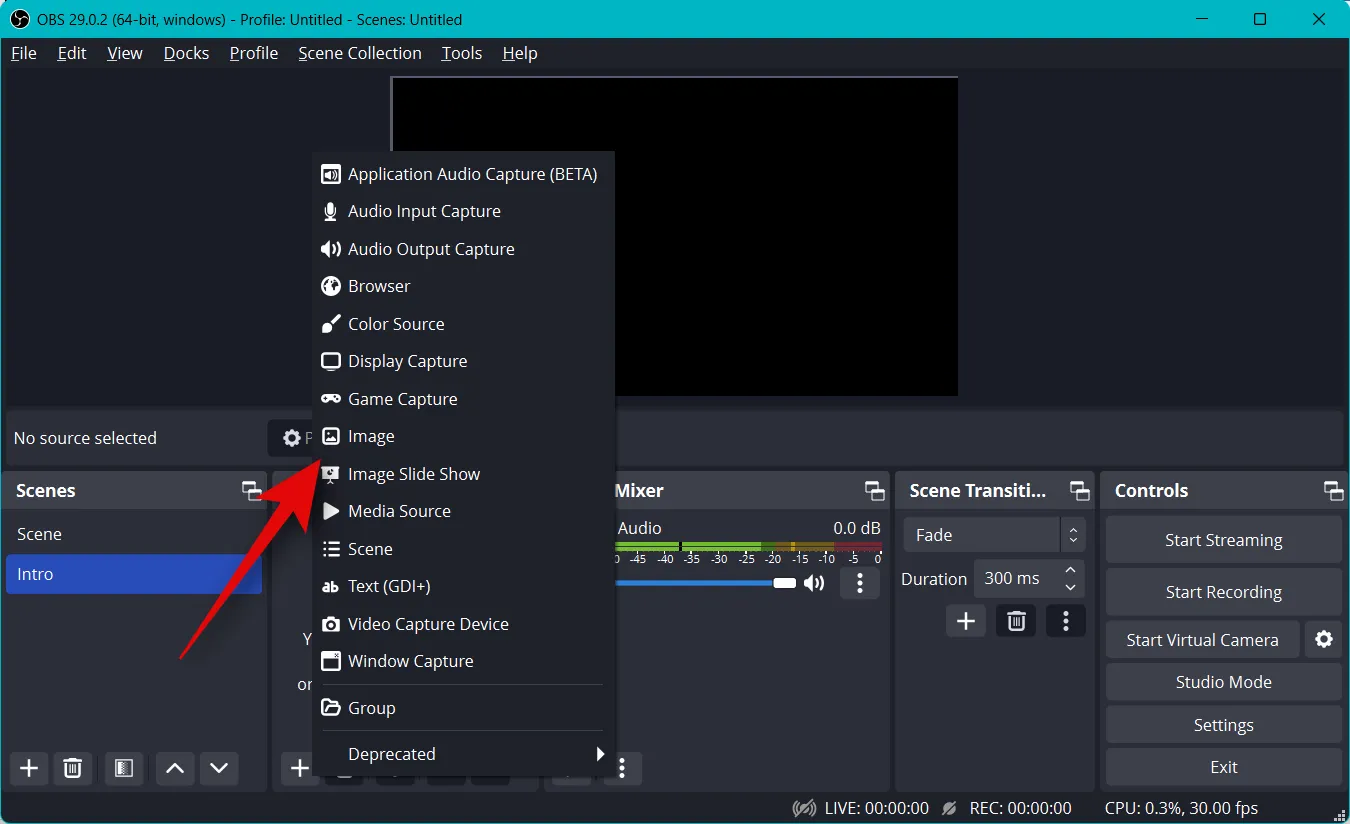
Nomeie sua fonte como preferir e clique em OK .
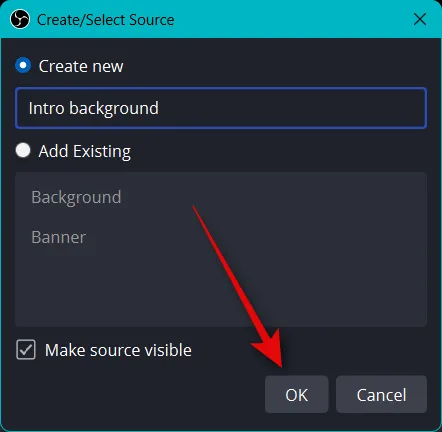
Seja usando uma imagem ou um vídeo, clique em Procurar e selecione o arquivo desejado no seu PC.

Clique em OK assim que terminar.
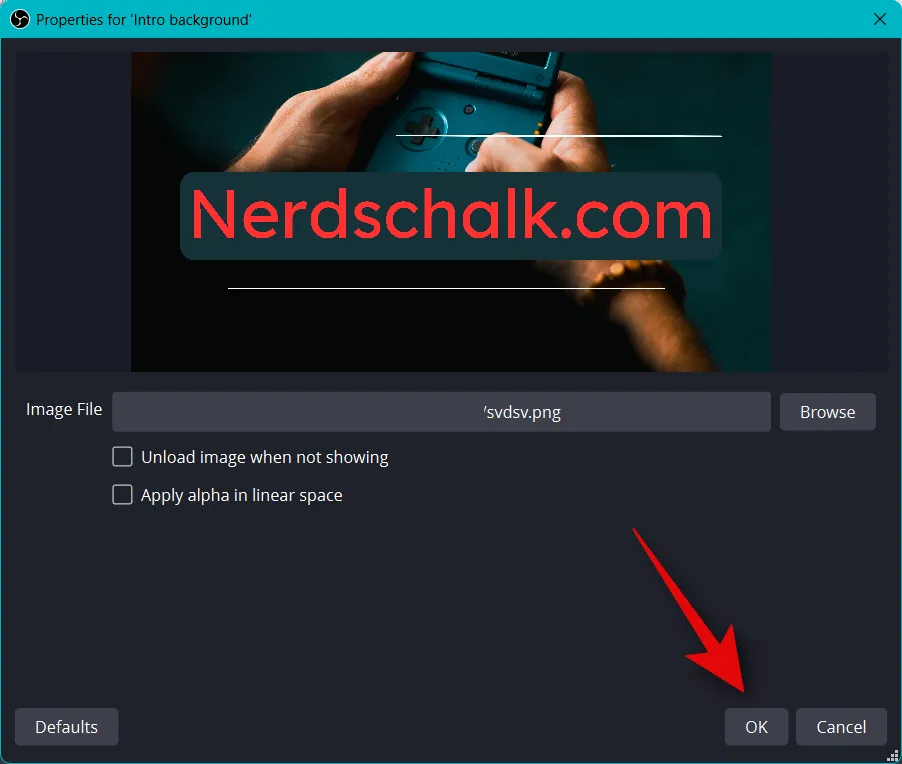
Clique e arraste os cantos para redimensionar a mídia, para que ela se ajuste à sua tela base.
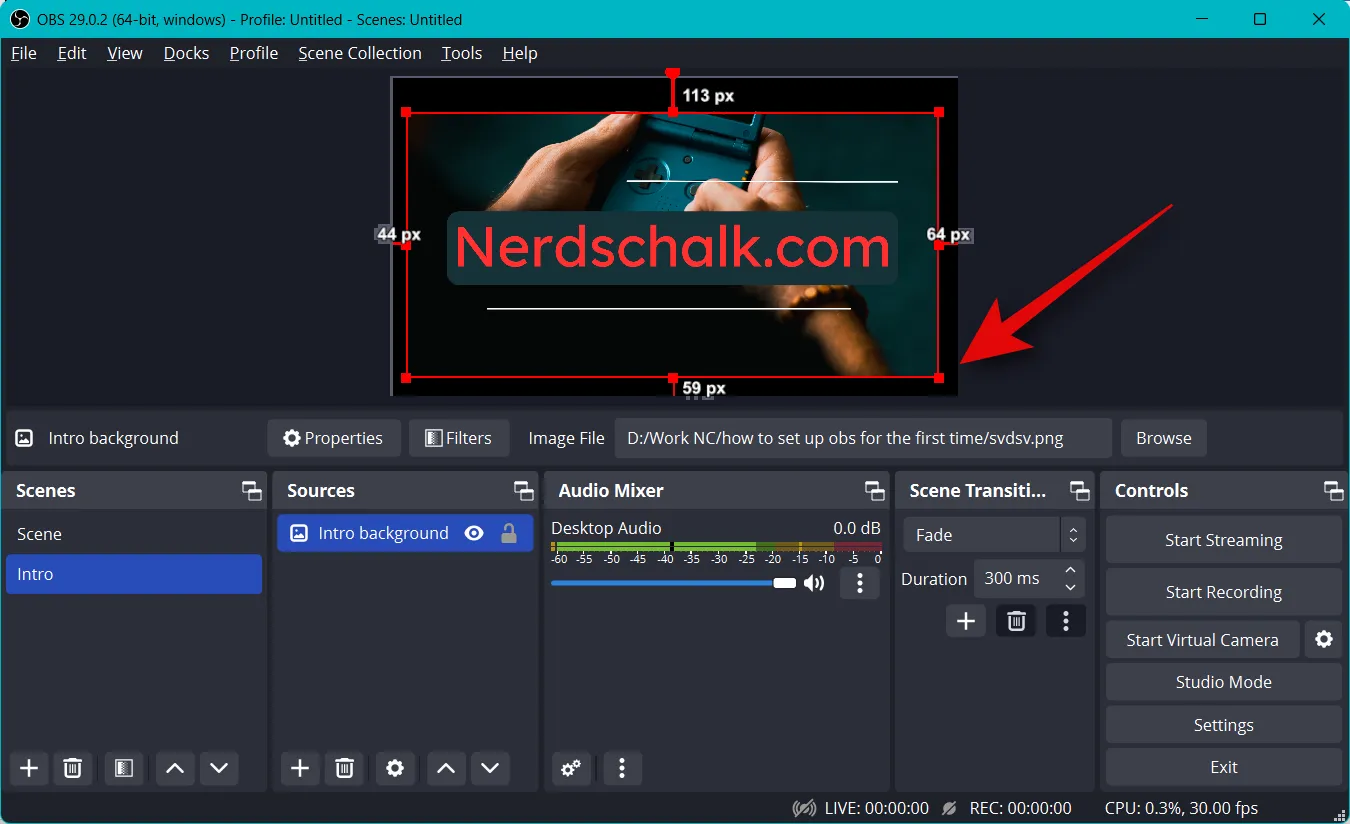
Agora repita as etapas acima para criar sua cena final também. Para testar suas cenas, clique e selecione uma, e você poderá fazer a transição automaticamente entre elas. Você pode usar isso para fazer a transição entre sua introdução, outro e seu fluxo.
Você também pode personalizar a transição usada ao alternar as cenas. Clique no menu suspenso em Transição de cena e escolha sua transição preferida.
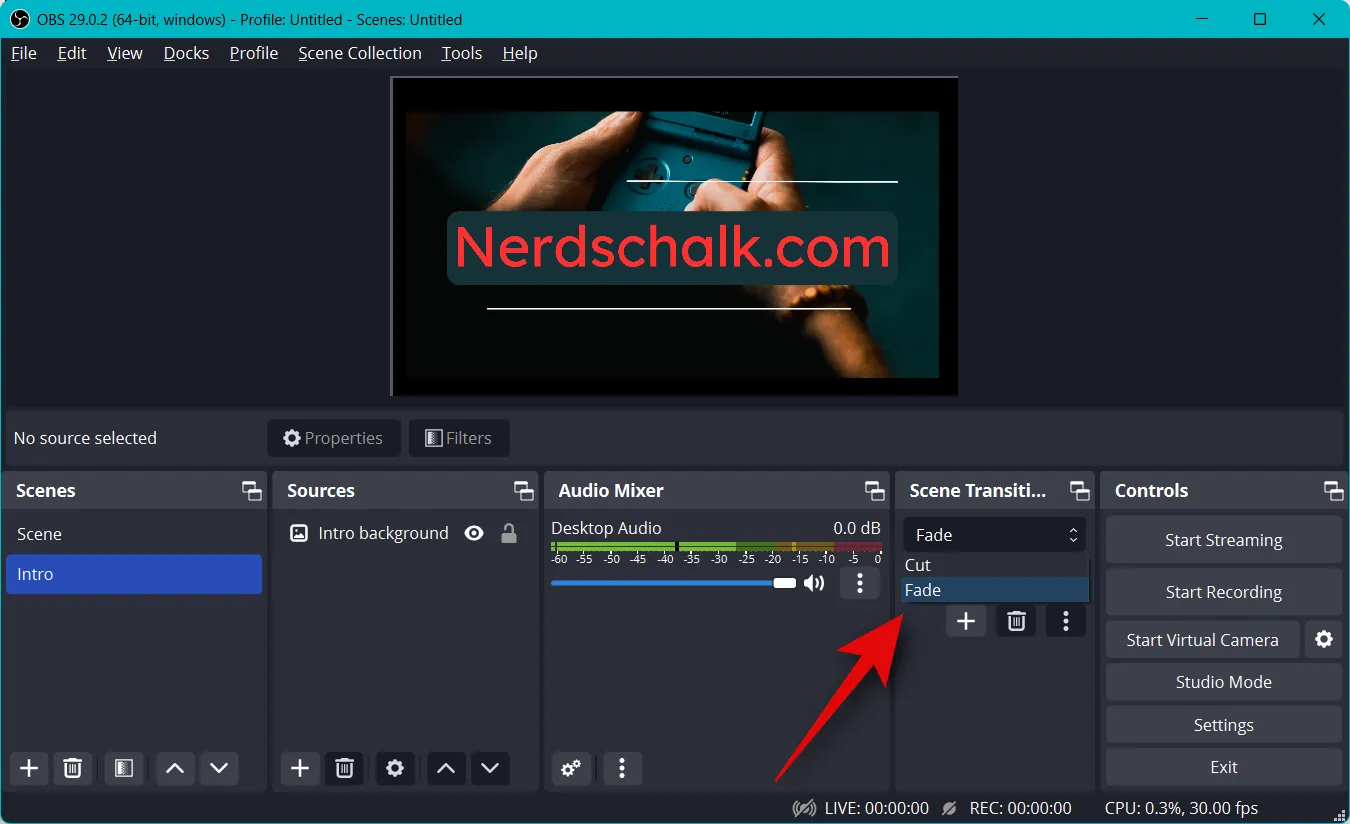
Clique e insira o horário preferido que deseja fazer a transição para o último ao lado de Duração .
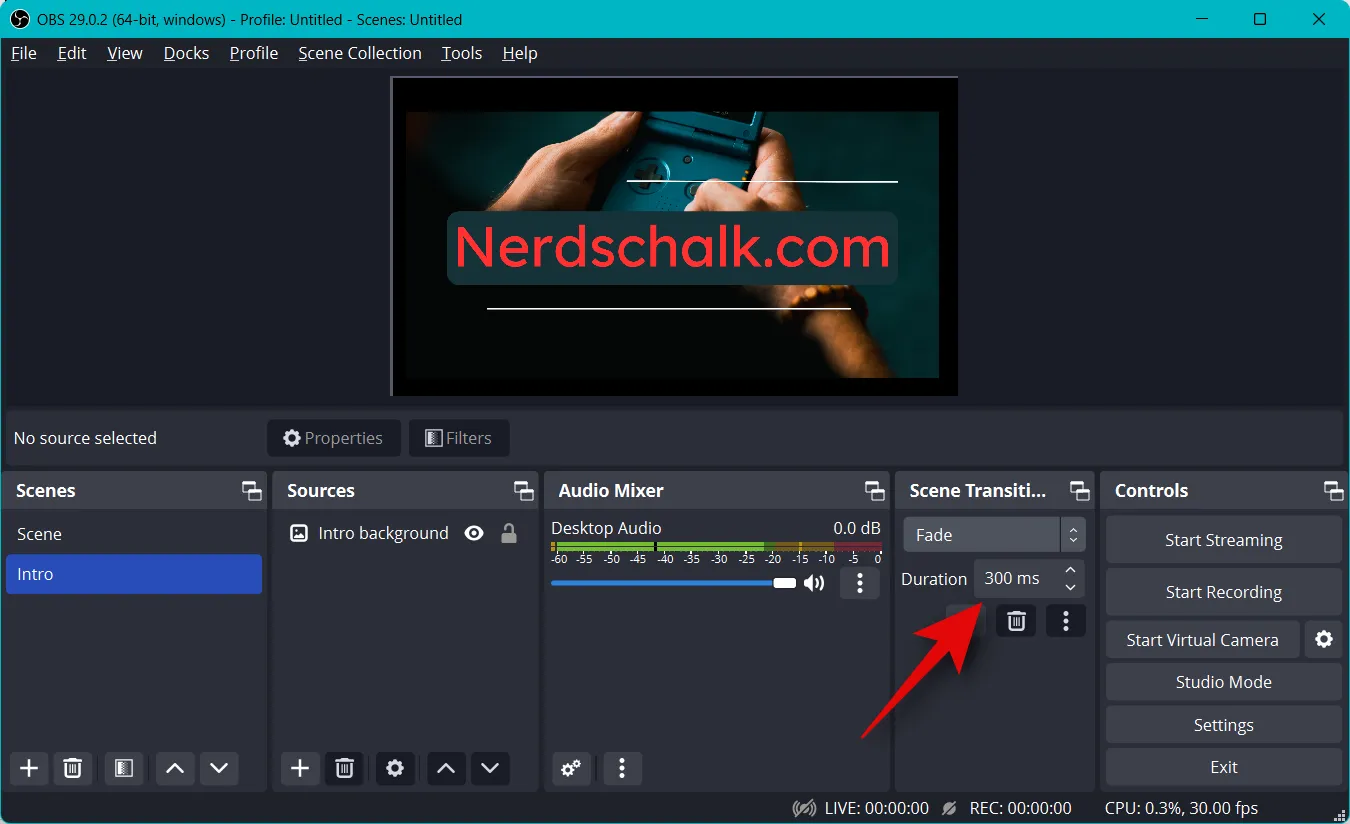
Por padrão, apenas a transição Cut and Fade estará disponível para você. Você pode adicionar mais clicando no ícone + na parte inferior.
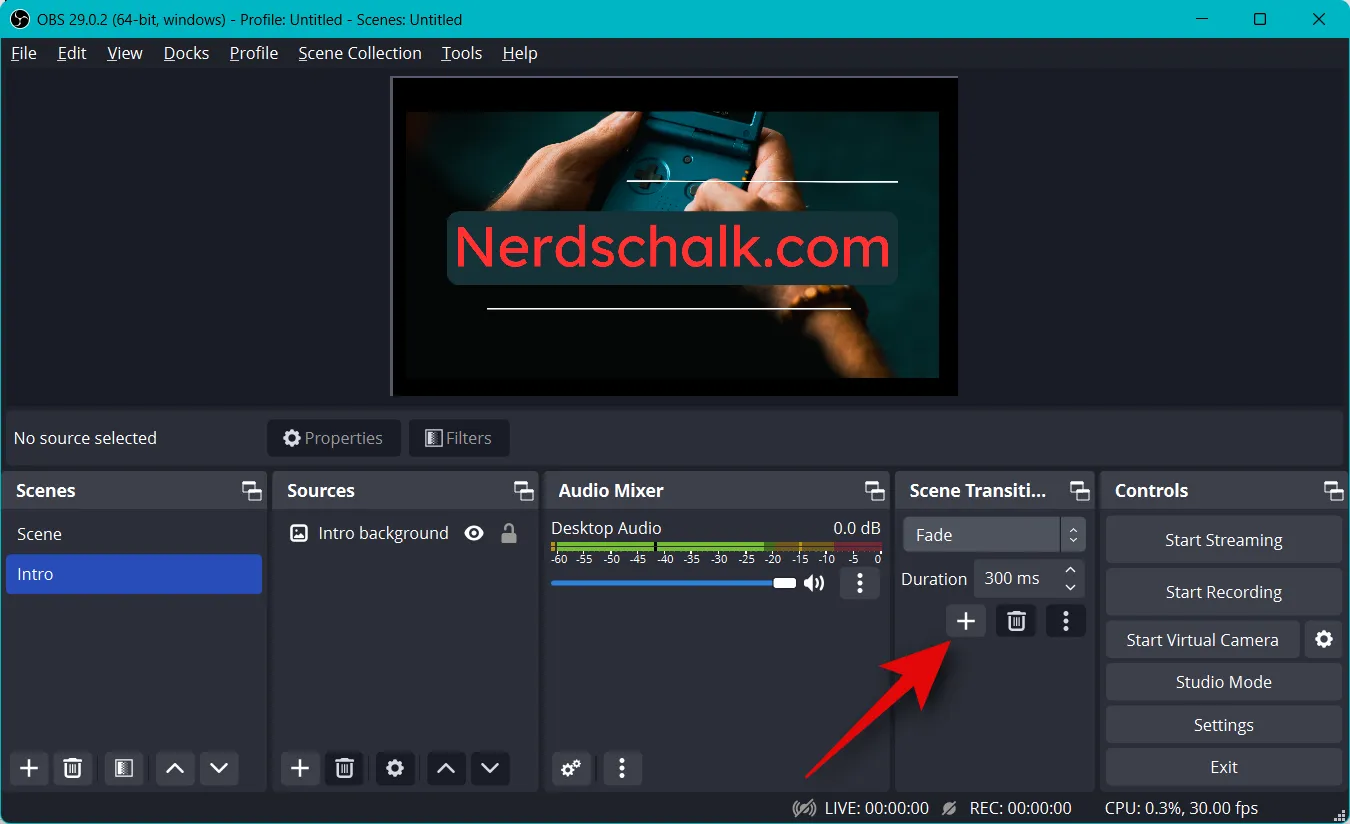
Selecione uma transição que você gosta.
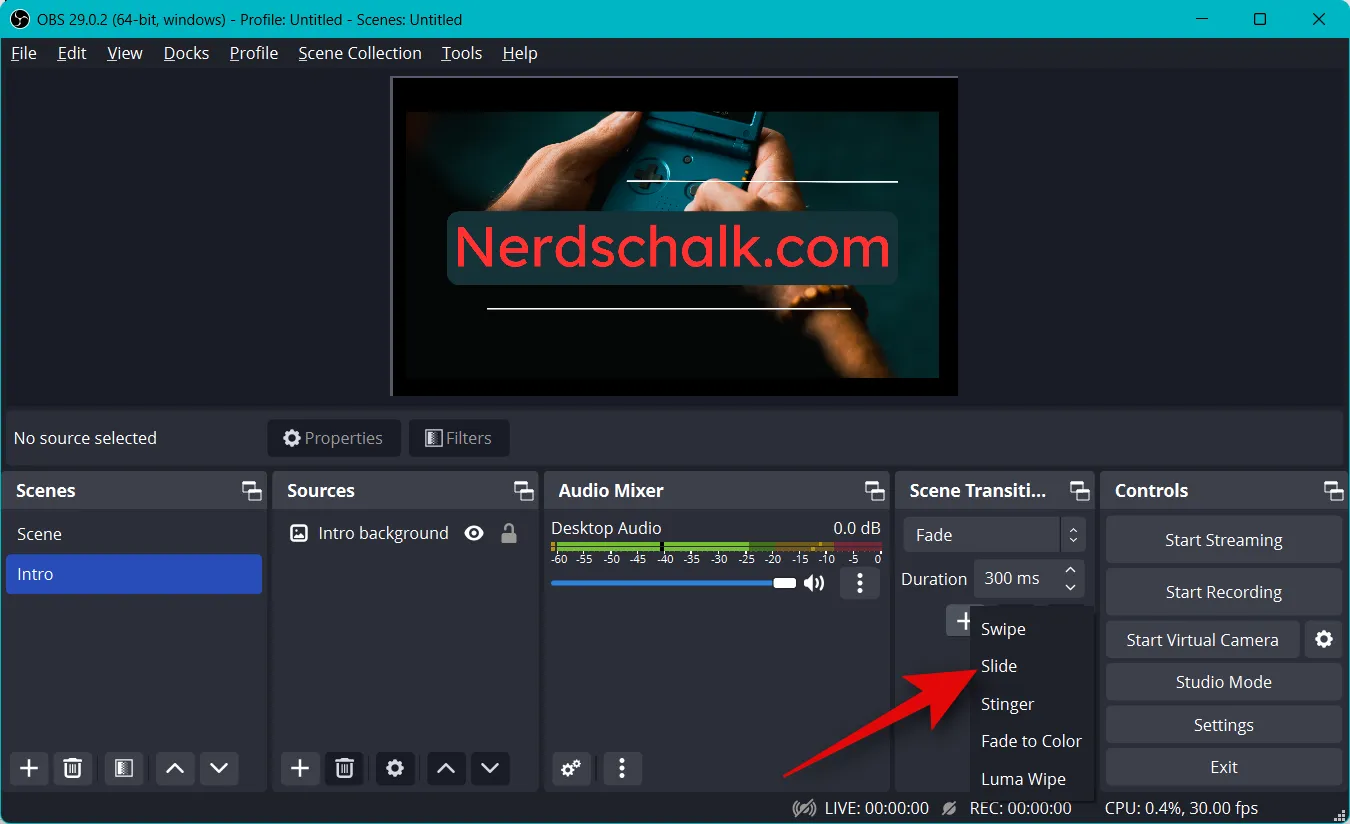
Digite um nome preferido para a transição e clique em OK .
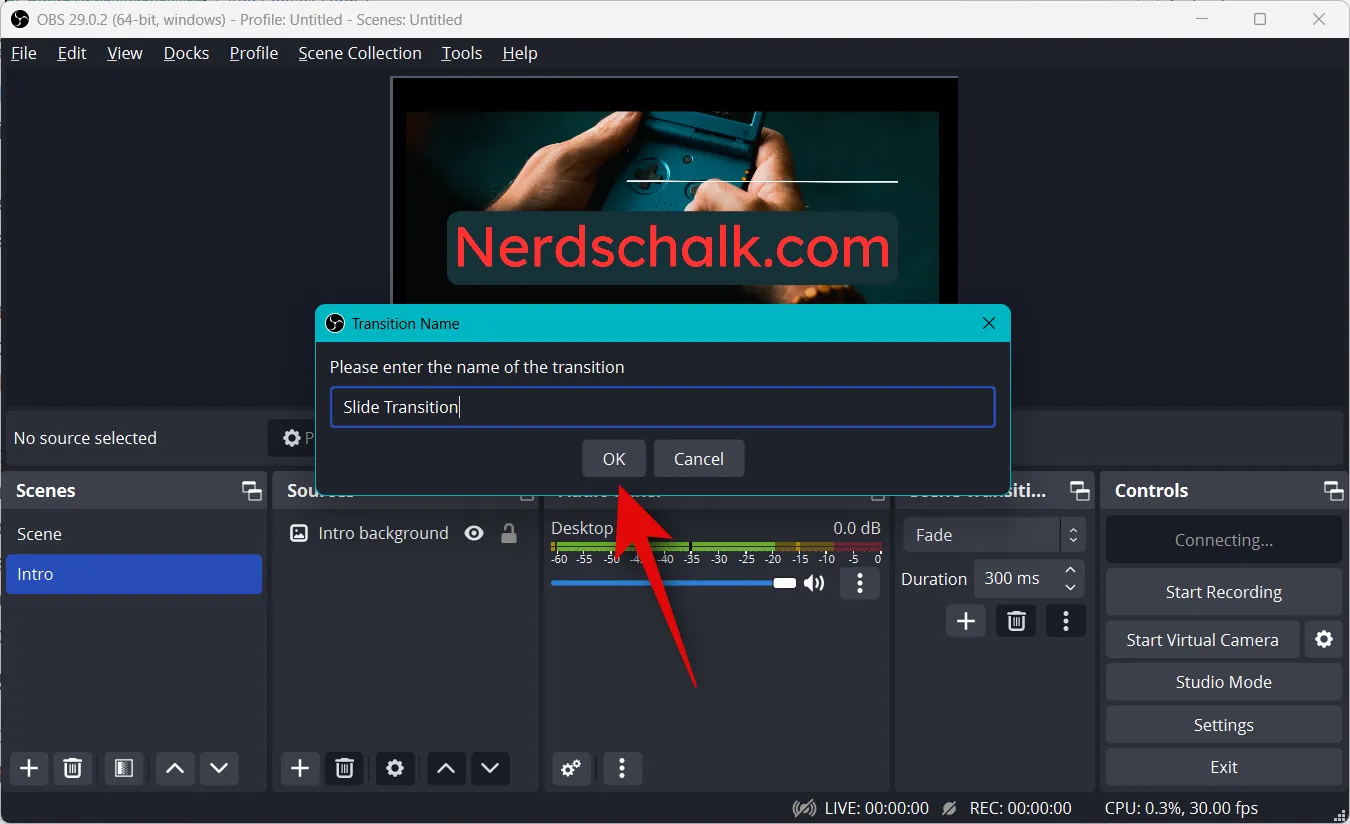
Dependendo da transição que você escolher, agora você pode personalizá-la usando as opções na tela. Eu escolhi a transição Slide , então agora posso usar o menu suspenso para Direção e definir a direção na qual o slide ocorre.
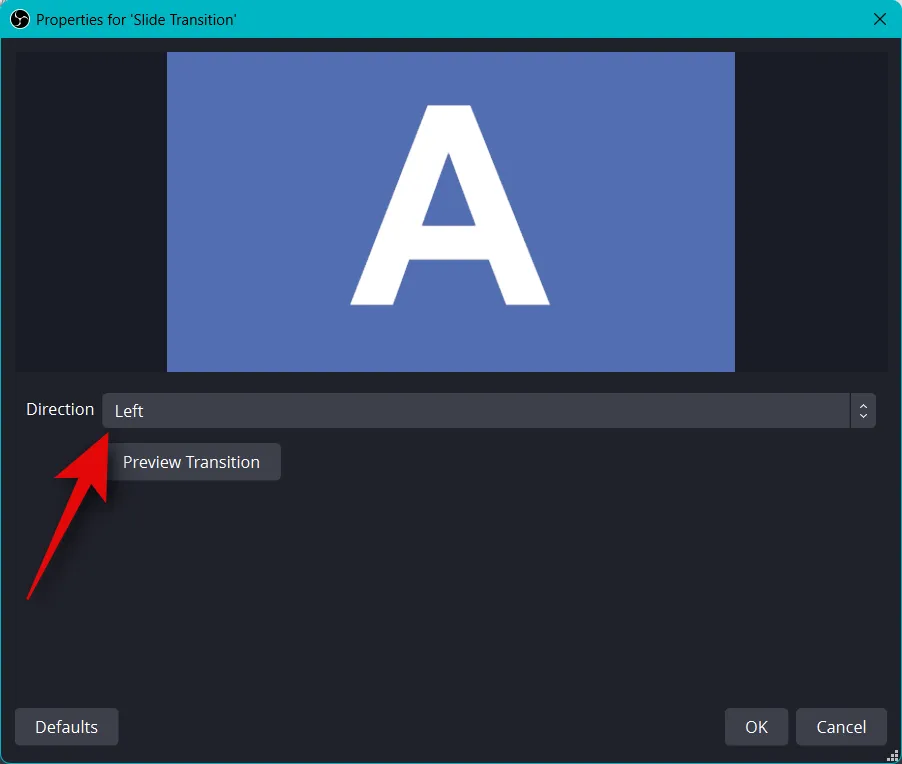
Clique em Visualizar transição para visualizar uma visualização depois de personalizar suas opções.

Quando estiver satisfeito com a nova transição, clique em OK .
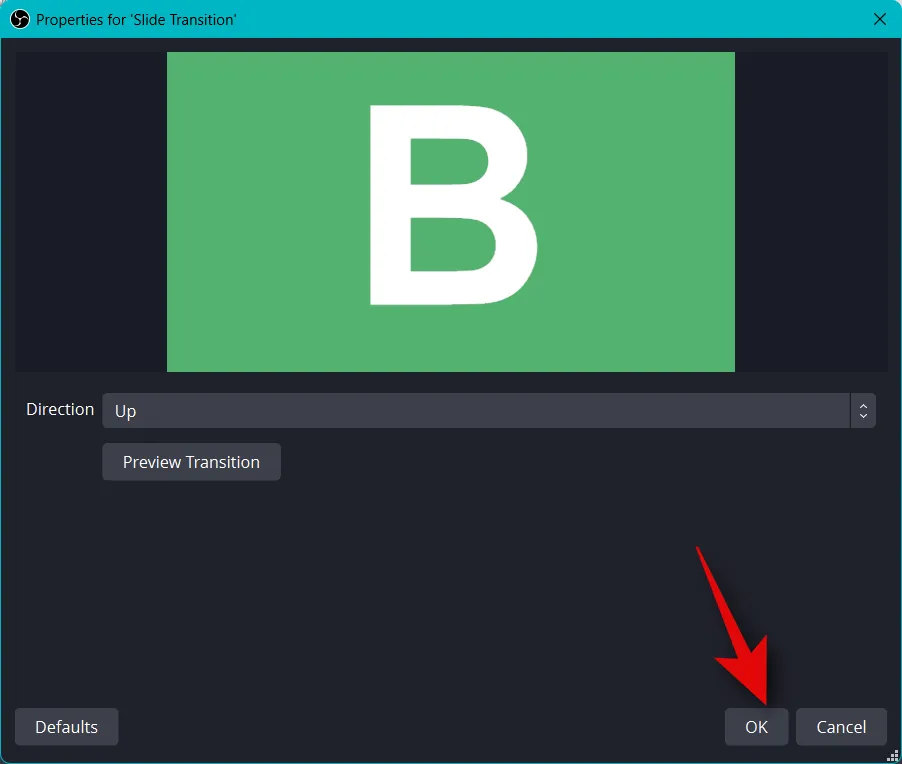
A nova transição será selecionada automaticamente na guia Transição. Por fim, é hora de verificar sua configuração de áudio. Por padrão, o áudio do microfone e da área de trabalho já estará incluído na guia Mixer de áudio . Você pode reproduzir qualquer áudio em sua área de trabalho e deve obter uma representação visual do mesmo, verificando se tudo está funcionando conforme o esperado.
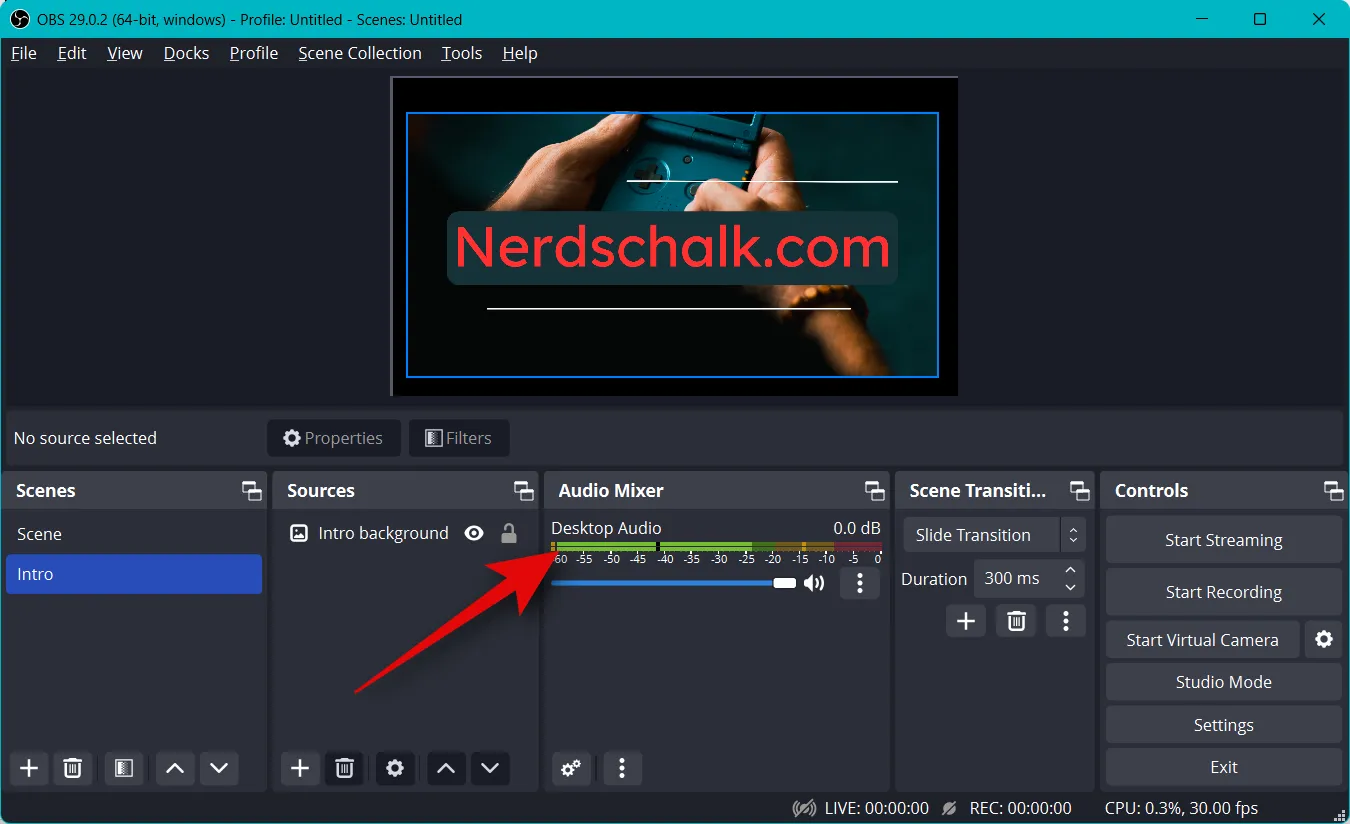
Agora você pode ajustar o volume de acordo com suas preferências usando o controle deslizante para Desktop Audio .
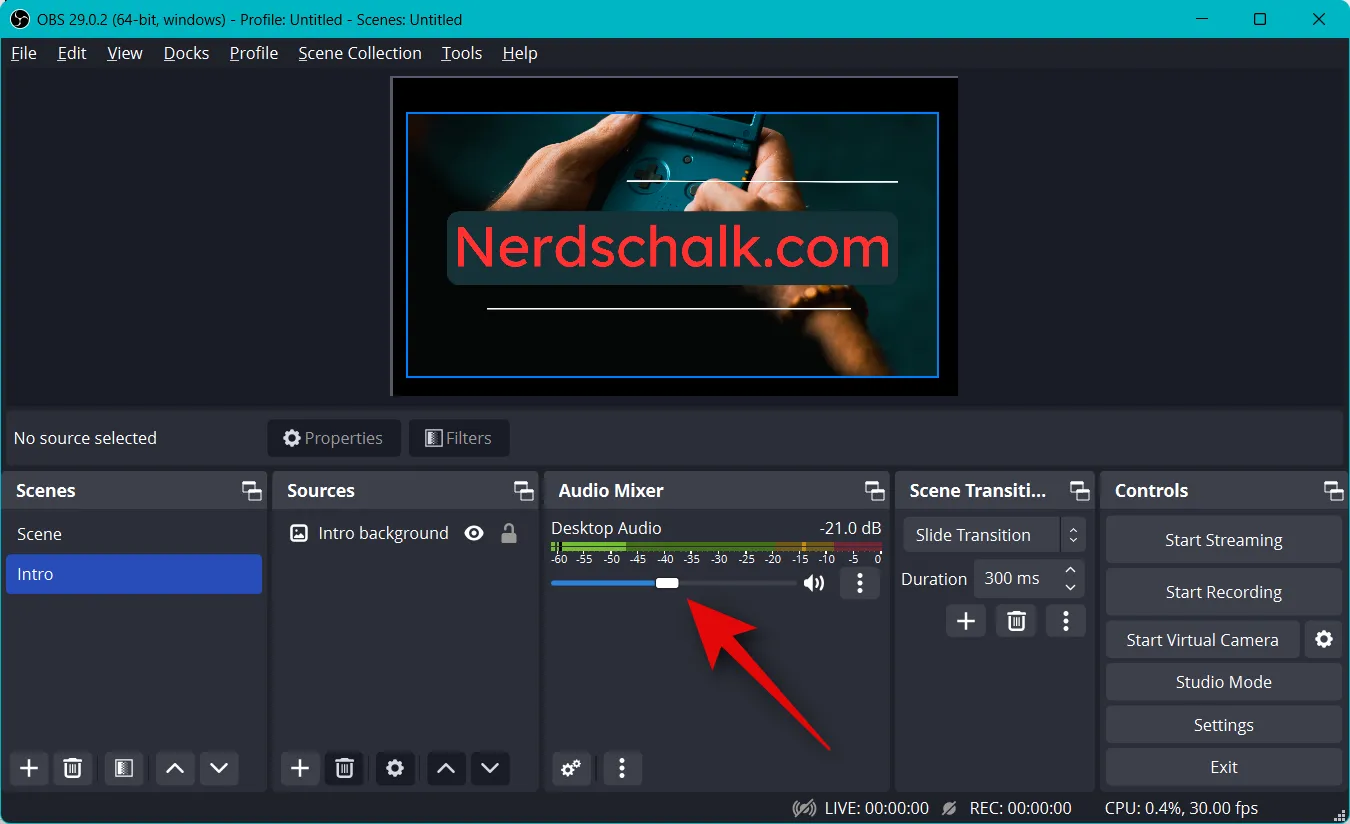
Da mesma forma, você pode clicar no microfone e obter uma representação visual do mesmo.
Etapa 4: conecte a plataforma de streaming e a conta relevantes
Agora podemos conectar a plataforma relevante para a qual você deseja transmitir, para que você possa começar a transmitir facilmente sem precisar conectar sua conta repetidamente. Usaremos o Twitch como exemplo para este guia, mas você pode usar o guia abaixo para se conectar a qualquer plataforma, seja YouTube, Discord, Facebook, Twitter e muito mais. Siga as etapas abaixo para ajudar a conectar sua plataforma de streaming preferida ao OBS.
Abra o OBS e clique em Configurações .
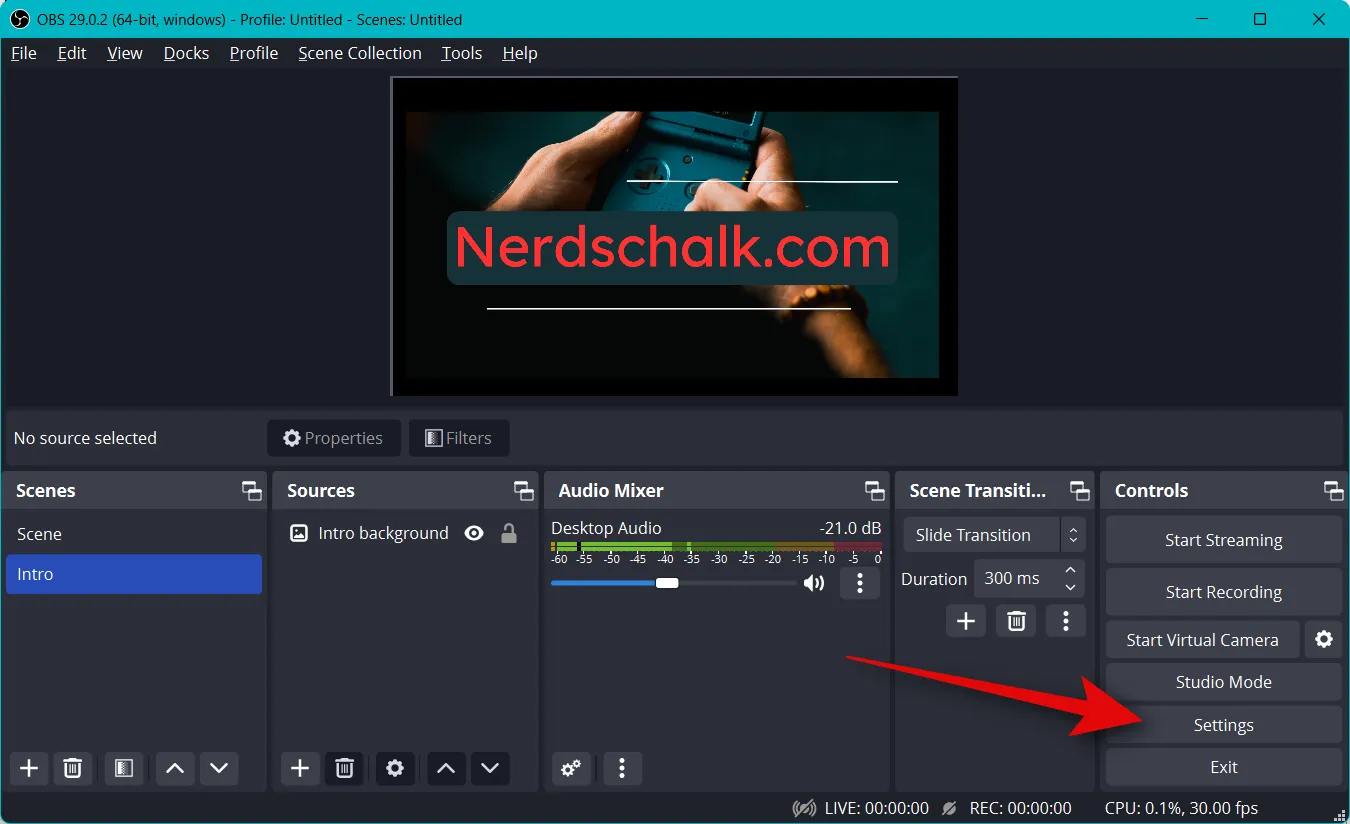
Agora clique em Stream na barra lateral esquerda.
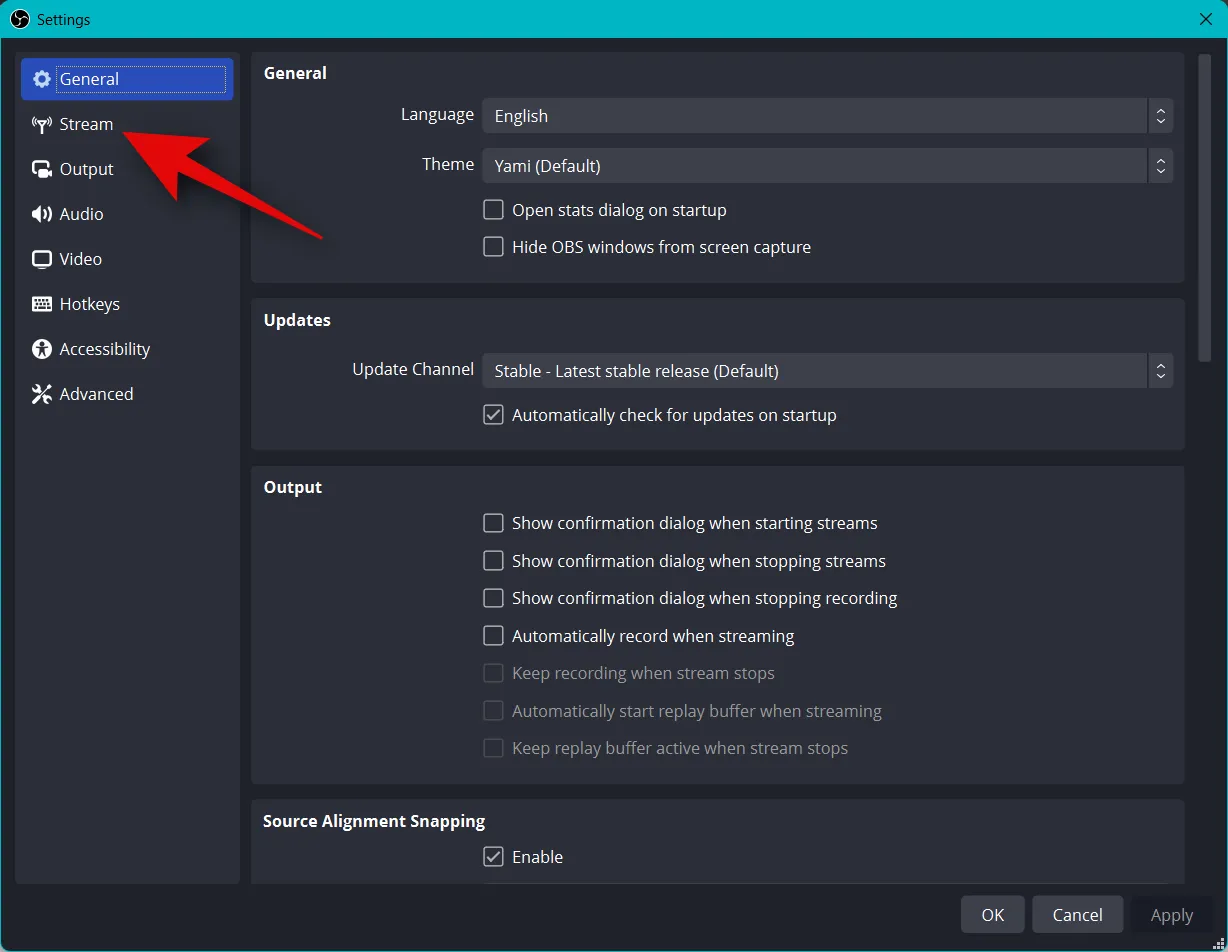
Clique no menu suspenso de Serviço e selecione sua plataforma de streaming preferida. Usaremos o Twitch como exemplo para este guia.
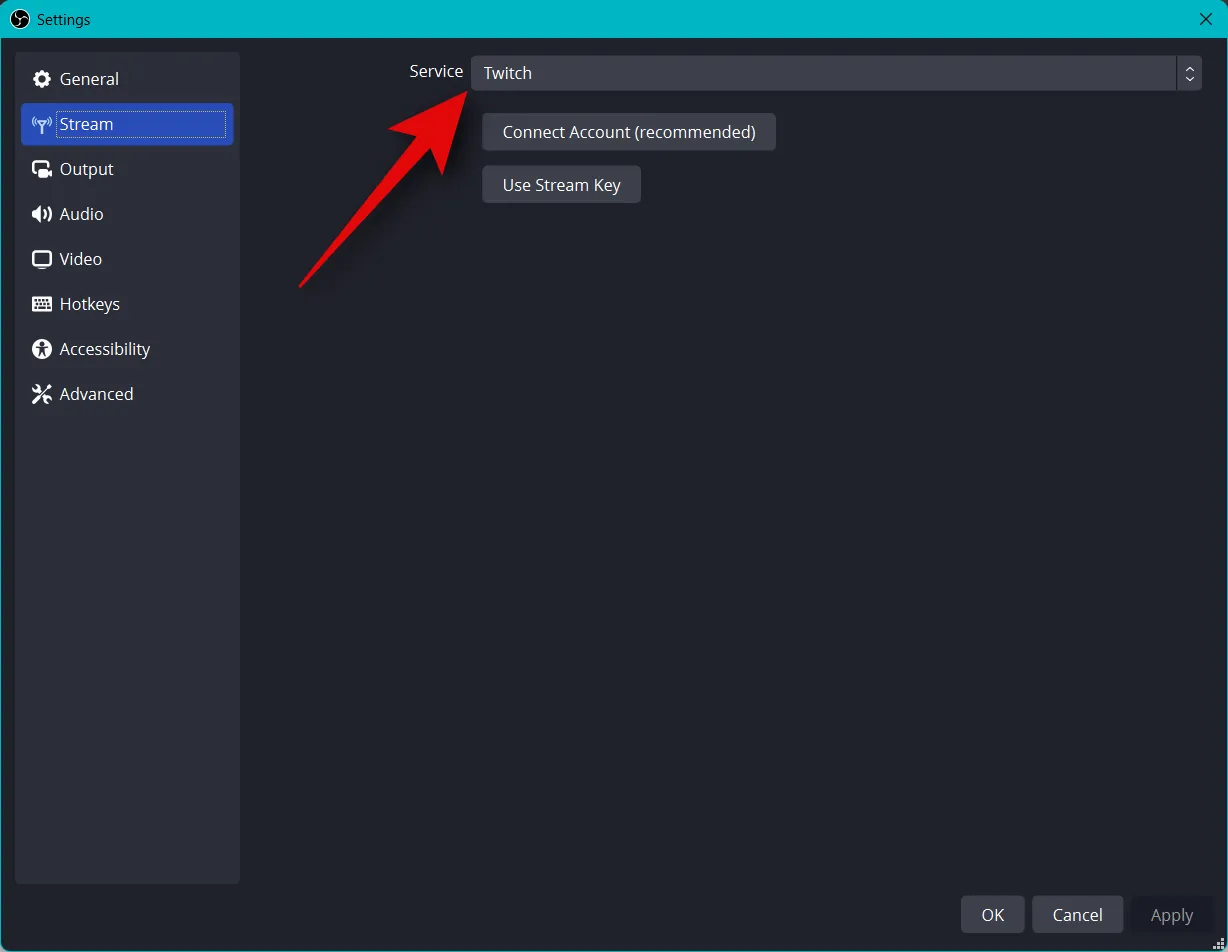
Clique em Conectar conta (recomendado) .
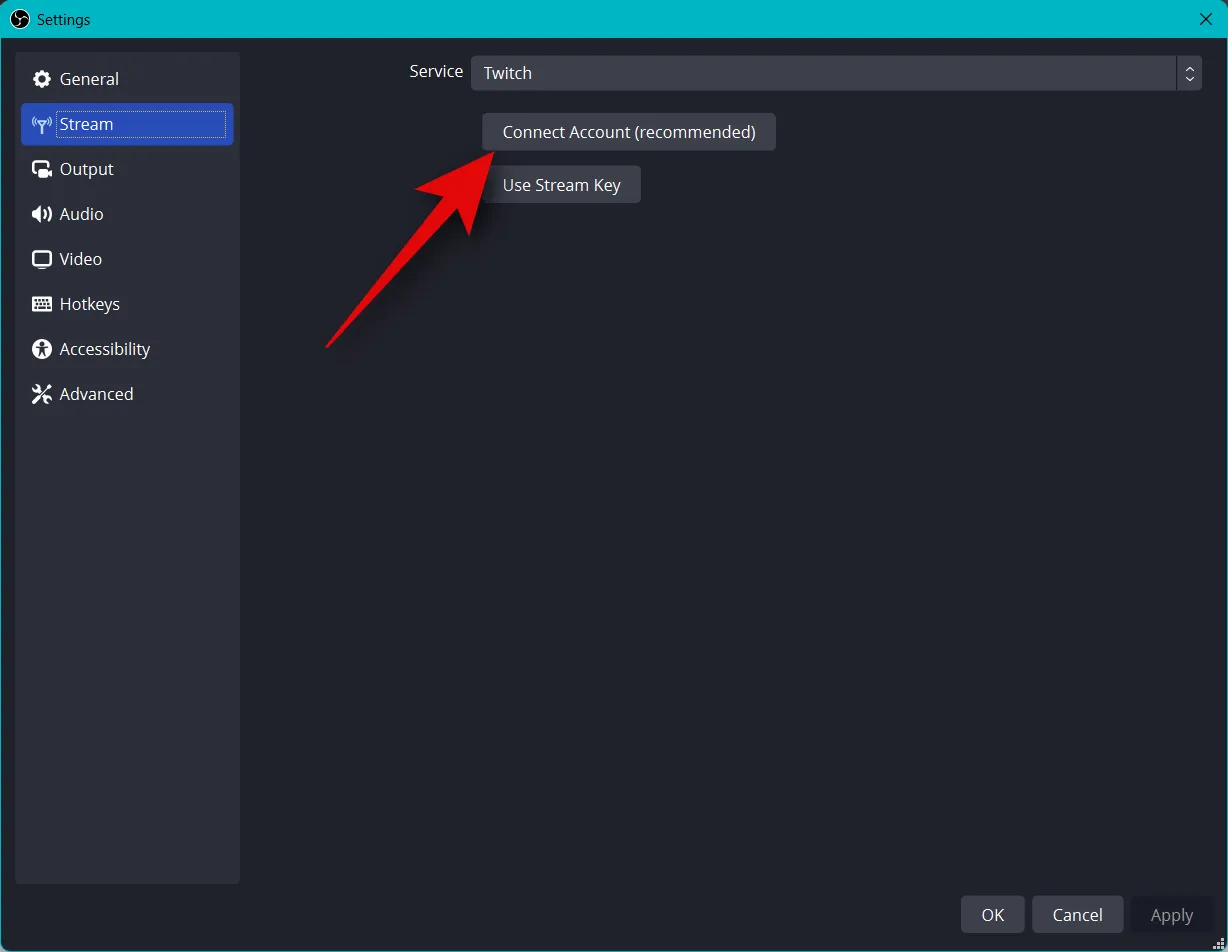
Agora você será redirecionado para uma janela do navegador. Entre na sua conta do Twitch assim que solicitado.
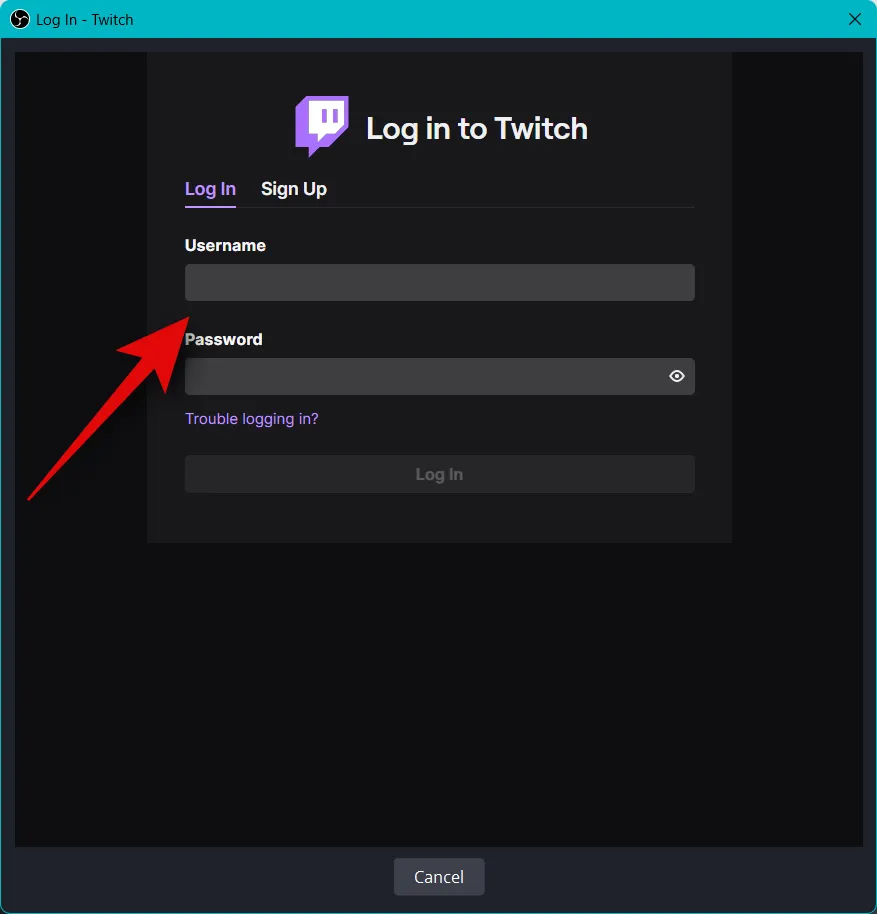
Clique em Entrar quando terminar.
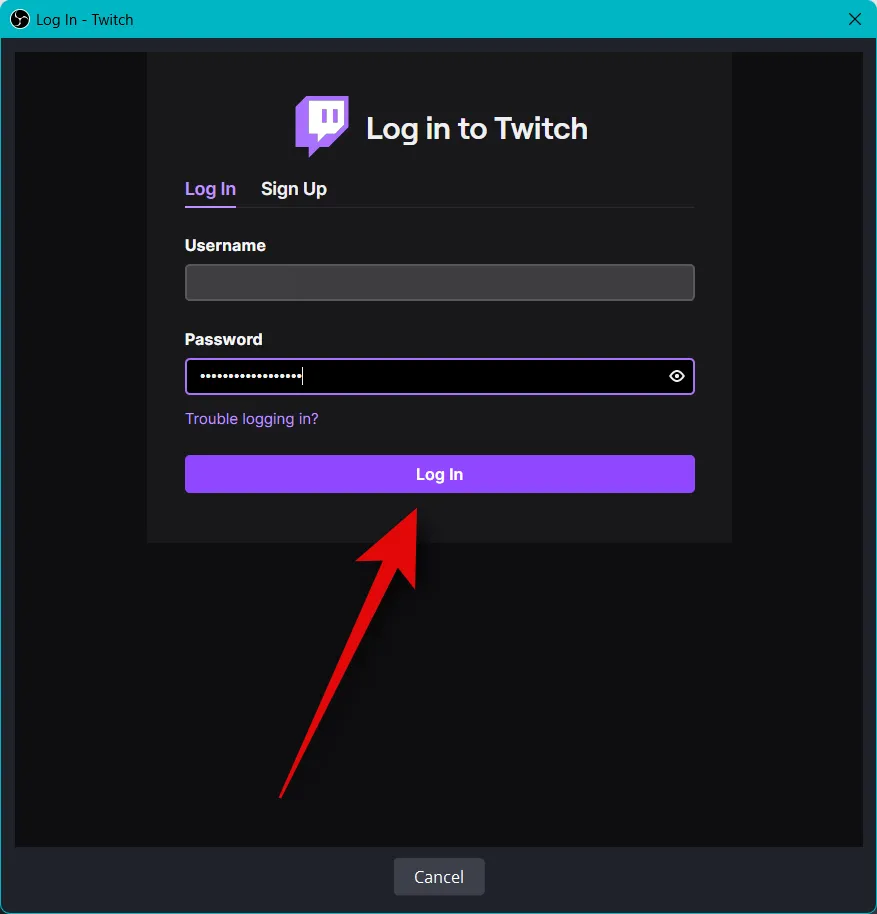
Digite a verificação enviada para o seu ID de e-mail quando solicitado.
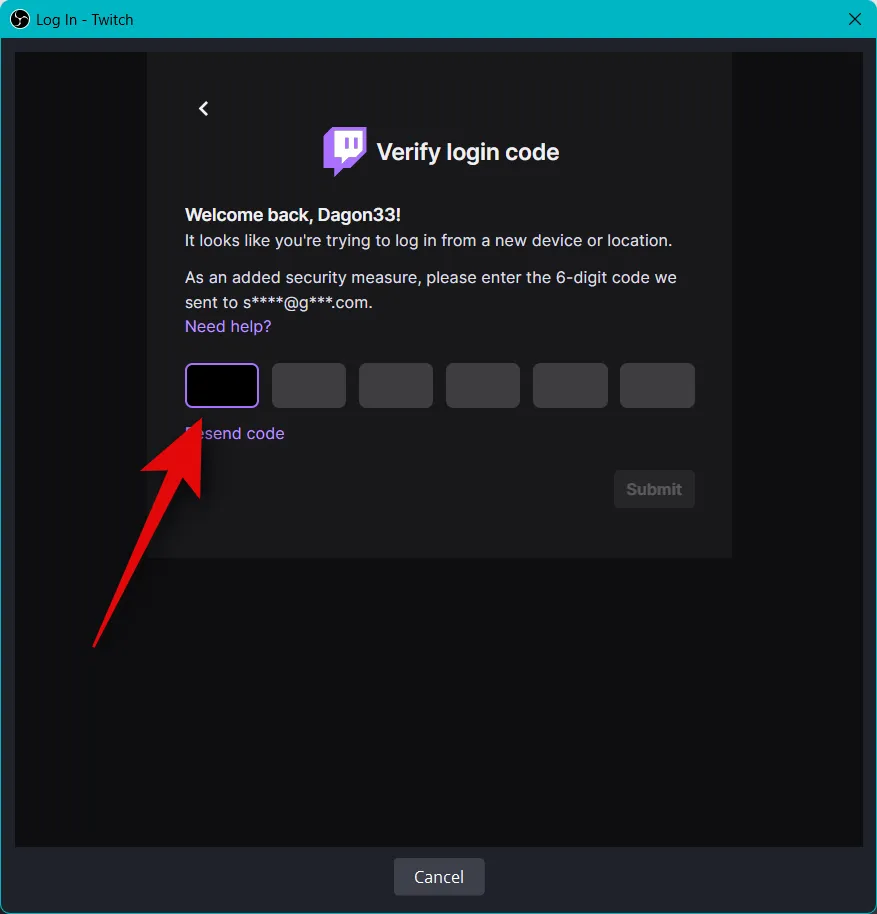
Clique em Autorizar quando for solicitado a conceder permissão ao OBS para acessar sua conta do Twitch.
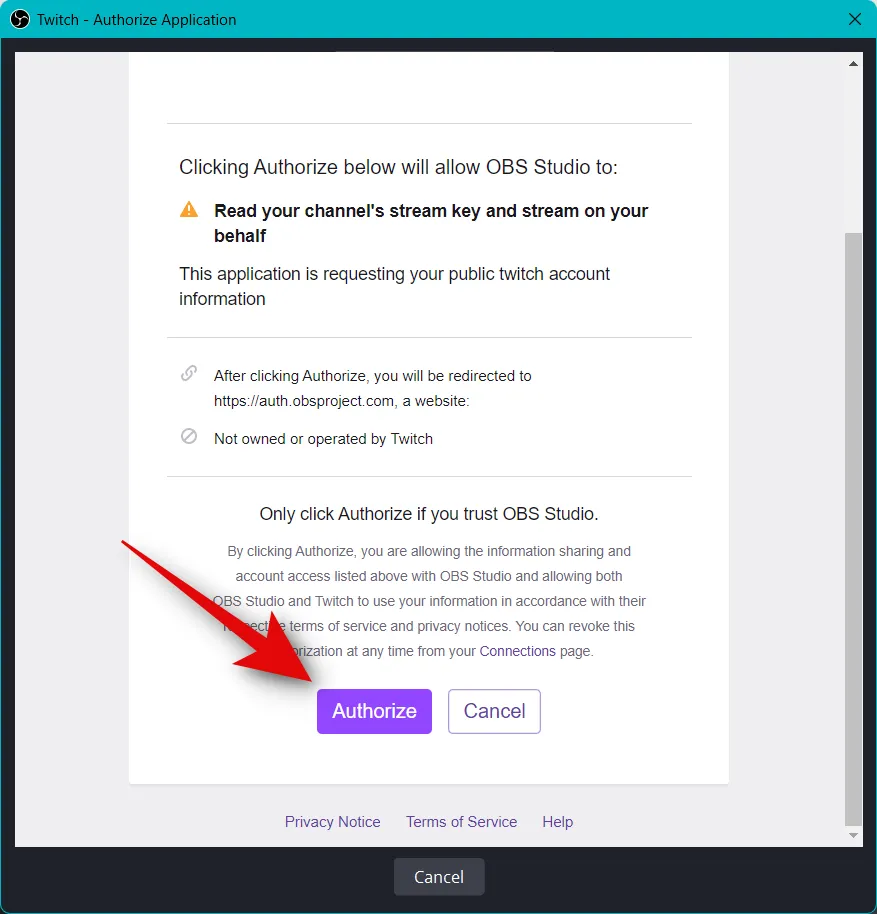
O Twitch agora estará conectado à sua configuração do OBS.
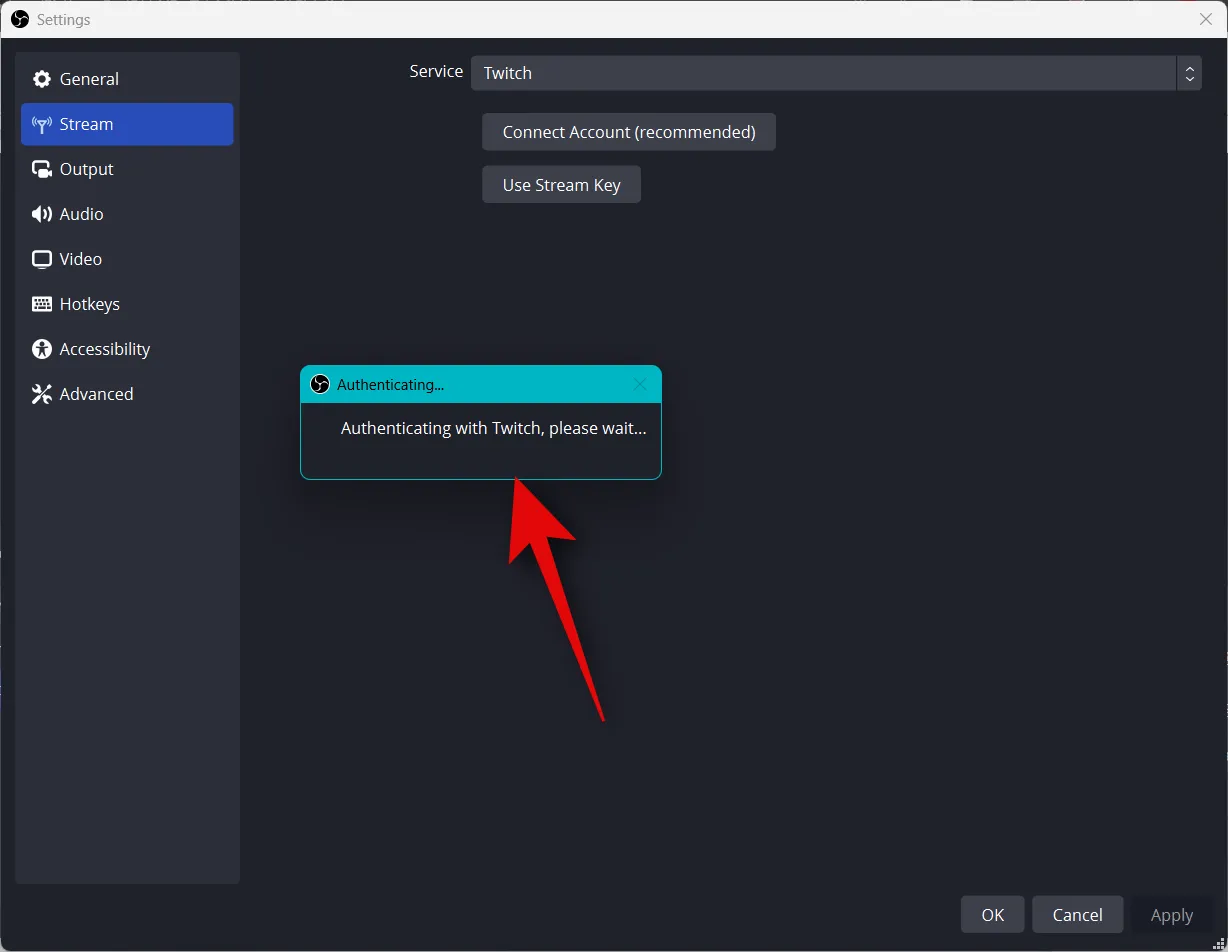
Clique no menu suspenso para Twitch Chat Add-Ons e escolha o add-on preferido que deseja usar com sua conta Twitch.
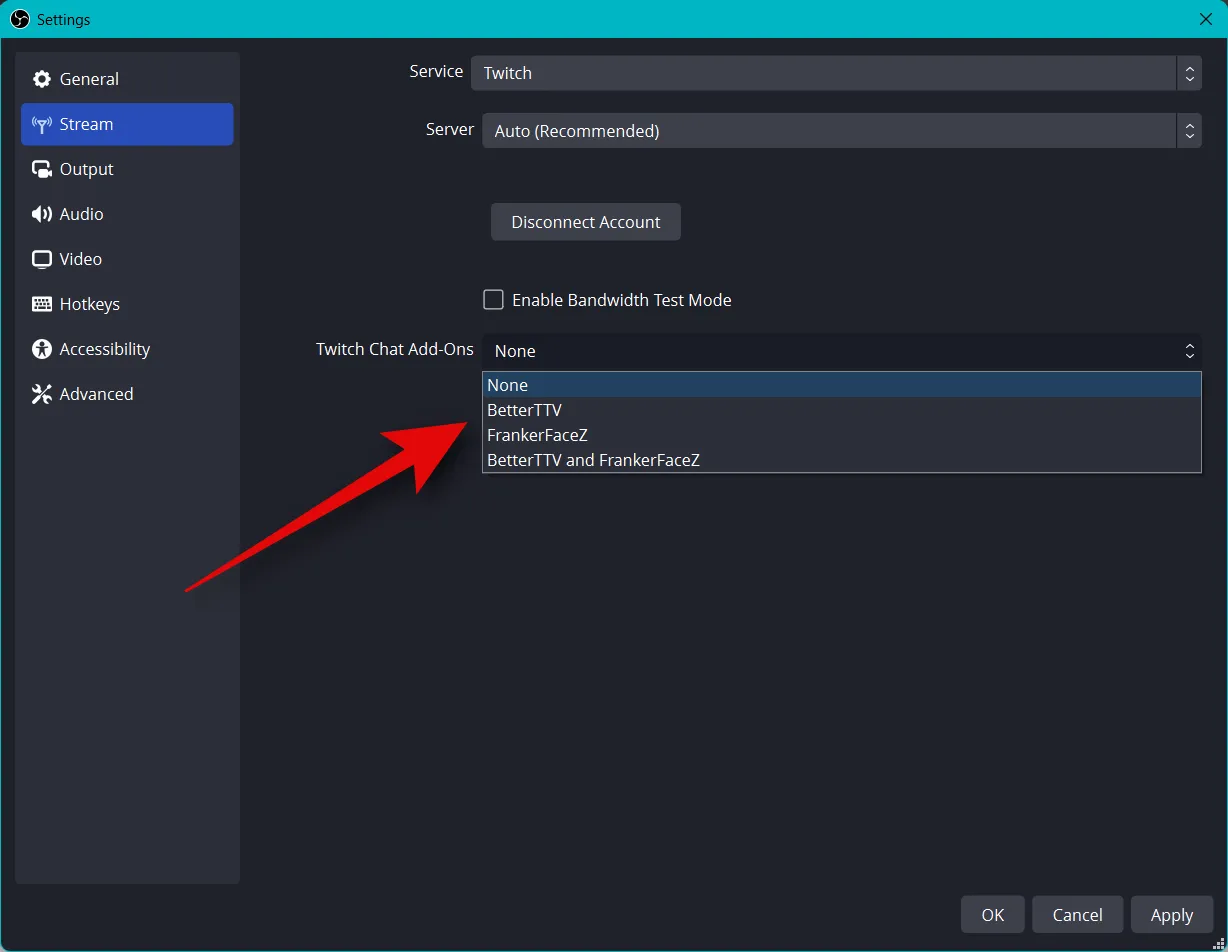
Clique em Aplicar .
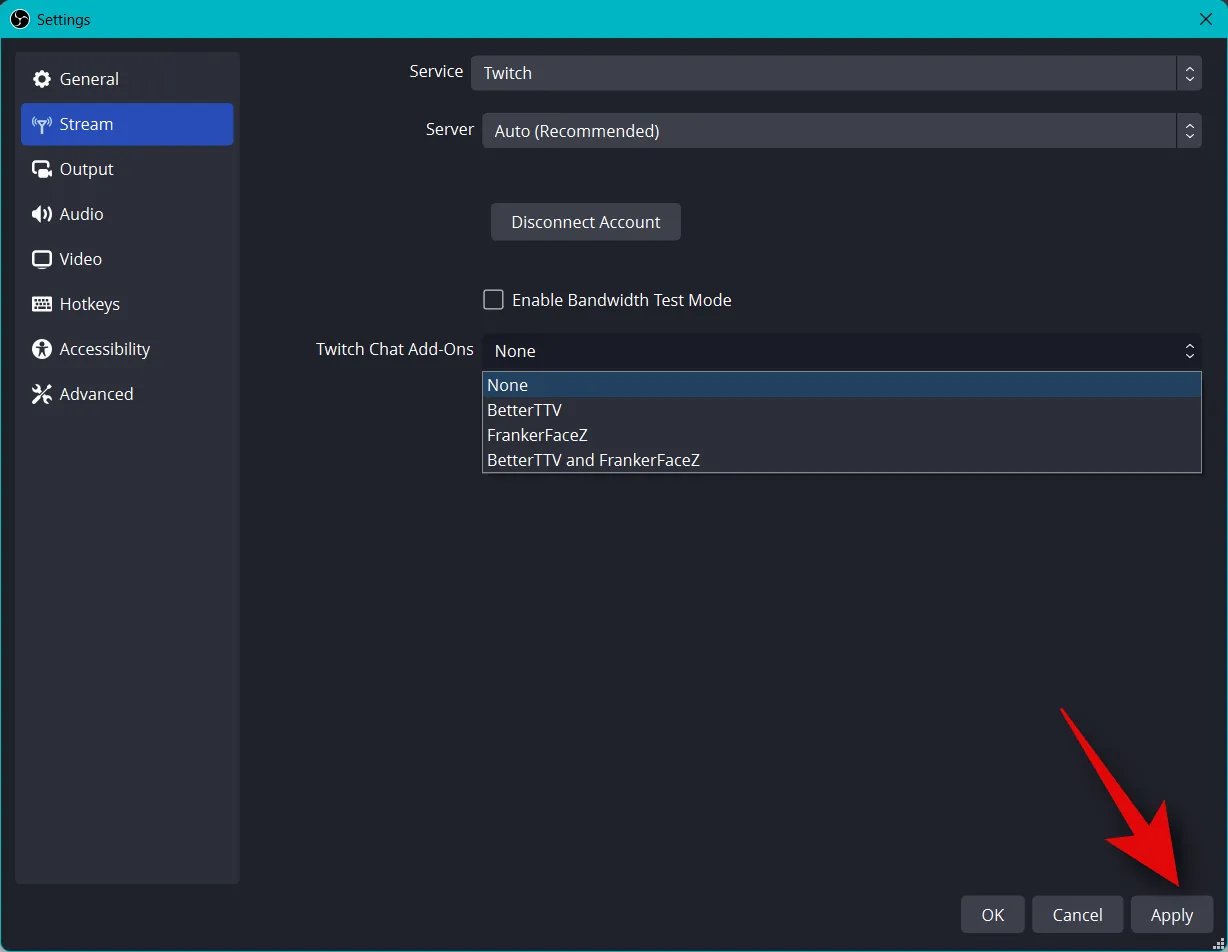
Agora clique em OK .
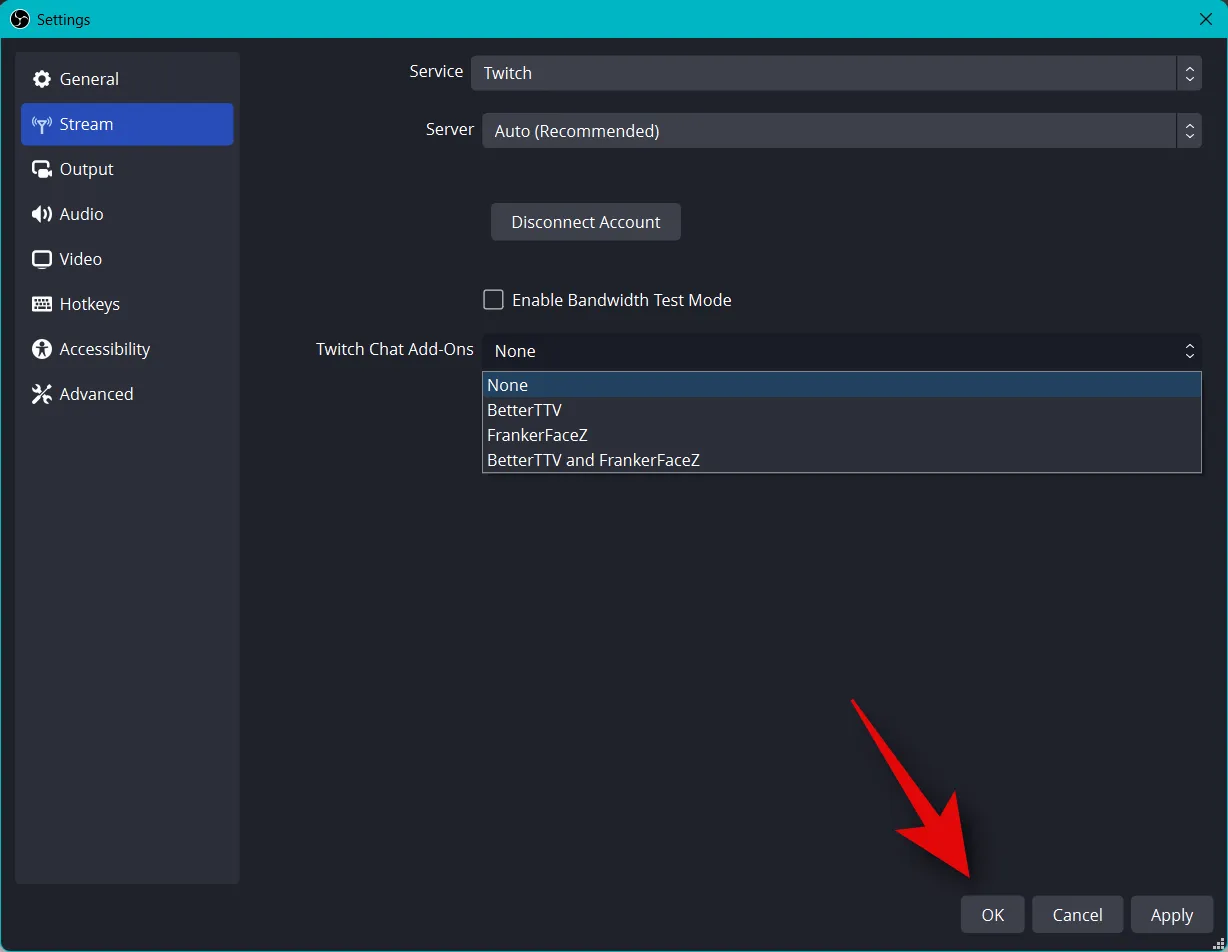
E é assim que você pode conectar a plataforma relevante à sua configuração de OBS para poder transmitir e acompanhar seus seguidores com facilidade.
Etapa 5: inicie sua transmissão
Agora você concluiu a maior parte da configuração do OBS. Agora você pode verificar tudo e iniciar sua transmissão sempre que necessário. Use as etapas abaixo para ajudá-lo no processo.
Abra o OBS e verifique suas cenas e fontes.

Certifique-se de que cada fonte capturada esteja visível em sua tela base. Dependendo do jogo e do aplicativo, pode ser necessário adicionar uma fonte novamente para que ela fique visível em sua tela base.
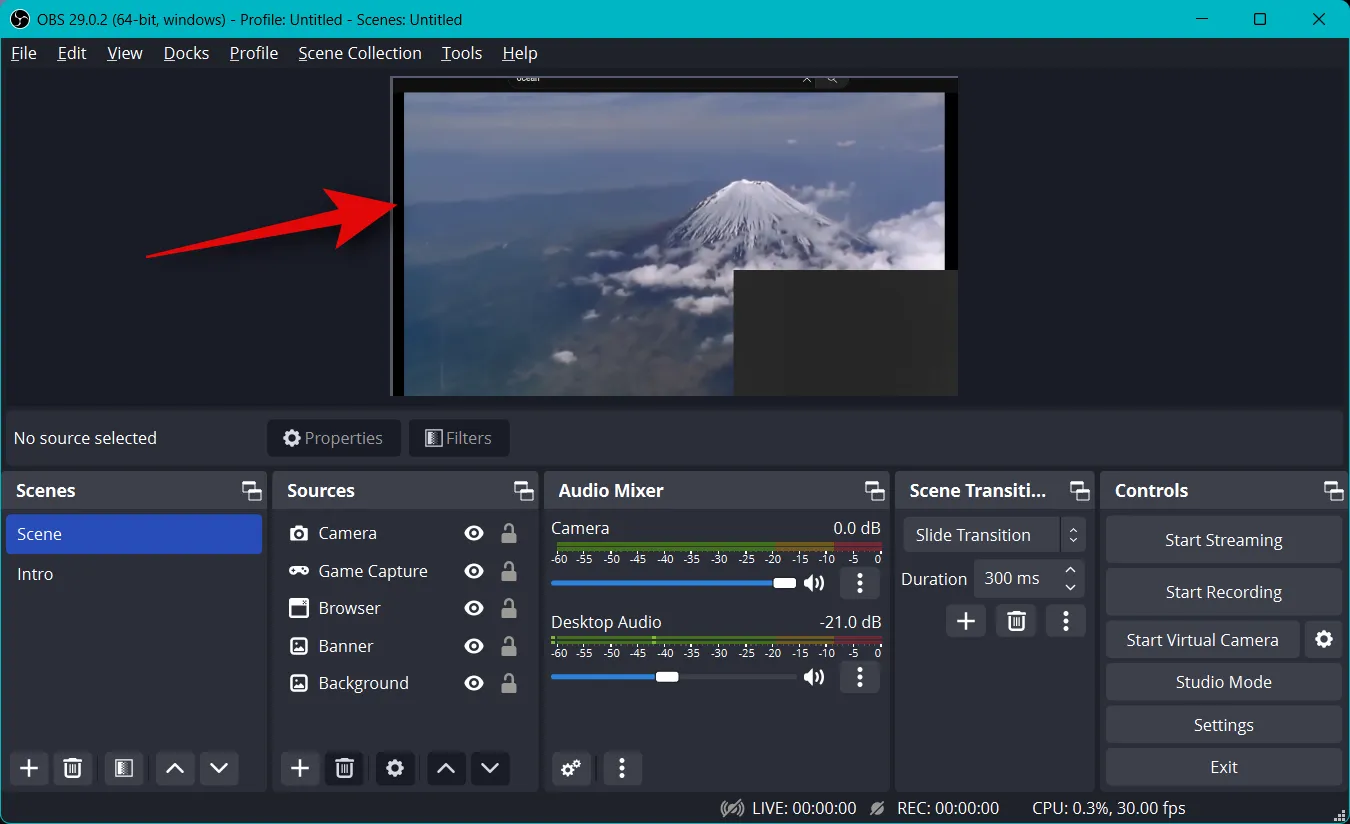
Agora basta clicar em Iniciar transmissão .
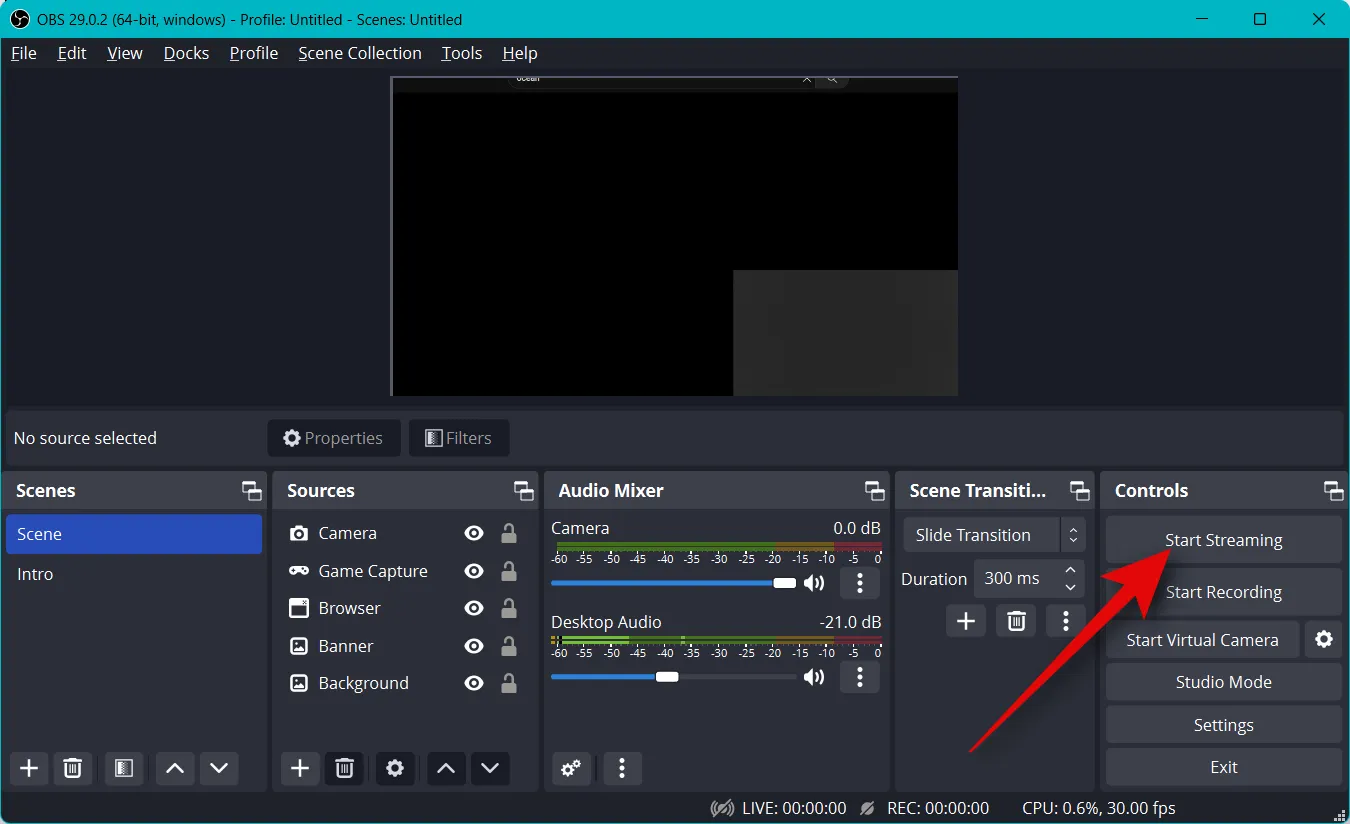
Sua transmissão agora será iniciada e você poderá visualizar as estatísticas de sua transmissão em tempo real no canto inferior direito. As estatísticas de quadros descartados ajudarão você a determinar se sua rede pode transmitir em sua configuração atual ou não. Se você estiver perdendo muitos quadros, recomendamos mudar para uma rede diferente ou diminuir a resolução de streaming.
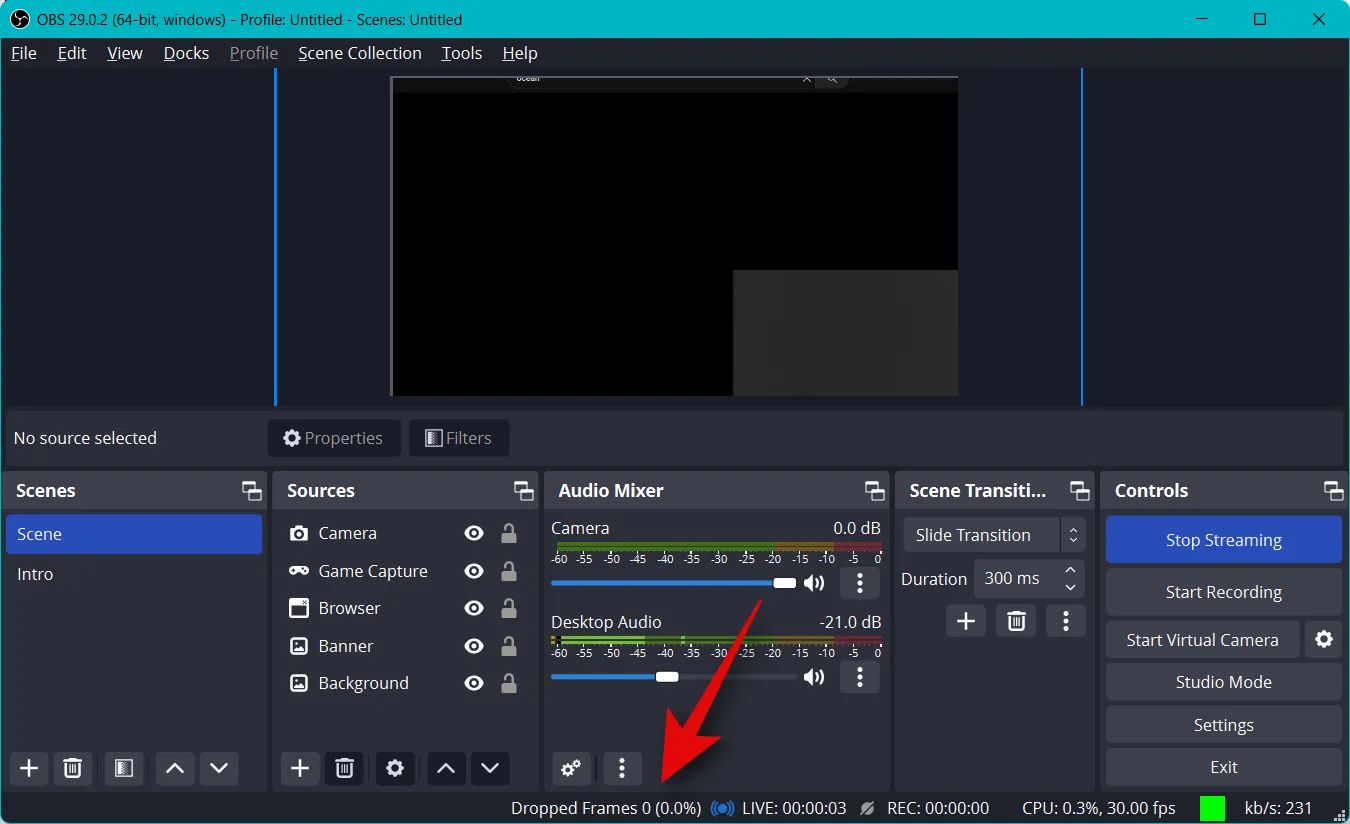
Clique em Parar transmissão quando terminar a transmissão.
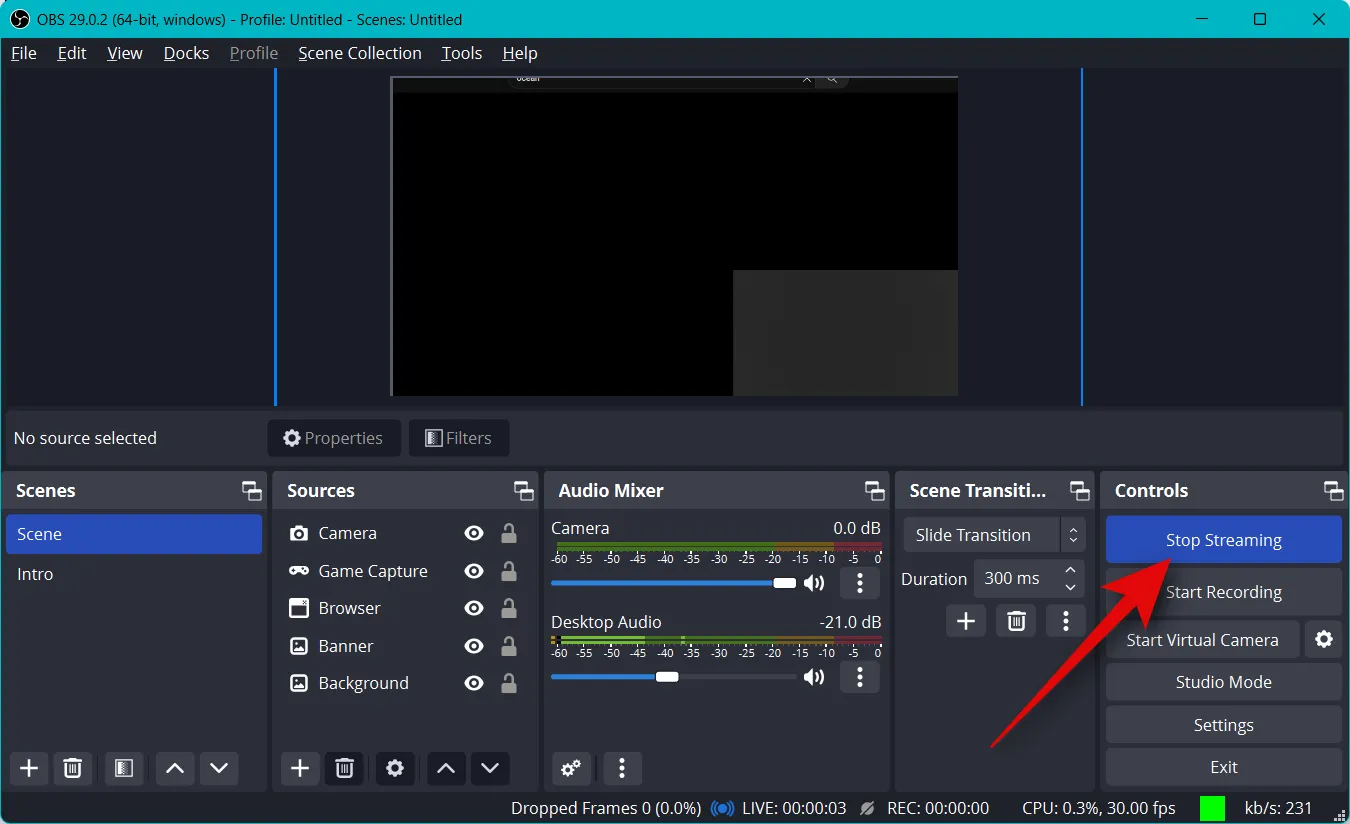
E é assim que você pode começar a transmitir para sua plataforma preferida usando o OBS.
Esperamos que esta postagem tenha ajudado você a transmitir facilmente para sua plataforma preferida usando o OBS pela primeira vez. Se você enfrentar algum problema ou tiver alguma dúvida, sinta-se à vontade para deixar um comentário abaixo.



Deixe um comentário