Como configurar o compartilhamento de arquivos em rede no Windows 10
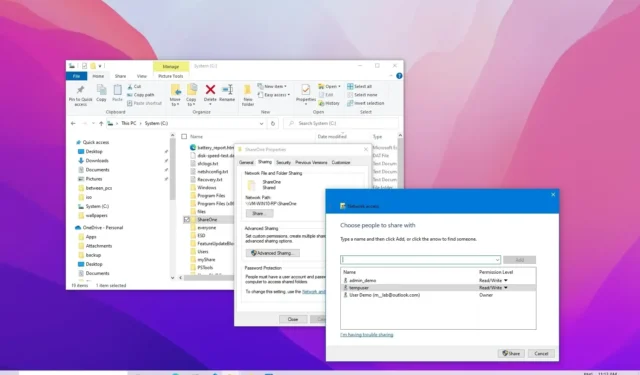
ATUALIZADO EM 20/10/2023: No Windows 10, você pode compartilhar arquivos com outros usuários pela rede de várias maneiras, dependendo do seu ambiente, e neste guia mostrarei como.
Na verdade, você tem pelo menos quatro maneiras de configurar o compartilhamento de arquivos no Windows 10. Você pode usar a pasta Pública , uma configuração específica que permite compartilhar arquivos na rede local sem configurar permissões. Ou você pode compartilhar conteúdo usando os recursos “Compartilhamento de arquivos” disponíveis no Windows 10 . Além disso, se você precisar compartilhar arquivos com outras pessoas pela Internet, o método recomendado é usar o OneDrive.
Nas versões anteriores do sistema operacional, você também podia usar o “Grupo Doméstico”, que, ao contrário do recurso “Pasta Pública”, compartilhava automaticamente as pastas da biblioteca (Imagens, Vídeos, Música, Documentos), Impressoras e outros dispositivos conectados ao seu computador. . No entanto, esse recurso não está mais disponível no Windows 10.
Neste guia , ensinarei como compartilhar arquivos pela rede usando o Compartilhamento de Arquivos e o OneDrive no Windows 10.
Compartilhe arquivos do File Explorer no Windows 10
Usar o recurso integrado de compartilhamento de arquivos no Windows 10 é o melhor método para compartilhar arquivos em uma rede local, pois é mais flexível. Você pode usar permissões mais restritivas e compartilhar arquivos com praticamente qualquer dispositivo, incluindo dispositivos macOS, Android e Linux.
Existem duas maneiras de compartilhar arquivos usando o File Explorer. Você pode usar as configurações básicas, que permitem compartilhar arquivos na rede rapidamente com configuração mínima, ou pode usar as configurações avançadas para definir permissões personalizadas e outras opções avançadas. Aqui, vou mostrar como.
1. Compartilhamento de arquivos usando configurações básicas
Para compartilhar arquivos em uma rede local usando as configurações expressas, siga estas etapas:
-
Abra o Explorador de Arquivos no Windows 10.
-
Navegue até a pasta que deseja compartilhar.
-
Clique com o botão direito no item e selecione a opção Propriedades .
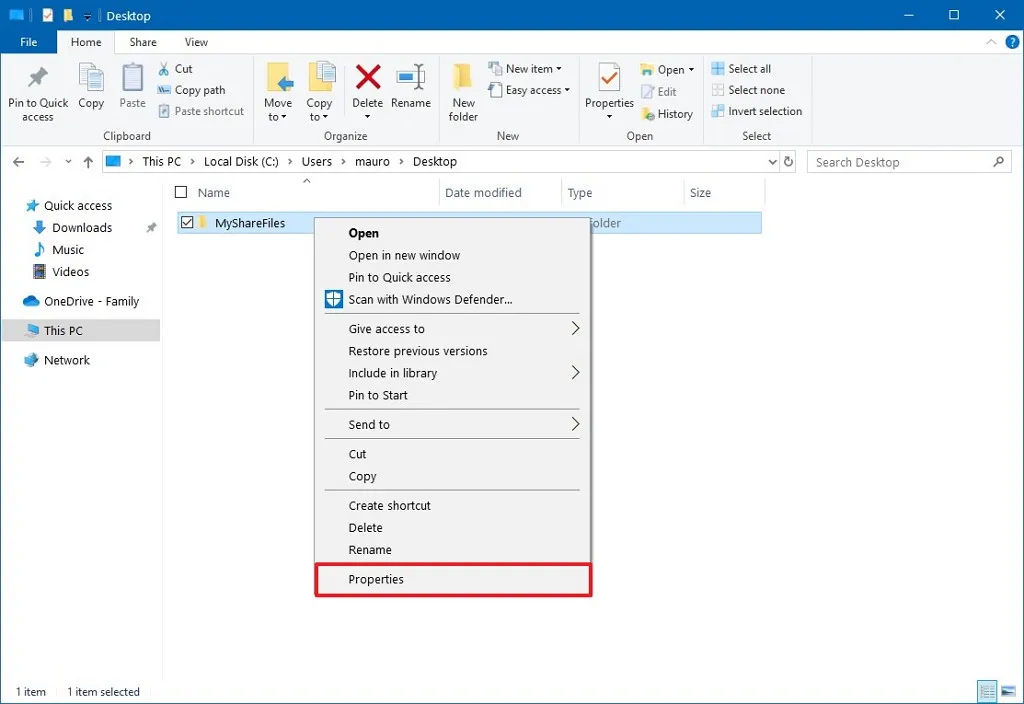
-
Clique na guia Compartilhamento .
-
Clique no botão Compartilhar .
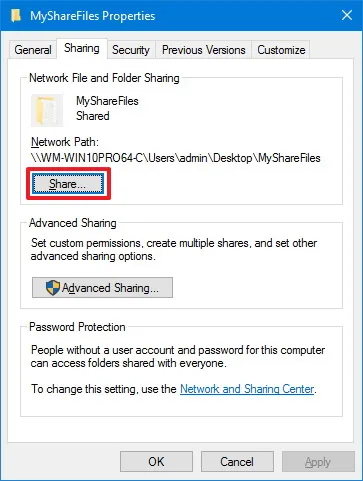
-
Use o menu suspenso para selecionar o usuário ou grupo para compartilhar um arquivo ou pasta. (Para este guia, selecione o grupo Todos .)
-
Clique no botão Adicionar .
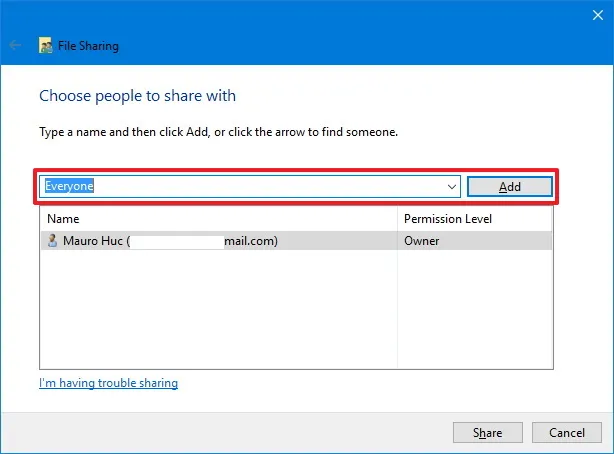
-
Clique no botão Compartilhar .

-
Confirme o caminho de rede da pasta que outros usuários precisam para acessar o conteúdo da rede e clique no botão Concluído .
-
Clique no botão Fechar .
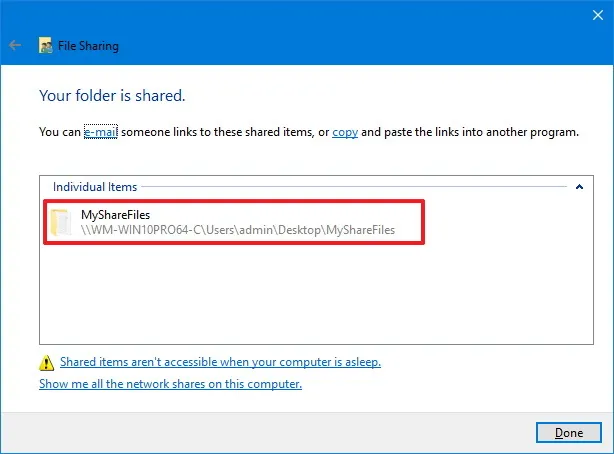
2. Compartilhamento de arquivos usando configurações avançadas
Para compartilhar arquivos na rede usando as configurações avançadas, siga estas etapas:
-
Abra o Explorador de Arquivos .
-
Abra o local com a pasta para compartilhar.
-
Clique com o botão direito no item e selecione a opção Propriedades .
-
Clique na guia Compartilhamento .
-
Clique no botão Compartilhamento Avançado .
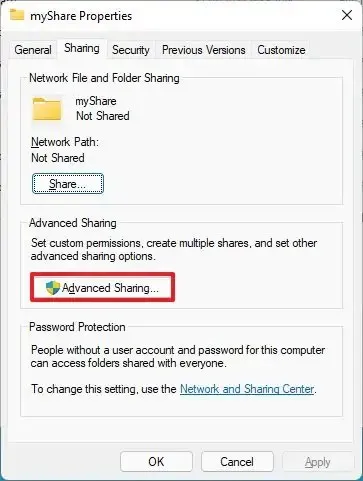
-
Marque a opção “Compartilhar esta pasta” .
-
Clique no botão Permissões .
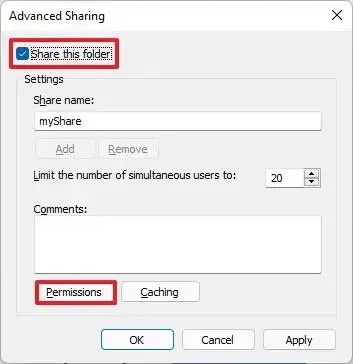
Observação rápida: o Windows 10 permite que outros usuários tenham acesso somente leitura ao conteúdo que você compartilha por padrão, o que significa que eles só podem visualizar arquivos, mas não podem fazer mais nada. Se quiser que os usuários editem os arquivos, excluam e criem novos documentos no local, você deverá selecionar manualmente as permissões. -
Selecione o grupo Todos .
-
Verifique as permissões para acessar o conteúdo da pasta:
- Controle total: permite que os usuários leiam, alterem e editem permissões. Além disso, permite que eles se apropriem dos arquivos.
- Alteração: os usuários podem ler, executar, gravar e excluir arquivos e pastas no local compartilhado.
- Ler: permite que os usuários acessem e visualizem o conteúdo da pasta.
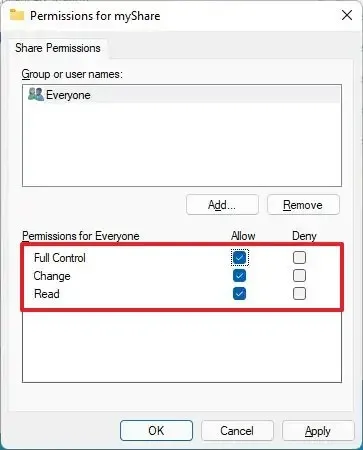
-
Clique no botão Aplicar .
-
Clique no botão OK .
-
Clique na guia Segurança .
-
Clique no botão Editar .
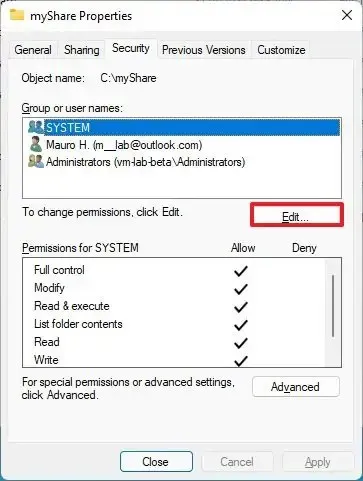
-
Clique no botão Adicionar .
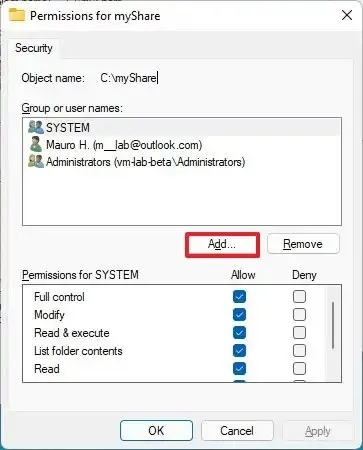
-
Clique no botão Avançado .

-
Clique no botão Localizar agora .
-
Selecione o grupo Todos .
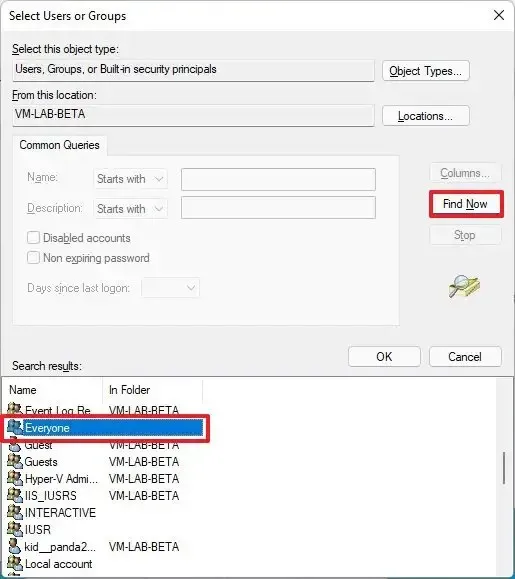
-
Clique no botão OK .
-
Clique no botão OK novamente.
-
Selecione o grupo Todos novamente.
-
Marque a opção Controle total .
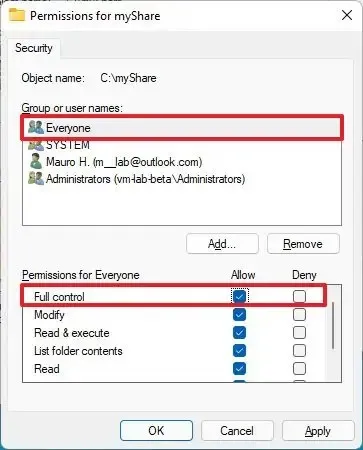
-
Clique no botão Aplicar .
-
Clique no botão OK .
-
Clique no botão Fechar .
Depois de concluir as etapas, o conteúdo compartilhado deverá estar disponível ao navegar no computador remoto em File Explorer > Network .
Se você tiver um dispositivo configurado com uma conta da Microsoft, receberá uma solicitação para fazer login para acessar o conteúdo da rede no local compartilhado, e o uso de seu e-mail e senha provavelmente falhará. Costumo contornar esse problema usando uma conta local se você configurar o compartilhamento com o grupo “Todos” ou o usuário e senha de uma conta disponível no computador remoto.
Alternativamente, você pode mudar sua conta da Microsoft para uma conta local e depois novamente para uma conta da Microsoft, e então você pode usar a conta para entrar. (Eu também tentei esse método no passado e ele resolveu o problema.)
Compartilhe arquivos sem senha no Windows 10
No Windows 10, qualquer arquivo que você compartilha é protegido por padrão com nome de usuário e senha, o que significa que somente pessoas que possuem conta e senha no computador podem acessar os arquivos compartilhados.
Se você estiver configurando o compartilhamento de arquivos em uma rede local para familiares ou pessoas em quem você confia, é possível desabilitar a exigência de login para permitir que os usuários acessem arquivos no computador de compartilhamento sem precisar de uma senha. (Normalmente, esse método não é recomendado, mas estou listando-o porque é uma opção.)
Desativar senha de compartilhamento de arquivos
Para desativar a proteção por senha para compartilhamento de arquivos no Windows 10, siga estas etapas:
-
Abra o Painel de Controle .
-
Clique em Rede e Internet .
-
Clique em Central de Rede e Compartilhamento .
-
Clique na opção “Alterar configurações de compartilhamento avançadas” no painel esquerdo.
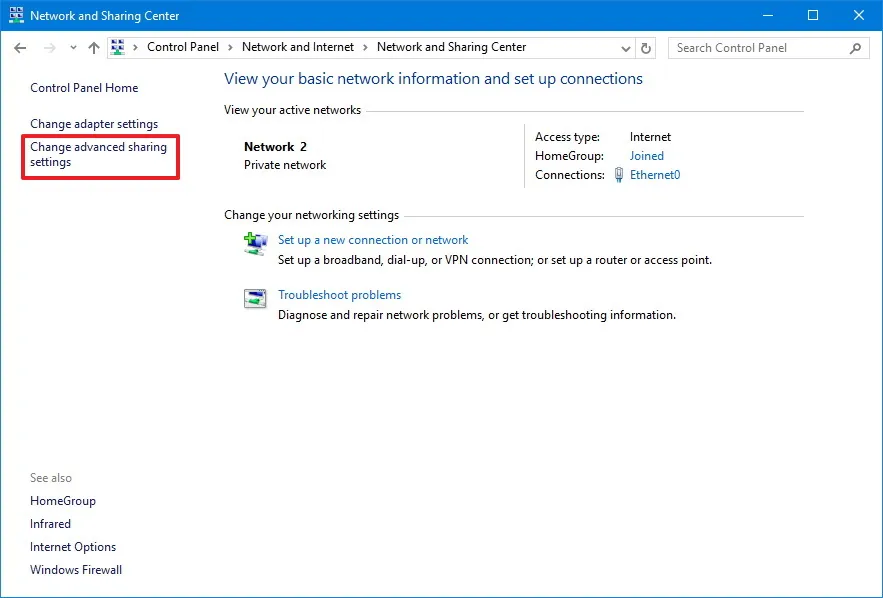
-
Expanda a guia Todas as redes .
-
Na seção “Compartilhamento protegido por senha”, selecione a opção “Desativar compartilhamento protegido por senha” .
-
Clique no botão Salvar alterações .
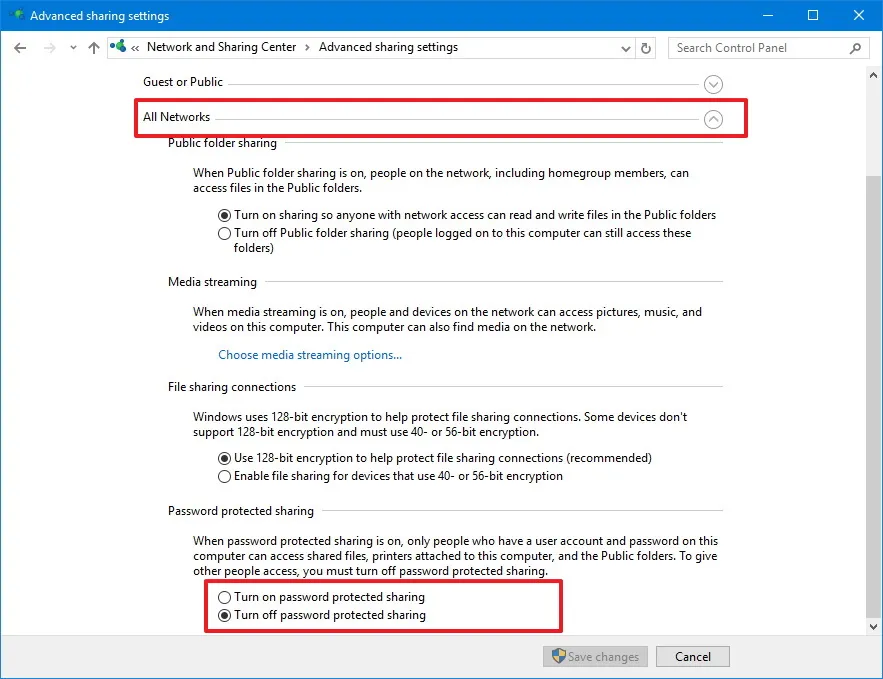
Depois de concluir as etapas, os usuários poderão acessar a pasta compartilhada sem uma senha.
Compartilhamento de arquivos sem senha
Para compartilhar arquivos com todos sem senha pela rede, siga estas etapas:
-
Abra o Explorador de Arquivos .
-
Navegue até a pasta que deseja compartilhar.
-
Clique com o botão direito no item e selecione a opção Propriedades .
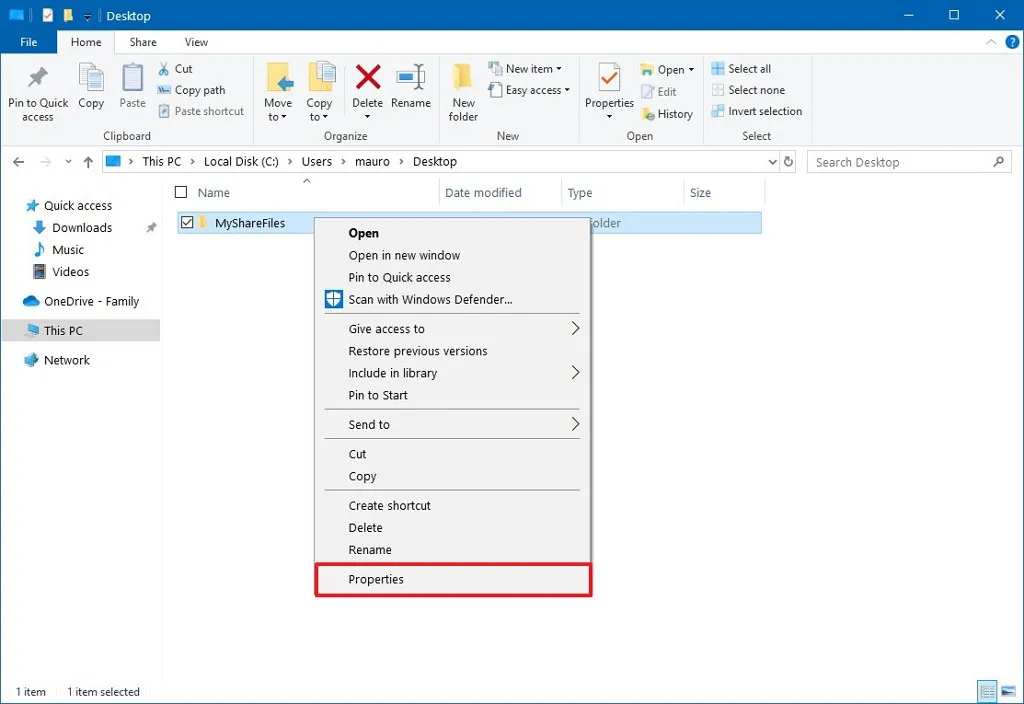
-
Clique na guia Compartilhamento .
-
Clique no botão Compartilhar .

-
Use o menu suspenso para selecionar o grupo Todos .
-
Clique no botão Adicionar .
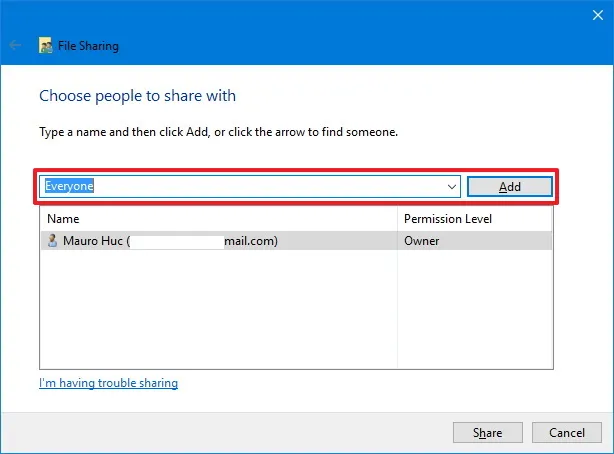
-
Clique no botão Compartilhar .
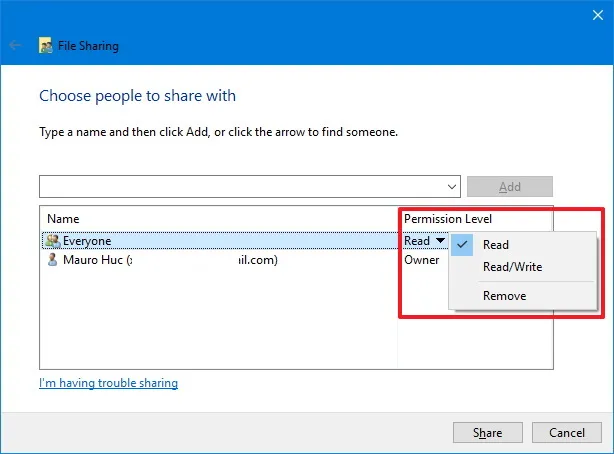
-
Confirme o caminho de rede da pasta e clique no botão Concluído .
-
Clique no botão Fechar .

Depois de concluir as etapas, outros usuários não precisarão das mesmas informações de conta nos dispositivos para acessar o conteúdo da pasta compartilhada.
Compartilhe arquivos do OneDrive no Windows 10
Você também pode compartilhar arquivos em uma rede ou em todo o mundo usando o OneDrive e pode concluir esta tarefa no File Explorer ou na versão web do OneDrive.
1. Compartilhamento de arquivos do File Explorer (OneDrive)
Para compartilhar arquivos do OneDrive no Windows 10, siga estas etapas:
-
Abra sua pasta OneDrive no Windows 10.
-
Navegue até a pasta que deseja compartilhar.
-
Clique com o botão direito na pasta e selecione a opção Compartilhar .
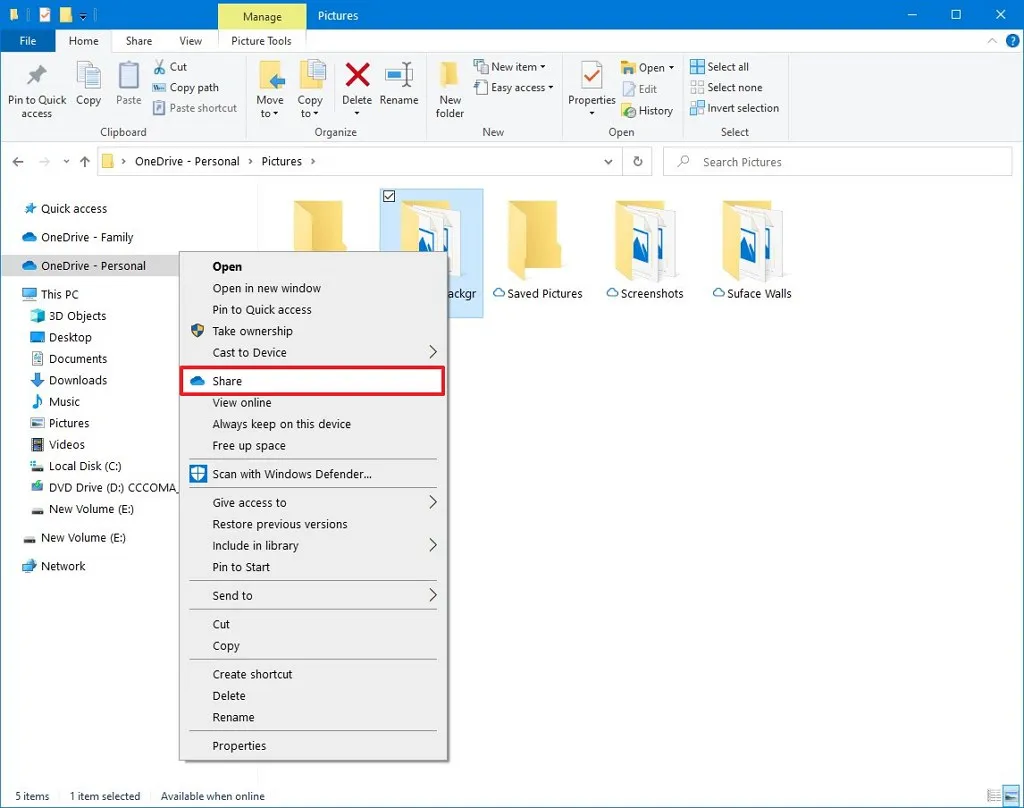
-
Confirme o e-mail da pessoa para compartilhar o conteúdo. (Ou as opções disponíveis para copiar o link ou compartilhar arquivos usando outros aplicativos.)

-
Clique no botão Enviar .
Qualquer usuário que receber sua mensagem poderá clicar no link e visualizar o conteúdo da pasta em qualquer navegador da web.
2. Compartilhamento de arquivos do OneDrive (web)
Se quiser que os usuários visualizem e editem o conteúdo da pasta OneDrive, você precisará compartilhar a pasta usando o OneDrive na web.
Para compartilhar arquivos do OneDrive da web, siga estas etapas:
-
Abra o OneDrive on-line.
-
Navegue até o arquivo ou pasta que deseja compartilhar.
-
Clique com o botão direito no item e selecione a opção Compartilhar .
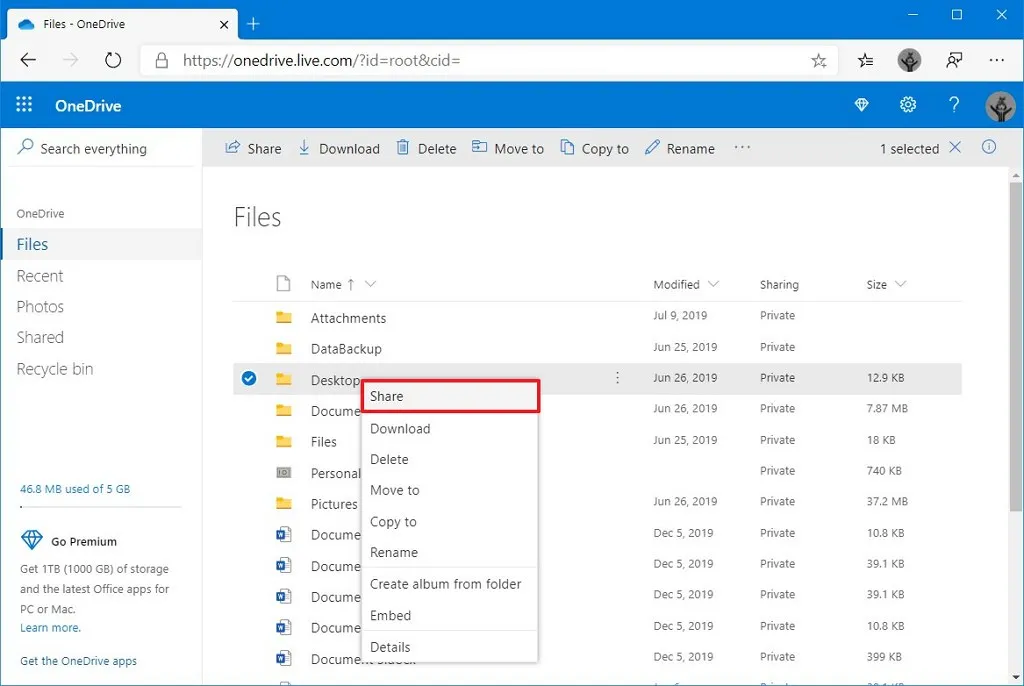
-
Especifique o e-mail da pessoa para compartilhar os arquivos. (Ou as opções disponíveis para copiar o link.)

-
Clique no botão Enviar .
Depois de concluir as etapas, qualquer pessoa com o link poderá editar os arquivos da pasta.
Se quiser compartilhar arquivos apenas com usuários específicos de forma privada, você pode compartilhar o conteúdo por e-mail.
Compartilhe arquivos do compartilhamento próximo no Windows 10
No Windows 10, o Compartilhamento nas proximidades é um recurso que permite compartilhar arquivos (não pastas) e links para outros dispositivos próximos usando Bluetooth ou Wi-Fi. (Você pode compartilhar arquivos entre dispositivos Windows 10 e 11.)
Vale ressaltar que você pode usar o recurso para compartilhar arquivos com outras pessoas, mas estará enviando uma cópia do arquivo. Você não disponibilizará o arquivo através do seu computador.
Habilite o compartilhamento próximo nas configurações
Para habilitar o compartilhamento próximo no Windows 10, siga estas etapas:
-
Abra Configurações .
-
Clique em Sistema .
-
Clique em Experiências compartilhadas .
-
Ative o botão de alternância “Compartilhamento próximo” .
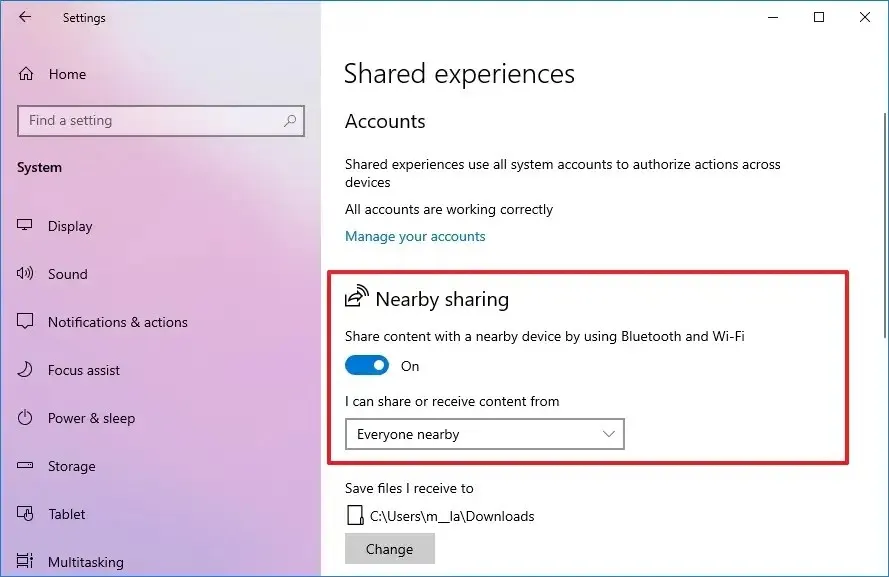
Depois de concluir as etapas, você poderá compartilhar arquivos com outros dispositivos. (Você deve repetir essas etapas em todos os dispositivos participantes do processo de compartilhamento.)
Compartilhamento de arquivos com compartilhamento próximo
Para compartilhar arquivos com outros dispositivos com compartilhamento próximo, siga estas etapas:
-
Abra o Explorador de Arquivos .
-
Navegue até a pasta com os arquivos que deseja compartilhar.
-
Clique com o botão direito no arquivo e selecione a opção Compartilhar .
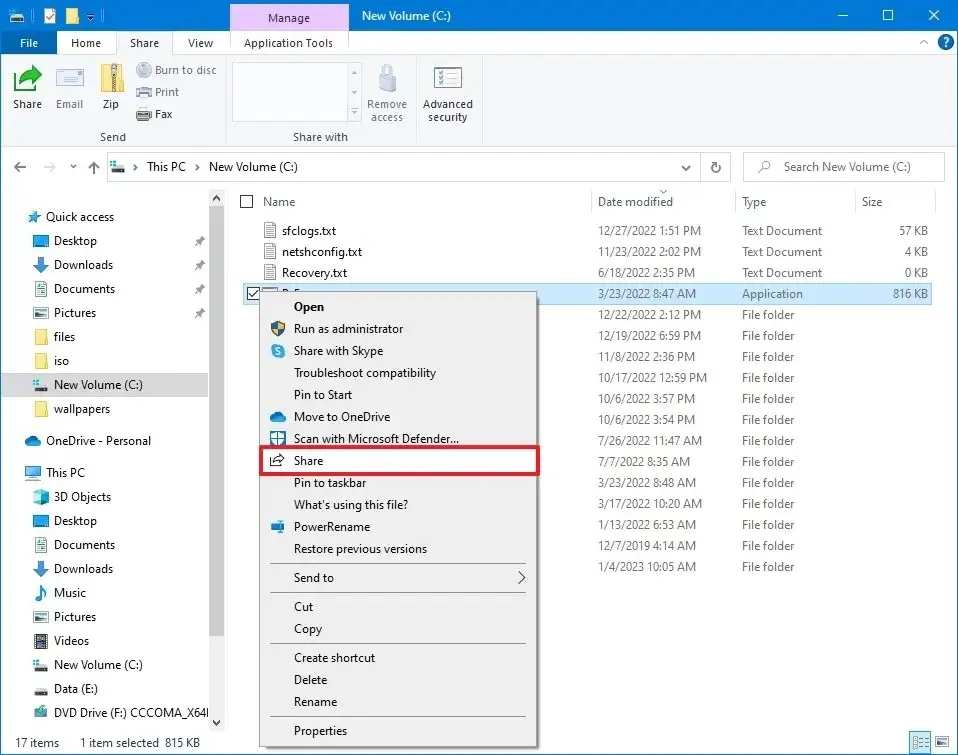
-
Selecione o dispositivo para compartilhar o arquivo.
Depois de concluir as etapas, você verá uma notificação que deverá confirmar para concluir a transferência. Ao usar este método, o arquivo será baixado na pasta “Downloads” por padrão.
Os arquivos que você compartilha só estarão disponíveis para os usuários se o seu computador estiver ligado, exceto para o método de compartilhamento OneDrive. Porém, ao usar o OneDrive, os usuários devem ter uma conexão com a internet para acessar o conteúdo compartilhado.
Atualização em 20 de outubro de 2023: Este guia foi revisado para garantir a precisão e refletir quaisquer alterações.



Deixe um comentário