Como configurar meu cartão nos contatos do iPhone [2023]
![Como configurar meu cartão nos contatos do iPhone [2023]](https://cdn.thewindowsclub.blog/wp-content/uploads/2023/09/my-card-in-ios-759x427-1-640x375.webp)
O que saber
- Usando o aplicativo Contatos , vá para Meu cartão > Editar . Você pode então adicionar as informações relevantes ao seu Meu Cartão e tocar em Concluído no canto superior direito quando terminar.
- Usando o aplicativo Configurações , vá para Contatos > Minhas informações > Novo contato . Adicione suas informações e quando terminar, toque em Concluído.
- Se você criou um contato com suas informações, poderá defini-lo como Meu Cartão. Para fazer isso, abra o aplicativo Contato e toque e segure o contato > Tornar este meu cartão > Tornar este meu cartão .
- Encontre os guias detalhados com capturas de tela abaixo para os métodos mencionados acima.
Meu cartão no iOS permite que você crie um cartão de contato personalizado, reconhecível pela Siri e outros serviços, associado a você e ao seu número de telefone. Com a introdução do Contact Poster no iOS 17 , My Card ganhou importância, pois agora é usado para criar seu Contact Poster . Se você está ansioso para colocar seu Cartaz de Contato em funcionamento, você deve começar configurando seu Meu Cartão. Iremos passo a passo sobre como criar seu Meu Cartão e como fazê-lo funcionar perfeitamente com o Siri e seu Cartaz de Contato.
Como configurar Meu Cartão em Contatos no iPhone [2023]
Se você estiver configurando seu My Card no iPhone pela primeira vez, deverá fazê-lo apenas por meio do aplicativo Contatos. Mas se você já tinha um e ele foi excluído, você também pode usar o aplicativo Settigns. De qualquer forma, você terá seu My Card instalado e funcionando rapidamente! Encontre os guias para ambos os métodos abaixo.
Método 1: usando o aplicativo Contatos
Veja como você pode configurar seu Meu Cartão diretamente no aplicativo Contatos do seu iPhone. Siga as etapas abaixo para ajudá-lo no processo. Vamos começar.
Abra o aplicativo Contatos no seu iPhone e toque em Meu Cartão na parte superior da tela.

Agora toque em Editar no canto superior direito da tela.

Digite seu nome no campo de texto dedicado na parte superior.

Da mesma forma, digite seu sobrenome e empresa conforme preferência.
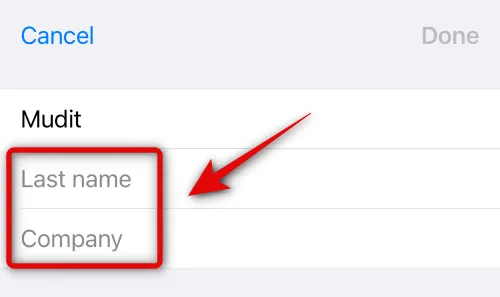
Quando terminar, role para baixo e toque em + adicionar telefone .

Agora digite seu número de telefone principal ao lado de celular .
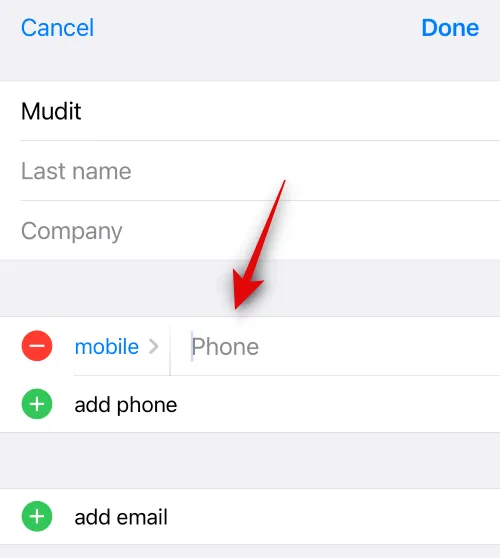
Quando terminar, toque em adicionar telefone novamente e adicione seus números de telefone secundários conforme necessário.
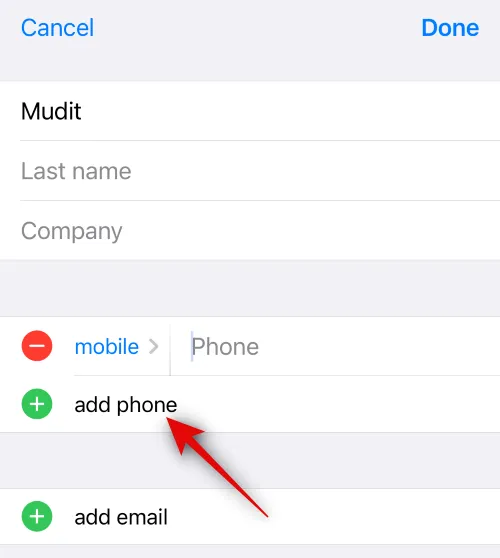
Agora você pode adicionar mais informações ao seu Meu Cartão usando as opções abaixo do seu número de telefone. Você pode adicionar as seguintes informações ao seu Meu Cartão conforme achar necessário.
- Endereço de email
- Pronomes
- toque
- Tom de texto
- URLs
- Endereço
- Datas (aniversários, datas comemorativas e muito mais)
- Nomes relacionados
- Perfis Sociais
- Mensagens instantâneas
- Notas
- Listas

Além disso, você tem a opção de adicionar campos personalizados ao Meu Cartão tocando em adicionar campo na parte inferior. Isso permitirá que você adicione campos personalizados onde poderá adicionar informações personalizadas ao seu Meu Cartão conforme achar necessário.
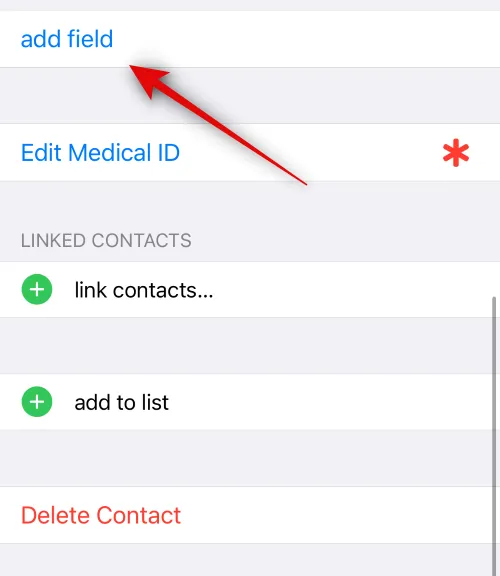
Toque em Concluído no canto superior direito depois de criar seu Meu Cartão.

E é assim que você pode criar seu Meu Cartão usando o aplicativo Contatos do seu iPhone.
Método 2: usando configurações
Se você criou seu Meu Cartão anteriormente, mas ele foi excluído acidentalmente ou se você não encontrar a opção de criar seu Meu Cartão no aplicativo Contatos, você poderá usar o aplicativo Configurações para configurar seu Meu Cartão. Siga as etapas abaixo para ajudá-lo a criar seu Meu Cartão usando o aplicativo Ajustes no seu iPhone.
Abra o aplicativo Ajustes no seu iPhone e toque em Contatos .

Toque em Minhas informações .
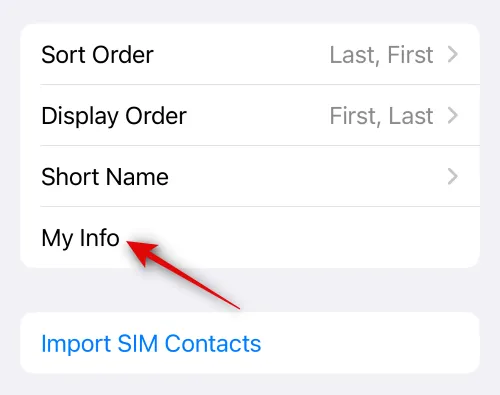
Toque em Novo contato na parte superior. Isso permitirá que você crie um novo contato para você e atribua-o como Meu Cartão.
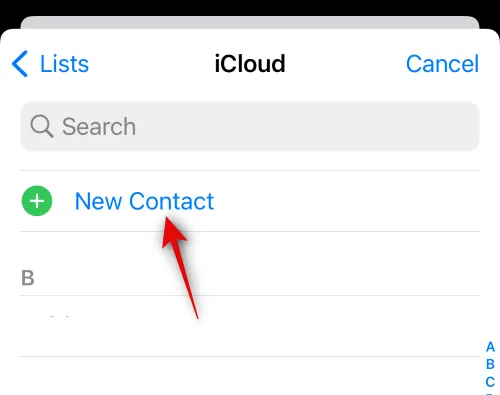
Toque em Nome e digite seu nome.

Da mesma forma, digite seu sobrenome e empresa nos campos subsequentes conforme achar necessário.
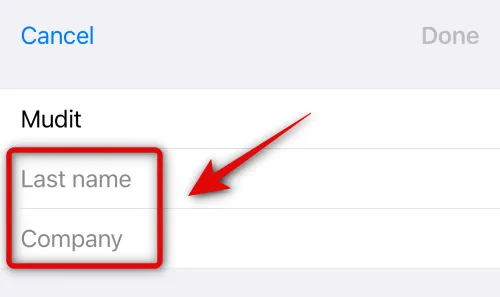
Agora toque em adicionar telefone .
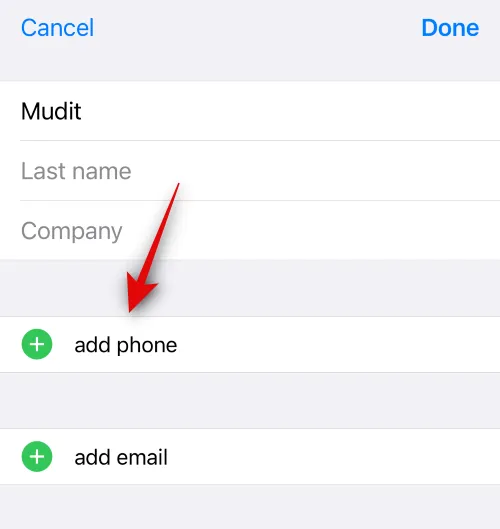
Digite seu número de celular principal ao lado de celular .
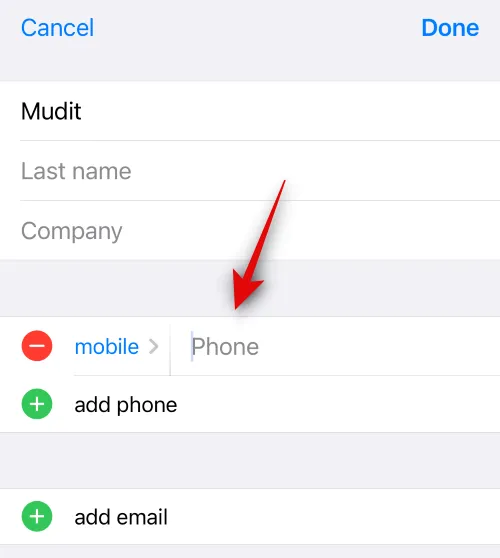
Toque em adicionar telefone novamente.
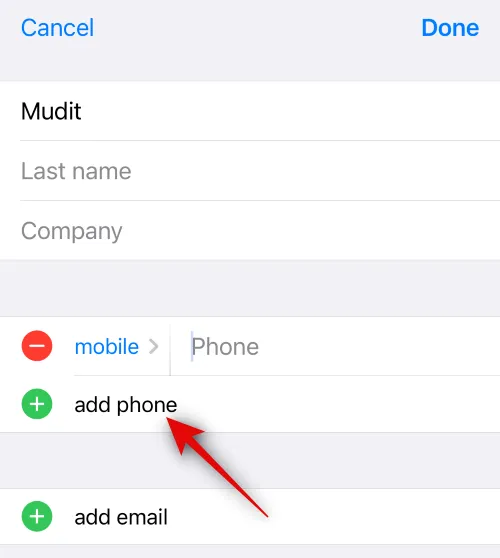
Agora, adicione quaisquer números de celular secundários que você possa ter. Se desejar adicionar mais números de telefone, você pode usar as etapas acima novamente.
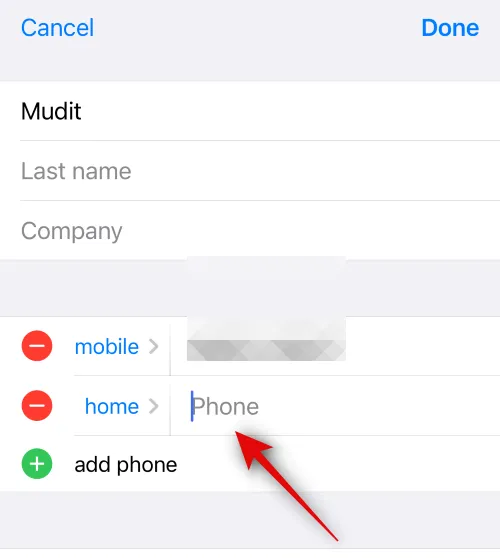
Quando terminar, você pode adicionar as seguintes informações ao seu Meu Cartão tocando nos campos relevantes.
- Endereço de email
- Pronomes
- toque
- Tom de texto
- URLs
- Endereço
- Datas (aniversários, datas comemorativas e muito mais)
- Nomes relacionados
- Perfis Sociais
- Mensagens instantâneas
- Notas
- Listas
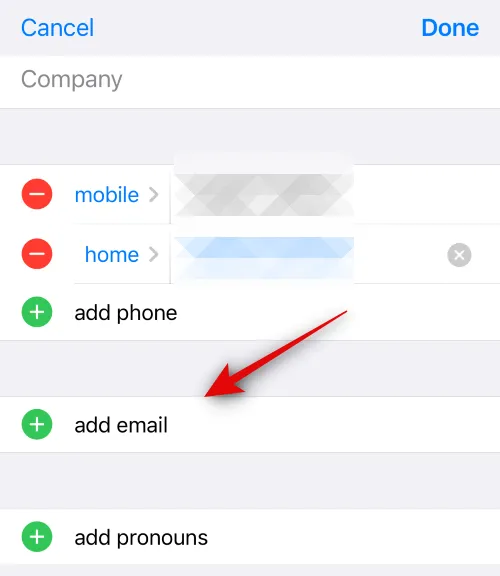
Você também pode tocar em adicionar campo na parte inferior para adicionar campos personalizados ao seu Meu Cartão. Isso permitirá que você adicione informações que não possuem campos existentes em seu Meu Cartão.

Depois de adicionar todas as informações necessárias, toque em Concluído no canto superior direito da tela.

E é isso! O contato que você criou agora será atribuído como Meu Cartão no seu iPhone.
Método 3: atribuir um contato existente como seu Meu Cartão
Você também pode atribuir um contato já existente como Meu Cartão no iPhone. Isso pode ser útil se você tentou criar seu Meu Cartão anteriormente, mas não conseguiu atribuí-lo como suas próprias informações. Siga as etapas abaixo para ajudá-lo a atribuir um contato existente como seu Meu Cartão. Vamos começar.
Abra o aplicativo Contatos, role a lista e encontre o contato que deseja atribuir como seu Meu Cartão. Agora toque e segure no contato.

Toque em Tornar este meu cartão .
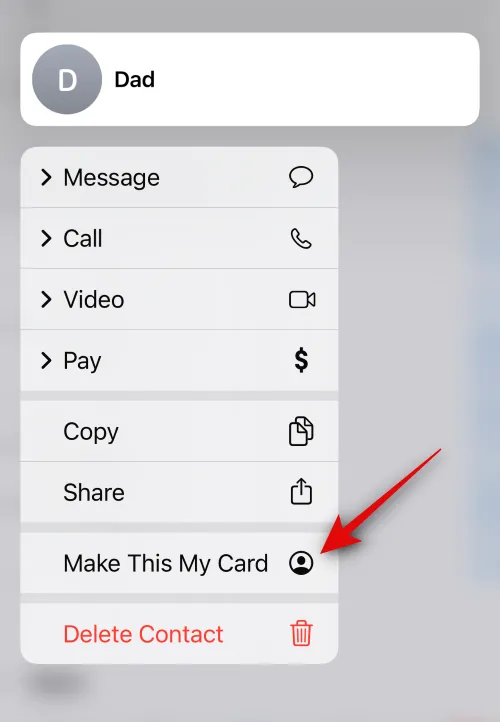
Toque em Make This My Card novamente para confirmar sua escolha.
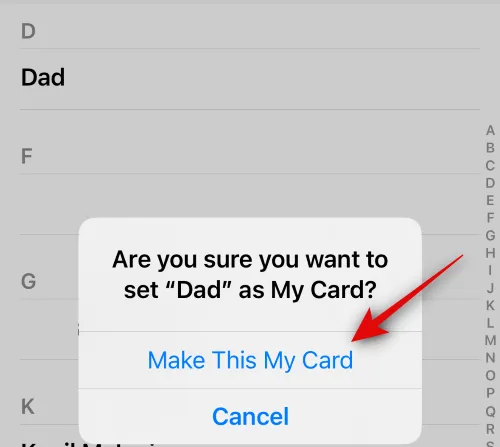
O contato selecionado será agora atribuído como seu Meu Cartão, que será indicado como Eu ao lado do contato.
E é assim que você pode atribuir um contato existente como Meu Cartão no seu iPhone.
Se fôssemos adivinhar, você iria querer ir em frente e configurar seu pôster de contato agora. Bem, temos uma página útil apenas para isso. Verifique os links abaixo para obter instruções detalhadas não apenas sobre como configurar seu próprio pôster de contato , mas também como compartilhá-lo de forma privada (se necessário) e também como criar um pôster de contato para seu contato no seu iPhone.



Deixe um comentário