Como configurar jogos com vários monitores em um PC com Windows

Esta postagem mostrará como configurar jogos com vários monitores em um PC com Windows. Também mostramos o que você precisa fazer se O jogo com vários monitores não estiver funcionando. Os jogos com vários monitores são uma excelente maneira de aprimorar sua experiência de jogo. Ele pode lhe dar mais espaço para jogar e permitir que você acompanhe várias coisas ao mesmo tempo. No entanto, às vezes pode ser complicado se você for novo nisso.

Como configurar jogos com vários monitores em um PC com Windows?
Siga estas etapas para configurar jogos com vários monitores em um PC com Windows 11/10:
- Configurando vários monitores por meio das configurações do Windows
- Configurando jogos em vários monitores com Intel Graphics Command Center ou Intel Arc Control
- Configurando jogos em vários monitores com painel de controle NVIDIA
- Configurando jogos em vários monitores com AMD
Vamos agora ver isso em detalhes.
1]Configurando vários monitores por meio das configurações do Windows
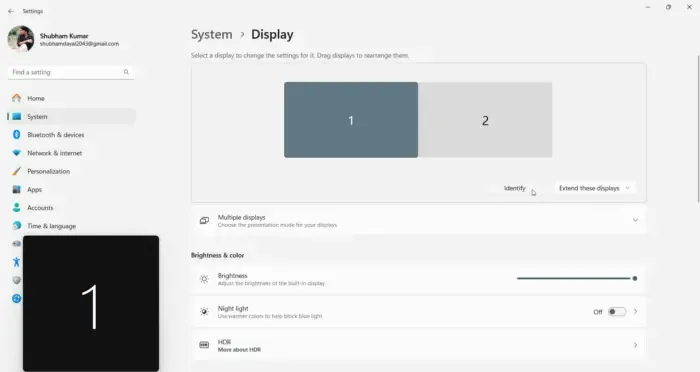
Comece verificando se o seu dispositivo e GPU suportam vários monitores. Se for possível, certifique-se de ter todos os cabos para conectar os monitores.
Em seguida, conecte todos os cabos aos monitores e ao PC usando HDMI ou Display Port. Isso depende de quais portas o seu PC possui.
Depois que todos os cabos e monitores estiverem conectados, ligue o PC e os monitores.
Agora, pressione Windows + I para abrir Configurações e navegue até Sistema > Exibição.
Todos os seus monitores conectados estarão disponíveis com um número atribuído a eles; clique em Identificar para saber qual número cada display recebe.
Além disso, clique no menu suspenso ao lado de Identificar e selecione Estender essas exibições.
2]Configurando jogos em vários monitores com Intel Graphics Command Center ou Intel Arc Control

Você também pode configurar vários monitores em seu dispositivo Windows usando o Intel Graphics Command Center ou o Intel Arc Control. Isso só pode ser feito em PCs Intel que oferecem opções e otimizações de configuração gráfica. Veja como:
Abra o Intel Graphics Command Center ou o Intel Arc Control e navegue até a guia Exibir.
Aqui, todos os seus monitores conectados estarão disponíveis com um número atribuído a eles.
Clique nos três pontos ao lado do ícone de exibição e selecione Estender > Monitore X. Aqui, “X” refere-se ao número do monitor.
Clique em Aplicar para salvar as alterações.
Você também pode fazer alterações na cor da tela, FPS, escala, etc., e personalizar as configurações conforme necessário.
3]Configurando jogos em vários monitores com painel de controle NVIDIA
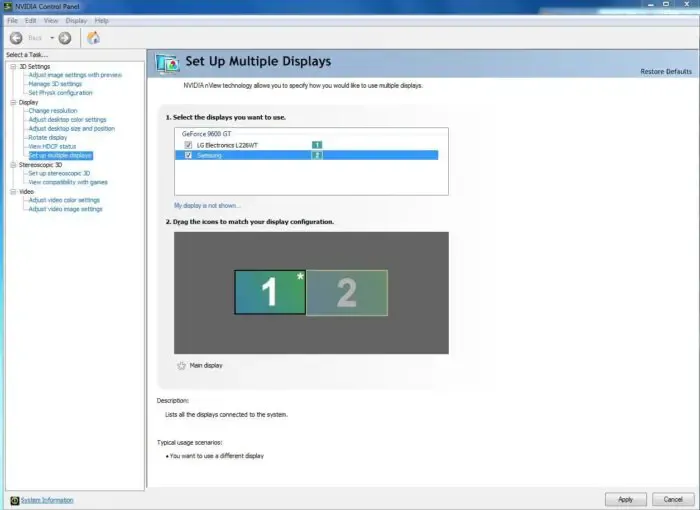
Em dispositivos com GPUs NVIDIA, você pode configurar jogos em vários monitores usando o Painel de controle NVIDIA. Veja como:
Selecione os monitores que deseja configurar no painel direito.
Role para baixo e clique em Opções de expansão de surround e selecione Span displays with Surround< /span> opção.
Este aplicativo também permitirá que você defina várias outras configurações de exibição de acordo com seus requisitos de jogo.
4]Configurando jogos em vários monitores com AMD
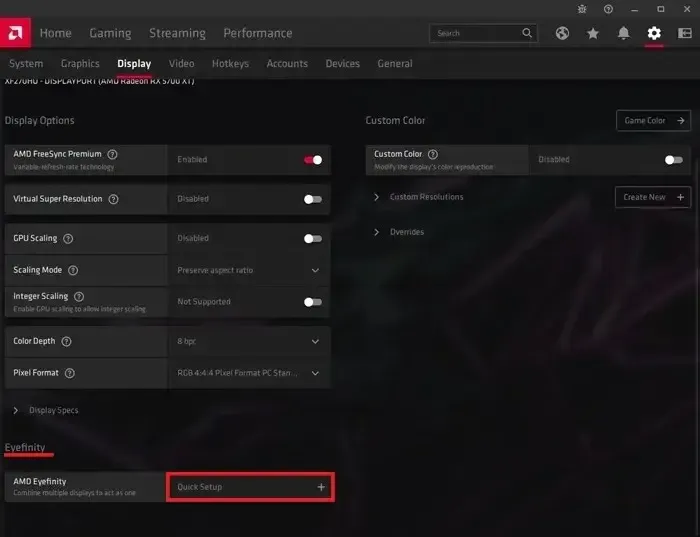
Em dispositivos Windows com GPUs AMD, você pode configurar jogos em vários monitores usando o aplicativo de controle AMD dedicado. Veja como:
Abra o aplicativo AMD e clique no ícone Engrenagem no canto superior direito para abrir Configurações.
Navegue até a guia Tela e clique em AMD Eyefinity na parte inferior, escolha uma configuração e clique em Avançar.
Por último, clique em Concluir para concluir o processo.
Jogos com vários monitores não funcionam no PC
Se você estiver tendo problemas com jogos em vários monitores em seu PC com Windows, siga estas sugestões para corrigi-los:
- Verifique se sua GPU suporta jogos em vários monitores
- Definir configurações de exibição e jogo
- Forçar o Windows a detectar o monitor
- Atualizar drivers gráficos
- Verifique a conexão e os cabos
Agora, vamos ver isso em detalhes.
1] Verifique se sua GPU suporta jogos em vários monitores
Comece verificando se sua GPU suporta jogos em vários monitores. Se a sua placa gráfica não funcionar, talvez você não consiga configurar vários monitores.
2] Definir configurações de exibição e jogo
A seguir, verifique se as configurações de exibição e jogo estão configuradas corretamente. Veja como você pode definir várias configurações de vídeo no Windows:
- Pressione Windows + I para abrir Configurações e navegar para Sistema > Exibição.
- Aqui, clique no menu suspenso ao lado de Identificar e selecione Estender essas exibições.
Para definir as configurações do jogo, leia o manual do jogo ou a documentação online.
3]Forçar o Windows a detectar o monitor
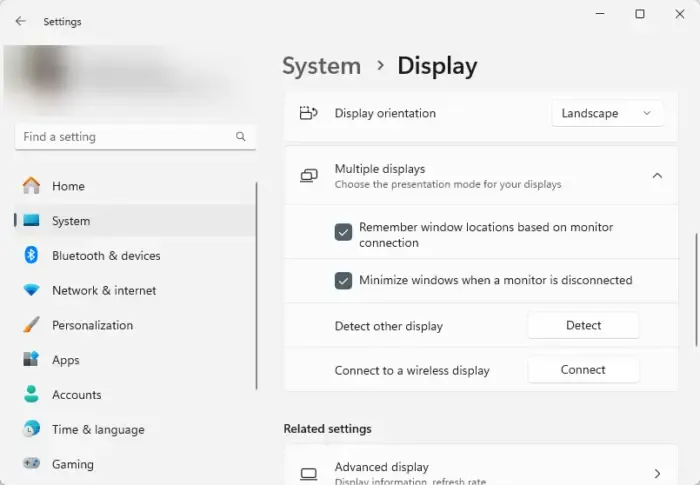
Se o Windows não detectar o seu monitor, você poderá forçá-lo a fazê-lo. Veja como:
- Pressione Windows + I para abrir Configurações e navegar para Sistema > Exibição.
- Aqui, expanda a opção Várias exibições e clique em Detectar ao lado de Detectar outro monitor.
- O Windows agora detectará todos os monitores conectados a ele.
4]Atualizar drivers gráficos
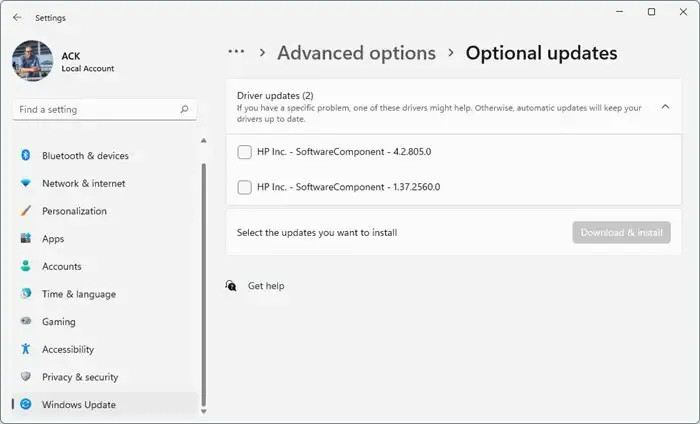
Em seguida, verifique se os drivers gráficos instalados no seu PC estão atualizados para a versão mais recente. Eles podem ficar desatualizados ou corrompidos, e pode ser por isso que os jogos com vários monitores não estão funcionando. Atualize os drivers gráficos e veja se o erro foi corrigido. Veja como:
- Abra Configurações e navegue até Atualizar e atualizar. Segurança > Atualização do Windows.
- Logo abaixo, procure um link clicável:Ver atualizações opcionais.
- Em Atualizações de driver, uma lista de atualizações estará disponível, que você pode optar por instalar se estiver enfrentando um problema manualmente.
Como alternativa, você pode baixar e instalar drivers manualmente no seu computador a partir do site do fabricante ou usar ferramentas como Atualizador NV, Detecção automática de driver AMD e Utilitário de atualização de driver Intel .
5] Verifique a conexão e os cabos
Por último, se nenhuma destas sugestões o ajudou, verifique se há conexões soltas e cabos danificados. Se encontrar algum, substitua o cabo, aperte a conexão e veja se o erro foi corrigido.
Como esticar um jogo em 2 monitores?
Para estender um jogo em dois monitores, você terá que estender sua tela. Você pode fazer isso em placas gráficas Intel simplesmente estendendo essas exibições em Configurações ou no aplicativo gráfico Intel dedicado.
Em dispositivos com placas gráficas NVIDIA, selecione a opção Span displays with Surround em Surround spanning options no Painel de controle NVIDIA. E nas GPUs AMD, configure o AMD Eyefinity com a configuração necessária no aplicativo AMD dedicado.
Espero que esta postagem ajude você.
Quanta RAM você precisa para executar 3 monitores?
A RAM necessária para executar três monitores depende da resolução do seu monitor e dos aplicativos que você usará. Normalmente, 8 a 12 GB de RAM são suficientes para tarefas básicas, edição e jogos. No entanto, se você deseja o melhor desempenho possível ao executar três monitores, recomenda-se 16 GB + RAM.
Um PC para jogos pode rodar dois monitores?
Sim, a maioria dos PCs para jogos disponíveis no mercado suporta dois monitores. Dispositivos com gráficos integrados como Intel ou AMD podem limitar você a apenas dois monitores. No entanto, você pode conectar vários monitores se o seu dispositivo tiver uma placa gráfica dedicada.



Deixe um comentário