Como configurar a passagem USB do Hyper-V no Windows 11
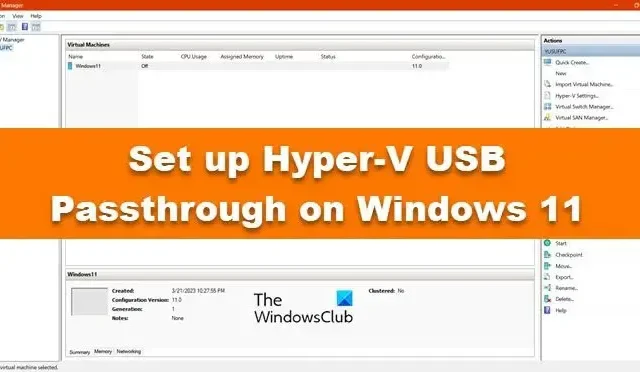
A passagem USB no Hyper-V permite copiar e colar arquivos críticos de e para a máquina virtual. Por padrão, o USB Passthrough não está habilitado e é necessário ativá-lo se quiser realizar as atividades mencionadas. Nesta postagem, aprenderemos como você pode configurar o Hyper-V USB Passthrough no Windows 11/10.
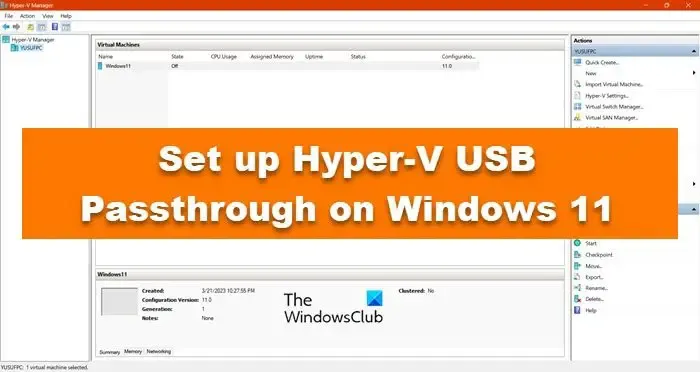
Configure a passagem USB do Hyper-V no Windows 11/10

- Configurar a passagem USB do Hyper-V nas configurações do Hyper-V
- Configurar a passagem USB do Hyper-V na área de trabalho remota

1]Configure a passagem USB do Hyper-V nas configurações do Hyper-V
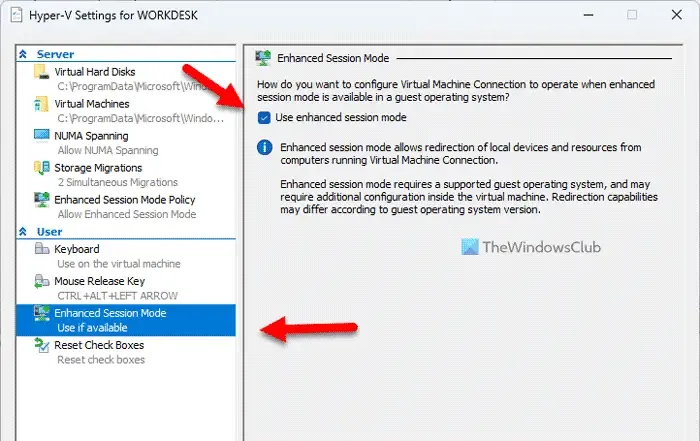
O Modo de sessão aprimorado permite redirecionar dispositivos e recursos locais para uma sessão de máquina virtual com a ajuda da ferramenta Virtual Machine Connection . Este recurso é habilitado por padrão nas versões do cliente Windows, como Windows 11/10/8/8.1, mas, no Windows Server 2012 R2 ou Windows Server 2016, você precisa habilitá-lo manualmente. Além disso, observe que a conectividade de rede só é necessária para o host, não para o sistema operacional convidado. Siga as etapas mencionadas abaixo para ativar o Modo de Sessão Avançado e configurá-lo.
- Inicie o Gerenciador Hyper-V, clique com o botão direito na VM e selecione Configurações do Hyper-V.
- Agora, vá para a guia Política de modo de sessão aprimorada e marque a caixa associada a Permitir modo de sessão aprimorada.
- Agora, navegue até Modo de sessões aprimoradas e marque a caixa associada a Usar modo de sessão aprimorada .
- Agora clique em Aplicar> OK.
- Você então precisa inicializar a máquina virtual.
- Você receberá um prompt de configuração de vídeo, clique nas opções Mostrar.
- Navegue até a guia Recursos locais e clique em Mais na seção Dispositivos e recursos locais.
- Marque a caixa associada a Outros dispositivos Plug and Play (PnP) suportados e Dispositivos que eu conecto posteriormente que devem estar abaixo dela.
- Clique em OK .
- Quando estiver de volta à janela de configuração de vídeo, marque Salvar minhas configurações para conexões futuras com esta máquina virtual e clique em Conectar.
Isso fará o trabalho para você.
2]Configurar a passagem USB do Hyper-V na área de trabalho remota
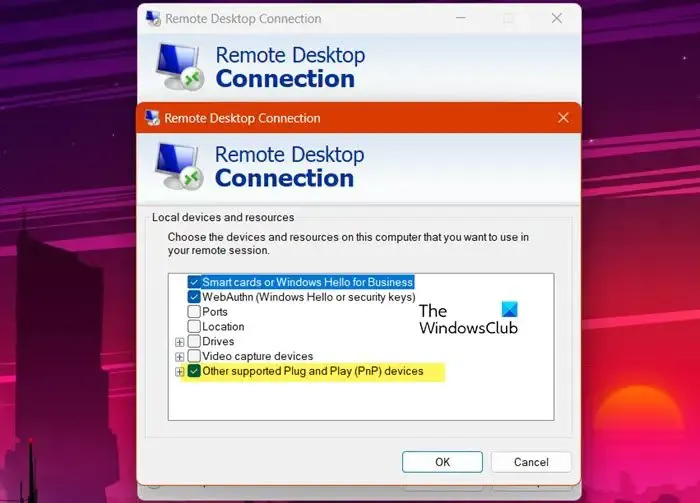
A Área de Trabalho Remota é um aplicativo integrado do Windows que permite conectar-se ao computador remoto. Vamos abrir a Área de Trabalho Remota em sua Máquina Virtual e configurá-la para permitir passagem USB. Para fazer o mesmo, você precisa seguir as etapas mencionadas abaixo.
- Abra sua Máquina Virtual e, em seguida, abra o Painel de Controle pesquisando-o no Menu Iniciar.
- Clique em Sistema e Segurança e depois clique em Permitir acesso remoto na seção Sistema.
- Agora vá para Remoto, marque Permitir conexões de assistência remota a este computador e selecione Permitir conexões remotas a este computador.
- Clique OK.
- Pesquise Conexão de Área de Trabalho Remota no Menu Iniciar e vá para Mostrar opções > guia Recursos Locais.
- Clique no botão Mais na seção Dispositivos e recursos locais.
- Assim que a janela Dispositivos e recursos locais aparecer, marque a caixa ao lado de Outros dispositivos Plug and Play (PnP) suportados.
- Clique OK.
- Agora, volte para a guia Geral, insira os detalhes solicitados em relação ao seu sistema host e clique em Conectar.
- Você receberá vários prompts solicitando que você confirme suas ações, faça isso para se conectar à área de trabalho remota.
Então foi assim que você pode habilitar a passagem USB usando o Hyper-V. Tenha em mente que para que esta abordagem funcione, deve haver conectividade de rede entre o computador que possui um dispositivo USB conectado e o sistema operacional convidado.

Por que o Hyper-V não possui passagem USB?
O Hyper-V possui passagem USB, mas não está habilitado por padrão. Isso ocorre porque a passagem USB apresenta riscos de segurança, permitindo que máquinas virtuais acessem dispositivos USB. Os invasores podem danificar os dados nos dispositivos conectados ou até mesmo comprometer o host com código malicioso. No entanto, se você concordar, consulte este guia para ativar o recurso.
Como habilito o Hyper-V no Windows 11?
Embora o Hyper-V esteja integrado ao Windows 11, é necessário habilitá-lo para obter o aplicativo Hyper-V Manager . Para fazer o mesmo, abra o Painel de Controle e navegue até Programa > Programas e Recursos > Ativar ou desativar recursos do Windows. Verifique Hyper-V, ferramentas de gerenciamento Hyper-V e plataforma Hyper-V. Caso você não consiga ver a opção, consulte nosso guia para instalar e habilitar o Hyper-V no Windows Home .



Deixe um comentário