Como configurar o Face ID no iPhone
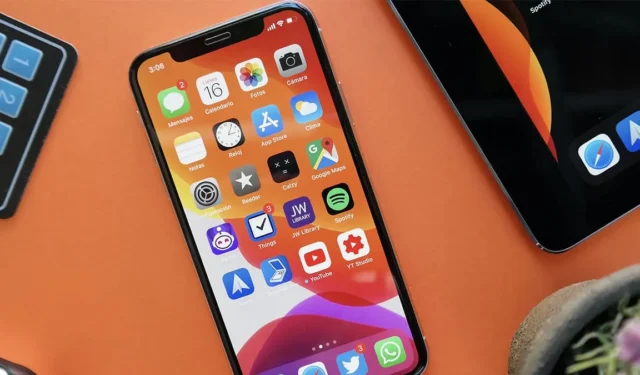
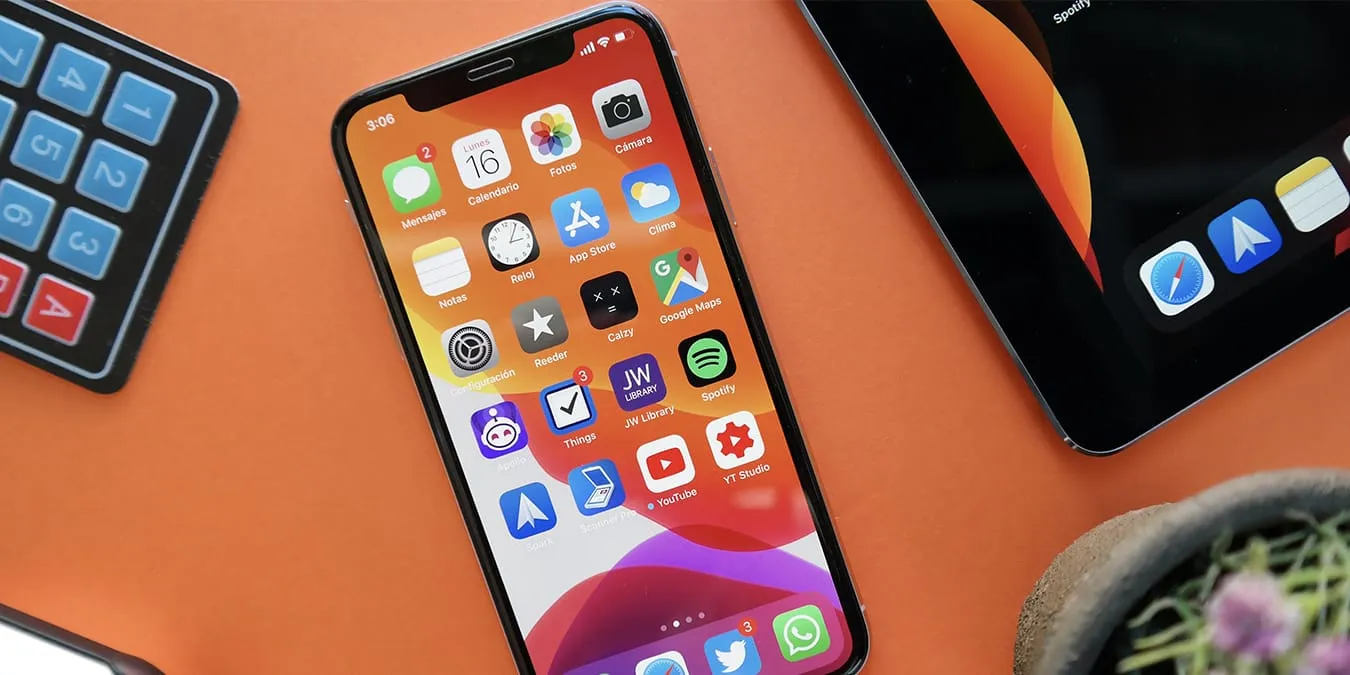
Usar o Face ID no seu iPhone traz muitos benefícios. Por exemplo, você pode usá-lo para desbloquear seu telefone, fazer compras, fazer login em aplicativos e muito mais. Além disso, esse recurso é responsável por proteger dados confidenciais, com os quais cada um de nós realmente deveria se preocupar. Pronto para configurar o Face ID no seu iPhone? Nosso guia passo a passo torna tudo simples e rápido.
Quais iPhones são compatíveis com Face ID?
Nem todo iPhone que possui uma câmera frontal oferece suporte ao Face ID. Portanto, é crucial verificar se o seu telefone suporta esse recurso. Confira a lista de iPhones suportados logo abaixo:
- iPhone 15 Pro Máx.
- iPhone 15 Pro
- iPhone 15 Plus
- iPhone 15
- iPhone 14 Pro Máx.
- iPhone 14 Pro
- iPhone 14 Plus
- iPhone 14
- iPhone 13 Pro Máx.
- iPhone 13 Pro
- iPhone 13 mini
- iPhone 13
- iPhone 12 Pro Máx.
- iPhone 12 Pro
- iPhone 12 mini
- iPhone 12
- iPhone 11 Pro Máx.
- iPhone 11 Pro
- iPhone 11
- iPhone XS Máx.
- iPhone XS
- iPhone XR
- iPhone X
É interessante notar que o Face ID agora também faz parte do iPadOS. Ele está disponível no iPad Pro de 12,9 polegadas (3ª geração e posteriores) e no iPad Pro de 11 polegadas (todas as gerações).
Etapas para configurar o Face ID no iPhone
Configurar o Face ID no seu iPhone ou iPad é um processo simples que aumenta a segurança e a conveniência do seu dispositivo. Siga as etapas abaixo para configurá-lo.
Antes de começar, certifique-se de que seu rosto esteja desobstruído, especialmente nariz e boca. Se você usa óculos ou lentes de contato, tudo bem, mas as máscaras faciais devem ser removidas. Além disso, lembre-se de que o Face ID funciona melhor quando o iPhone está na distância do braço ou mais próximo (10 a 20 polegadas / 25 a 50 centímetros) do seu rosto.
Agora que você está pronto, inicie o aplicativo Configurações e navegue até Face ID & Senha. Você será solicitado a inserir sua senha, caso já tenha configurado uma.
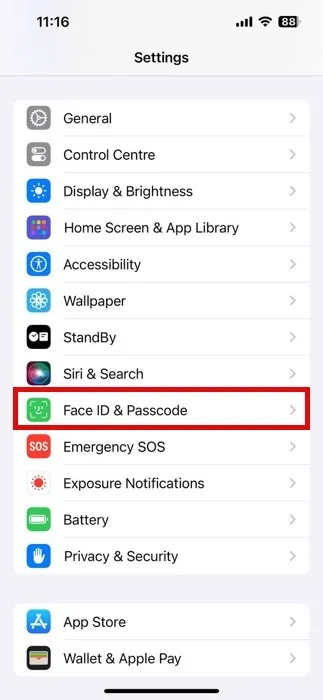
Selecione Configurar ID facial. Você será orientado a posicionar seu rosto dentro do enquadramento da câmera. Mantenha seu dispositivo na orientação retrato para isso. Toque em Começar quando estiver pronto.

O processo de configuração envolve seguir as instruções na tela para mover a cabeça lentamente, completando um círculo. Isso ajuda seu dispositivo a reconhecer suas características faciais de vários ângulos. Fique atento às animações na tela, indicando seu progresso. Se você não conseguir mover a cabeça por algum motivo, toque em Opções de acessibilidade para obter métodos de configuração alternativos.
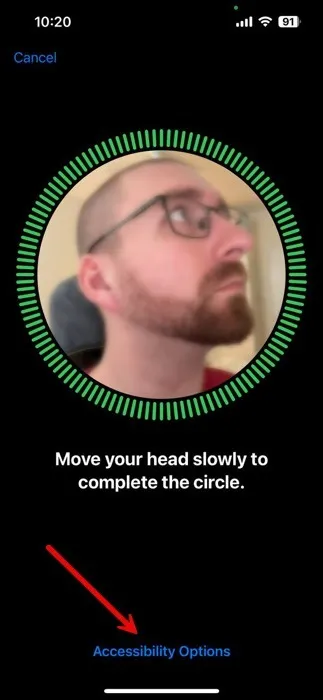
Após a primeira digitalização, você verá a opção de Usar ID facial com máscara. Na verdade, você não precisa usar uma máscara para passar pelo processo de configuração e recomendamos que você faça o processo agora e não mais tarde.
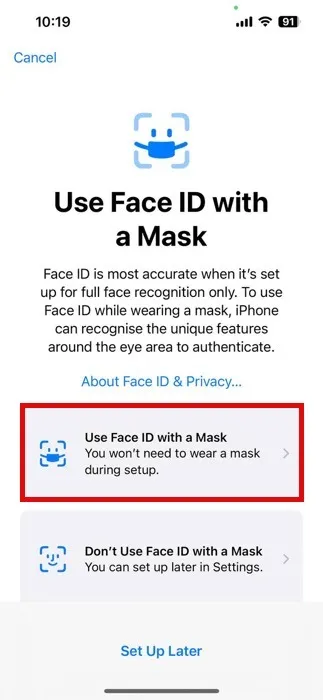
Depois que a segunda verificação for concluída, você será levado de volta à página Face ID & Tela de senha. Você pode personalizar quais ações o Face ID controla, como desbloquear seu dispositivo ou fazer compras na App Store. Por fim, teste o Face ID bloqueando seu dispositivo e ativando-o. O Face ID será ativado automaticamente, digitalizando seu rosto para desbloquear seu iPhone ou iPad.
Etapas para configurar o Face ID no iPad
Configurar o Face ID em um iPad é muito fácil e muito semelhante ao processo em um iPhone. Comece tocando no aplicativo Configurações. Em seguida, navegue até Face ID & Senha. Você precisará inserir sua senha existente, se tiver uma configurada.
Nas configurações, selecione Configurar ID facial. Isso solicitará que você posicione seu rosto na moldura da câmera do seu iPad. Certifique-se de segurar o iPad na orientação retrato e toque em Começar.
O iPad irá guiá-lo através de uma série de movimentos de cabeça para capturar suas características faciais de diferentes ângulos. Se você tiver dificuldade para mover a cabeça, use o botão Opções de acessibilidade para obter um método de configuração alternativo. Depois de concluir a configuração, o Face ID estará pronto para uso.
Como usar o Face ID com óculos
Usar o Face ID com óculos é tão simples e seguro quanto usá-lo sem óculos. Quer você alterne entre óculos, tenha lentes graduadas ou use óculos de sol, seu iPhone e iPad podem reconhecê-lo.
Primeiro, pegue seu dispositivo e abra o aplicativo Configurações. Role para baixo e selecione Face ID & Senha e digite sua senha. Procure a opção Configurar uma aparência alternativa. Esse recurso permite que o Face ID reconheça você em diferentes looks – perfeito para pessoas que usam óculos. Toque nele para iniciar o processo.
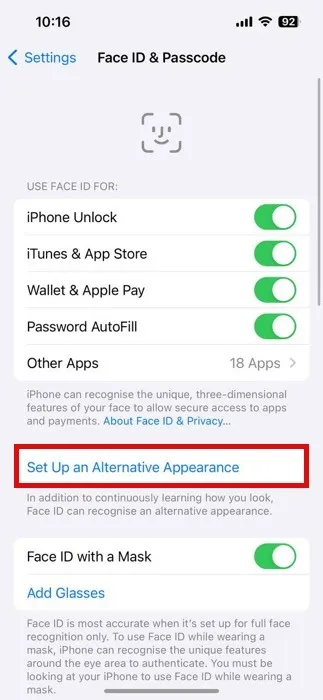
Coloque os óculos e prepare-se para a configuração, como fez da primeira vez. Certifique-se de que seus óculos estejam limpos e transparentes, pois às vezes manchas podem afetar a digitalização. Segure seu dispositivo na orientação retrato e certifique-se de que ele esteja a cerca de um braço de distância. Siga as instruções na tela para completar o círculo com os movimentos da cabeça.
Seu dispositivo irá reconhecê-lo com e sem óculos. Isso torna o desbloqueio do seu iPhone ou iPad conveniente, independentemente da sua escolha de óculos.
Desbloqueie seu iPhone com Apple Watch como alternativa ao Face ID
Se você possui um Apple Watch, ele pode ser uma boa alternativa para acessar seu iPhone caso o Face ID não reconheça você. Este recurso funciona com iPhone X ou modelos posteriores com iOS 14.5 ou posterior e é compatível com Apple Watch Series 3 ou posterior no watchOS 7.4 ou posterior.
Antes de configurá-lo, certifique-se de que seu Apple Watch esteja emparelhado com seu iPhone e que ambos os dispositivos tenham Wi-Fi e Bluetooth ativados. É essencial que o seu Apple Watch tenha uma senha e que a detecção de pulso esteja ativada. Para ativar o recurso de desbloqueio, acesse as Configurações do seu iPhone, toque em Face ID & Senha e ative Desbloquear com Apple Watch.
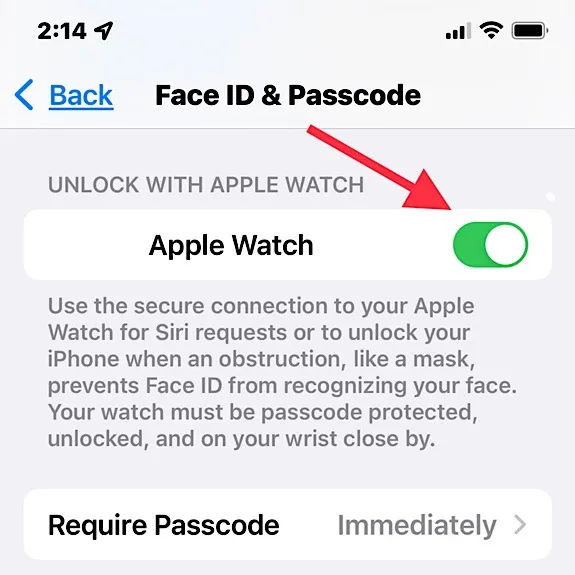
Sempre que o Face ID não conseguir reconhecê-lo, você pode contar com o Apple Watch para autenticá-lo. Basta acordar seu iPhone levantando-o ou tocando na tela e olhando para ele como faria normalmente.
Dicas para melhorar sua experiência de identificação facial
Aprimorar sua experiência de Face ID no iPhone envolve conhecer as configurações certas para ajustar para uma experiência de usuário mais suave e eficiente. Vamos explorar alguns ajustes importantes que você pode fazer para aproveitar ao máximo o Face ID.
Personalize o recurso “Exigir atenção para identificação facial”
Lembre-se de que o Face ID exige que você olhe diretamente para o seu telefone para prosseguir com suas solicitações de autenticação. No uso diário, você verá que evitar olhar diretamente para o telefone é útil – especialmente se você o desbloqueia com frequência.
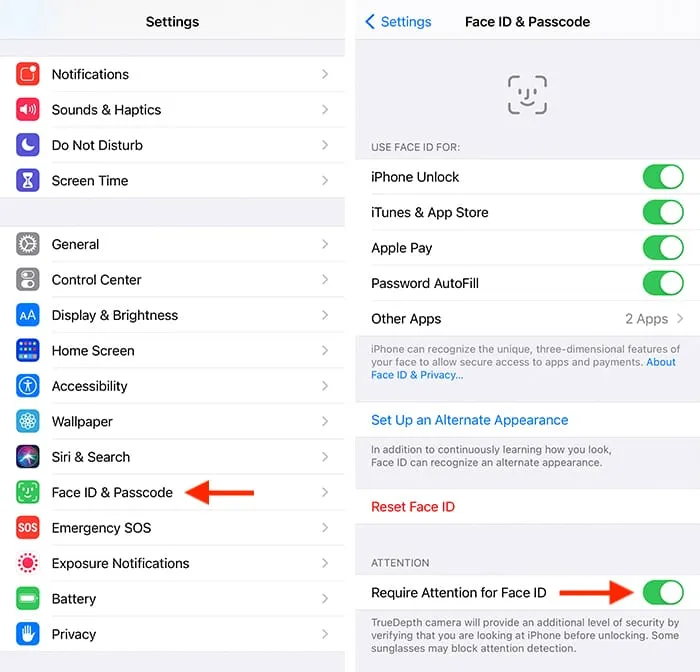
Recomendamos navegar até Configurações -> Identificação facial e identificação facial Senha e, em seguida, alterne o botão ao lado de Exigir atenção para identificação facial. (A chave precisa ser desativada.) O Face ID reduzirá seus “critérios” de autenticação, desbloqueando seu iPhone, mesmo que não esteja diretamente na frente do seu rosto.
Controlar o acesso à tela de bloqueio
A tela de bloqueio do seu iPhone oferece acesso rápido a widgets, controles de reprodução de mídia, Centro de Controle e muito mais. Mas você pode querer gerenciar o que está acessível quando o iPhone está bloqueado, especialmente para privacidade.
Vá para Configurações -> Identificação facial e Senha e role para baixo até a seção Permitir acesso quando bloqueado. Você pode ativar ou desativar o acesso a vários recursos, como Widgets, Central de Notificações, Centro de Controle, Siri e outros.
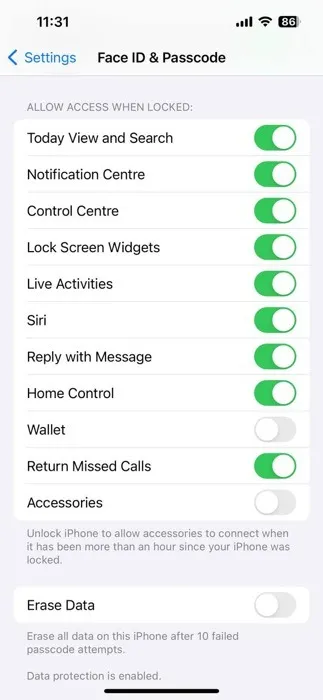
Desativar o acesso a determinados recursos impede que qualquer pessoa com seu iPhone visualize informações pessoais. No entanto, lembre-se de que restringir o acesso também significa que você mesmo perderá o acesso rápido a esses recursos. Trata-se de encontrar o equilíbrio certo entre conveniência e segurança.
Use sua senha quando o Face ID falhar
E se você não tiver um Apple Watch, mas não quiser tirar a máscara? E se você tiver um Apple Watch, mas ainda estiver com dificuldades para fazer login? Basta usar sua senha.
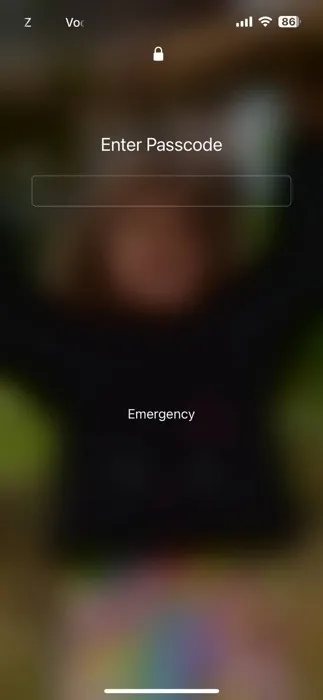
Claro, o motivo pelo qual você está usando o Face ID é para não precisar usar sua senha, mas haverá momentos em que você ainda precisará. O Face ID não é ideal para todas as situações e não é à prova de falhas.
Configurar o Face ID no seu iPhone ou iPad é uma maneira simples, mas poderosa, de aumentar a segurança e a conveniência do seu dispositivo. No entanto, como qualquer tecnologia, o Face ID pode encontrar soluços ocasionais.
Todas as capturas de tela de David Morelo.



Deixe um comentário