Como configurar a assinatura de e-mail no novo aplicativo Outlook para Windows 11
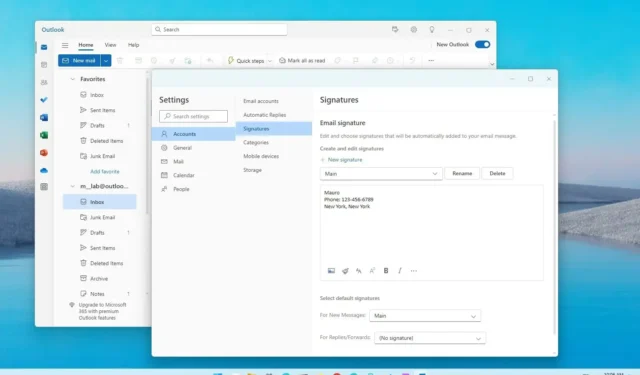
No novo aplicativo Outlook , você pode configurar assinaturas para cada nova mensagem, resposta e encaminhamento e, neste guia, aprenderá como.
Sempre que você redige uma mensagem, normalmente acaba com uma assinatura que pode incluir uma variedade de detalhes, incluindo seu nome, informações de contato, nome da empresa, cargo e outras informações que você queira compartilhar com os destinatários. Em vez de escrever ou copiar e colar o mesmo bloco de texto em todos os e-mails, o novo aplicativo Outlook para Windows 11 inclui uma configuração que permite criar uma ou várias assinaturas personalizadas que o cliente pode aplicar automaticamente às suas mensagens.
Este guia ensinará as etapas para habilitar e configurar assinaturas no Outlook.
Configurar assinatura de email no Outlook para Windows 11
Para configurar assinaturas no aplicativo Outlook para Windows 11, siga estas etapas:
-
Abra o novo aplicativo Outlook no Windows 11.
-
Clique em Configurações (botão de engrenagem no canto superior direito).
-
Clique em Contas .
-
Clique na guia Assinaturas .
-
Confirme um nome para a assinatura.
-
Escreva uma assinatura com as informações que deseja que apareçam na parte inferior do e-mail na caixa de texto fornecida.
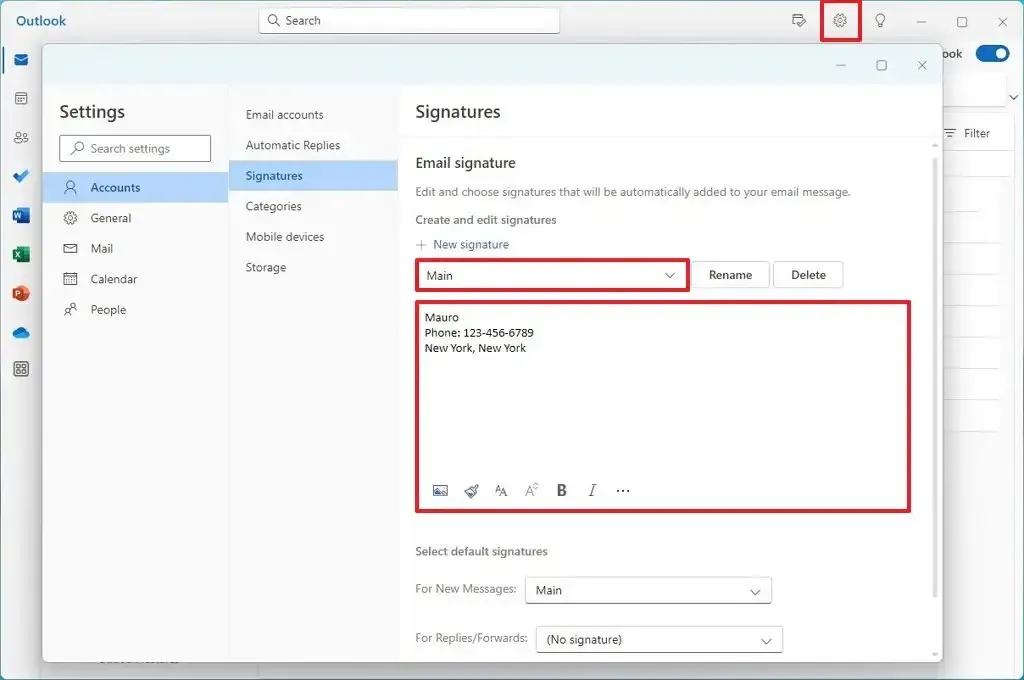
-
Use as ações disponíveis na parte inferior para inserir uma imagem ou formatar o texto.
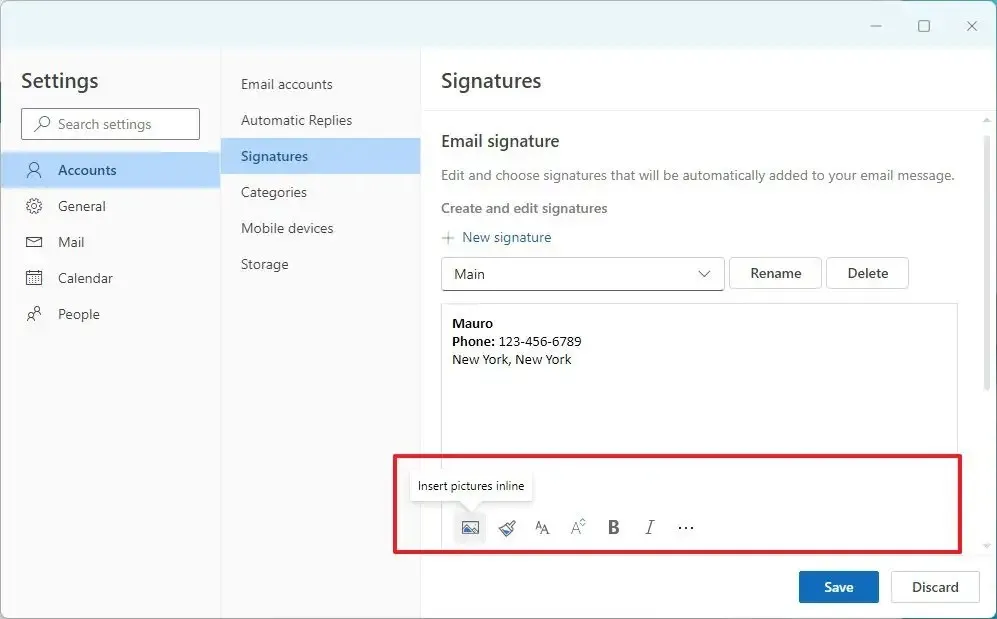
-
Clique no botão Salvar .
-
(Opcional) Clique na opção Nova assinatura para criar assinaturas adicionais com informações diferentes.
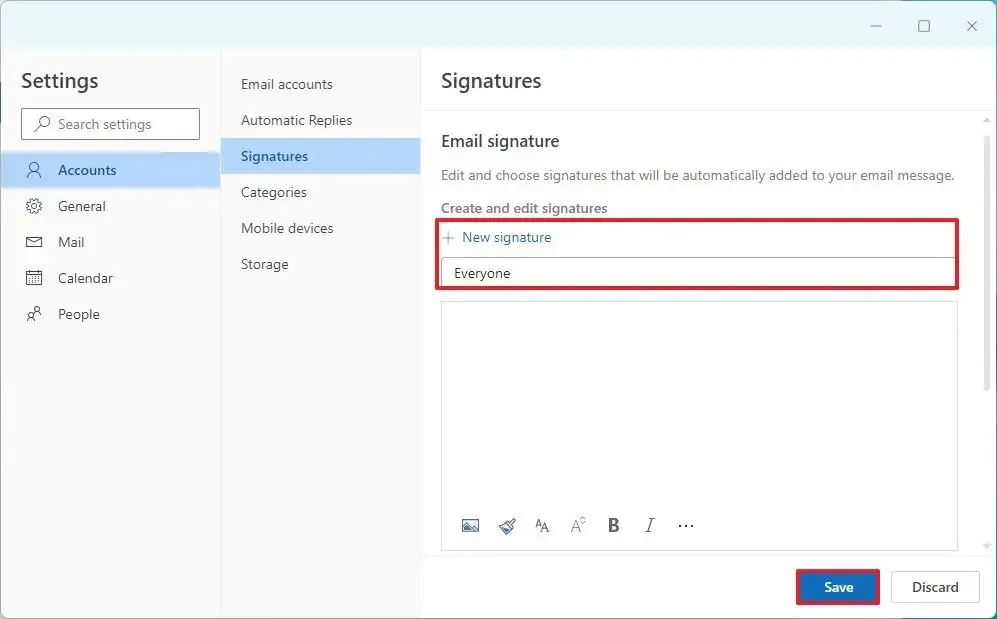
-
Confirme um nome para a assinatura.
-
Componha uma assinatura com as diferentes informações na caixa de texto fornecida.
-
Clique no botão Salvar .
-
(Opcional) Selecione a assinatura na lista e clique no botão Excluir para apagá-la.
-
Na seção “Selecionar assinaturas padrão”, escolha a assinatura padrão para novas mensagens ou respostas e encaminhamentos.
-
Clique no botão Salvar .
Depois de concluir as etapas, na próxima vez que você criar uma nova mensagem, a assinatura aparecerá automaticamente na parte inferior do e-mail.
Como este é apenas um pedaço de texto, você sempre pode selecionar e excluir o bloco. Além disso, se você deseja alterar ou inserir uma assinatura diferente, pode abrir a guia “Inserir” e usar a configuração “Assinatura” para aplicar uma assinatura diferente ao e-mail.



Deixe um comentário