Como configurar e usar o recurso de acesso por voz no Windows

Muitos dispositivos tecnológicos recentes, como sua TV, telefone, display eletrônico, alto-falante inteligente, etc., têm a conveniência de controles baseados em voz, então por que laptops e computadores devem ser deixados de fora? O Acesso por Voz é um novo recurso de Acessibilidade incorporado ao Windows 11 que permite interagir com várias janelas, navegadores e aplicativos com sua voz. Este guia demonstra como instalar e operar o aplicativo Voice Access no Windows.
1. Introdução ao acesso por voz
O Voice Access permite que você gerencie todos os seus aplicativos de PC com comandos de voz simples e dite para qualquer navegador ou caixa de texto. Você pode começar a usar esse recurso imediatamente se estiver usando a versão 22H2 do Windows 11 ou posterior.
Método 1: usando a caixa de pesquisa
O aplicativo Voice Access pode ser aberto na caixa de pesquisa do Windows, mesmo se estiver usando-o pela primeira vez. Para garantir que funcione corretamente com vários menus e opções, inicie o aplicativo como administrador.
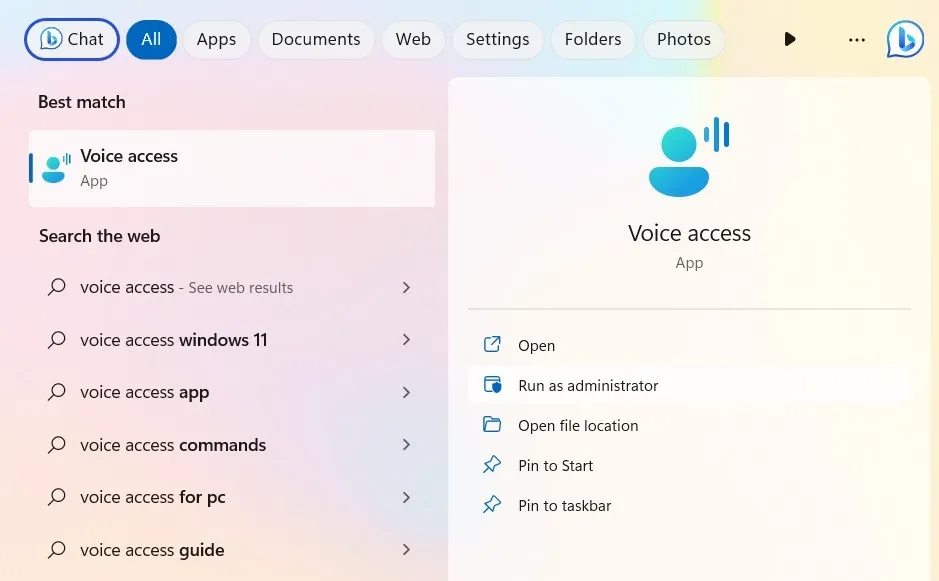
Método 2: usando o menu de acessibilidade
É uma abordagem um pouco mais longa, mas você pode precisar dela se estiver enfrentando algum problema com a caixa de pesquisa . Abra o Acesso por voz no menu Acessibilidade e ative o recurso.
- Pressione Win+ Ipara abrir o aplicativo Configurações.
- Vá para “Acessibilidade -> Interação -> Fala”.
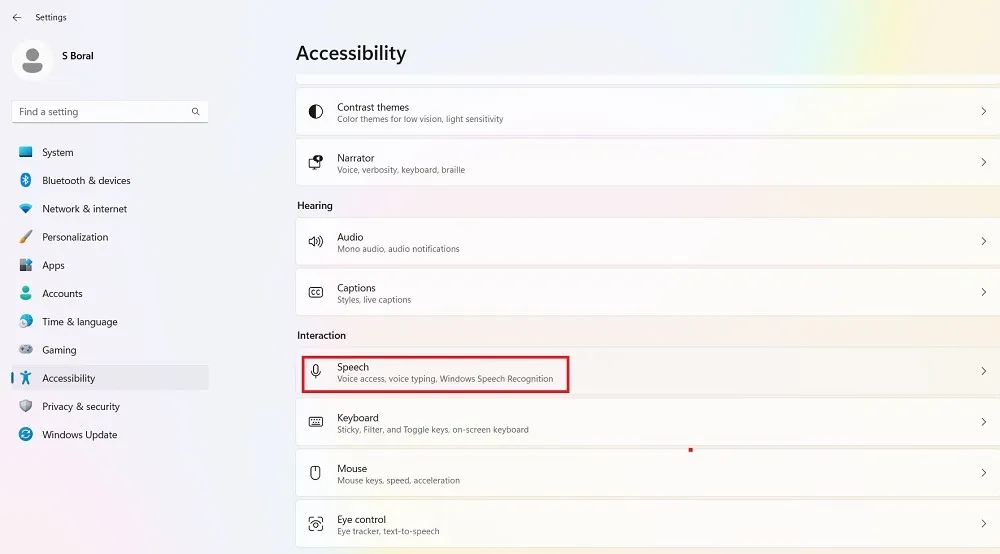
- Gire a chave seletora para “Ligado” para Acesso por Voz.
- Opcionalmente, marque a caixa ao lado de “Iniciar acesso por voz depois de entrar no seu PC”.
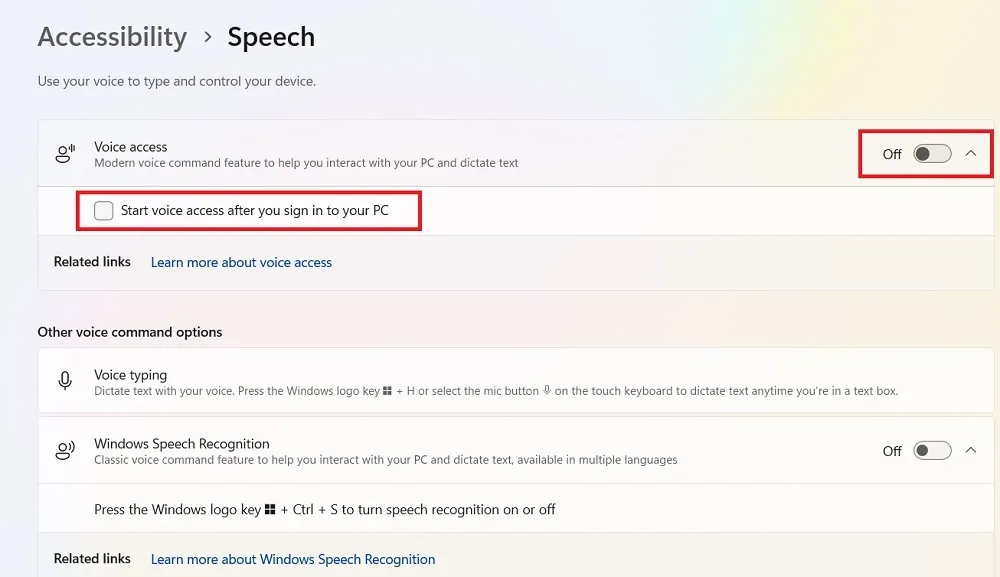
- Com os dois métodos acima, a barra de interface do usuário do Voice Access será encaixada na parte superior da tela, pois o modelo de idioma, de acordo com as configurações do seu PC, está sendo baixado para o dispositivo. Atualmente, o Voice Access suporta apenas o idioma inglês em sete variações regionais (EUA, Reino Unido, Índia, Austrália, Canadá, Irlanda e Nova Zelândia). A Microsoft anunciou que mais idiomas e sotaques seguirão no futuro.
- Aguarde até que o controle deslizante de porcentagem conclua a instalação e configure sua correspondência de voz no Windows.
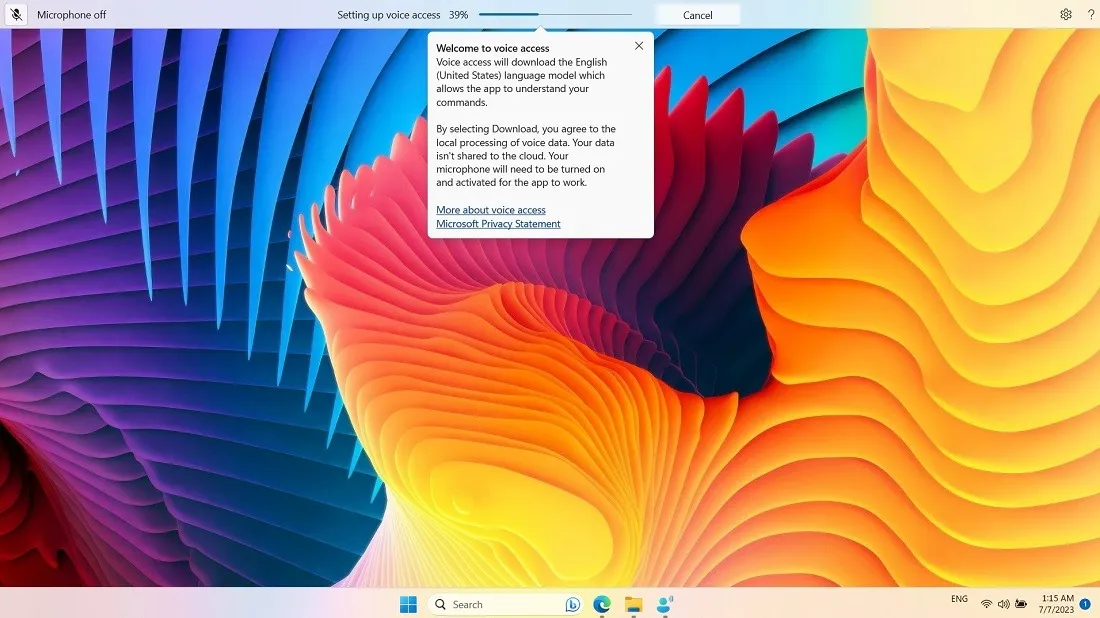
2. Configurando o Acesso por Voz e a Correspondência de Voz
Na próxima etapa, configure o acesso por voz usando o microfone do seu PC e habilite a correspondência de voz concluindo os testes personalizados.
- Configure seu microfone para que seu computador possa ouvi-lo.
- Conecte-se ao áudio Realtek integrado do seu PC ou a um microfone externo.

- Assim que o microfone for identificado, seu aplicativo Voice Access estará disponível para testes adicionais. Clique em “Iniciar guia” para prosseguir.
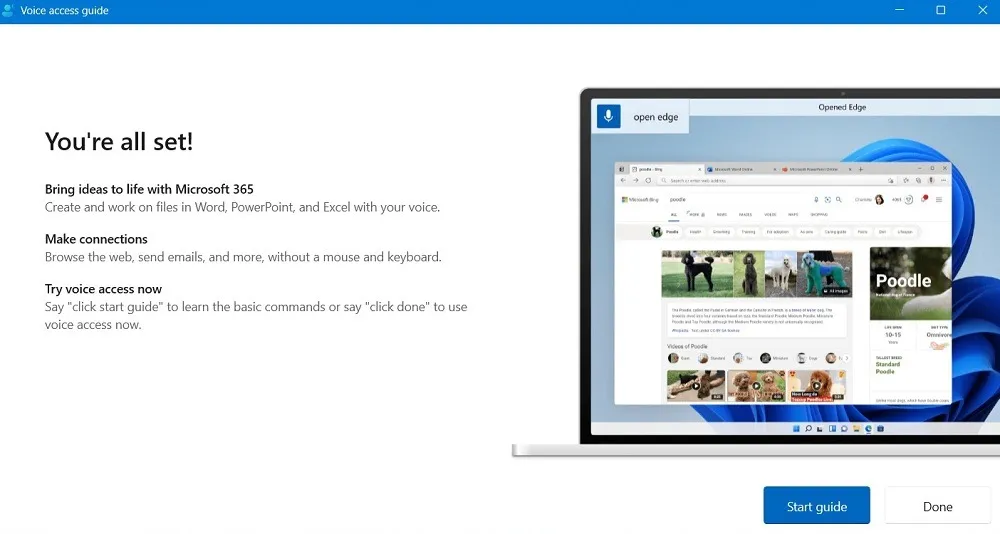
- Inicialmente, o Acesso por voz está no modo de suspensão (ou estado de suspensão). Antes de testar sua voz com o microfone instalado, desperte-o dizendo: “Acesso por voz, acorde”. Como alternativa, pressione o botão do microfone em um teclado de toque.
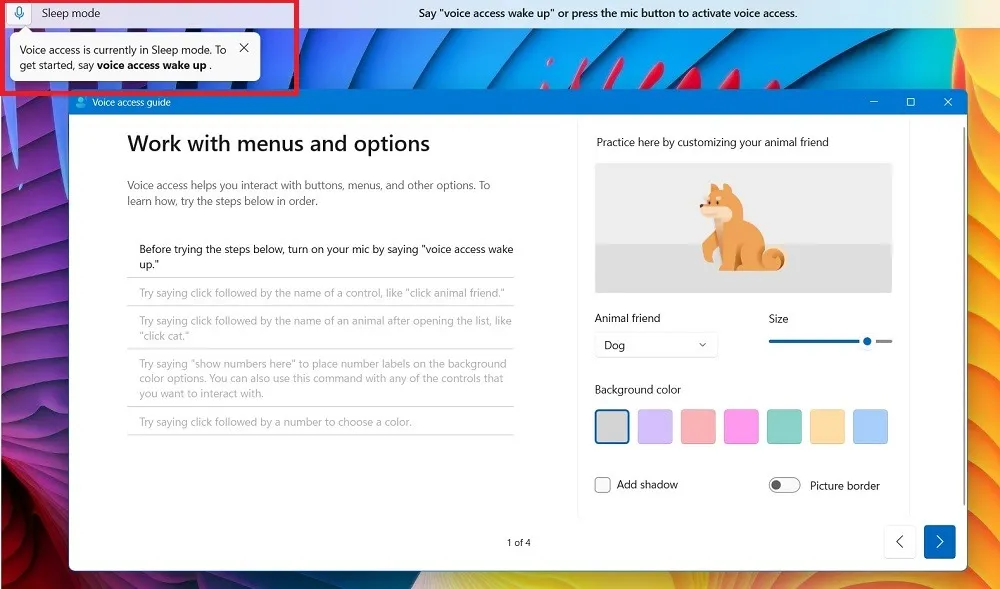
- Quando o aplicativo estiver no modo de escuta, pratique com algumas das frases no painel esquerdo. Por exemplo, use sua voz para “clicar” com o mouse ou ativar um controle.

- Além disso, controle o ponteiro do mouse. Por exemplo, diga “mostre a grade aqui” para colocar a grade sobre a janela ativa ou diga um número entre 1 e 9 para mover o ponteiro do mouse para o centro dessa área e obter uma grade menor.
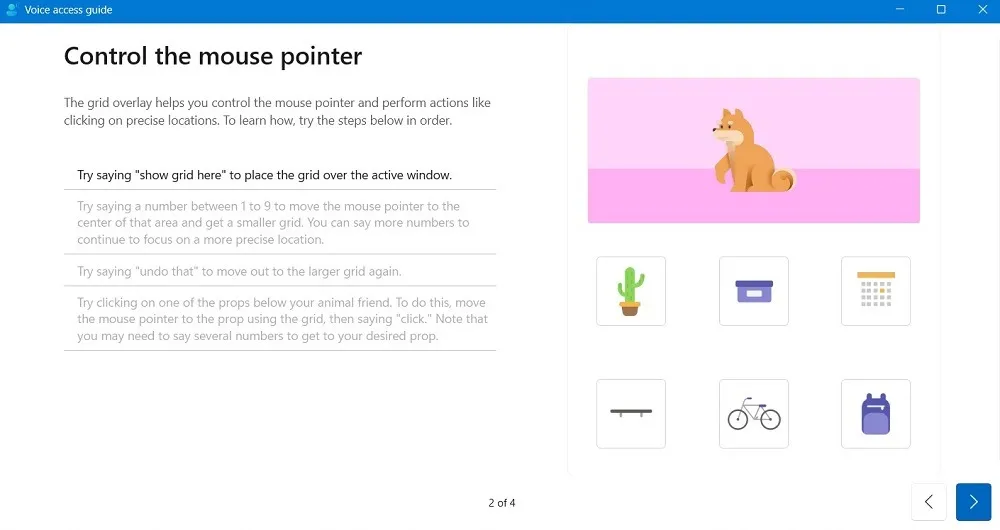
- Se estiver usando ditado, a correspondência de voz exigirá que você teste frases de sua escolha na caixa de texto. Você verá a transcrição enquanto fala.
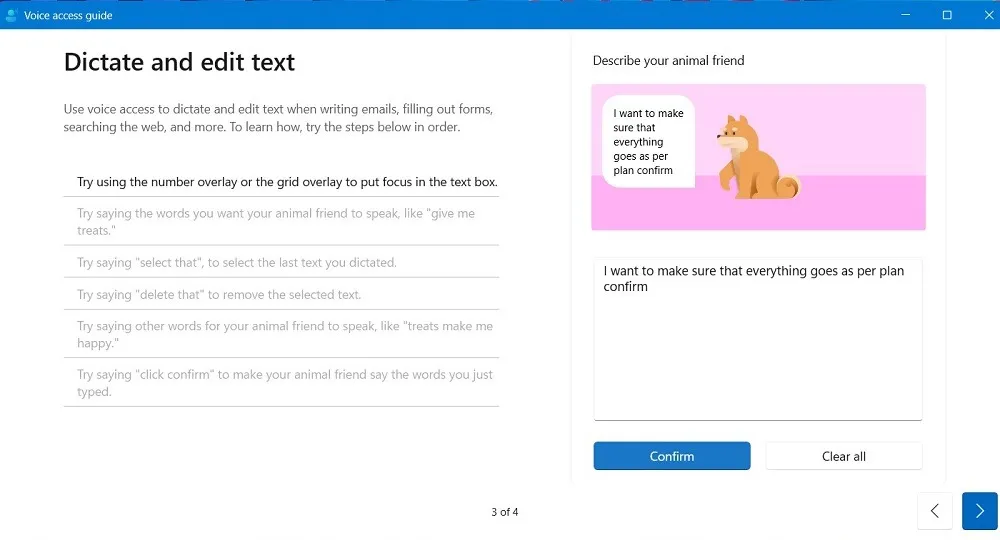
- Quando o processo de correspondência de voz estiver concluído, clique em “Concluído”.
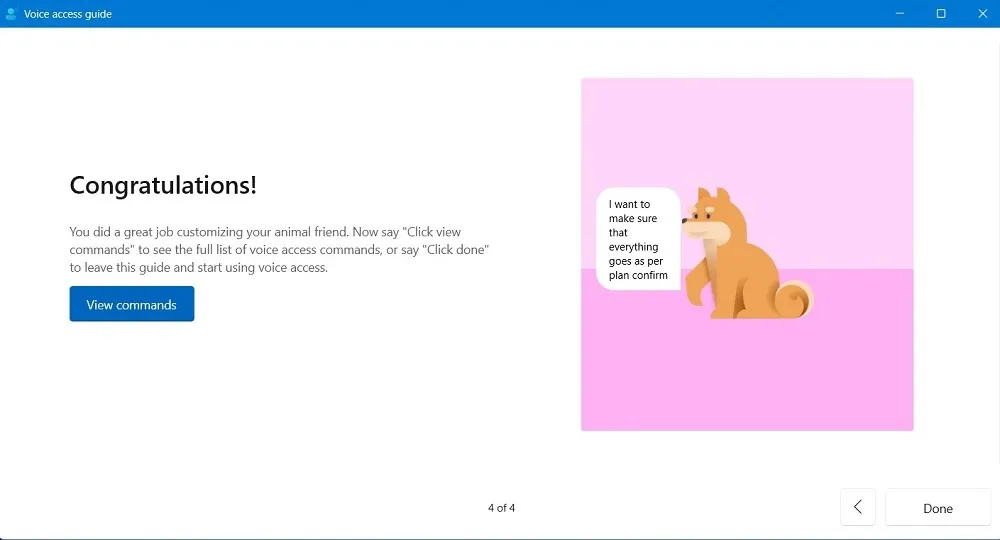
3. Como usar o acesso por voz
Siga as etapas abaixo para usar o Acesso por voz e concluir várias tarefas que você executa rotineiramente com o mouse e o teclado.
- Inicie o aplicativo.
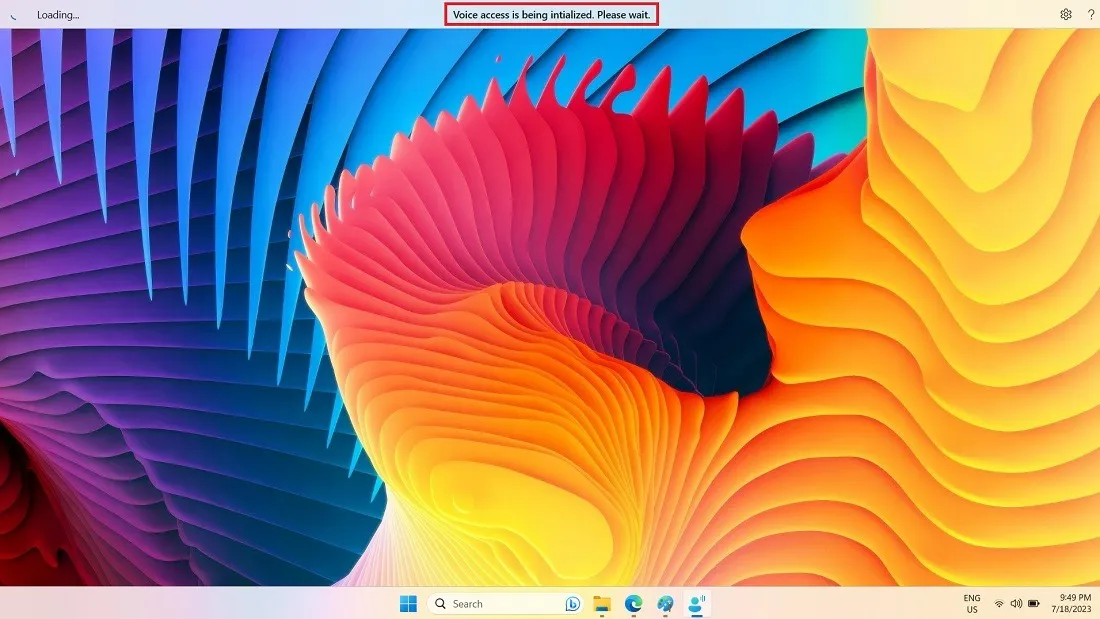
- Clique em “Exibir todos os comandos” no menu de ajuda (ponto de interrogação) no canto superior direito para ver suas opções a qualquer momento.
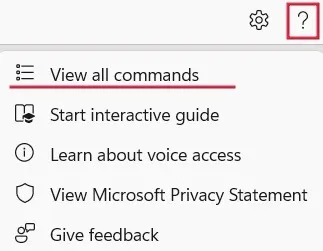
- Os comandos são agrupados por categoria.
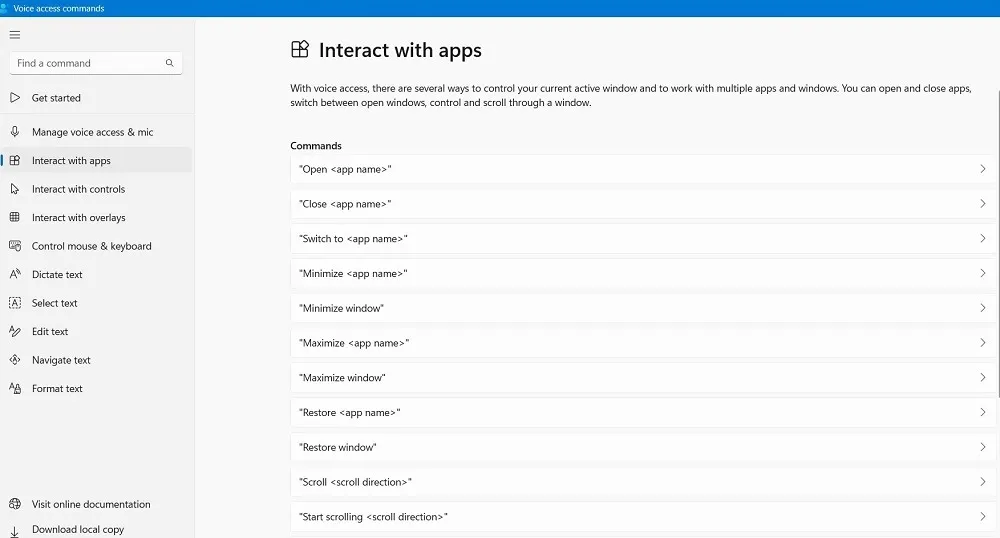
- Por exemplo, para abrir um aplicativo, diga “abra o Google Chrome” ou “abra o Microsoft Word”. Maximize ou minimize a janela dizendo “Maximizar/minimizar [nome do aplicativo]”.
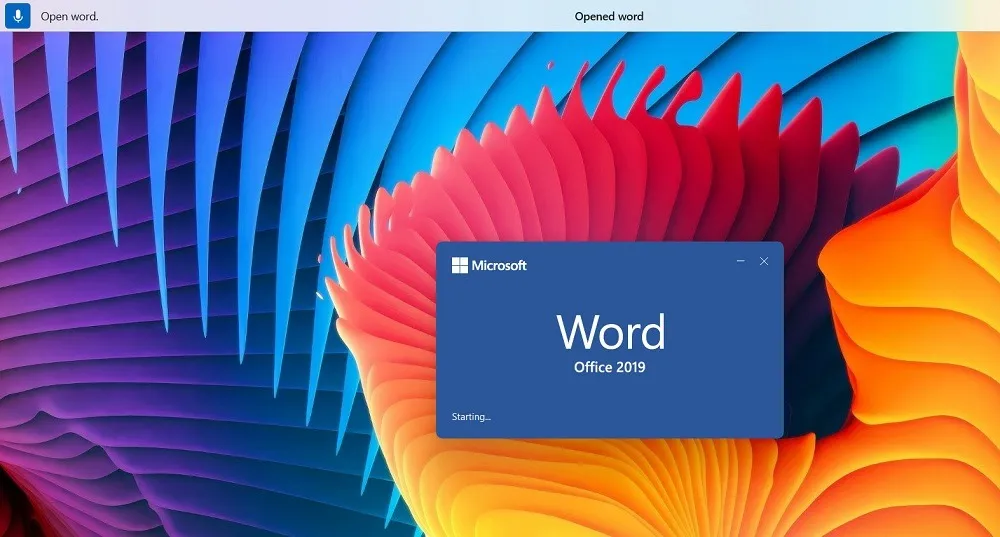
- Você também pode rolar para cima e para baixo ou para a direita e para a esquerda dentro de um aplicativo dizendo “Iniciar a rolagem [direção da rolagem]”. Se você cometer um erro, a interface do usuário do dock na parte superior irá corrigi-lo.
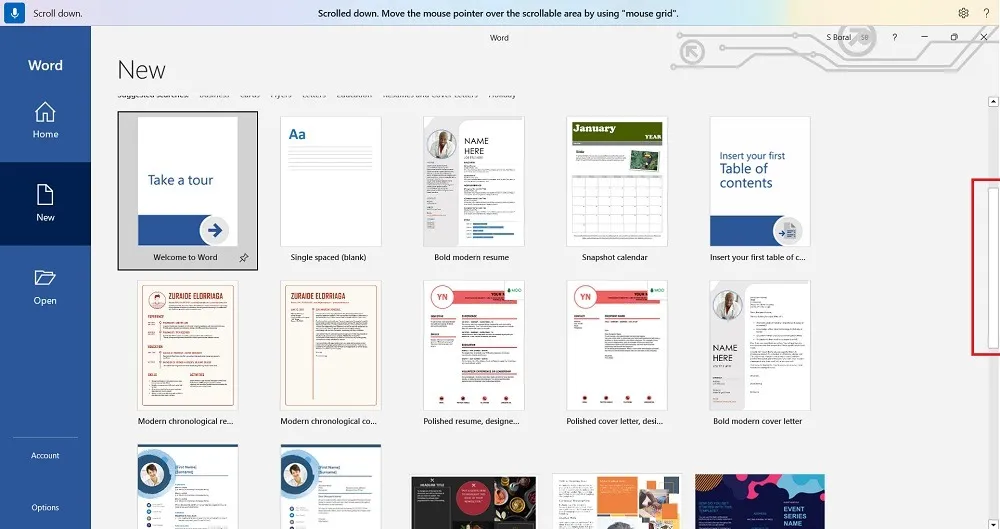
- Você pode usar o modo de ditado para digitar o nome de um site na barra de endereços do seu navegador. No exemplo a seguir, dissemos “maketecheasyer.com” seguido de “Enter”. Se você não estiver obtendo o texto correto, soletre todas as letras.
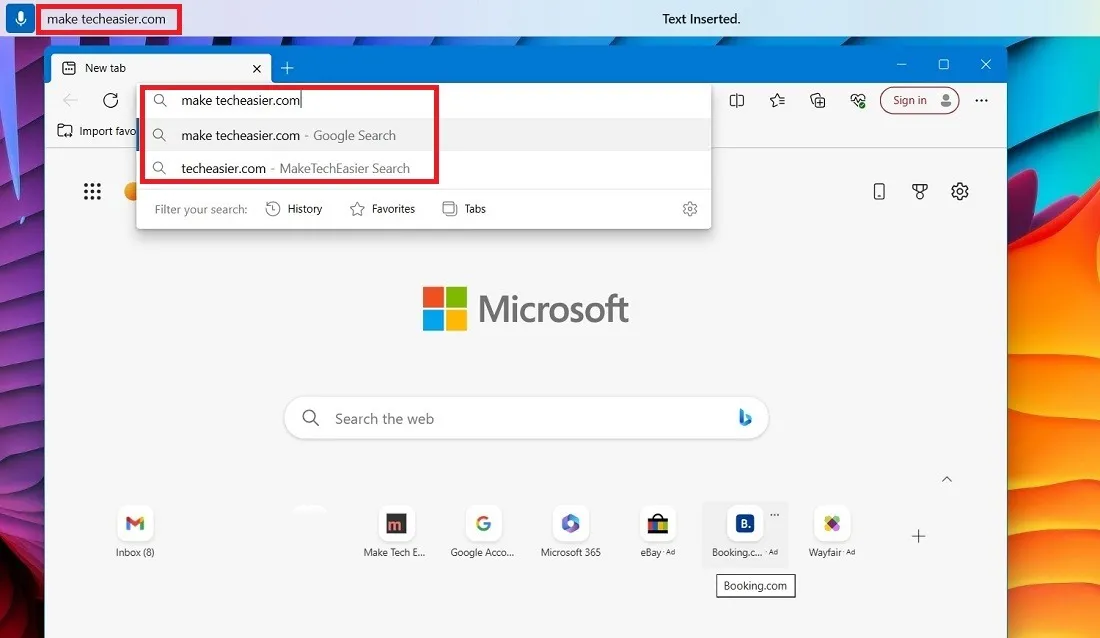
- Se você deseja digitar frases e parágrafos longos com sua voz, ative “Ativar pontuação automática” em Configurações.

- Depois de se acostumar com o aplicativo Voice Access, ele realmente o libera de digitar muitos comandos essenciais. Você pode selecionar e editar texto livremente e interagir com quase todos os controles. Se você cometer um erro, o menu Ajuda estará sempre disponível.
4. Desative o acesso por voz no Windows
Desative o recurso Acesso por voz seguindo as etapas abaixo:
- Para sair do Acesso por voz, clique com o botão direito do mouse no ícone Configurações em forma de engrenagem no canto superior direito do dock e selecione “Desativar acesso por voz”.
- Como alternativa, dite “Desativar o acesso por voz” e o aplicativo sairá silenciosamente da barra de tarefas.
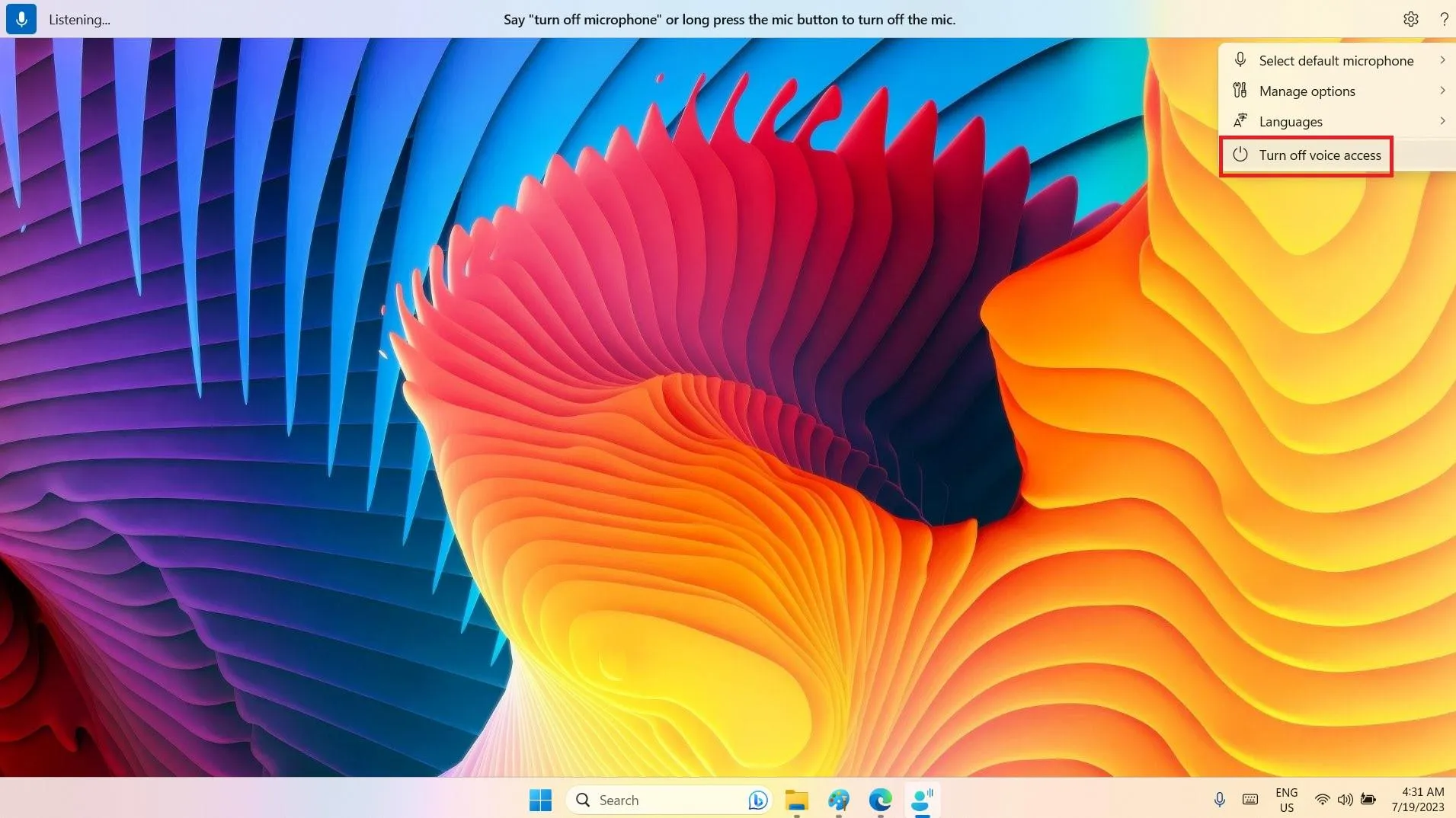
perguntas frequentes
Como habilito o acesso por voz no Windows 10?
O Windows 10 não possui um recurso integrado de acesso por voz como o Windows 11, mas usa um programa mais antigo chamado Windows Speech Recognition por meio de “Acessibilidade”. Tem de ser configurado para reconhecer a sua voz e completar a correspondência de voz.
O recurso de reconhecimento de fala do Windows também está disponível no Windows 11, mas o aplicativo Voice Access mais recente o torna redundante.
Qual é a diferença entre Cortana e Acesso por Voz?
Tanto o Windows 10 quanto o 11 têm a Cortana como assistente virtual, mas a ferramenta AI está sendo preterida e não terá suporte com novas atualizações. Embora a Cortana ouça você e responda ativamente com suas próprias sugestões, ela não pode executar uma gama completa de tarefas e requer supervisão constante e entradas de dados. O Voice Access, por outro lado, é um aplicativo excelente e eficiente integrado ao Windows que pode substituir completamente o mouse e o teclado.
Crédito da imagem: Unsplash . Todas as capturas de tela por Sayak Boral.



Deixe um comentário