Como configurar e usar a voz pessoal no iOS 17 no iPhone
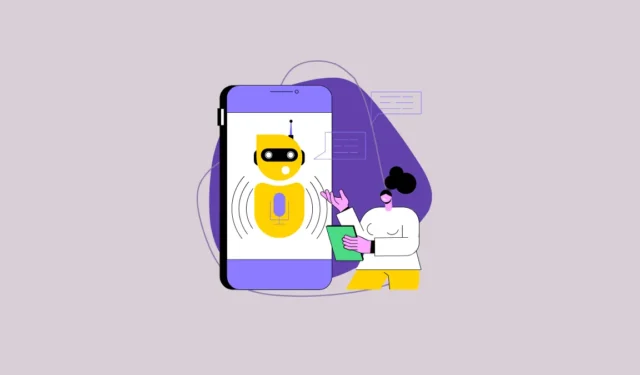
Quando se trata de ser pioneira em recursos de acessibilidade, a Apple, sem dúvida, leva a coroa. Seu compromisso em tornar os dispositivos acessíveis é incomparável – nenhuma outra marca chega perto. E com o iOS 17, eles continuam a enriquecer esse legado, adicionando inovações mais impressionantes ao seu kit de ferramentas de acessibilidade. A introdução do iOS 17 trouxe uma infinidade de novos recursos para a linha de iPhone da Apple, um dos quais é o recurso Personal Voice.
Como funciona o recurso de voz pessoal?
O Personal Voice requer que você grave alguns clipes de áudio. Em seguida, ele aproveita o aprendizado de máquina no dispositivo para analisar os referidos clipes de áudio e cria um modelo de voz personalizado que replica sua voz com precisão. Se você já desejou que seu dispositivo pudesse falar como você, o iOS 17 atendeu a esse desejo.
É especialmente benéfico para usuários que correm o risco de perder a voz. Condições como Esclerose Lateral Amiotrófica (ALS) ou doenças semelhantes que podem afetar a capacidade de falar colocam você em risco de perda da fala. Mas o Personal Voice pode ajudar a preservar sua voz para que você possa se comunicar com mais facilidade.
E como ele usa aprendizado de máquina no dispositivo, seus dados permanecem seguros.
Você pode até usá-lo em chamadas do FaceTime, chamadas telefônicas e aplicativos de comunicação assistida com a opção Live Speech, que usará o tipo para falar para se comunicar com sua própria voz depois de configurada.
Configurando a voz pessoal no iOS 17
Antes de começar, você deve ter algumas coisas em mente. O processo exige que você grave aproximadamente 15 minutos de sua voz, mas a Apple avisa que pode levar até uma hora para concluí-lo. No entanto, não é motivo para desanimar. Você não precisa concluir a gravação em uma sessão. Em vez disso, você pode gravar sua voz em seções menores e retornar a qualquer momento para adicionar mais.
Para começar, abra o aplicativo ‘Configurações’ no seu iPhone executando o iOS 17.
Em seguida, toque no bloco ‘Acessibilidade’.
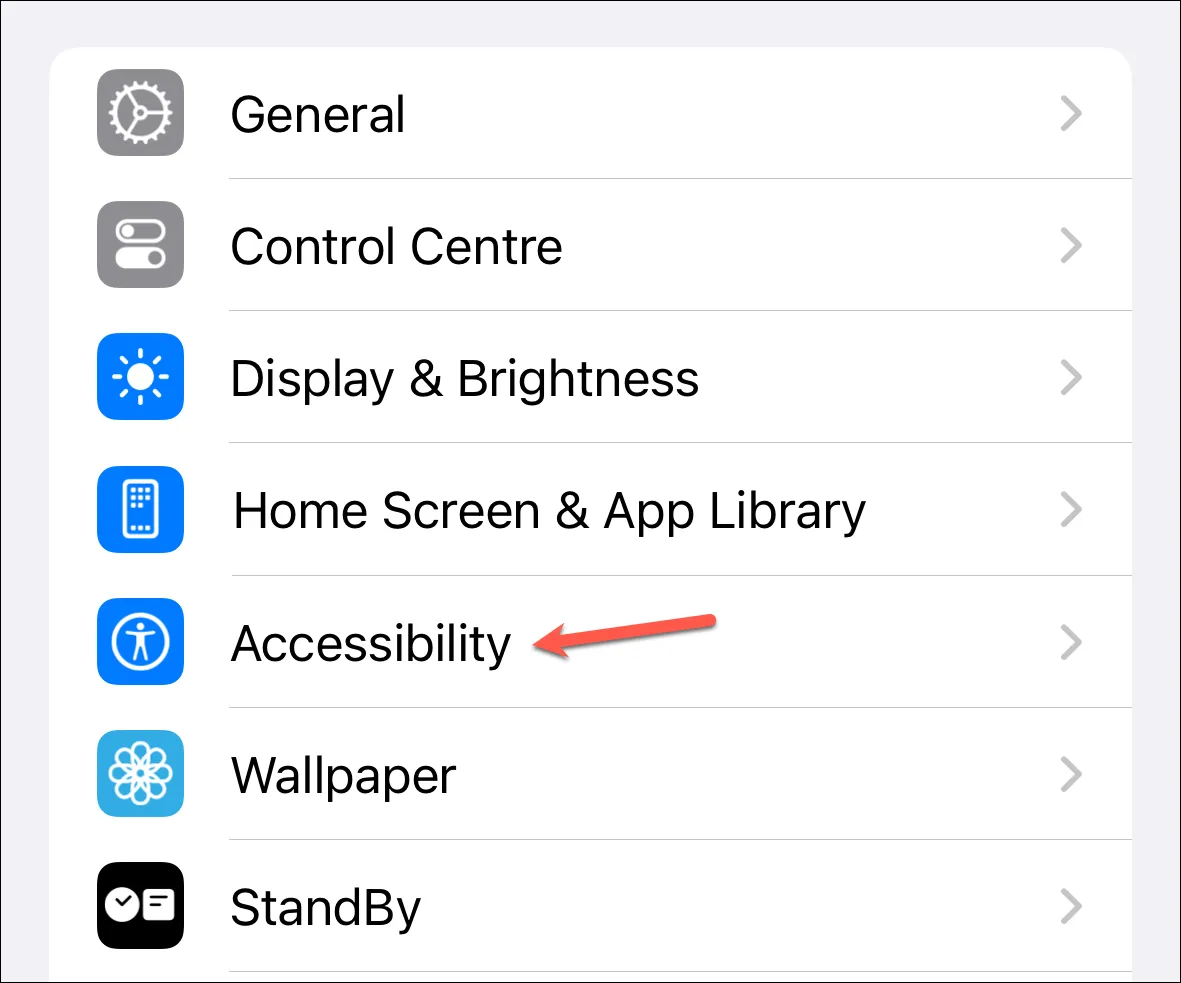
Tempo para alguma rolagem! Procure ‘Voz pessoal’ aninhado na seção ‘Fala’.
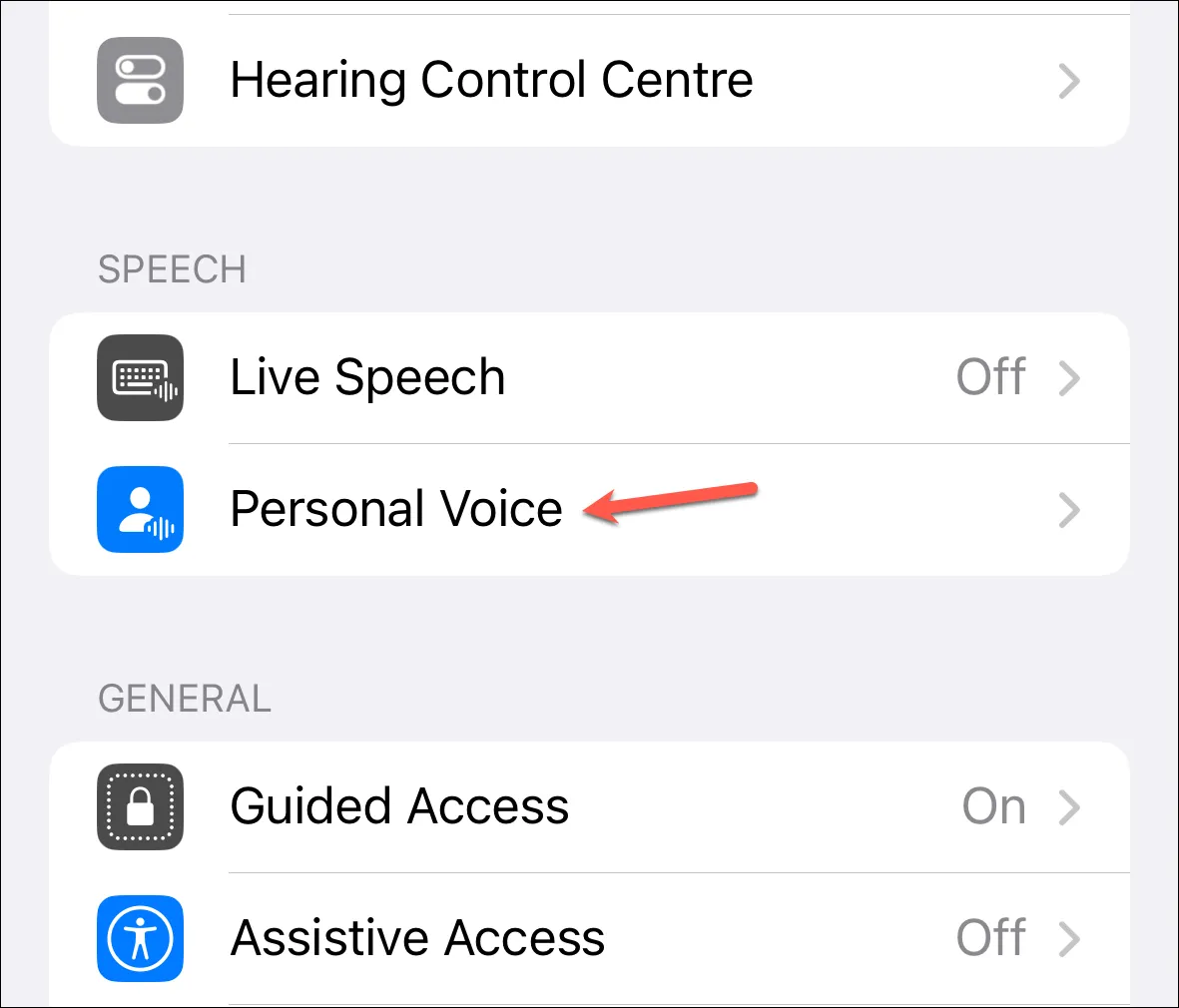
Toque na opção ‘Criar uma voz pessoal’.
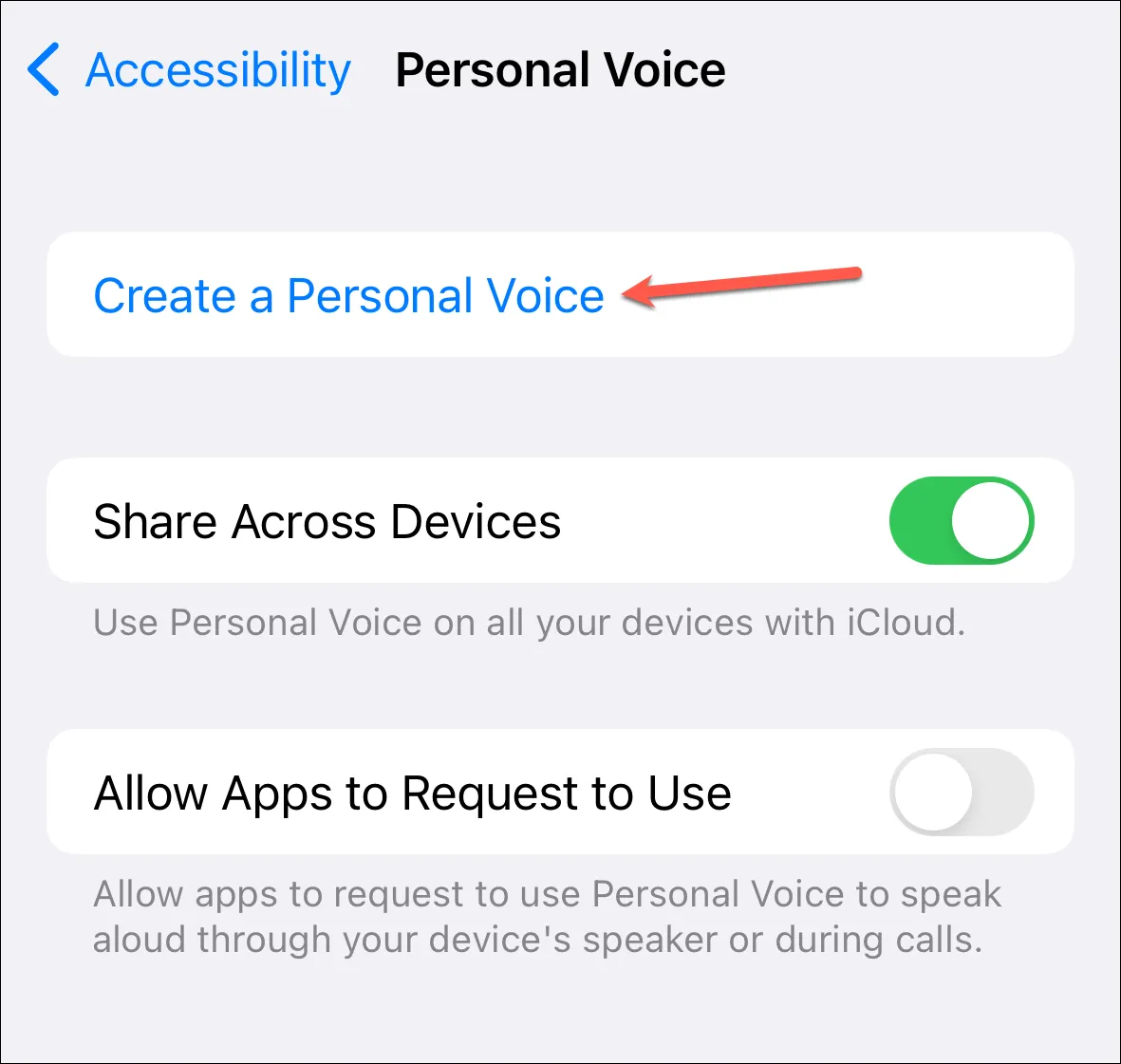
Em seguida, toque em ‘Continuar’ para prosseguir.
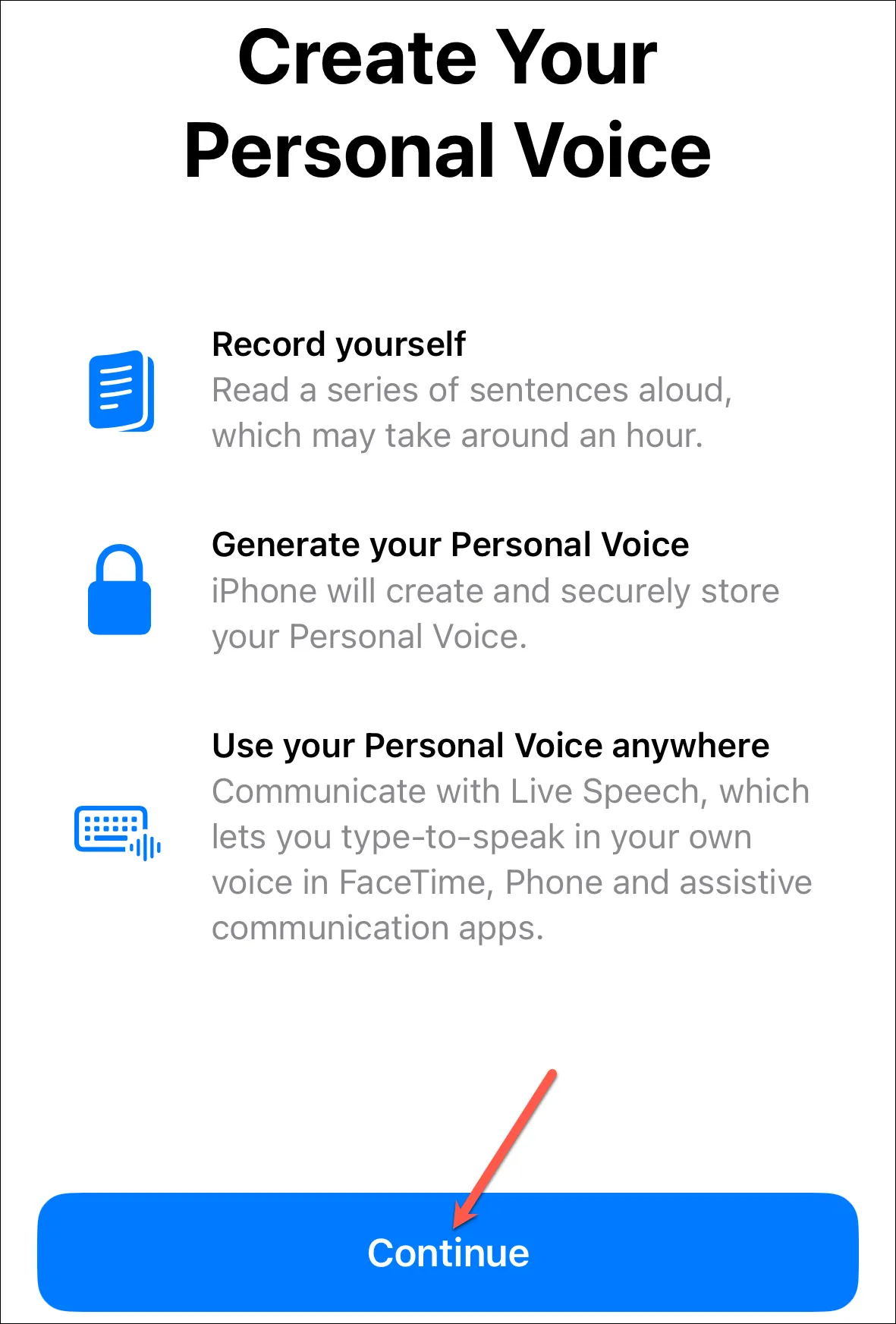
Então, quando estiver pronto para gravar, toque em ‘Continuar’ mais uma vez.
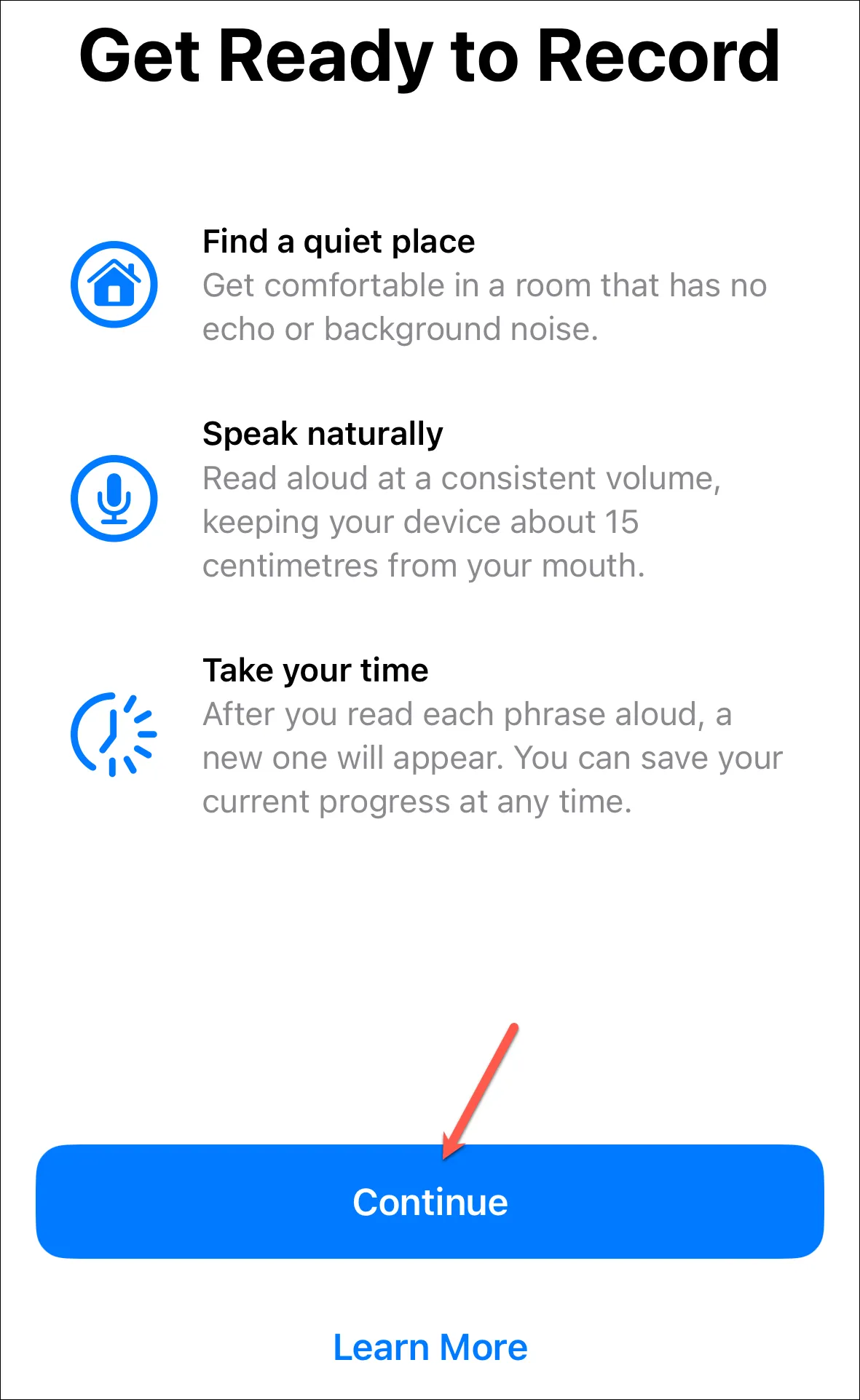
Digite um nome para sua voz e toque em ‘Continuar’.
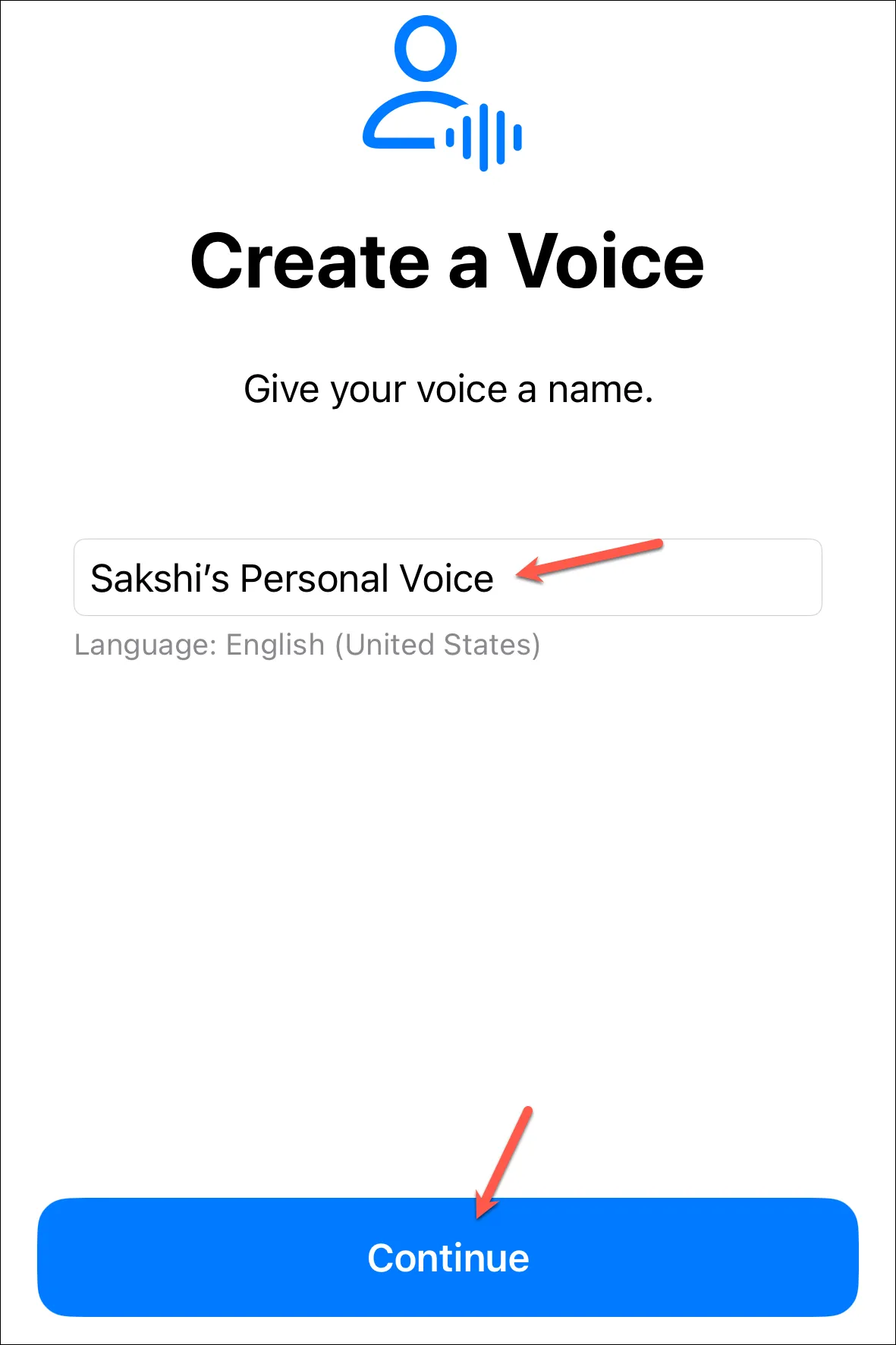
Em seguida, execute a verificação inicial da qualidade do som. Certifique-se de estar em um local silencioso, sem ruído de fundo ou eco.
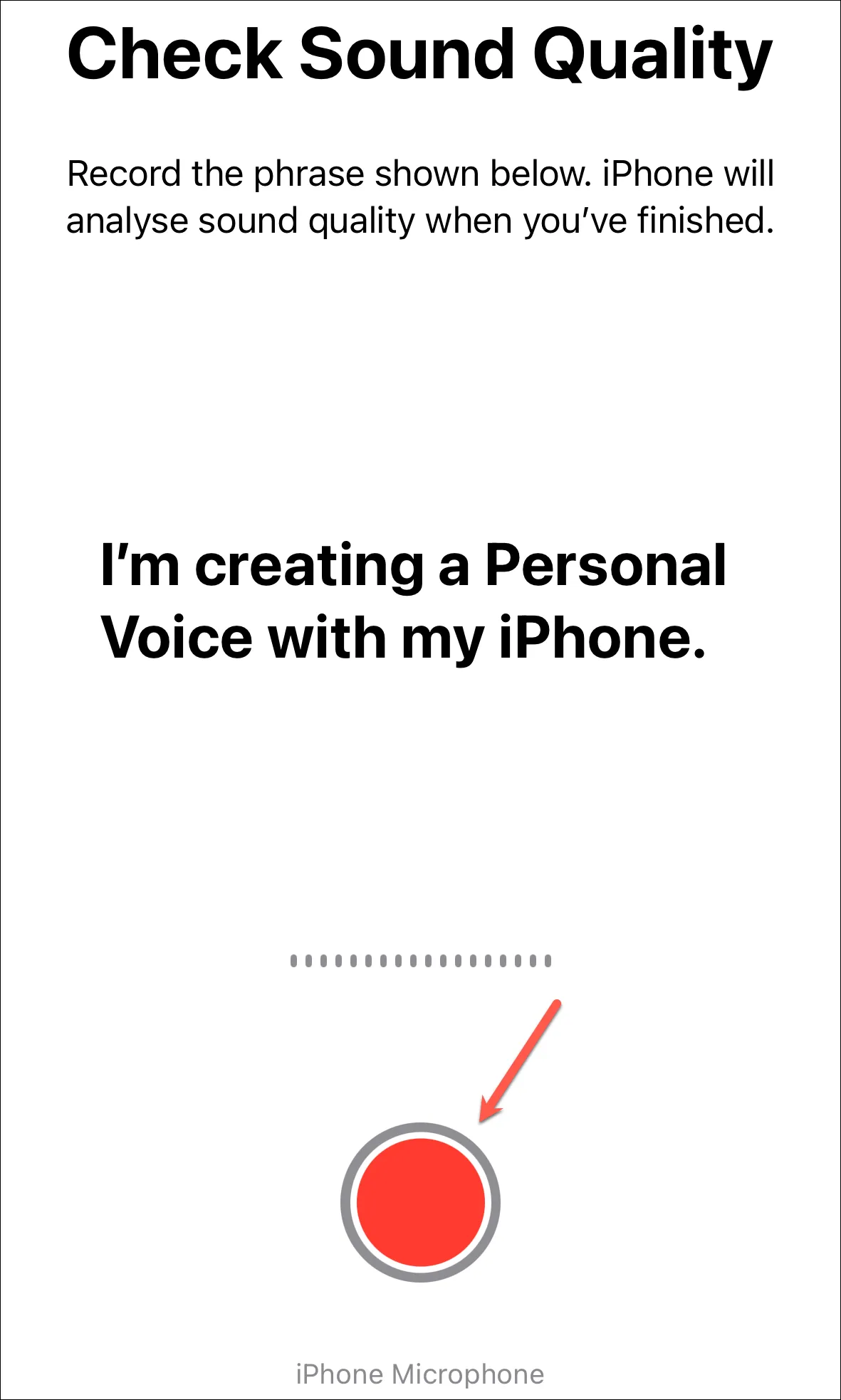
Mas é possível que, mesmo estando em uma sala silenciosa, você receba uma mensagem solicitando que você mude para uma sala mais silenciosa. Você pode ouvir o áudio para ter certeza de que está bom. Em seguida, toque em ‘Continuar’ de qualquer maneira.
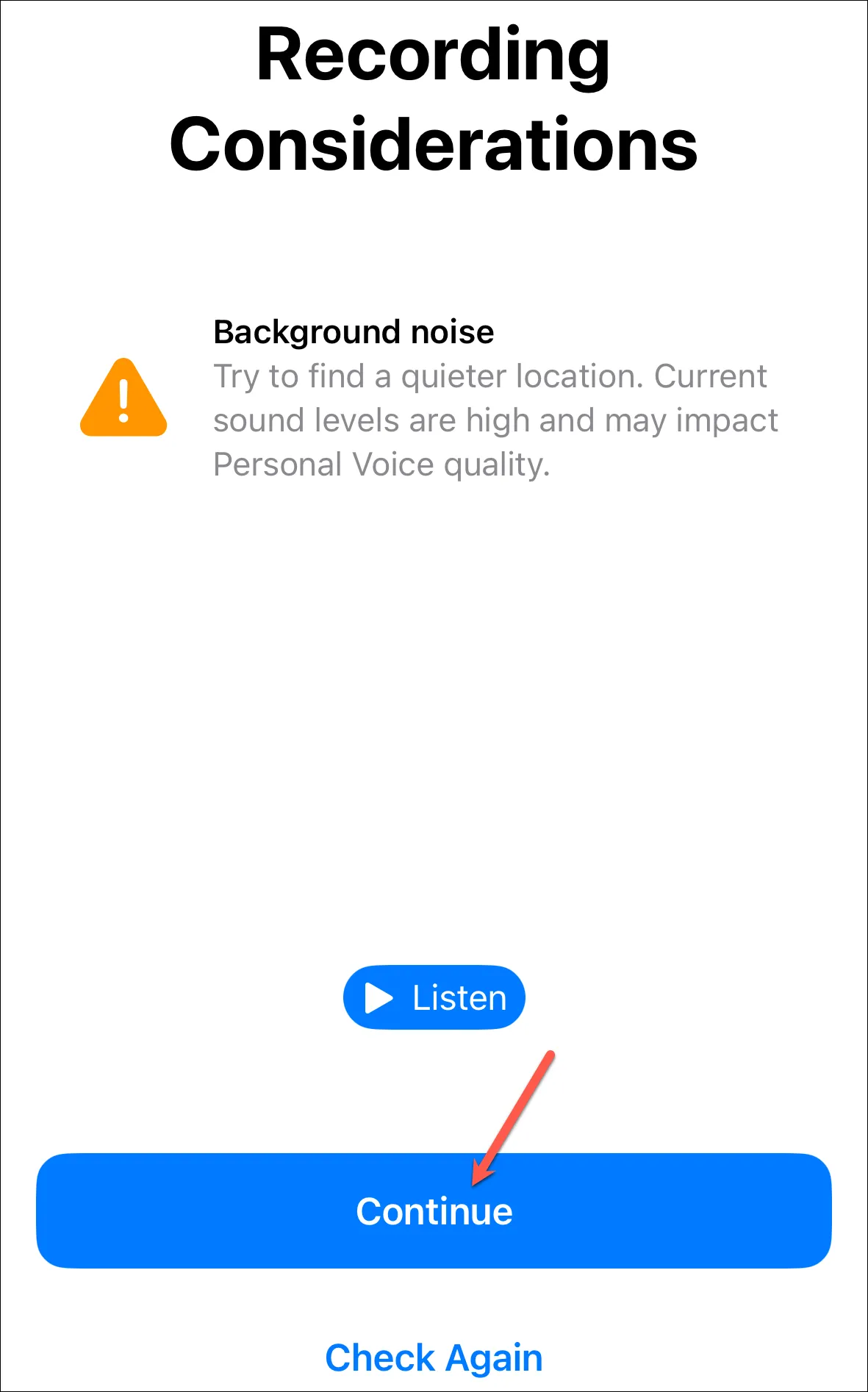
Depois, complete as gravações dizendo o texto na tela em voz alta. Você também pode ouvir o texto.
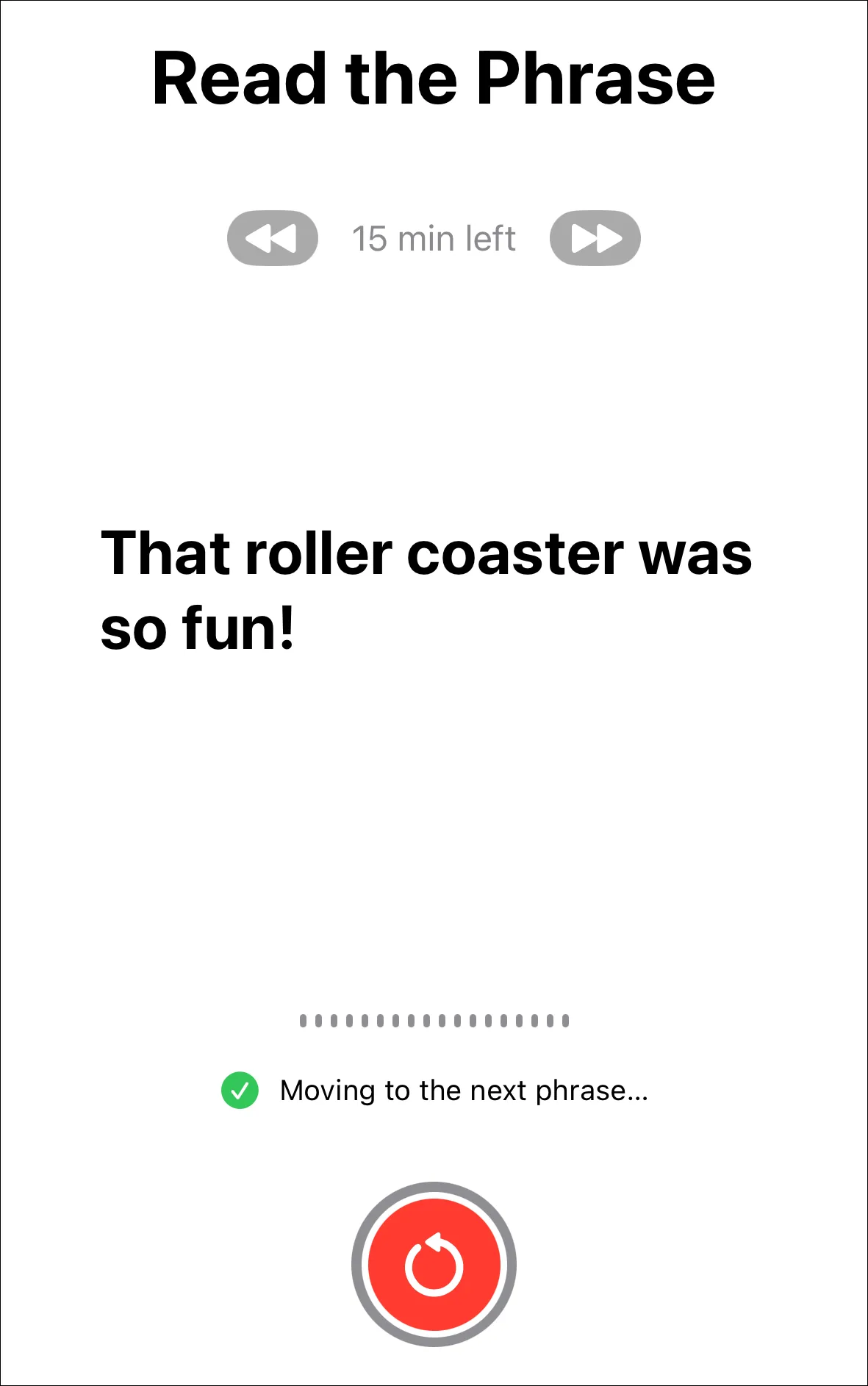
Ele passará para a próxima frase automaticamente. Mas você pode voltar para a frase anterior a qualquer momento tocando na seta azul. A qualquer momento, se quiser sair da sessão, toque em ‘Concluído’ no canto superior esquerdo.
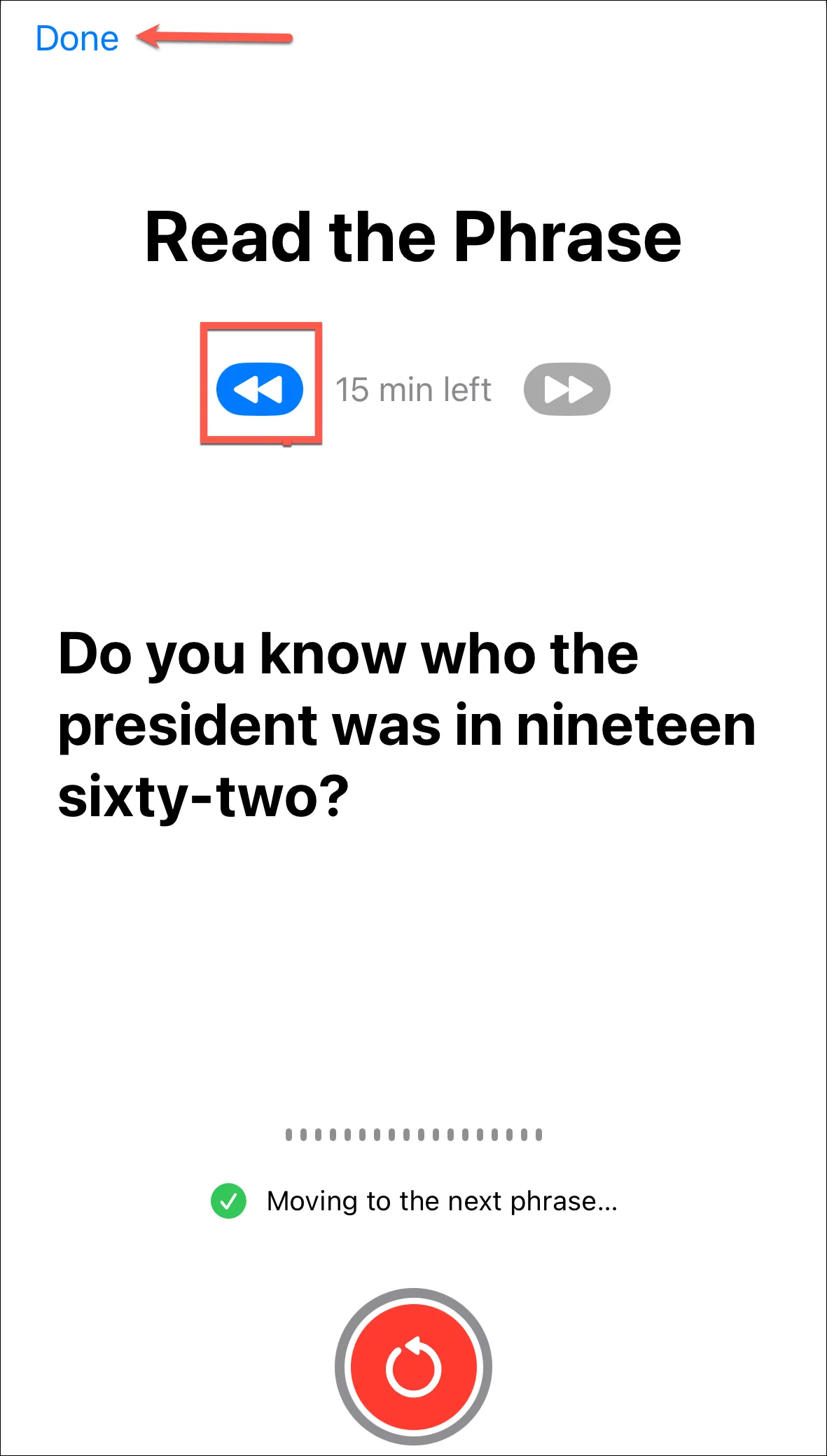
Para continuar gravando, toque nessa voz pessoal. Você precisará autenticar usando Face/Touch ID ou senha do dispositivo.
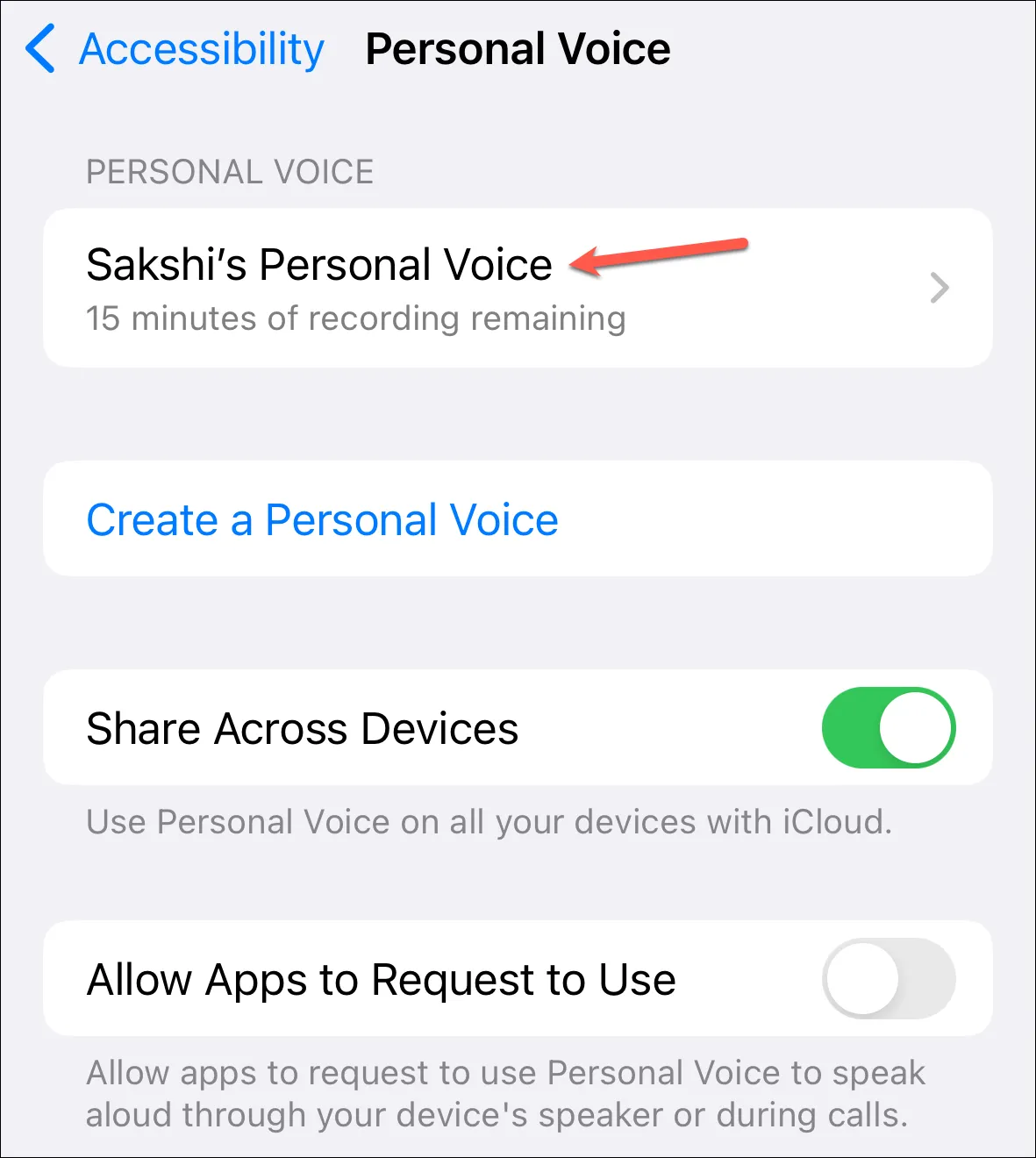
Em seguida, toque em ‘Continuar Gravando’.
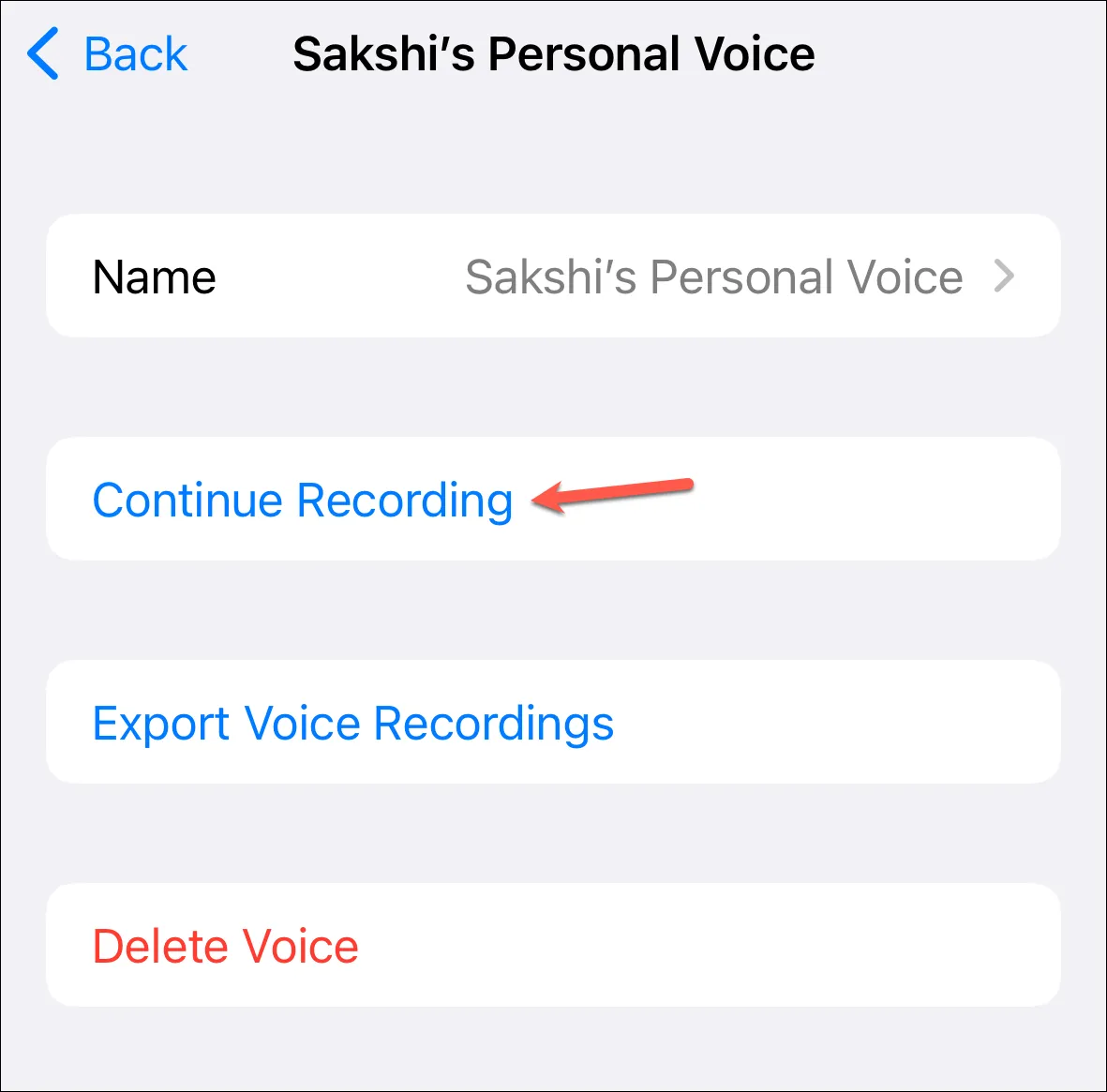
Você também pode exportar ou excluir as gravações a qualquer momento.
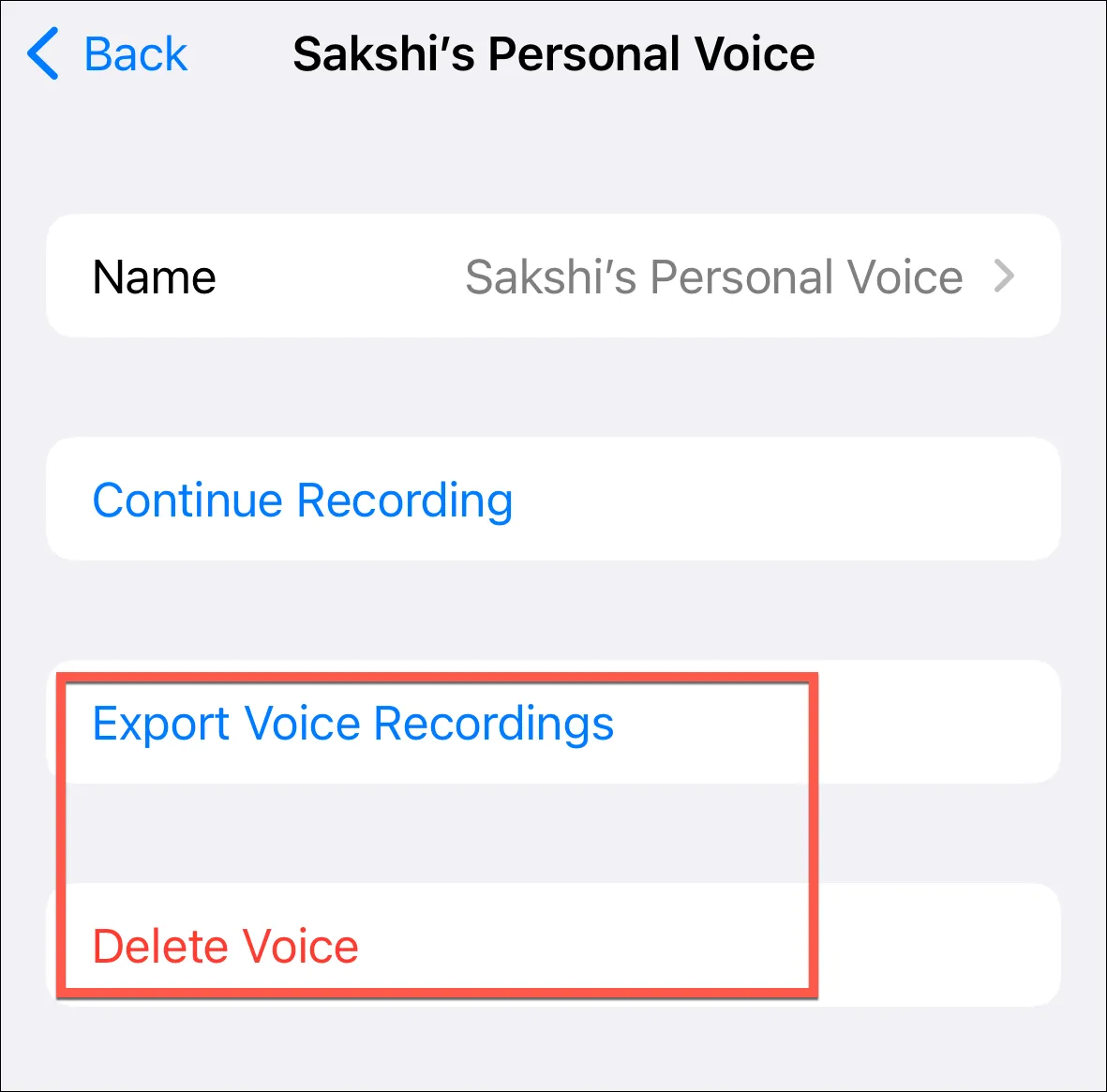
Depois que as gravações estiverem concluídas, seu iPhone as processará e gerará a voz pessoal quando o telefone estiver conectado à energia, bloqueado e a tela desligada. Você pode ver o progresso acessando as configurações de voz pessoal enquanto o iPhone está conectado ao carregador.
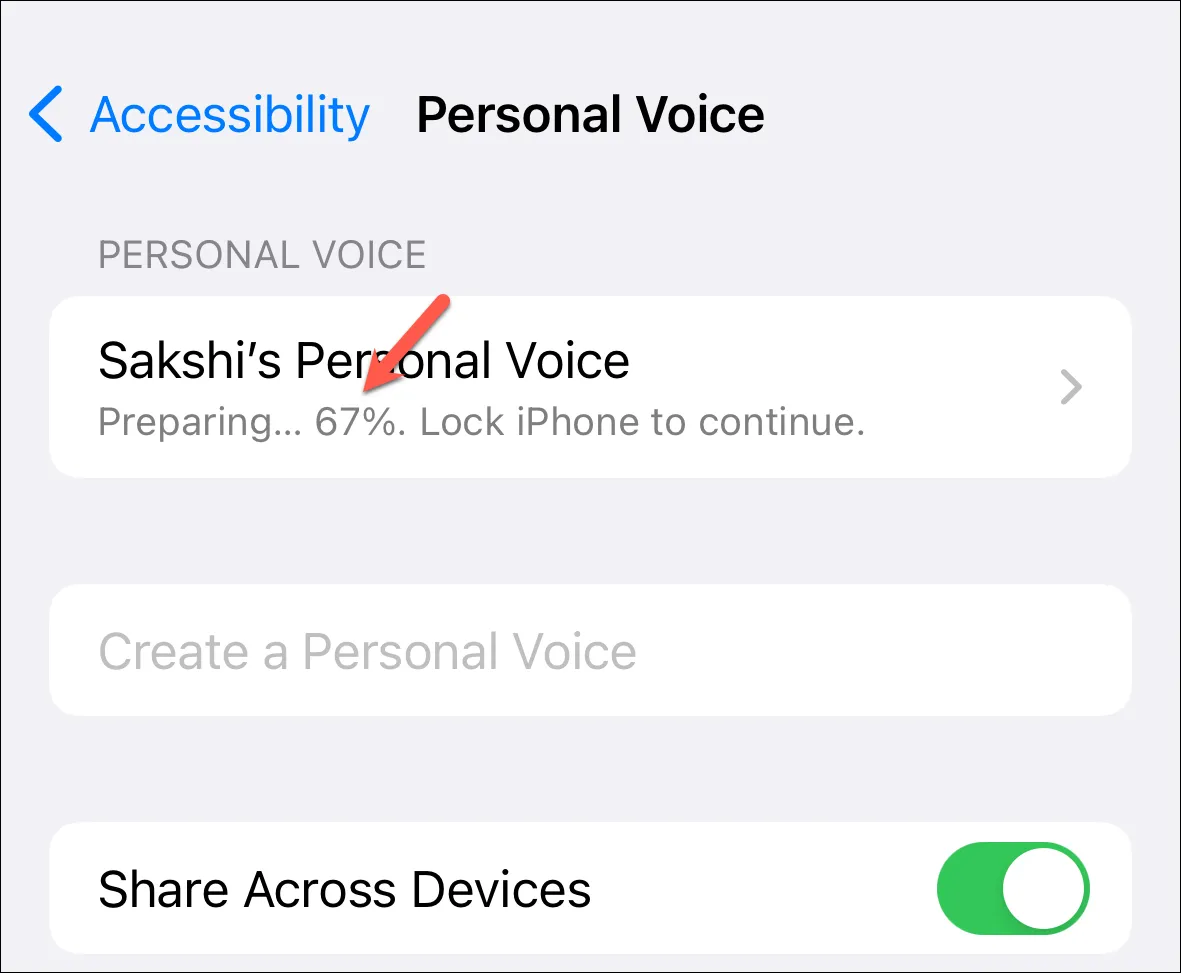
Como usar a voz pessoal
Assim que o Personal Voice estiver configurado, você estará pronto para usá-lo no iOS 17. O Personal Voice pode ser usado com o Live Speech, que permitirá que você fale com sua própria voz com a opção de digitar para falar em chamadas do FaceTime, áudio chamadas e outros aplicativos.
Se quiser usar o Personal Voice com Live Speech, você precisa ativá-lo nas configurações de Acessibilidade.
Mas antes disso, precisamos habilitar a opção de permitir que os aplicativos usem o Personal Voice pelo alto-falante do seu iPhone ou durante chamadas. Vá para as configurações de ‘Voz Pessoal’ mais uma vez nas configurações de Acessibilidade.
Em seguida, ative a alternância para ‘Permitir que os aplicativos solicitem o uso’. Enquanto estiver aqui, você também pode ativar a opção ‘Compartilhar entre dispositivos’ se tiver mais de um dispositivo Apple com o mesmo ID Apple e quiser usar o Personal Voice nesses outros dispositivos.
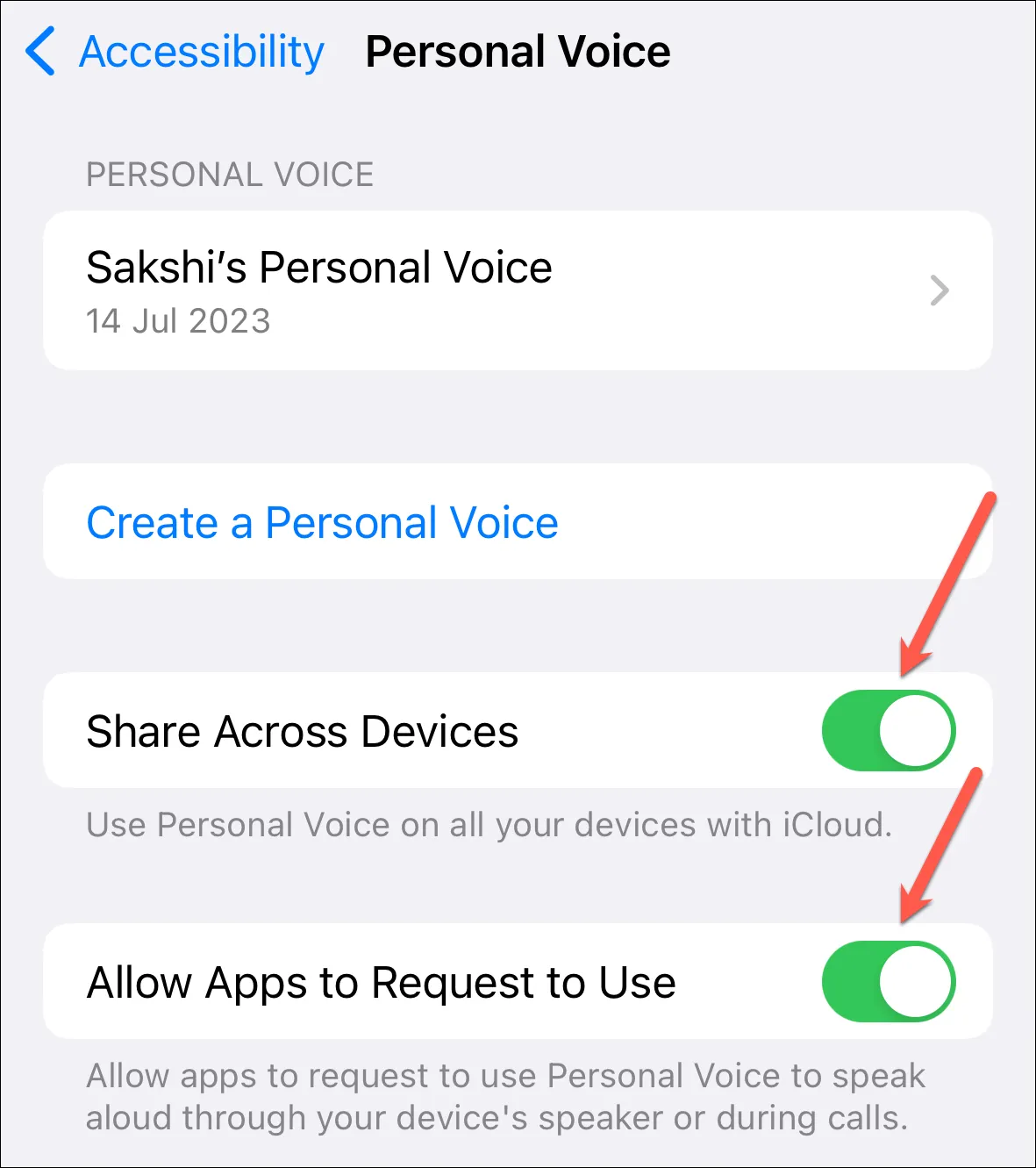
Agora, volte para Configurações de acessibilidade e toque na opção ‘Live Speech’.
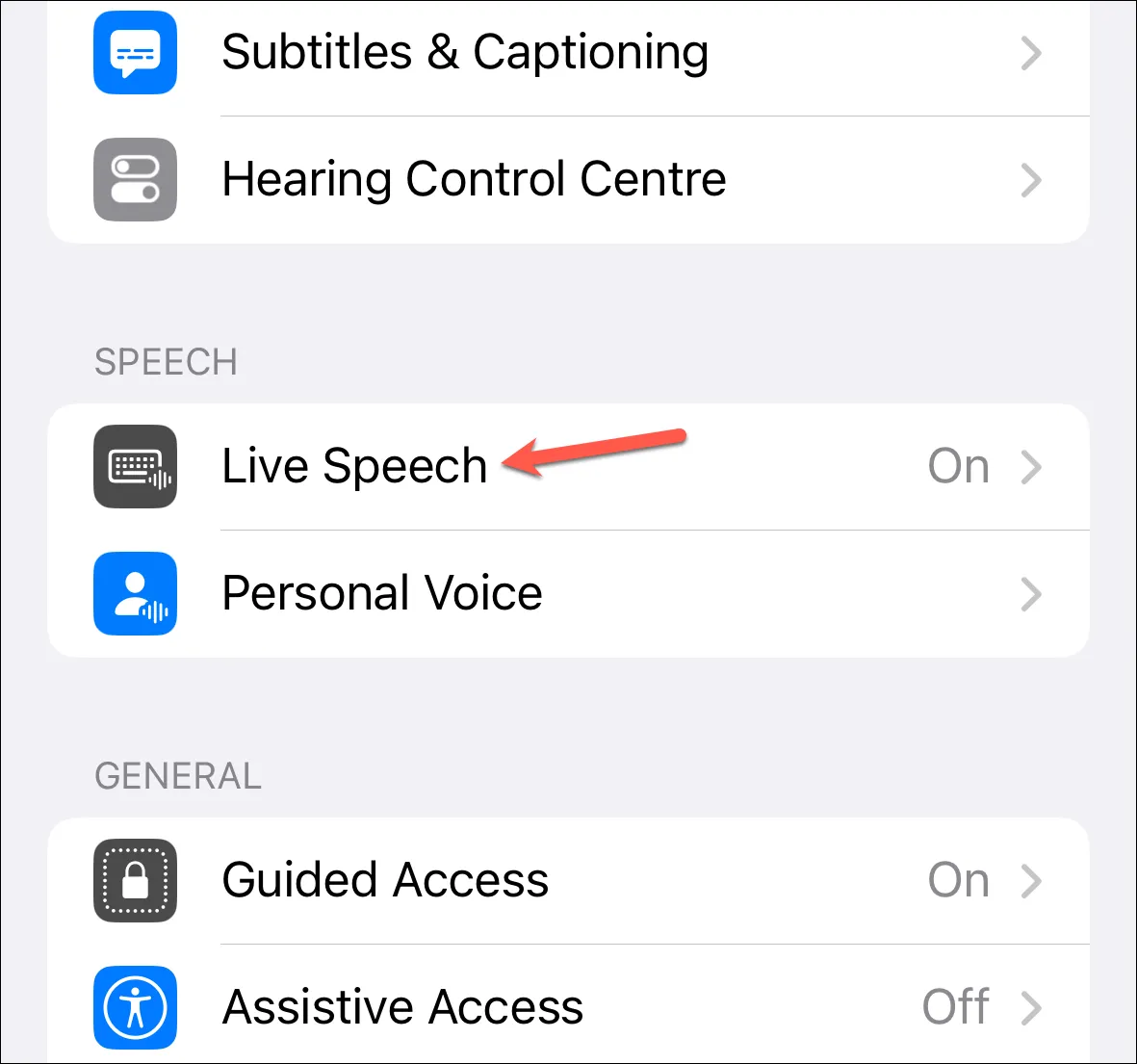
Em seguida, ative a alternância para ‘Live Speech’, que será configurado com o atalho de clique triplo para o botão lateral.
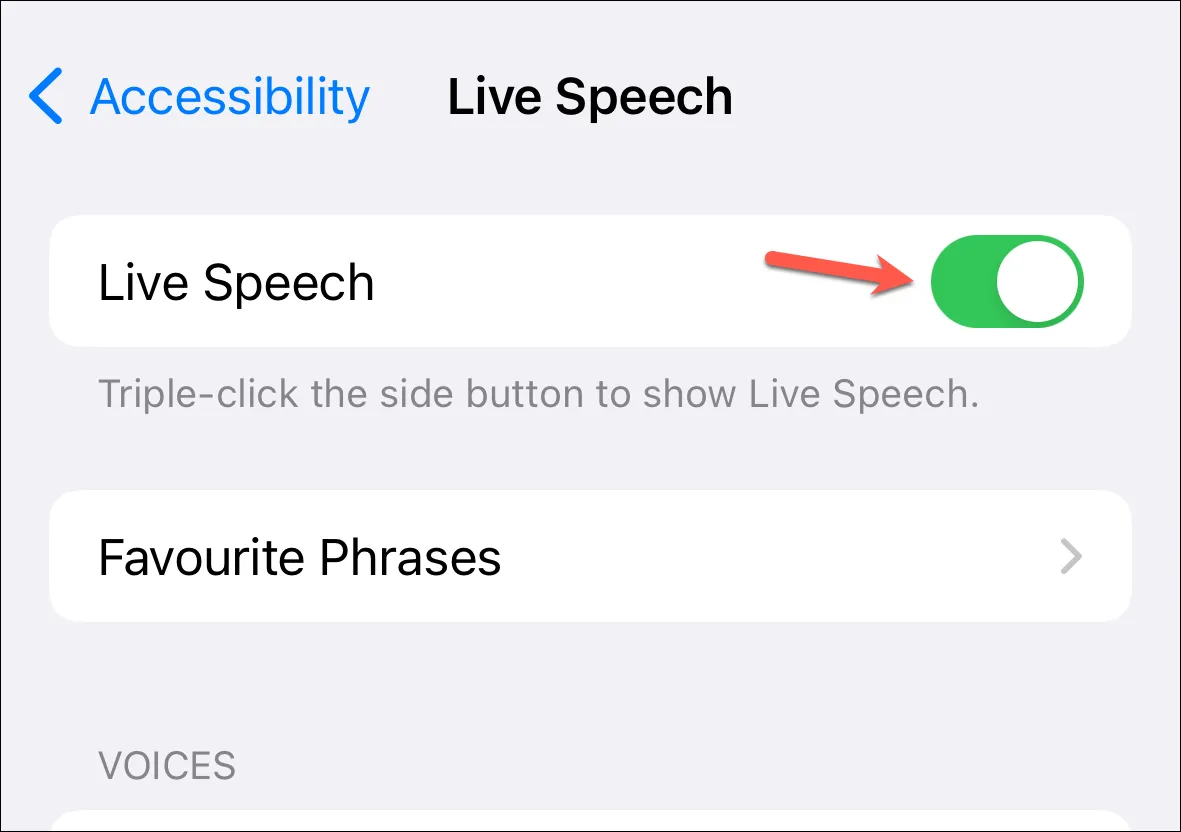
Toque na opção ‘Vozes’.
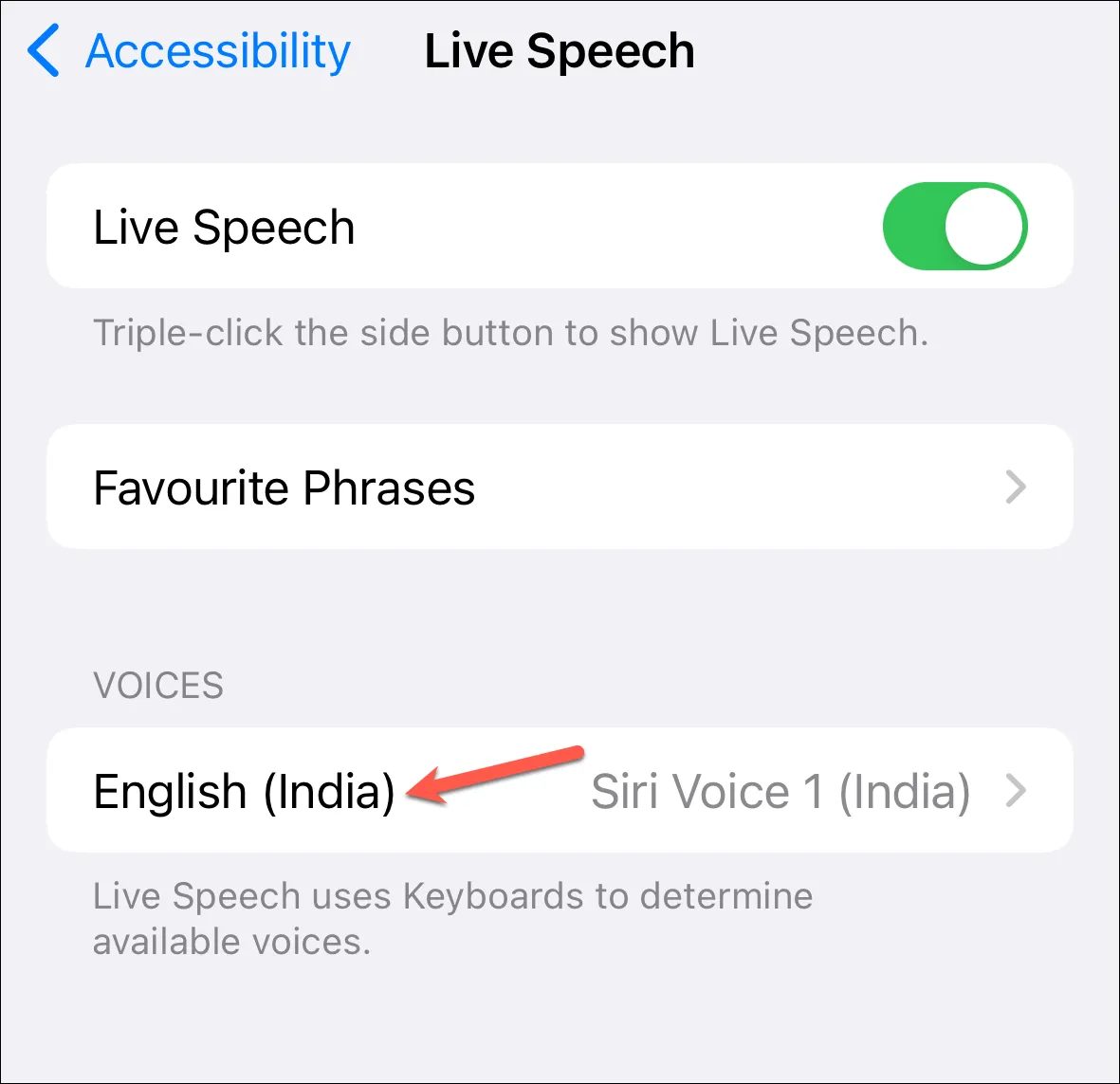
Em seguida, escolha sua voz pessoal na lista de vozes. Se você tiver mais de uma voz pessoal configurada, poderá tocar mais nessa opção e selecionar qual voz deseja usar.
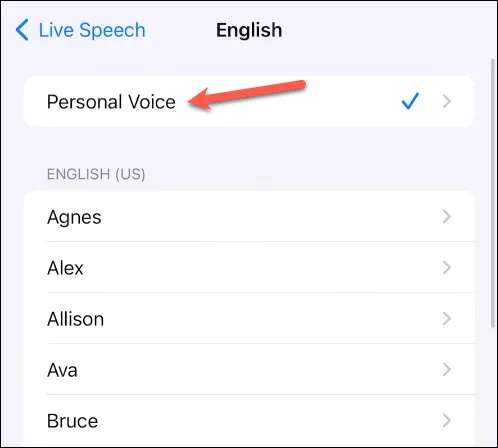
Agora, você pode ativar o Live Speech clicando três vezes no botão lateral. Em seguida, escolha ‘Live Speech’ nas opções (se você tiver mais de um atalho de acessibilidade configurado).
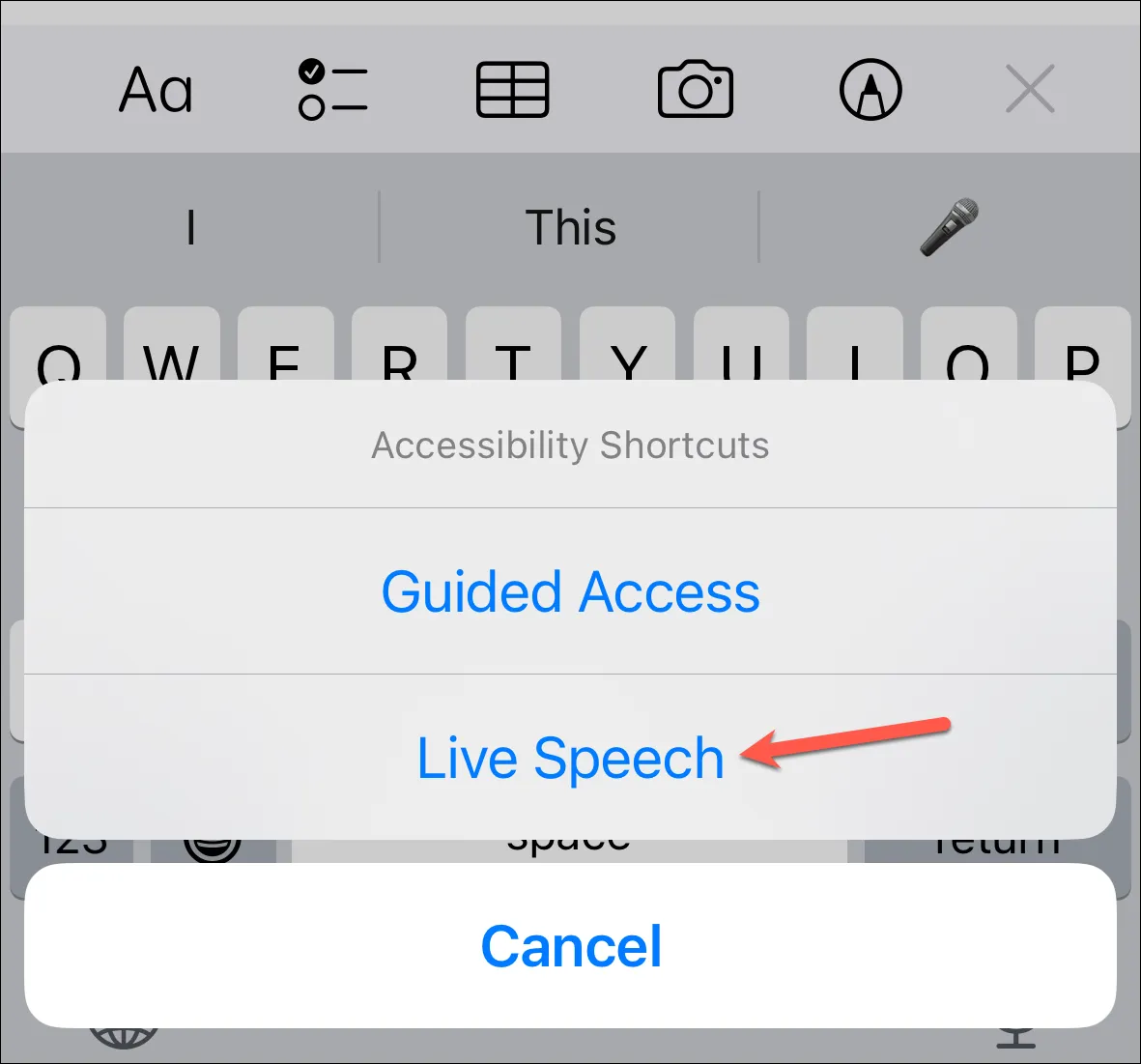
Digite o que deseja dizer e toque em ‘Enviar’ no teclado. Se você tiver alguma frase favorita, toque em ‘Frases’ para acessá-la. Você o ouvirá repetido em sua voz “pessoal” se estiver usando a opção em qualquer outro aplicativo. Mas apenas a outra pessoa ouvirá a mensagem nas chamadas do FaceTime ou do telefone, não você.
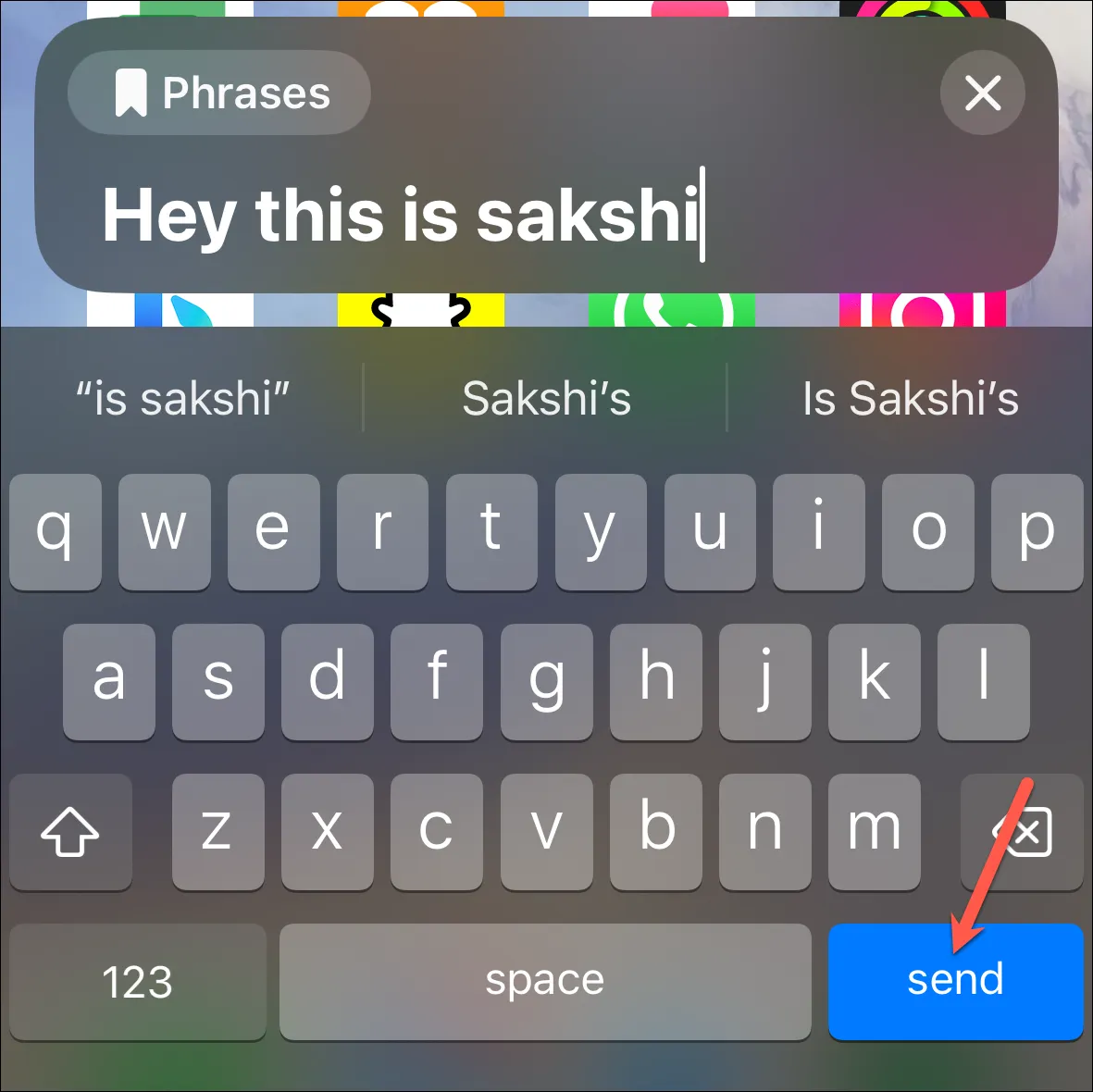
O Personal Voice é uma excelente iniciativa para usuários que correm o risco de perder a fala. Mas qualquer um pode usá-lo para preservar sua voz para o futuro e usá-lo em aplicativos em iPhones.



Deixe um comentário