Como configurar e usar o Personal Voice no iOS 17
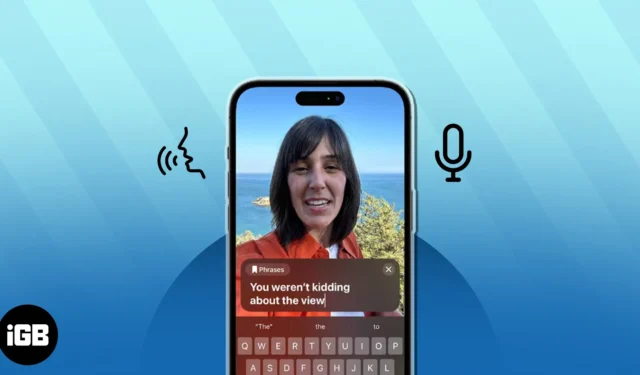
A Apple é conhecida por oferecer uma vasta gama de recursos de acessibilidade no iPhone, iPad, Mac e até mesmo no Apple Watch para melhorar a funcionalidade desses dispositivos. Continuando com essa abordagem, a Apple adicionou um novo recurso de acessibilidade ao iOS 17 chamado Personal Voice. Ele permite que você crie uma cópia de sua voz que pode ser usada para narrar frases que você digita em seu iPhone.
- O que é voz pessoal no iOS 17?
- Como criar voz pessoal no iPhone
- Como usar o Personal Voice no iOS 17
O que é o Personal Voice no iOS 17?
Personal Voice é um novo recurso de acessibilidade no iOS 17 que permite aos usuários criar uma cópia digital de sua voz que soa exatamente como eles. Esse recurso usa aprendizado de máquina no dispositivo para analisar sua voz a partir de 15 minutos de clipes de áudio gravados e gera um modelo de voz personalizado em seu iPhone.
Depois de criar seu modelo de voz usando o Personal Voice, você pode usar o Live Text para digitar ou selecionar frases predefinidas para que sejam faladas em voz alta durante chamadas telefônicas, chamadas do FaceTime ou conversas pessoais.
De acordo com a Apple, o Personal Voice pode ajudar aqueles que sofrem de ELA (Esclerose Lateral Amiotrófica) ou outras condições que podem afetar sua capacidade de falar, preservar sua voz e comunique-se facilmente.
Se você deseja configurar o Personal Voice no iOS 17, será necessário gravar 15 minutos de sua voz e esperar que seu iPhone gere um modelo de voz a partir do áudio gravado. Aqui estão as etapas que você pode seguir para configurá-lo.
Como criar voz pessoal no iPhone
- Vá para o aplicativo Configurações → Escolha Acessibilidade.
- Role para baixo e selecione Voz pessoal.
- Toque em Criar voz pessoal.

- Toque em Continuar → Mais uma vez, selecione Continuar quando solicitado.
- Agora, dê um nome à sua voz → Pressione Continuar.
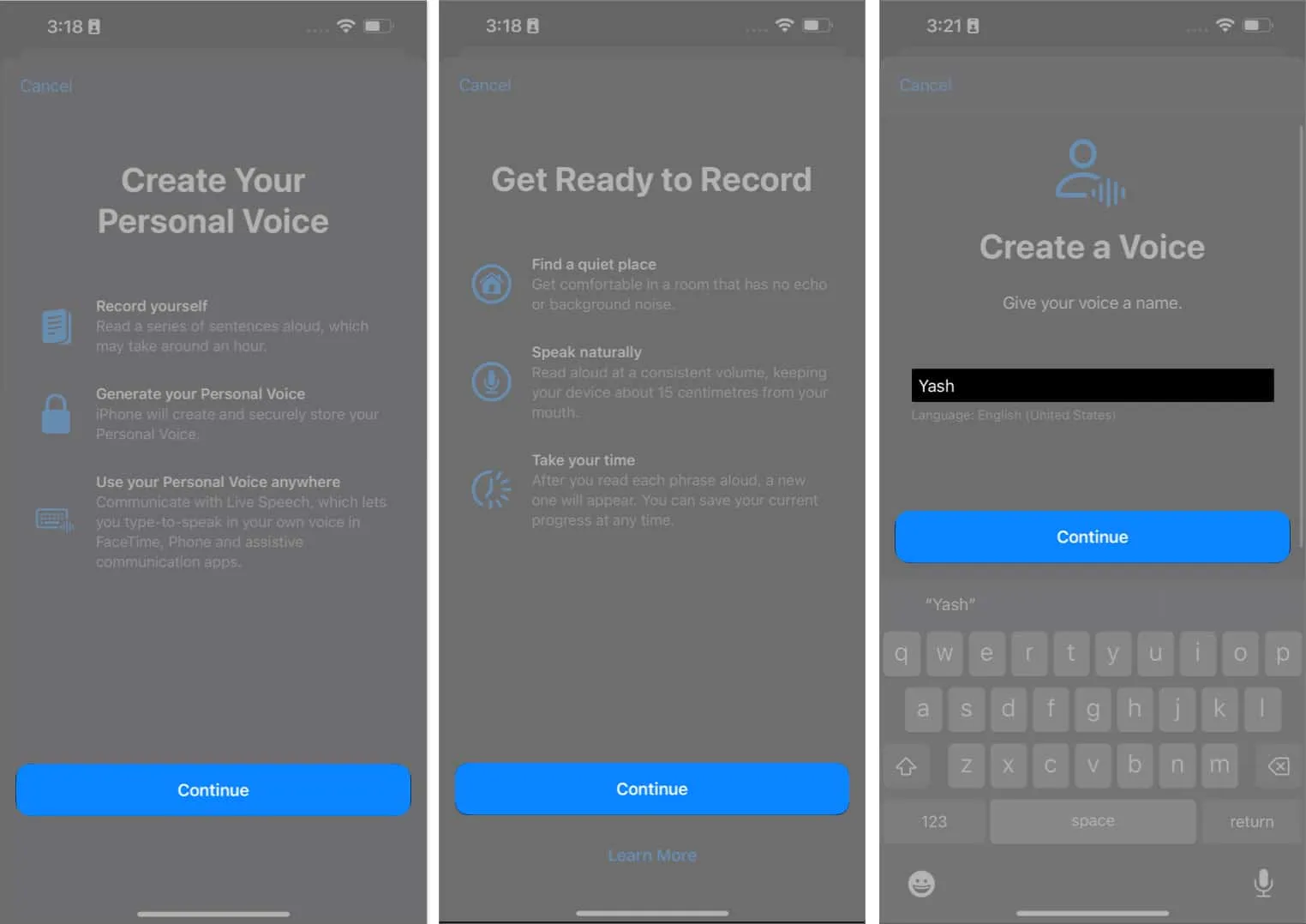
- Toque no ícone Gravar e narre as frases conforme elas aparecem.
- Aguarde o término da gravação ou toque no ícone Parar.
- Toque em Ouvir para ouvir o áudio gravado.
- Se o seu fundo for ruidoso, você será notificado. Você pode ir para um local silencioso e tocar em Verificar novamente ou tocar em Continuar para continuar gravando.

- Depois de concluir a passagem de som, você terá que concluir uma sessão de narração de 15 minutos narrando as falas conforme elas aparecem.
- Toque em Visualizar para entender como a linha soa.
- Em seguida, toque em Gravar quando estiver pronto.
Você verá a mensagem “Movendo para a próxima frase” à medida que avança. - Se você deseja gravar uma frase específica novamente, toque em Reproduzir.
- Se quiser gravar essas frases depois, toque em Concluído. Não se preocupe, você poderá continuar gravando de onde parou.

- Após terminar a gravação, toque em Continuar.
- Em seguida, Permitir acesso à notificação e toque em Concluído.

Se você, por algum motivo, deseja excluir uma sessão de Personal Voice e começar do zero, selecione seu modelo de voz → Digite a senha do iPhone e toque em Excluir voz → Excluir voz e gravações.
Depois de concluir a configuração inicial, seu iPhone gerará automaticamente sua voz pessoal enquanto carrega e a tela é desligada. Você também receberá uma notificação assim que sua voz pessoal estiver pronta para uso.
Como usar o Personal Voice no iOS 17
Atualmente, a única maneira de usar o Personal Voice no iOS 17 é por meio de outro novo recurso de acessibilidade chamado Live Speech. Com o Live Speech, você pode digitar o que deseja dizer em seu iPhone e fazer com que seja narrado usando sua voz pessoal. Veja como você pode configurá-lo rapidamente no seu iPhone:
- Vá para Configurações → Acessibilidade.
- Role para baixo e toque em Live Speech → Ative Live Speech.

- Selecione Frases favoritas → Toque em Ícone de adição.
- Digite uma frase de sua escolha e toque em Salvar.

- Vá para a página anterior e toque na opção abaixo do marcador VOICES.
- Toque em Voz pessoal e escolha aquela que geramos anteriormente.
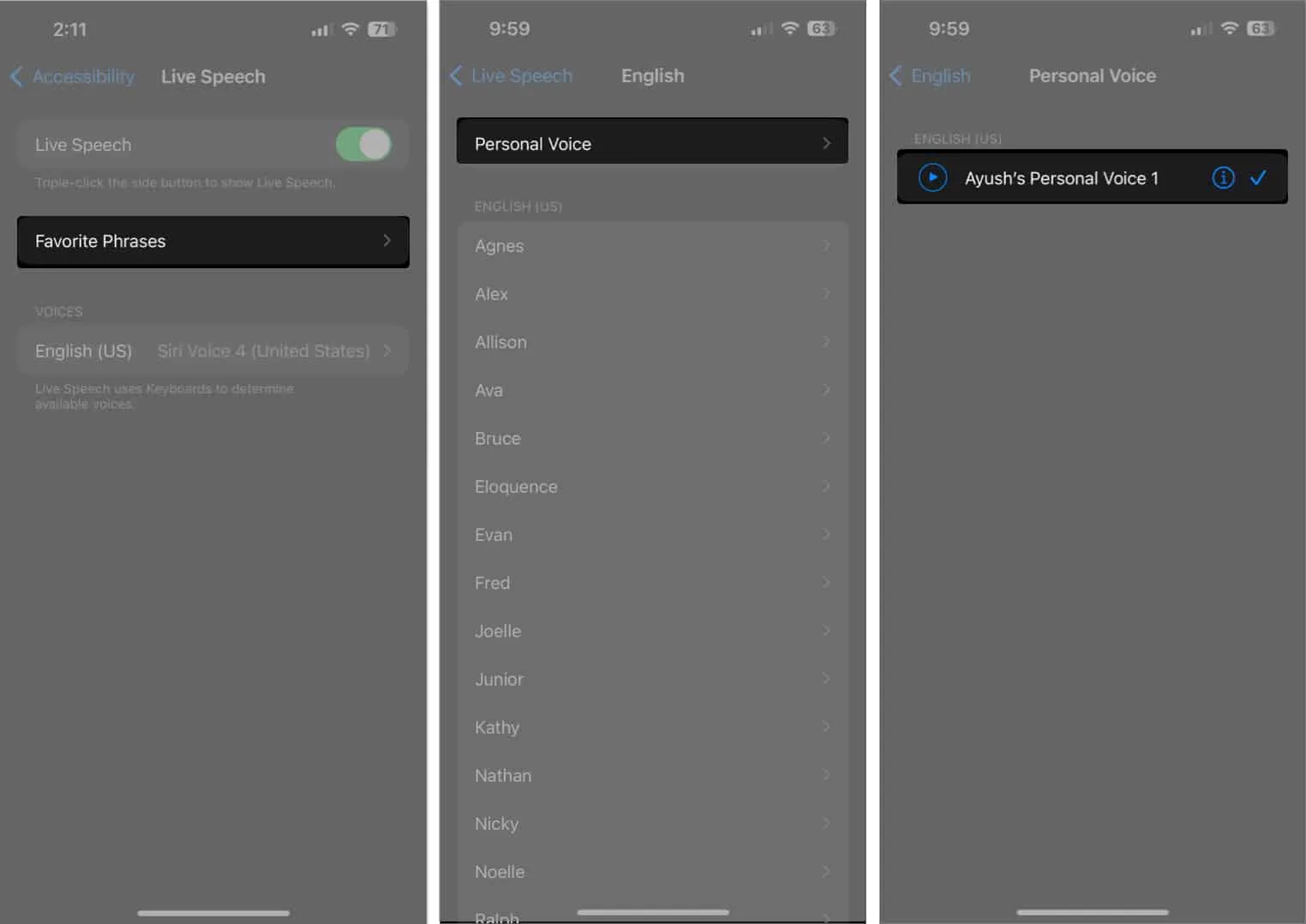
- Agora, sempre que quiser uma frase narrada em sua voz, pressione três vezes o botão liga/desliga para acessar o Live Speech.
- Digite uma frase que deseja que seja falada e toque em Enviar. Ou você pode tocar em Frases e escolher uma Frase favorita.

Perguntas frequentes
Quanto tempo leva para gerar uma voz pessoal no iPhone?
Demora exatamente 15 minutos para gravar os clipes de áudio necessários para gerar seu modelo de voz. Em comparação, pode levar cerca de dois dias de carregamento noturno (ou 24 horas de uma só vez) para analisar e gerar o modelo de voz.
Posso usar meu perfil do Personal Voice em vários dispositivos com o iCloud?
Sim, você pode usar sua voz pessoal em todos os iPhones, iPads ou Macs compatíveis conectados ao iCloud. No entanto, você deve ir para Configurações → Acessibilidade → Voz pessoal e ativar Compartilhar em dispositivos.
A Apple pode acessar meus dados do Personal Voice?
Não, a Apple não pode acessar seus dados do Personal Voice de forma alguma. O Personal Voice usa apenas aprendizado de máquina no dispositivo compatível com o Neural Engine para analisar e gerar seu modelo de voz.
Concluindo…
Considerando tudo, o Personal Voice é um recurso de acessibilidade muito útil integrado ao iOS 17 que pode ajudar pessoas com distúrbios degenerativos da fala a se comunicarem de forma eficaz. Além disso, você também pode usar o Personal Voice para preservar a voz do seu ente querido quando ele não estiver mais com você.
Espero que este guia seja útil para você. No entanto, se você tiver mais dúvidas ou sugestões, sinta-se à vontade para deixá-las na seção de comentários abaixo.



Deixe um comentário