Como configurar e usar o Microsoft Launcher no Android [2023]
![Como configurar e usar o Microsoft Launcher no Android [2023]](https://cdn.thewindowsclub.blog/wp-content/uploads/2023/05/microsoft-launcher-android-guide-640x375.webp)
o que saber
- Você pode personalizar ou personalizar facilmente seu dispositivo usando o Microsoft Launcher.
- Com o Microsoft Launcher, você pode visualizar seu dia rapidamente e adicionar tarefas, notas adesivas, widgets e muito mais.
- Para baixar e usar o Microsoft Launcher, seu dispositivo deve ser compatível com Android versão 7.0 ou superior.
Você acha a tela inicial do seu dispositivo Android chata e desatualizada? Sem problemas! Nós temos uma solução para você. O Microsoft Launcher é um aplicativo de substituição de tela inicial personalizável desenvolvido pela Microsoft Corporation que permite que você transforme seu dispositivo com recursos e opções interessantes.
Com o Microsoft Launcher, você pode personalizar e tornar a tela inicial do seu dispositivo Android mais agradável de usar. Neste artigo, você aprenderá como configurar e usar o Microsoft Launcher em seus dispositivos Android.
O que é o Microsoft Launcher e como ele funciona?
Os lançadores desempenham um papel essencial ao fornecer a interface de fundo do seu telefone e organizar tudo para que você possa ter acesso rápido e fácil. Embora todo dispositivo Android tenha um inicializador padrão pré-instalado, você também pode instalar inicializadores de terceiros, como o Microsoft Launcher.
O Microsoft Launcher oferece uma nova experiência de tela inicial que ajuda você a se tornar mais eficiente em todos os seus dispositivos. O Microsoft Launcher é fácil de personalizar. Com o iniciador da Microsoft, você pode organizar tudo facilmente em seu telefone. Você pode personalizar seu feed e acessar suas listas de tarefas, calendário e notas adesivas de qualquer lugar e a qualquer momento.
Depois de instalar o Microsoft Launcher como sua nova tela inicial, você tem a opção de começar de novo com seus aplicativos preferidos ou importar o layout da tela inicial existente.
Baixe e instale o aplicativo da Play Store
Para baixar e instalar o aplicativo da Play Store, siga estas etapas:
Passo 1: Abra a Play Store no seu telefone.
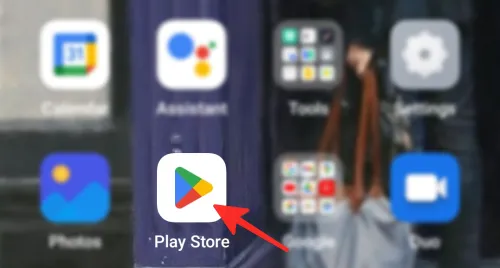
Passo 2: Toque na barra de pesquisa localizada na parte superior da tela.
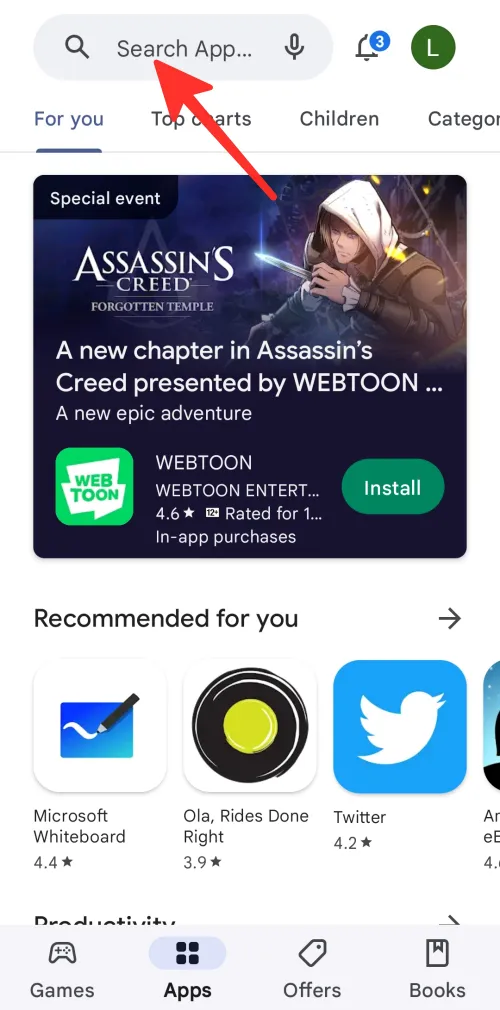
Etapa 3: digite “Microsoft launcher” na barra de pesquisa e toque em Microsoft Launcher nos resultados.
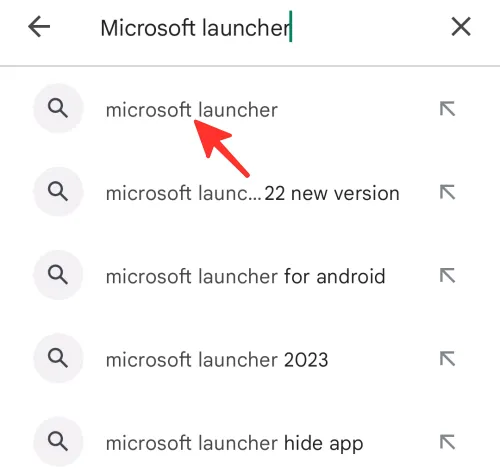
Passo 4: Em seguida, toque em Instalar .
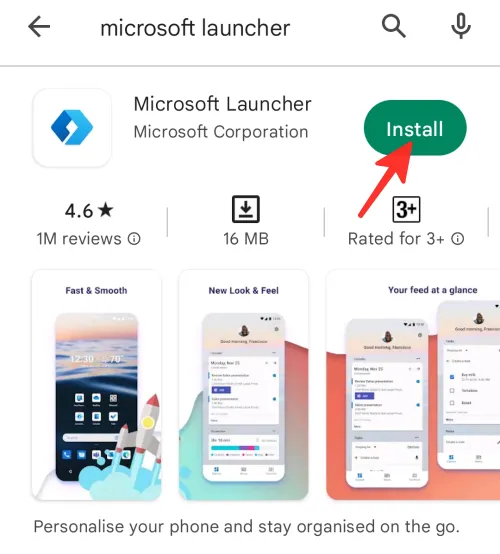
Etapa 5: após a instalação do aplicativo, toque em Abrir .
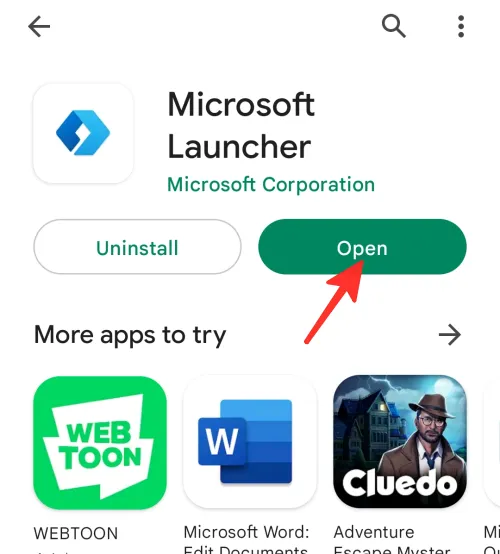
É isso! Você baixou e instalou com sucesso o Microsoft Launcher em seu telefone Android.
Como configurar o Microsoft Launcher no Android
Para configurar e usar o Microsoft Launcher em seu telefone Android, siga as etapas abaixo:
Passo 1: Abra o Microsoft Launcher no seu telefone.
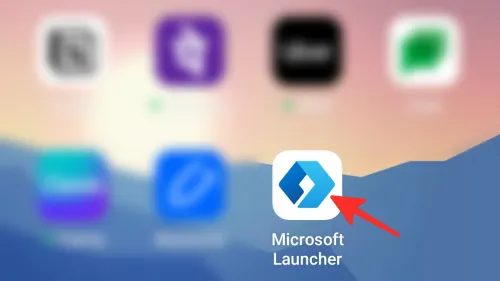
Passo 2: Para configurar o Microsoft Launcher, toque em Começar .
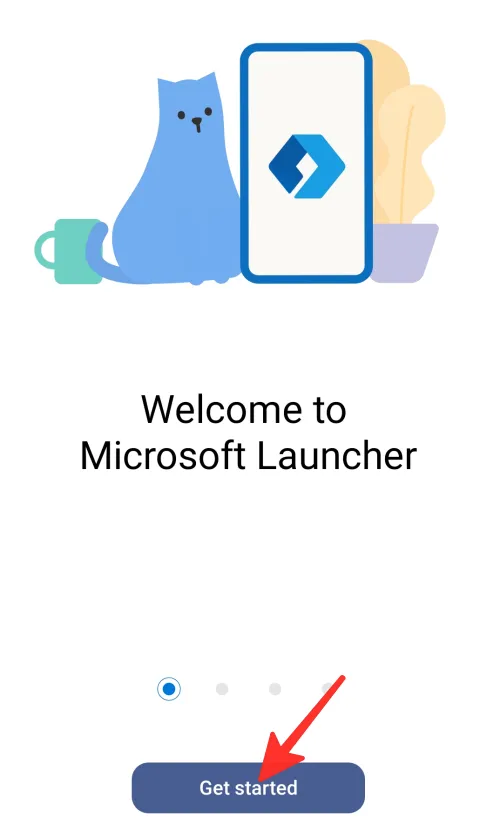
Etapa 3: o Microsoft Launcher solicitará permissão para acessar a localização do dispositivo. Selecione “Preciso” ou “Aproximado” e, em seguida, selecione “Durante o uso do aplicativo” ou “Somente desta vez”. Você também pode selecionar “Não permitir”. Selecionamos “Preciso” e “Ao usar o aplicativo” na imagem abaixo.
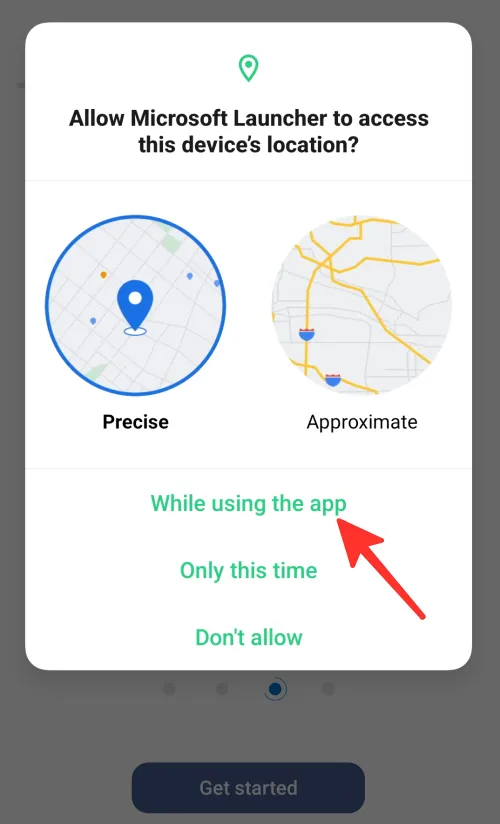
Etapa 4: em seguida, o aplicativo Microsoft Launcher solicitará permissão para acessar as fotos e a mídia do seu dispositivo. Aqui, você pode selecionar “Permitir” ou “Não permitir”. Escolhemos “Permitir” na imagem abaixo.
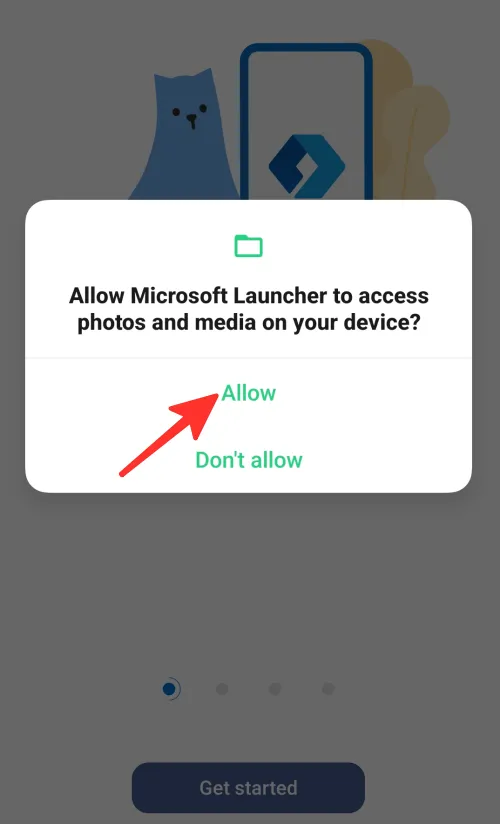
Etapa 5: Em seguida, você pode escolher seu “papel de parede atual” ou “papel de parede diário do Bing”, que mudará diariamente para o seu dispositivo. Escolhemos o “papel de parede diário do Bing”. Toque em Continuar .

Etapa 6: em seguida, o aplicativo solicitará que você faça login com sua conta da Microsoft ou comercial. Insira os detalhes da sua conta e toque em Avançar para continuar.
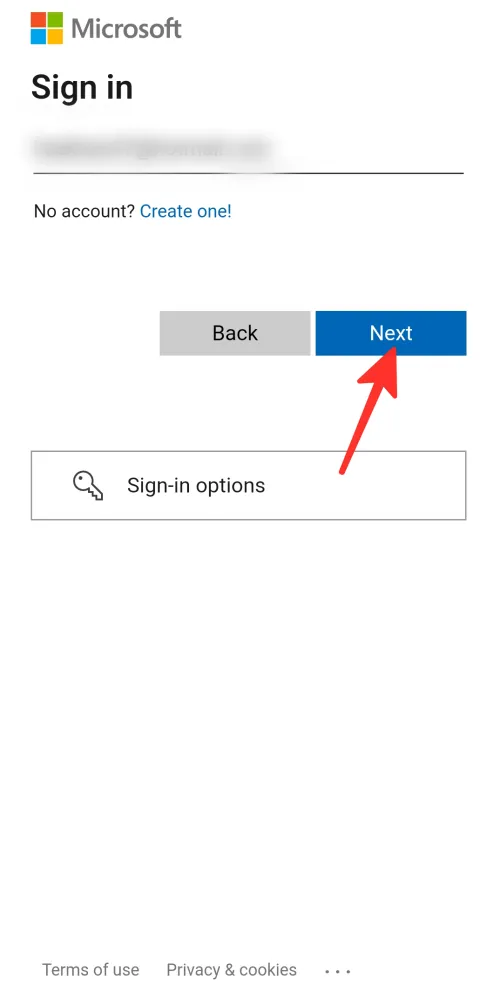
Etapa 7: para uma melhor experiência, defina o Microsoft Launcher como sua aparência padrão.
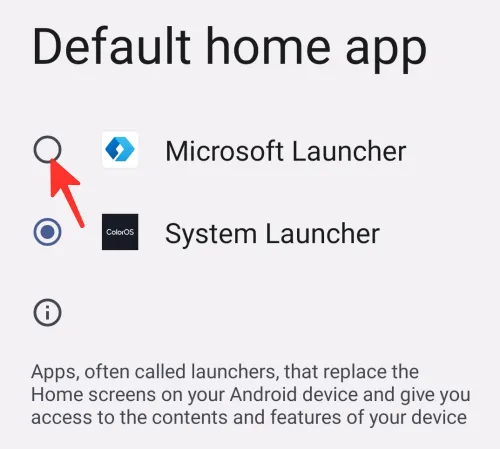
Feito. Você configurou com sucesso o Microsoft Launcher em seu telefone Android.
Como usar o Microsoft Launcher no Android
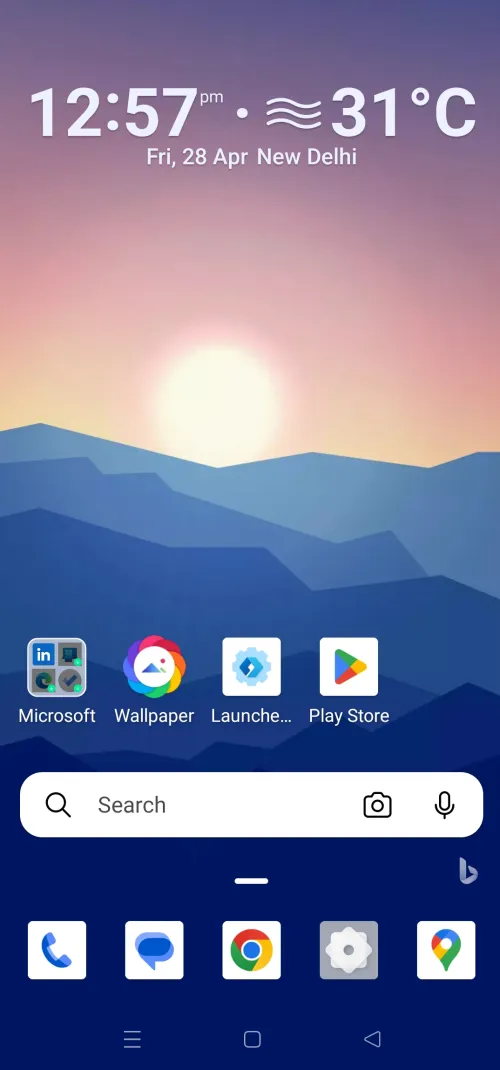
Se você deslizar para a esquerda, verá seus próximos eventos, tarefas pendentes, notas adesivas, documentos nos quais está trabalhando e muito mais. Sua conta é frequentemente sincronizada pelo Microsoft Launcher para garantir que você esteja sempre atualizado.
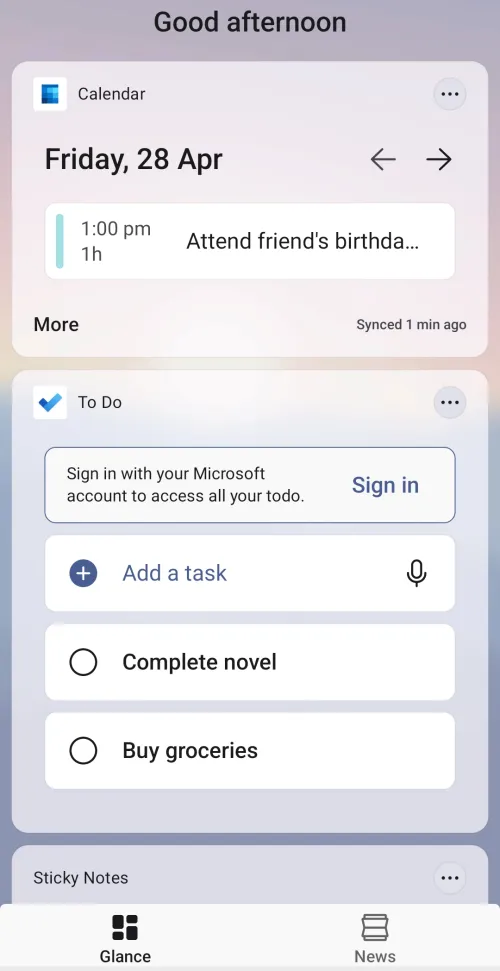
1. Adicione seus aplicativos favoritos na tela inicial
Para adicionar seu aplicativo favorito à tela inicial, basta tocar e segurar o aplicativo e movê-lo pela tela com o dedo até encontrar o local desejado.
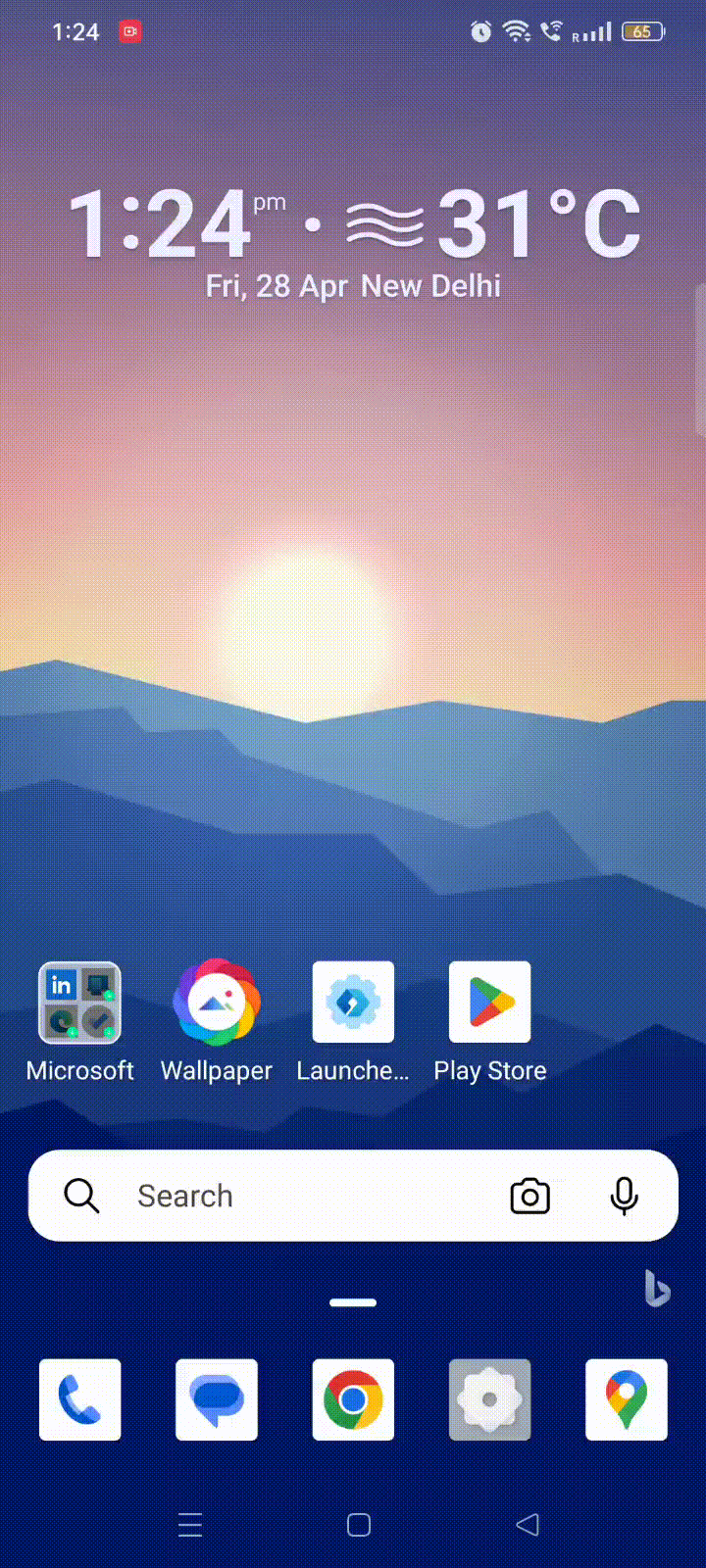
2. Baixe aplicativos da Microsoft diretamente
Para baixar os aplicativos da Microsoft diretamente da tela inicial, siga estas etapas:
Etapa 1: toque na pasta Microsoft na tela inicial.
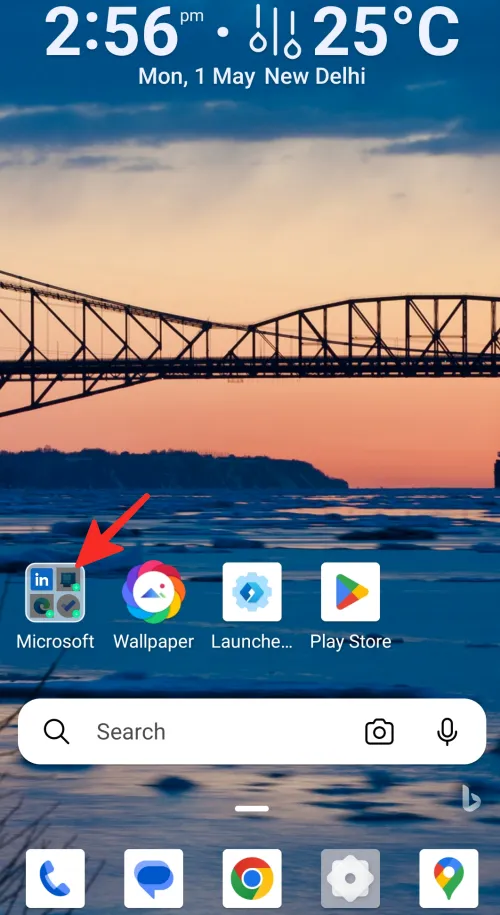
Passo 2: Em seguida, basta tocar no aplicativo que deseja instalar.
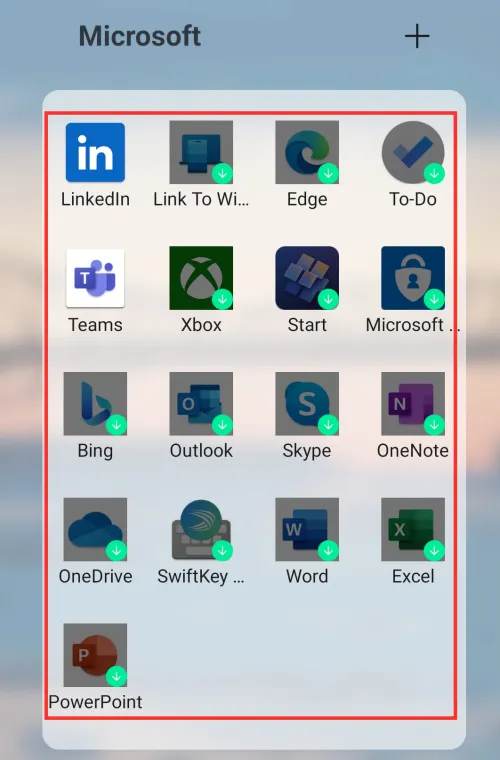
É isso! Você baixou com sucesso os aplicativos da Microsoft.
3. Adicione tarefas
Para adicionar tarefas usando o Microsoft Launcher, siga as etapas abaixo:
Etapa 1: deslize para a esquerda na tela inicial.

Etapa 2: toque em + Adicionar uma tarefa na seção “Tarefas”.
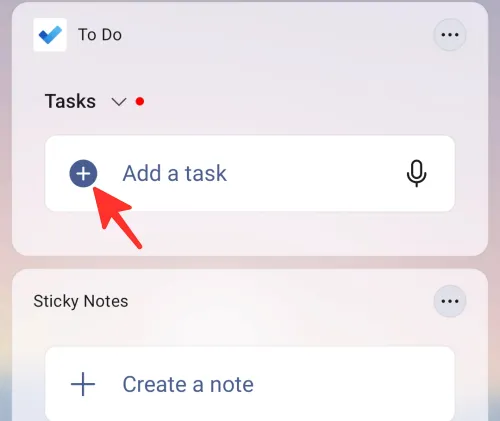
Etapa 3: digite ou use sua voz para adicionar a tarefa e pressione enter.
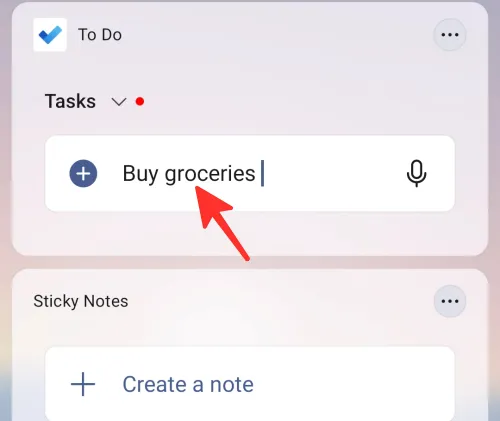
Feito. Você adicionou com sucesso uma tarefa usando o Microsoft Launcher.
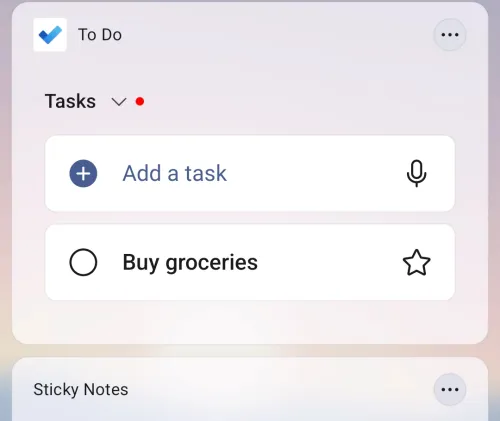
4. Adicione notas adesivas
Para adicionar notas adesivas usando o Microsoft Launcher, siga estas etapas:
Etapa 1: deslize para a esquerda na tela inicial.
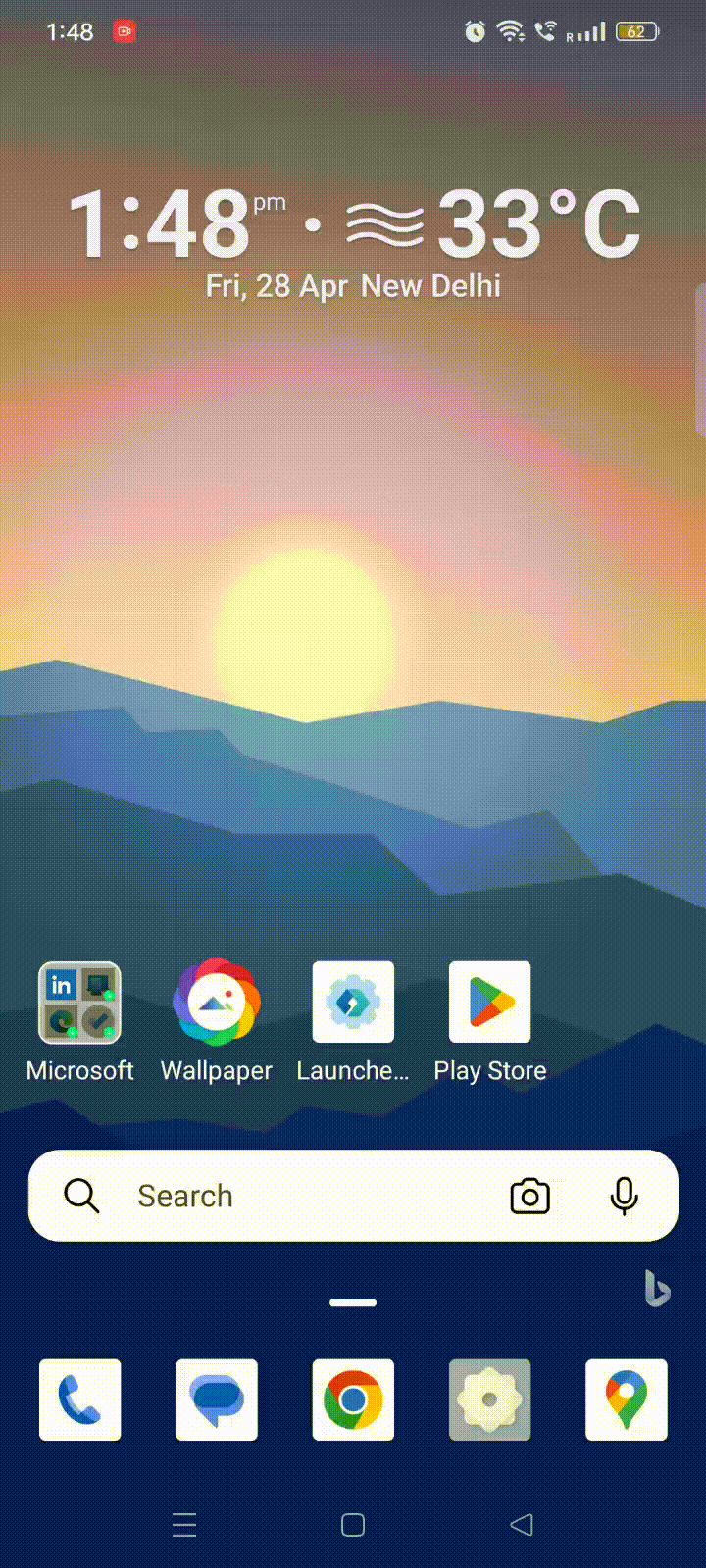
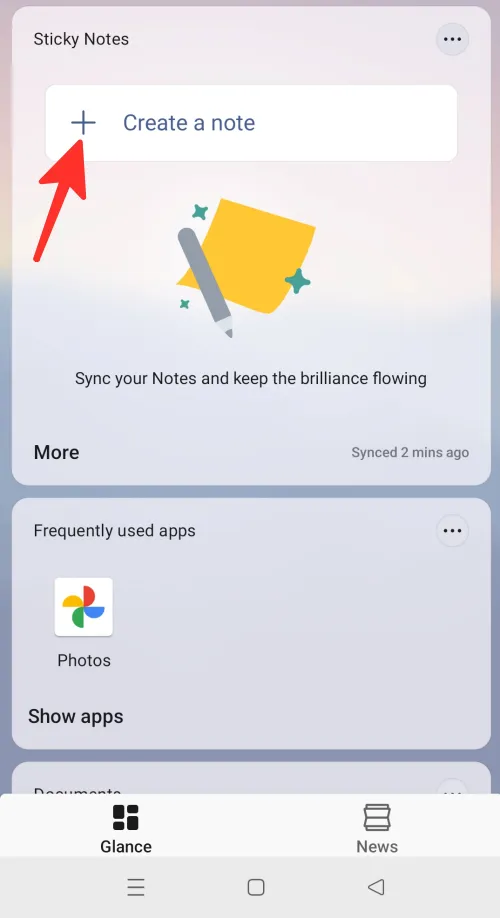
Etapa 3: selecione o tipo de nota que deseja criar. Você pode adicionar uma nota de texto, tinta, voz ou imagem. Selecionamos “Nota de texto” na imagem abaixo.
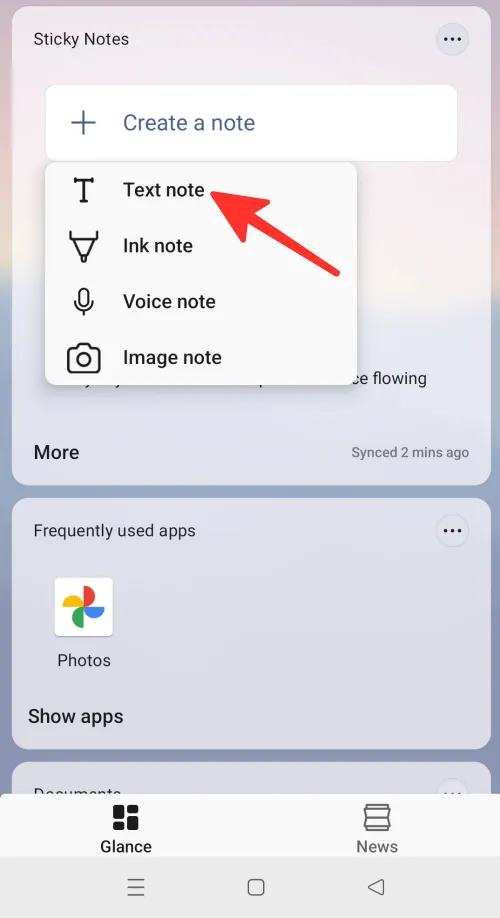
Etapa 4: digite sua nota e toque na seta para trás para salvá-la.
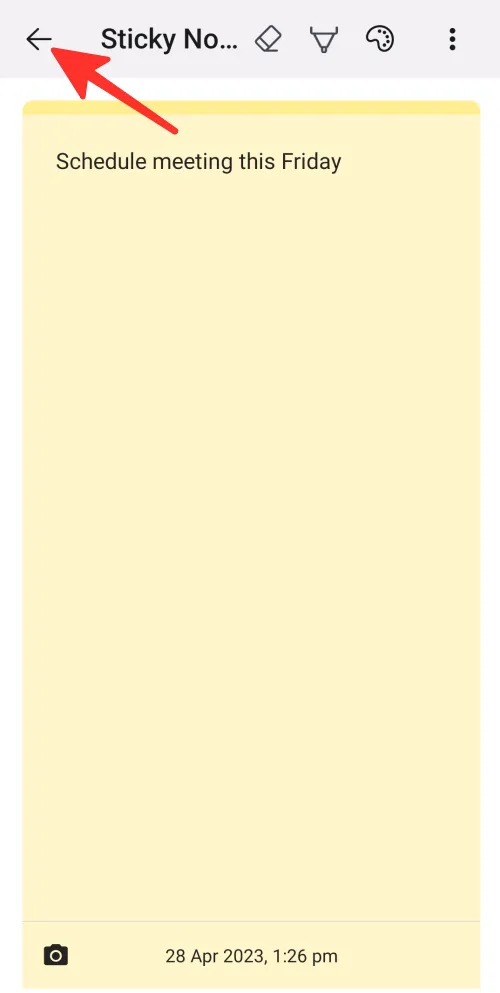
É isso! Sua nota será exibida em Sticky Notes.
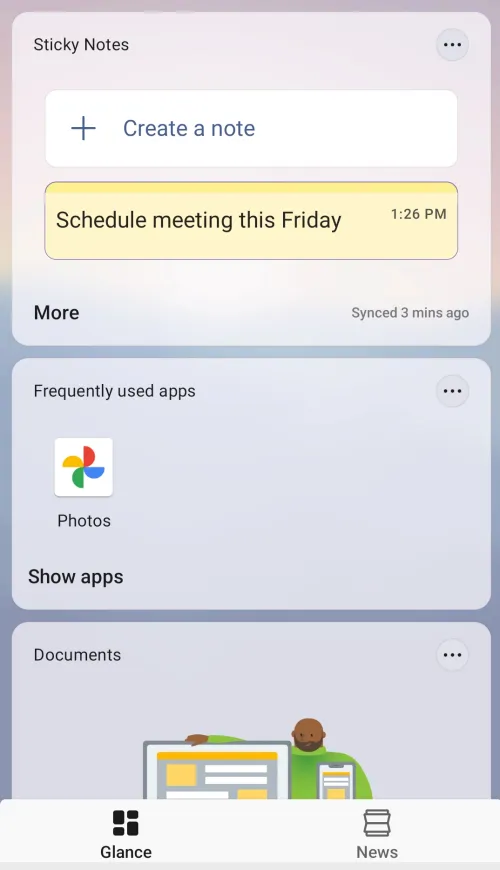
5. Adicione widgets
Para adicionar widgets usando o Microsoft Launcher, siga as etapas abaixo:
Etapa 1: deslize para a esquerda na tela inicial.
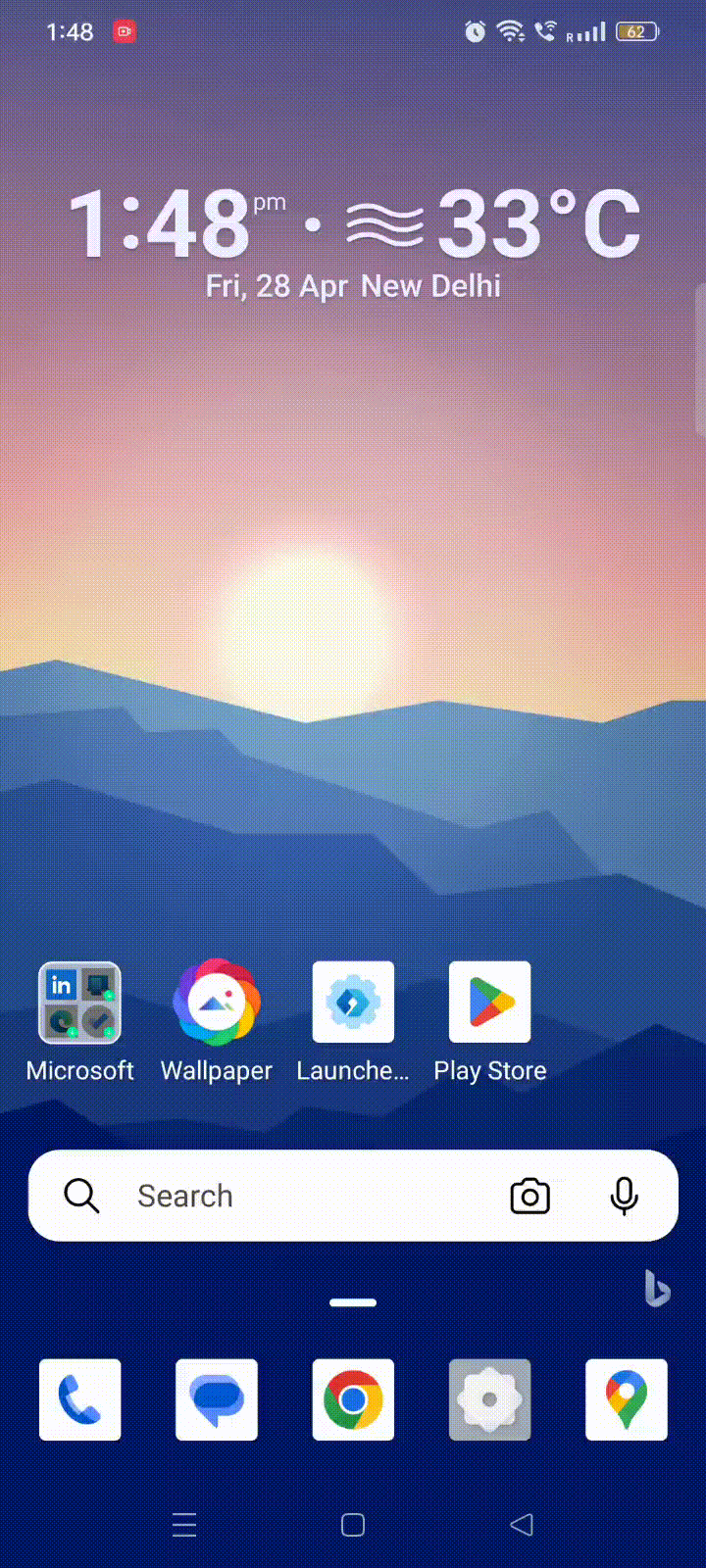
Etapa 2: role para baixo na parte inferior da tela e toque em Editar esta exibição .
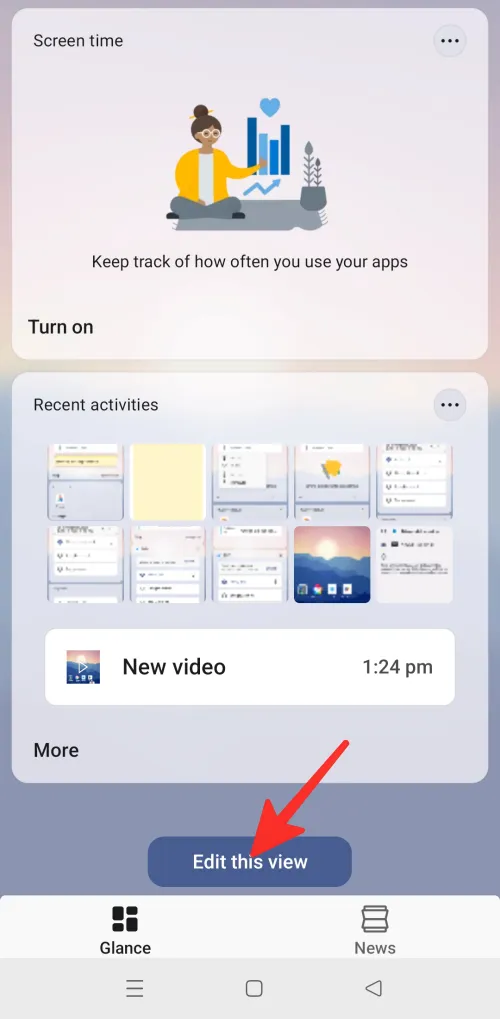
Passo 3: A partir daqui, você pode adicionar ou remover widgets e cartões. Você também pode ativar “Mostrar cabeçalho e plano de fundo do widget”, se desejar. Para adicionar widgets, toque em adicionar widget .
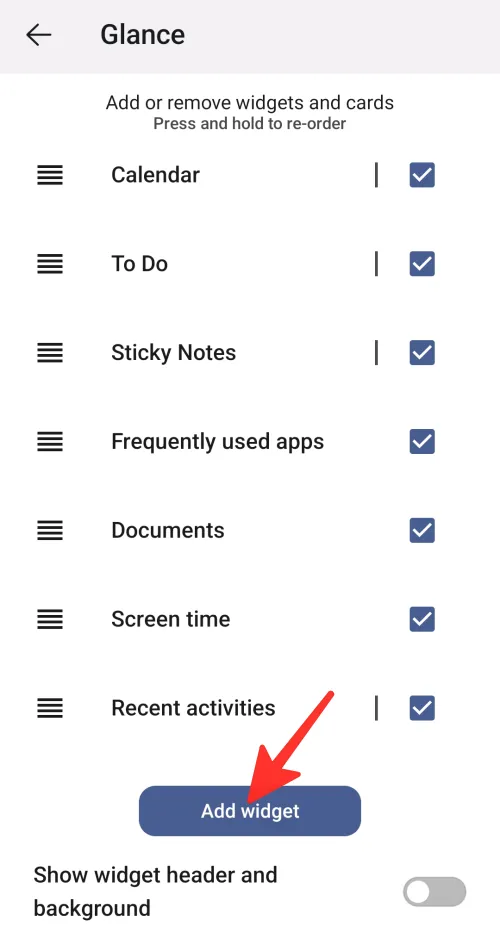
Etapa 4: toque no widget que deseja adicionar à tela para selecioná-lo. Selecionamos “Tempo de tela de hoje” na imagem abaixo.
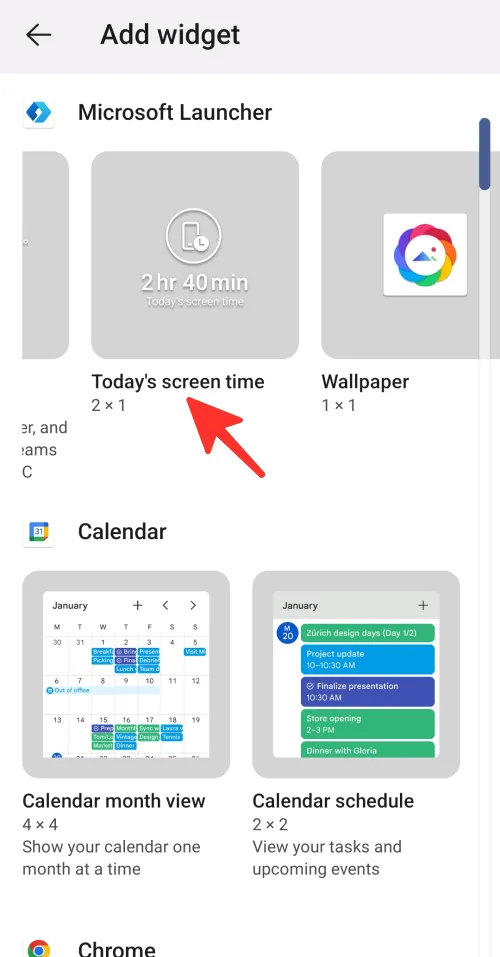
Feito. Seu widget será exibido em seu feed.
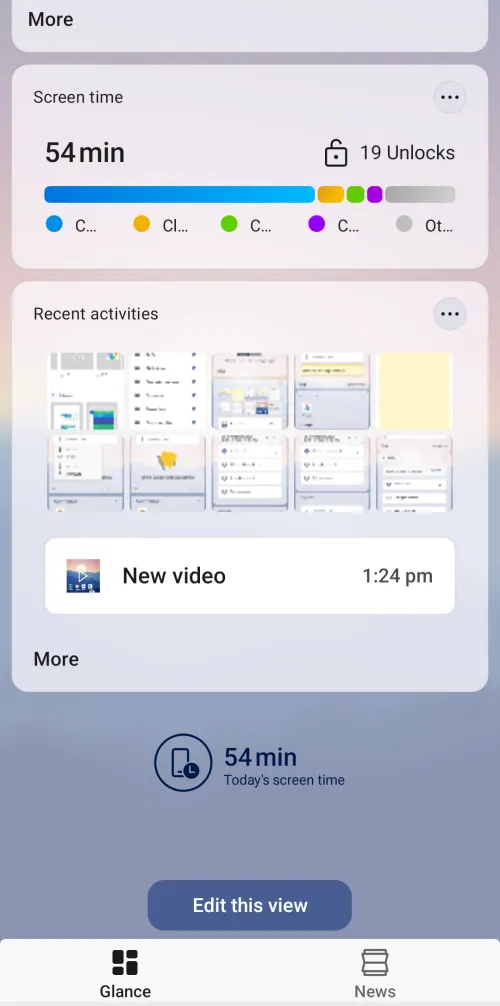
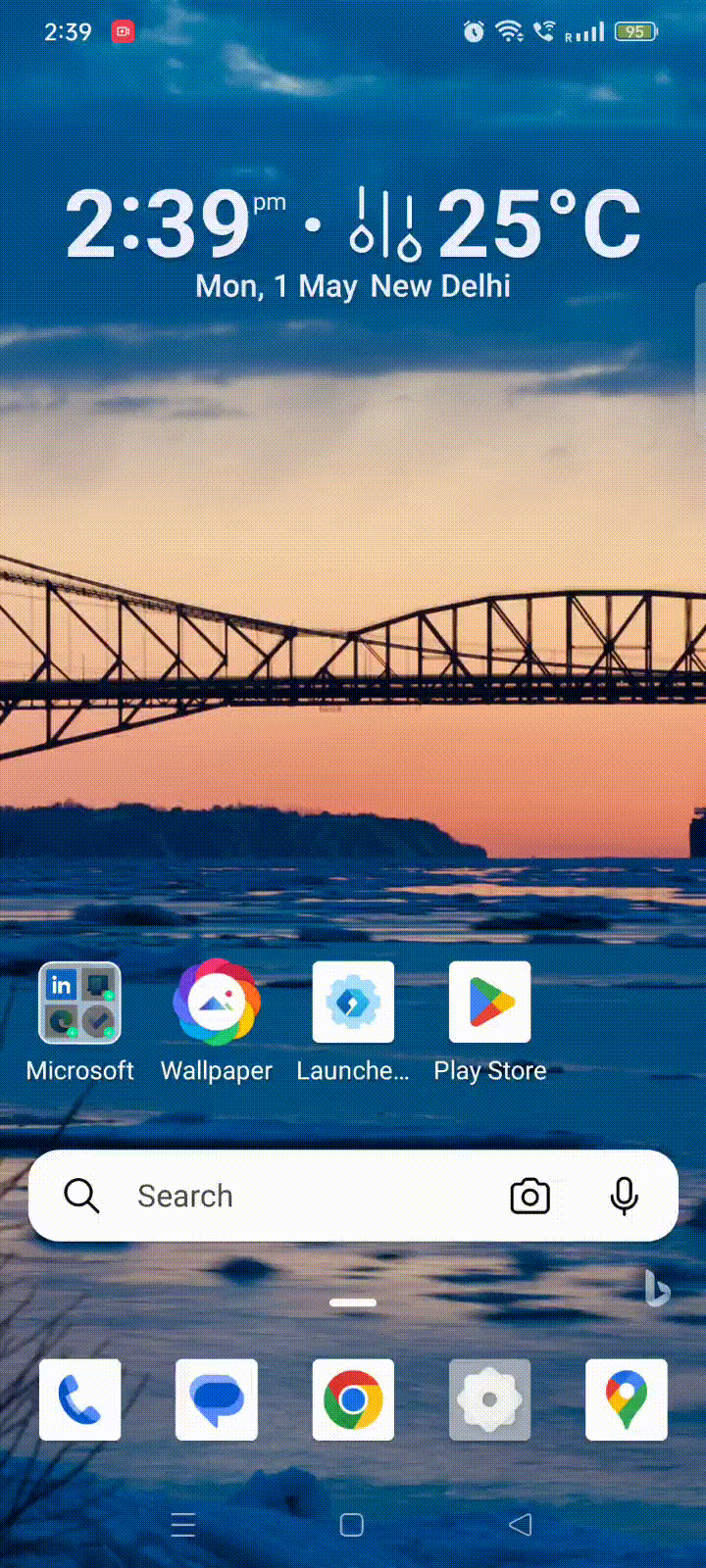
É isso! Você adicionou com sucesso um widget em seu feed e tela inicial.
Como alterar as configurações do Microsoft Launcher no Android
O seguinte é um guia passo a passo para alterar as configurações do Microsoft Launcher. Para alcançar o resultado desejado, siga os passos abaixo.
Papel de parede
Para alterar seu papel de parede, siga estas etapas:
Etapa 1: toque no ícone de configurações do Microsoft Launcher na tela inicial.
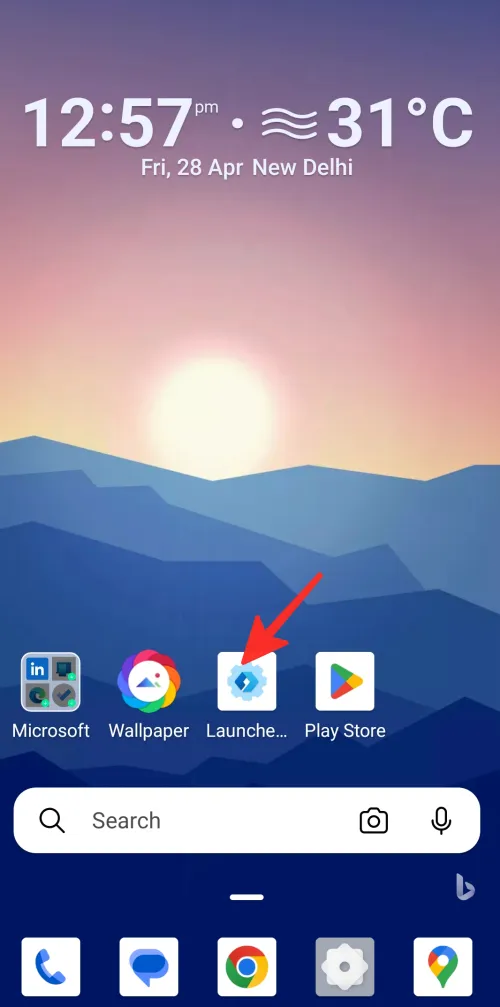
Passo 2: Em seguida, toque em Papel de parede na lista de opções.

Etapa 3: para alterar o papel de parede, toque em Escolher um novo papel de parede .
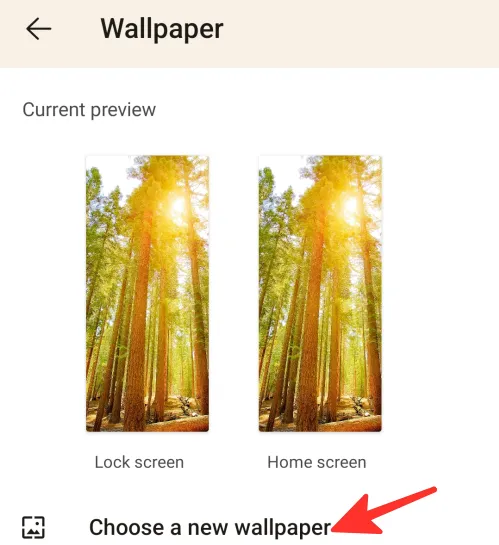
Passo 4: A partir daqui, você tem a opção de escolher o papel de parede de suas fotos, Bing, Microsoft Launcher ou papel de parede ao vivo. Selecionamos “Bing” na imagem abaixo.
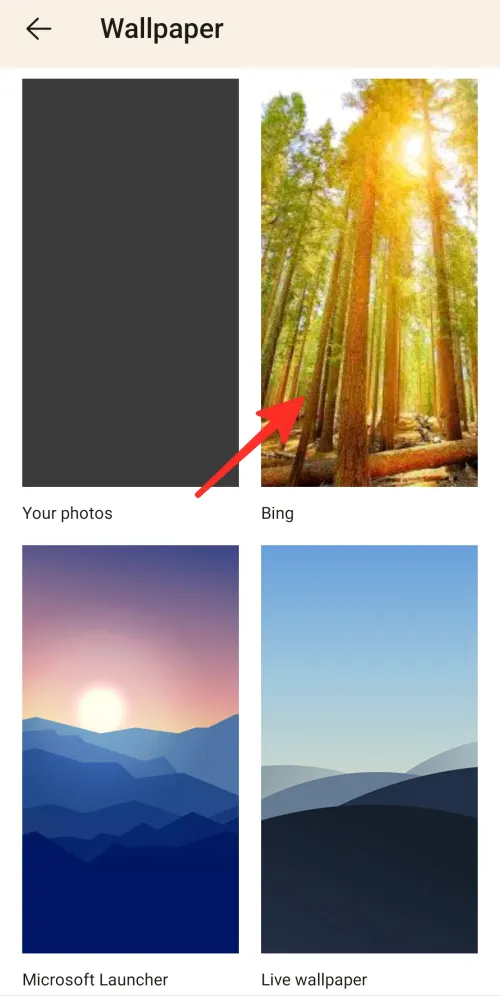
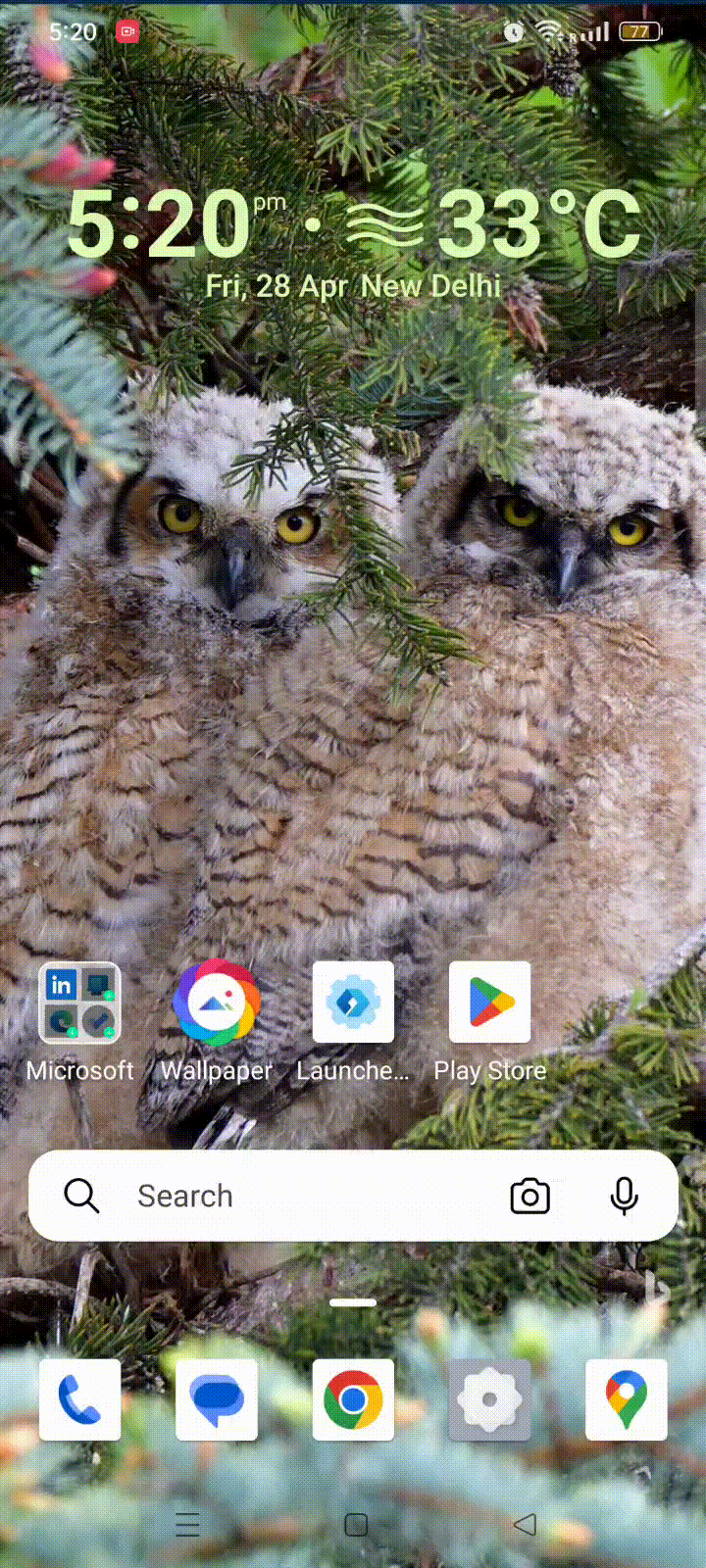
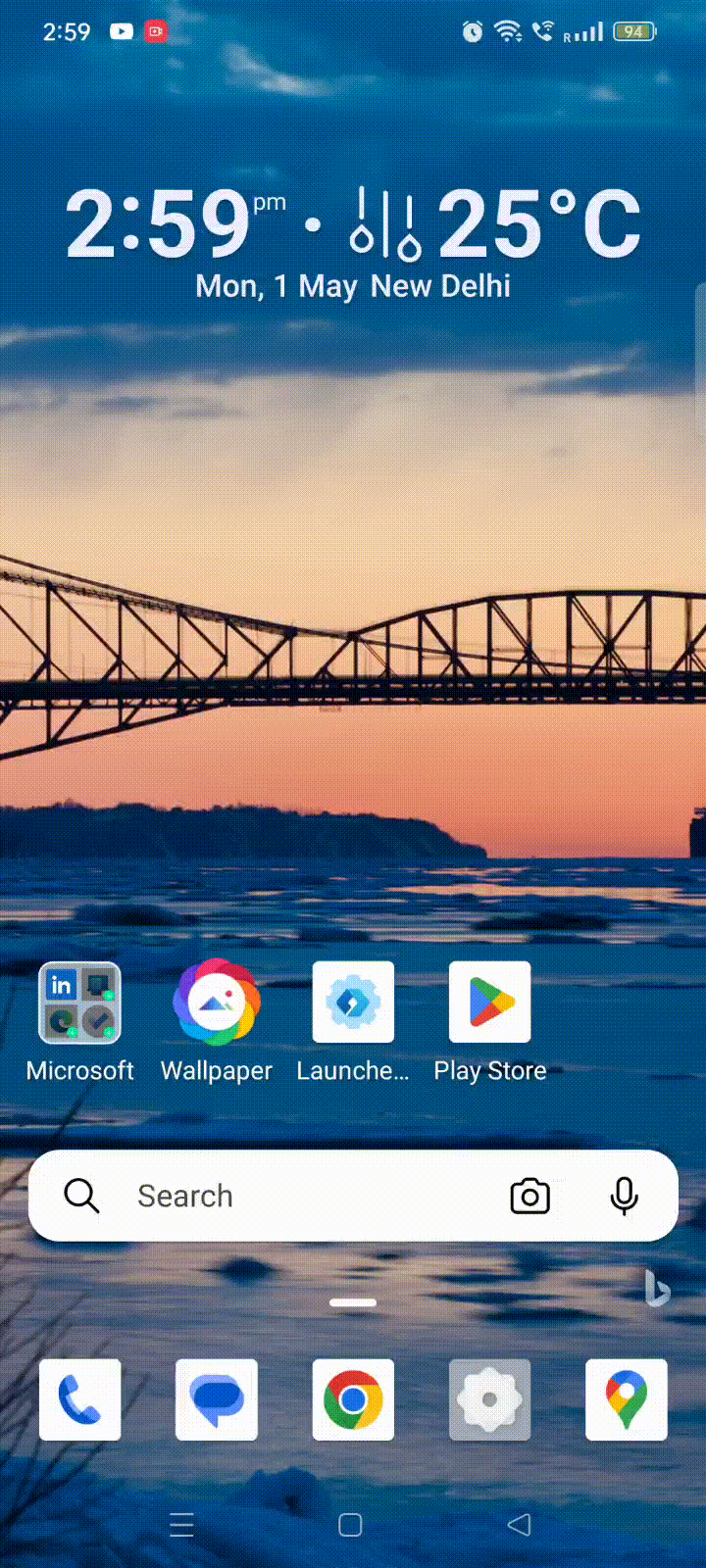
É isso! Você alterou com sucesso o papel de parede do seu telefone.
Tema
Para alterar o tema do seu dispositivo, siga estas etapas:
Etapa 1: toque no ícone de configurações do Microsoft Launcher na tela inicial.
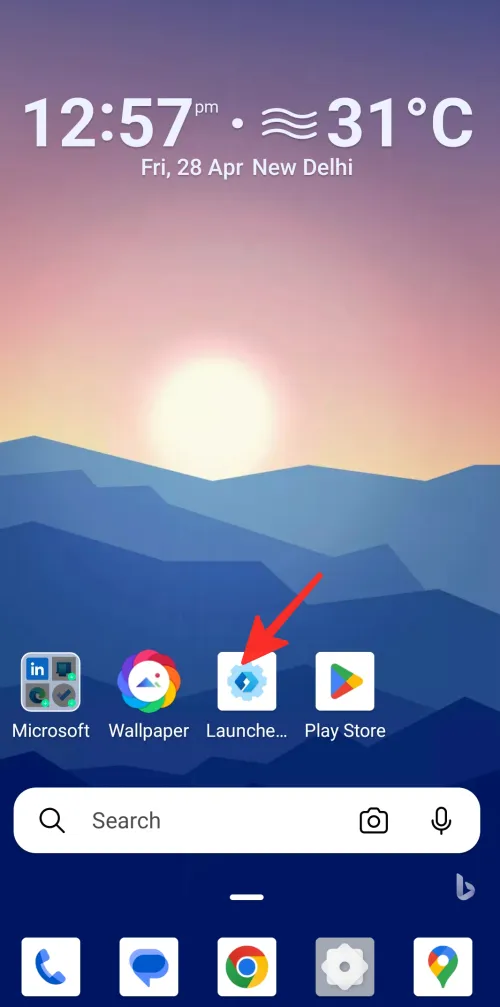
Etapa 2: toque em Temas na lista de opções.

Passo 3: A partir daqui, você pode ajustar a opacidade e o desfoque da interface. Além disso, você pode ativar ou desativar recursos como “Aplicar efeito de desfoque a todas as telas”, “Ativar efeito de desfoque” e “Cor de destaque”.
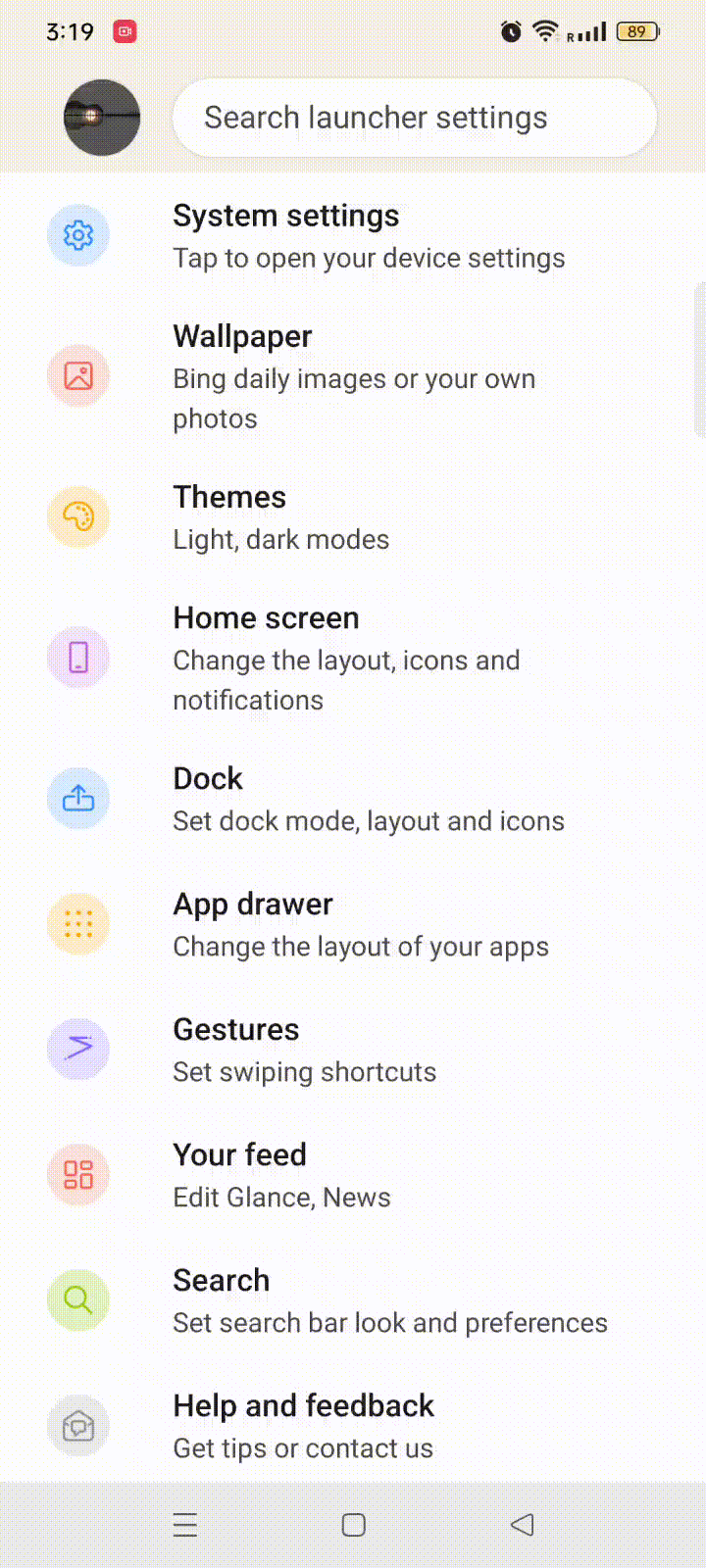
Feito. Você alterou com sucesso o tema do seu telefone.
Tela inicial
Para alterar as configurações da tela inicial, siga estas etapas:
Passo 1: Vá para as configurações do Microsoft Launcher e toque na tela inicial na lista de opções.
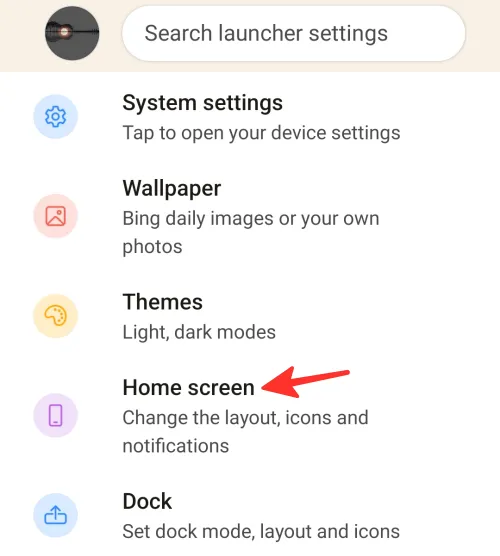
Etapa 2: em seguida, toque em Layout e tamanho do ícone para modificar o tamanho e o layout dos ícones.
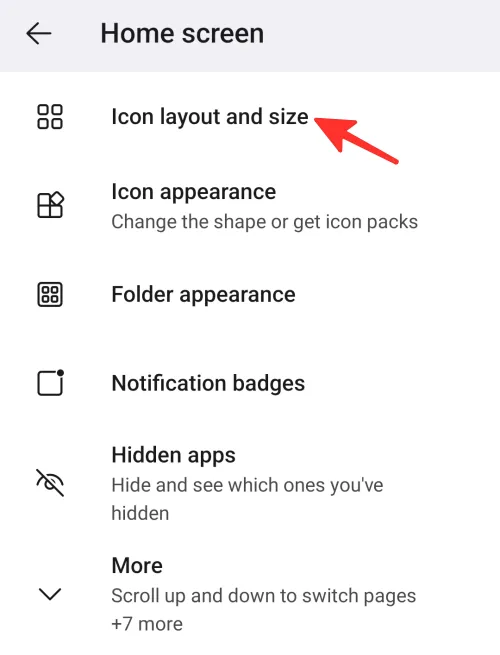
Etapa 3: A partir daqui, você pode alterar o tamanho e o layout do ícone. Você pode selecionar o número de colunas e linhas em sua tela inicial. Além disso, você também pode ativar “mostrar rótulo único”, “mostrar preenchimento da tela inicial”, “mostrar nomes de aplicativos e pastas”, “combinar tela inicial e ícones do dock” e “combinar ícones da tela inicial e da gaveta de aplicativos”.
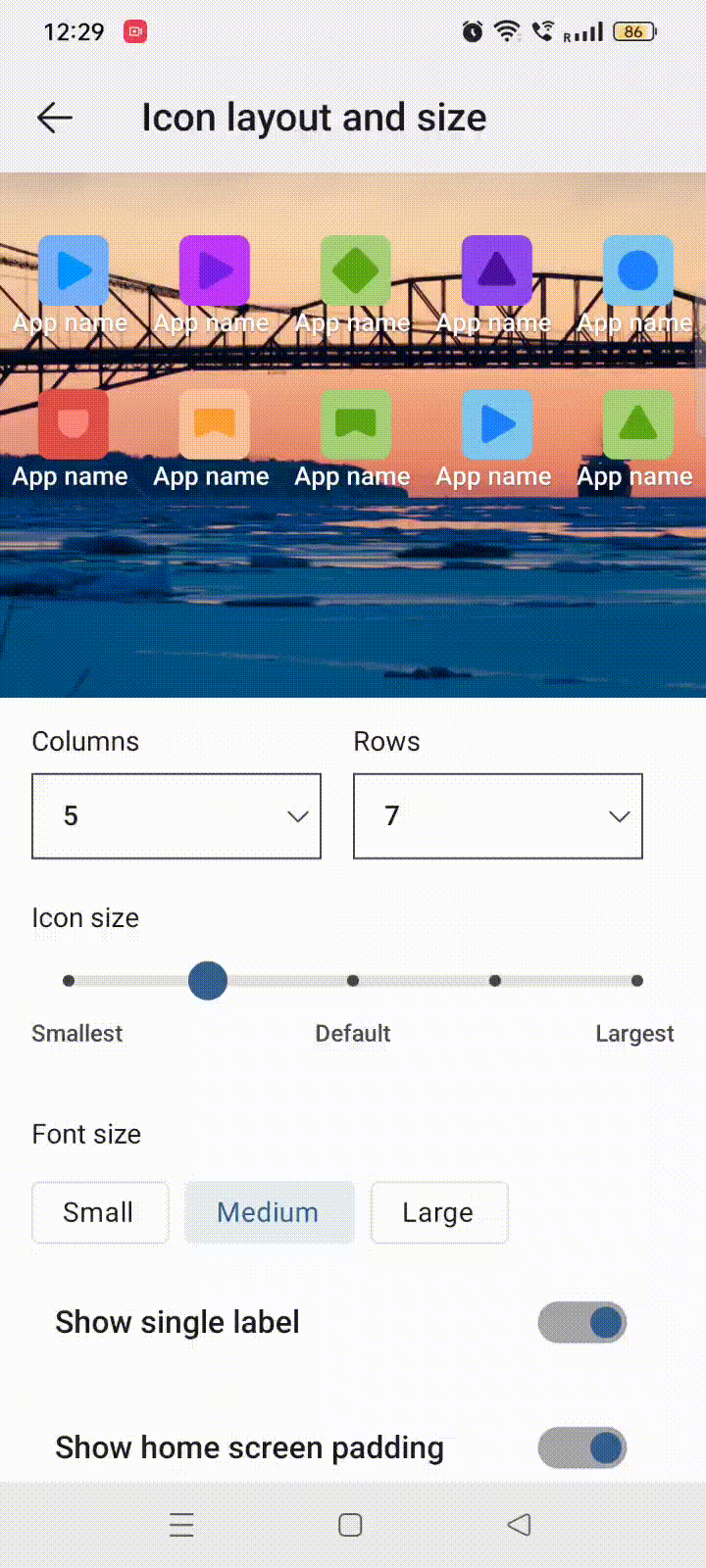
Etapa 4: para alterar a aparência dos ícones, toque em Aparência do ícone .
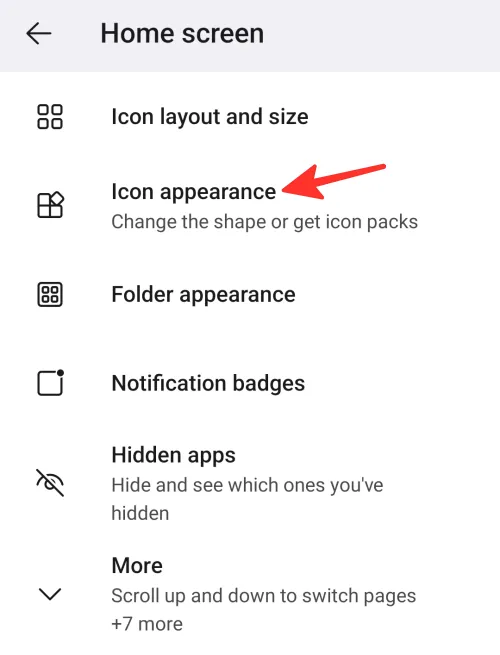
Etapa 5: A partir daqui, você pode escolher entre o pacote de ícones do “sistema” ou do “Microsoft Launcher”, baixar um novo pacote de ícones ou criar ícones de aplicativos com a mesma forma.
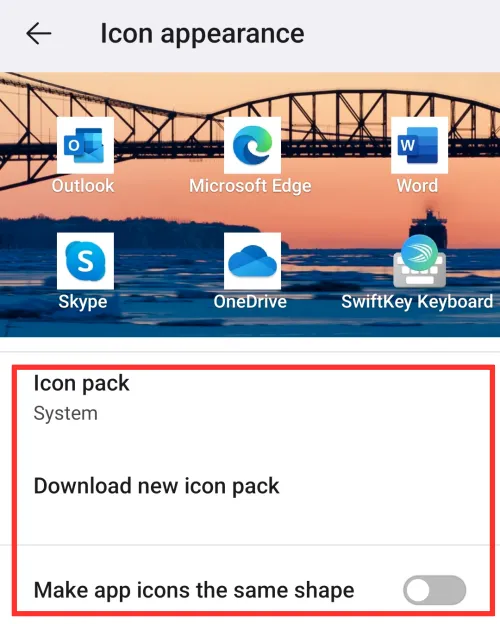
Etapa 6: Para alterar a aparência da pasta, toque em Aparência da pasta .
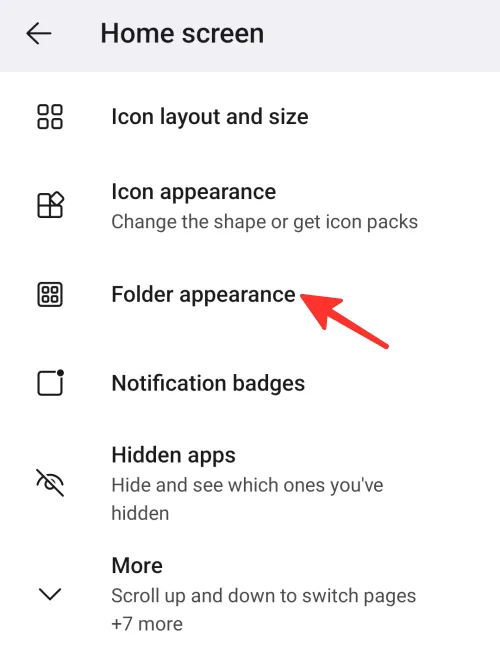
Passo 7: A partir daqui, você pode escolher a forma das pastas. Você também pode ativar “Abrir pastas em tela cheia” ou “Rolagem horizontal para alternar entre as páginas”.
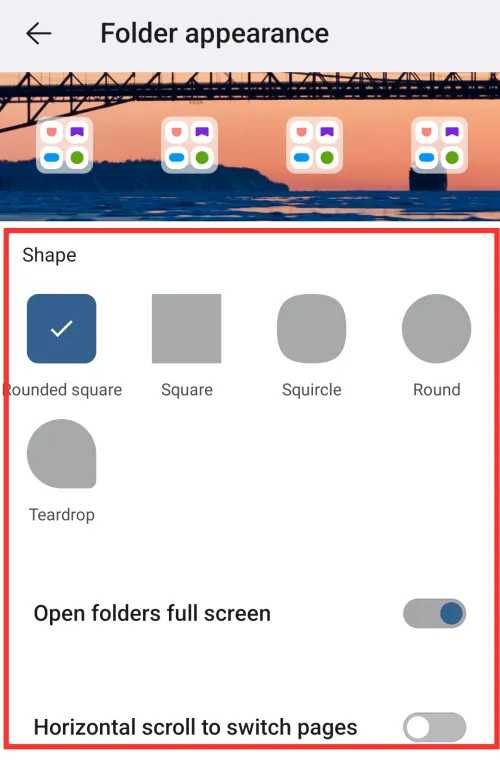
Passo 8: Para alterar as configurações dos crachás de notificação, toque em Crachás de notificação .
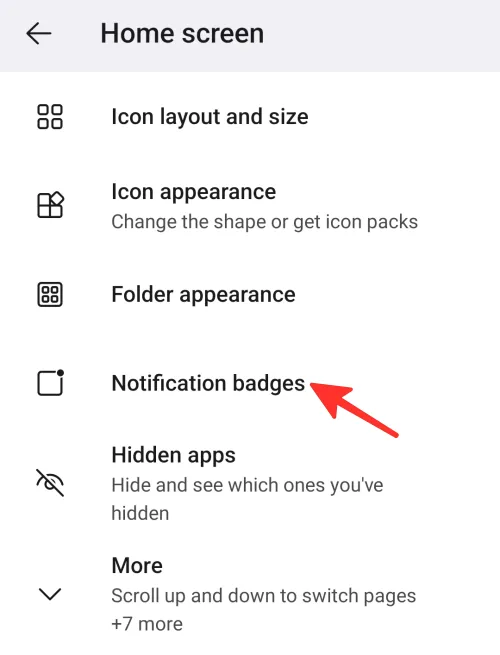
Passo 9: A partir daqui, você pode habilitar ou desabilitar “Mostrar selos de notificação”, que mostrará o número de notificações não lidas que você possui em seus aplicativos.
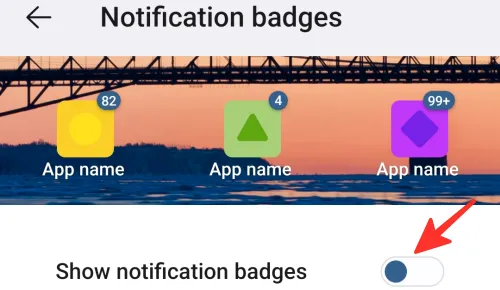
Etapa 10: Além disso, você pode ver ou ocultar aplicativos ocultos. Você também pode ativar ou desativar “rolar para cima e para baixo para alternar entre as páginas”, “manter o cabeçalho da página”, “bloquear a tela inicial”, “mostrar indicadores de página”, “mostrar barra de status”, “adicionar novos aplicativos à tela inicial”, “ permitir rotação da tela inicial” e “permitir sub-grade”.
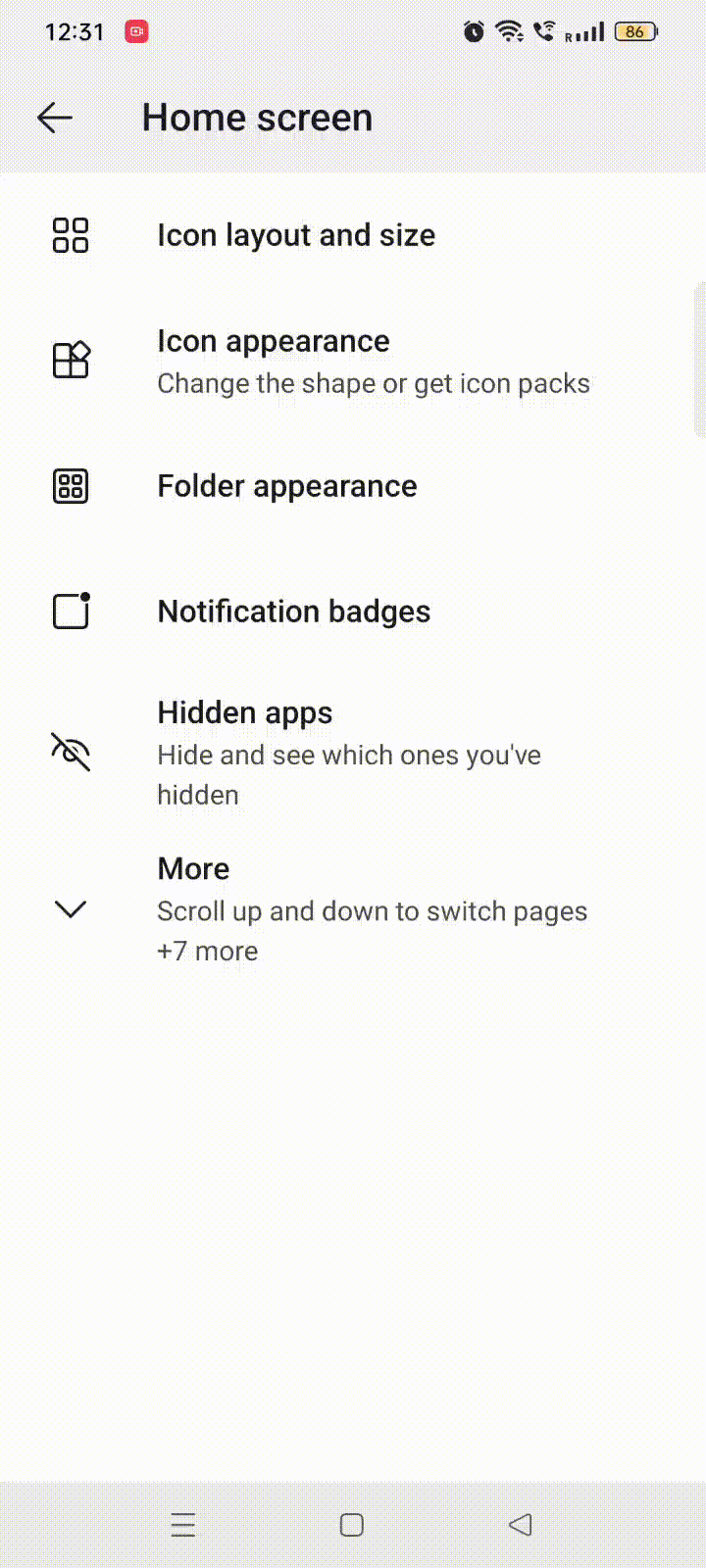
É isso! Você alterou com sucesso as configurações da tela inicial.
Doca
Para alterar as configurações do dock, siga as etapas abaixo:
Passo 1: Vá para as configurações do Microsoft Launcher e toque em Dock na lista de opções.
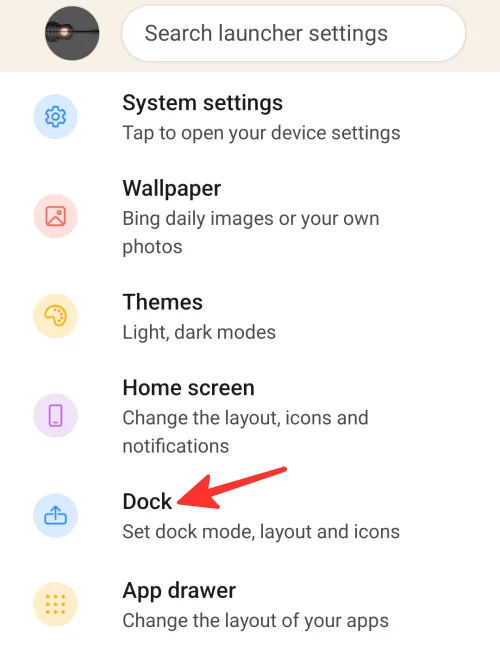
Passo 2: Em seguida, toque no modo Dock para alterar suas configurações.
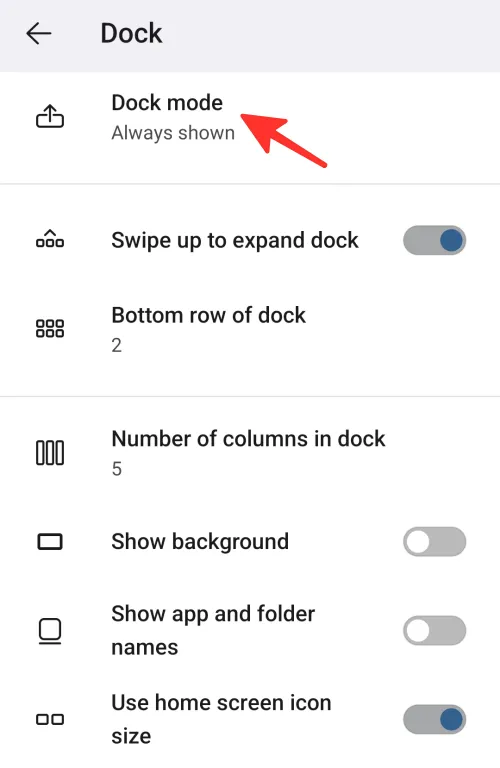
Etapa 3: A partir daqui, você sempre pode mostrar, ocultar ou desativar o modo de encaixe. Selecionamos “Sempre mostrar” na imagem abaixo.
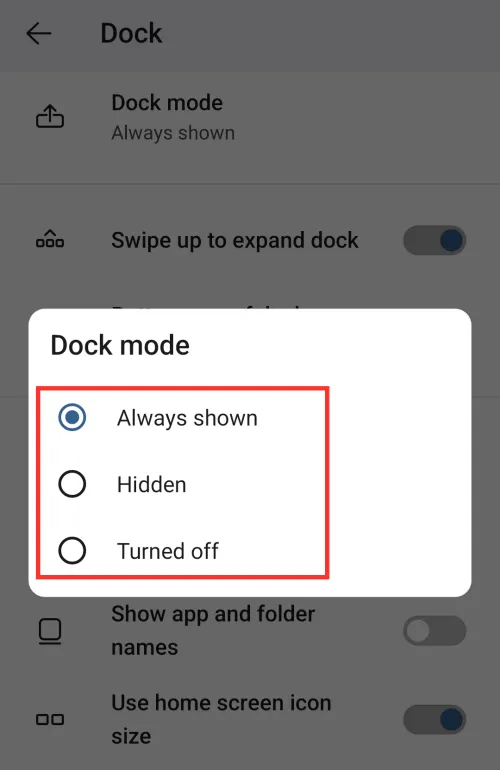
Etapa 4: Além disso, você pode especificar o número de colunas no encaixe, bem como o número de linhas inferiores. Você também pode ativar ou desativar “deslizar para cima para expandir o dock”, “mostrar plano de fundo”, “mostrar nomes de aplicativos e pastas” e “usar o tamanho do ícone da tela inicial”.
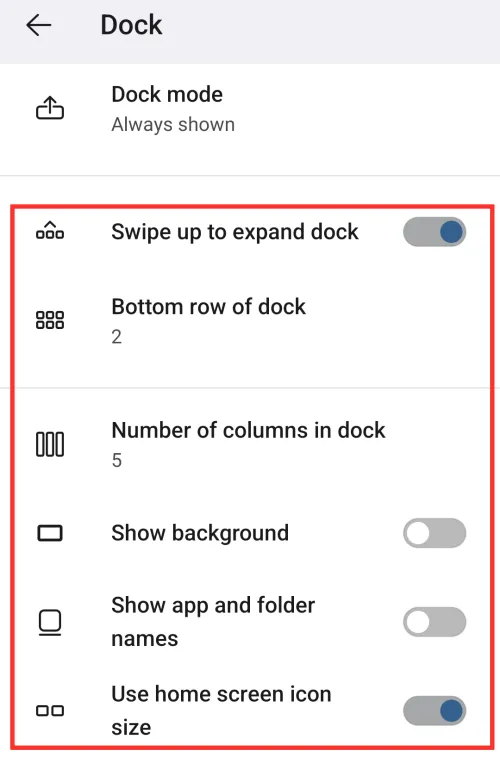
É isso! Você alterou com sucesso as configurações do dock.
Gaveta de aplicativos
Para alterar as configurações da gaveta de aplicativos, siga as etapas abaixo:
Etapa 1: vá para as configurações do Microsoft Launcher e toque na gaveta de aplicativos na lista de opções.
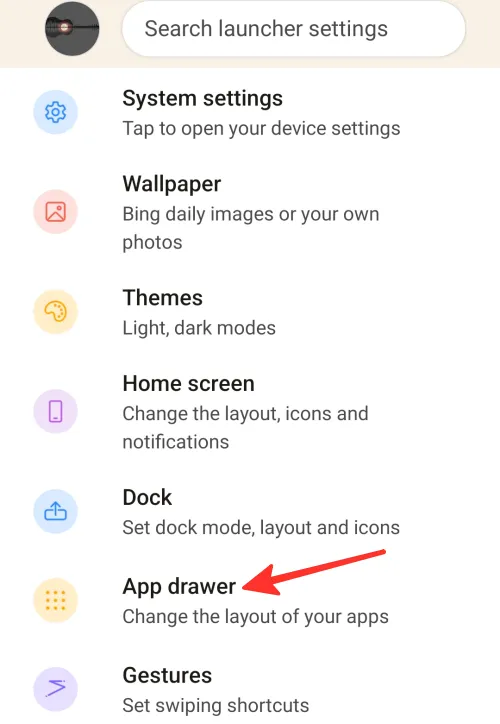
Etapa 2: A partir daqui, você pode ativar ou desativar a opção “Mostrar opções de aplicativos recentes” nas configurações da gaveta de aplicativos.
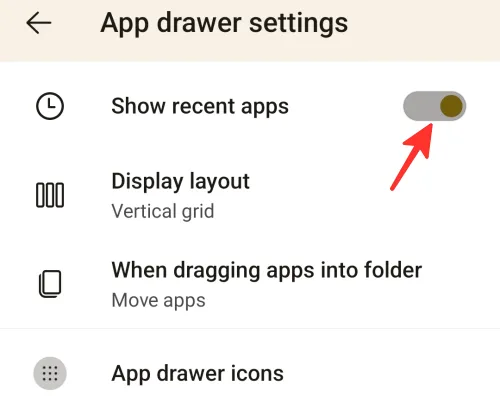
Etapa 3: você também pode alterar o layout de seus aplicativos. Toque em Exibir layout para modificá-lo.

Etapa 4: você tem a opção de selecionar “Grade vertical”, “Grade horizontal” ou “Lista alfabética”. Selecionamos a “Grade vertical” na imagem abaixo.
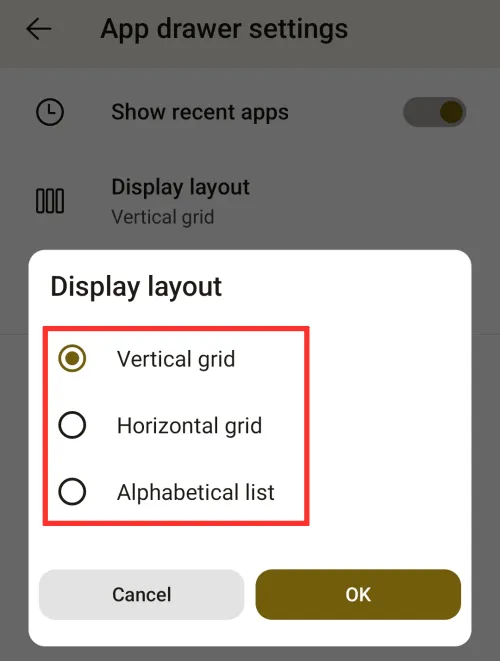
Etapa 5: Após selecionar o layout de exibição, toque em Ok para salvá-lo.
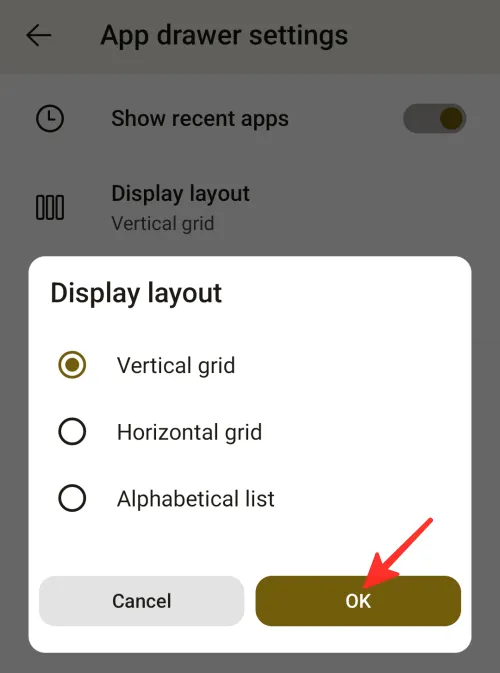
Etapa 6: em seguida, toque em Ao arrastar aplicativos para a pasta para alterar sua configuração.
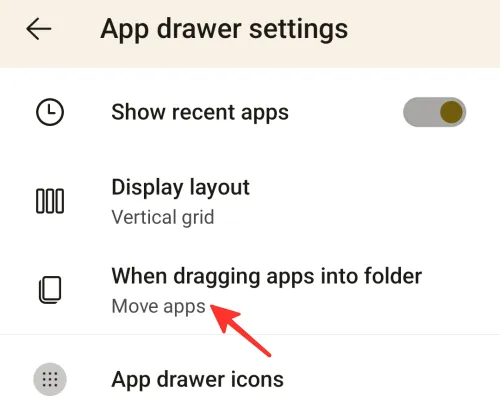
Etapa 7: você tem a opção de selecionar entre “Copiar aplicativos” ou “Mover aplicativos”. Selecionamos “Mover aplicativos” na imagem abaixo.
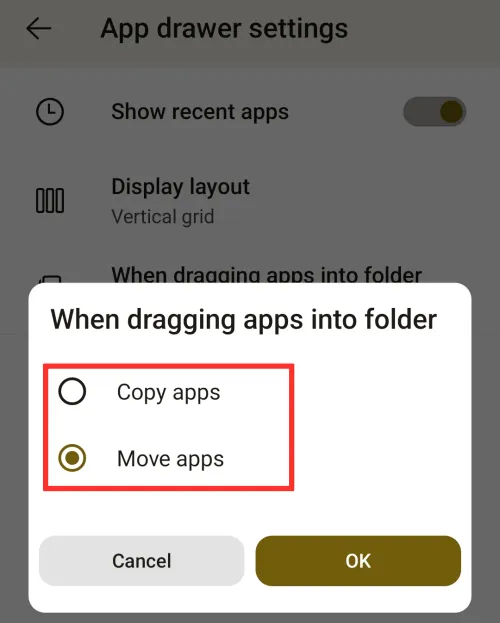
Passo 8: Depois de selecionar sua opção, toque em Ok para salvá-la.
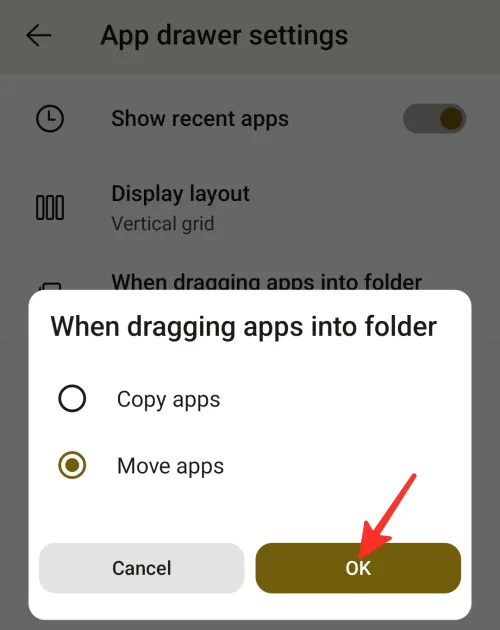
Etapa 9: para modificar o tamanho dos ícones do aplicativo, toque em Ícones da gaveta de aplicativos .
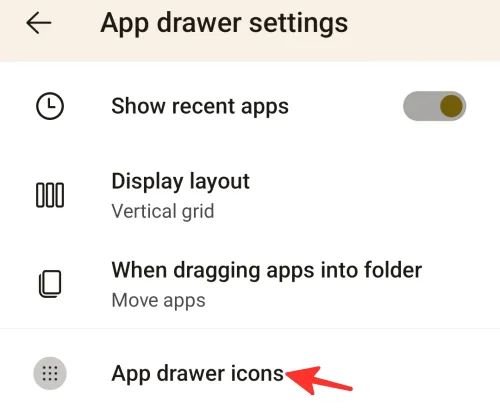
Etapa 10: A partir daqui, você pode ativar “Usar o tamanho do ícone da tela inicial” ou personalizar o tamanho dos ícones e o número de colunas de acordo com sua preferência.
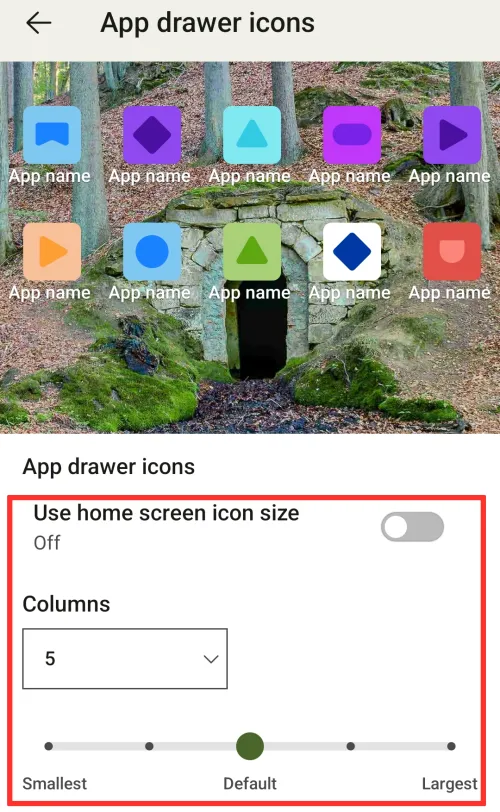
É isso! Você alterou com sucesso as configurações da gaveta de aplicativos.
gestos
Para modificar a configuração de gestos, siga estas etapas:
Passo 1: Vá para as configurações do Microsoft Launcher e toque em Gestos na lista de opções.
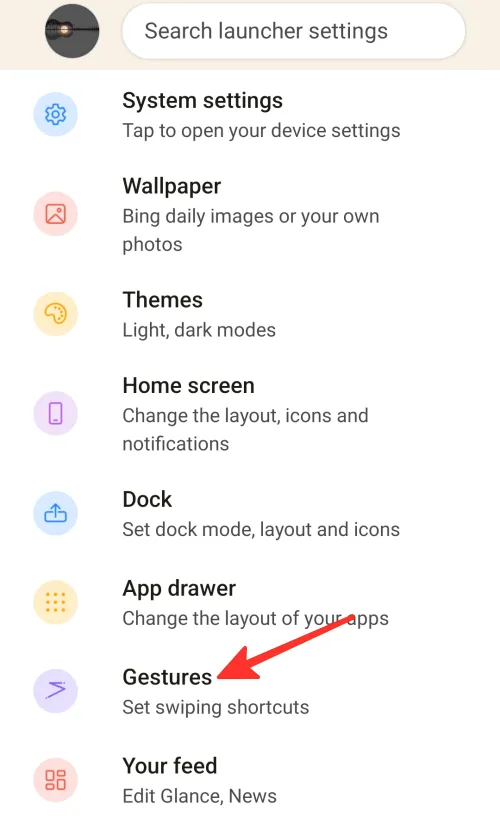
Etapa 2: você encontrará uma lista abrangente de gestos que pode personalizar ao seu gosto. Toque na configuração de gesto que você deseja alterar. Selecionamos “Deslizar para cima” na imagem abaixo.
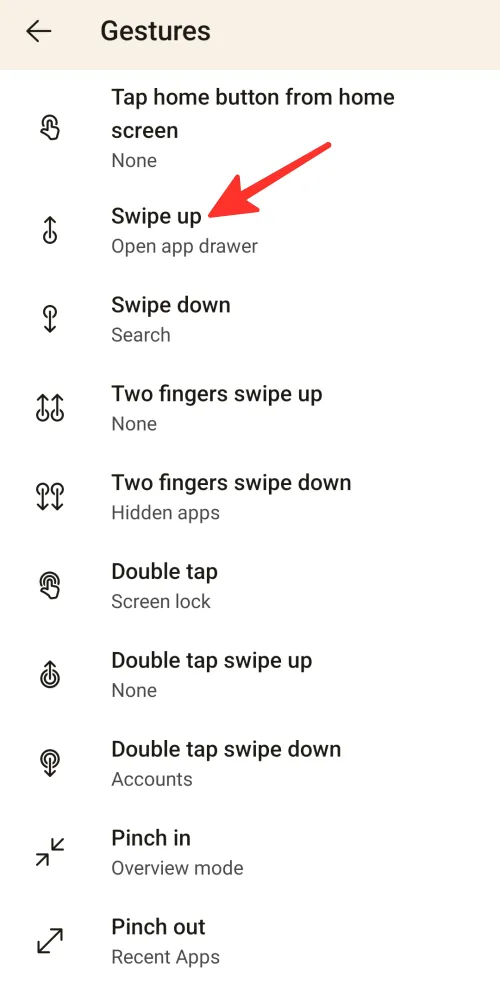
Etapa 3: A partir daqui, você pode alterar as configurações padrão do gesto para executar qualquer ação no iniciador. Você também pode usar o gesto para abrir um aplicativo já instalado ou executar atalhos e ações avançadas. Selecionamos “Abrir gaveta de aplicativos” como a ação.
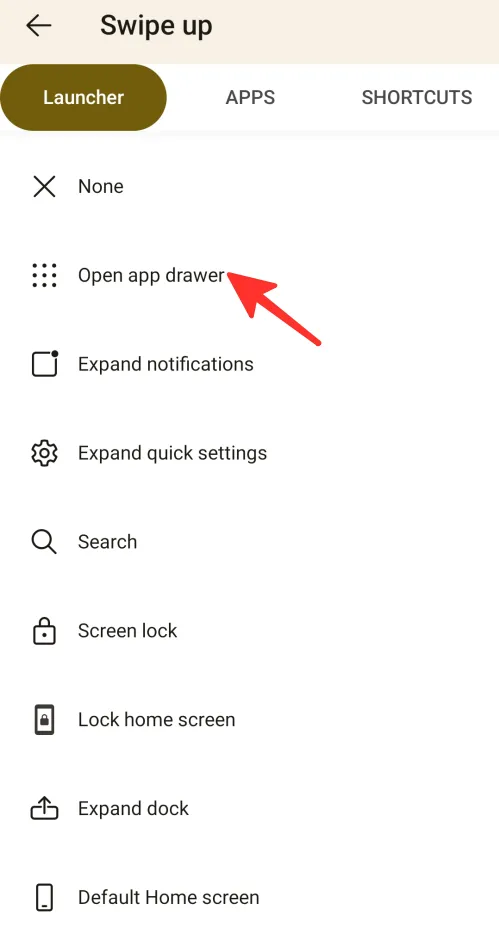
Feito. Você alterou com sucesso as configurações de gestos.
seu feed
Para modificar as configurações do seu feed, siga as etapas abaixo:
Passo 1: Vá para as configurações do Microsoft Launcher e toque em Seu feed na lista de opções.
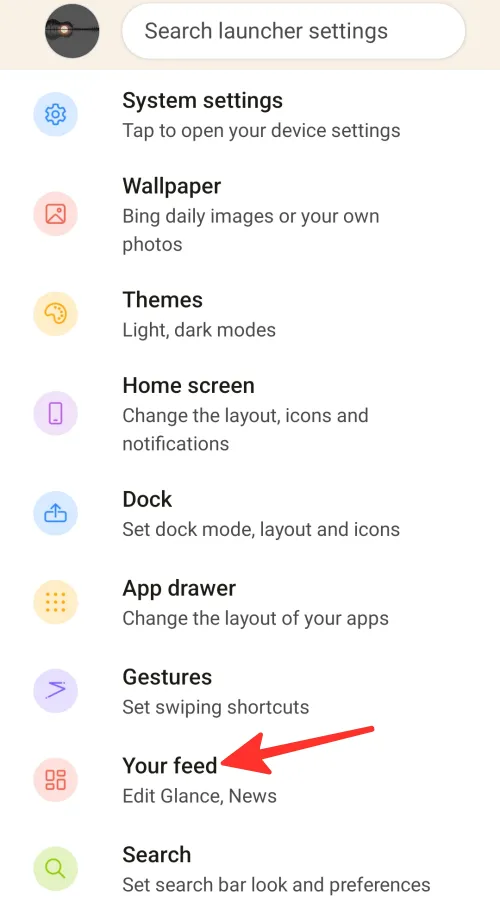
Etapa 2: A opção “Seu feed” permite especificar quais itens serão exibidos em seu feed, como Glance ou News. Além disso, você pode desativar totalmente o recurso “Seu feed” se preferir não usá-lo.
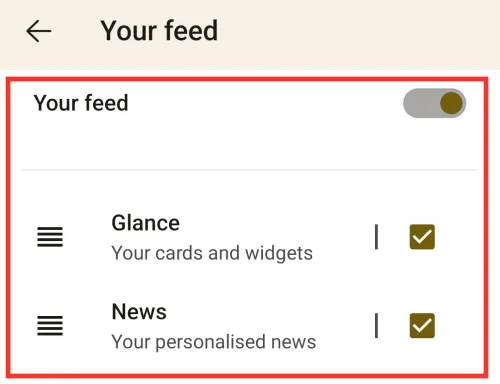
É isso! Você modificou com sucesso suas configurações de feed.
Procurar
Para alterar as configurações de pesquisa, siga as etapas abaixo:
Passo 1: Vá para as configurações do Microsoft Launcher e toque em Pesquisar na lista de opções.
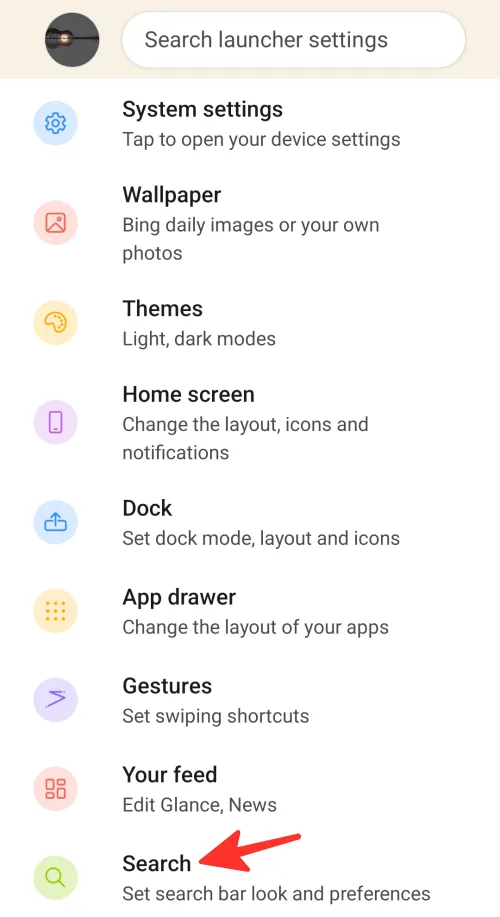
Etapa 2: Em seguida, para alterar as configurações de preferências de pesquisa, toque em Preferências de pesquisa .

Etapa 3: A partir daqui, você pode escolher o mecanismo de pesquisa, o país/região e o idioma da pesquisa por voz. Você também pode habilitar a opção “Copiar resultado do código QR para a área de transferência”.
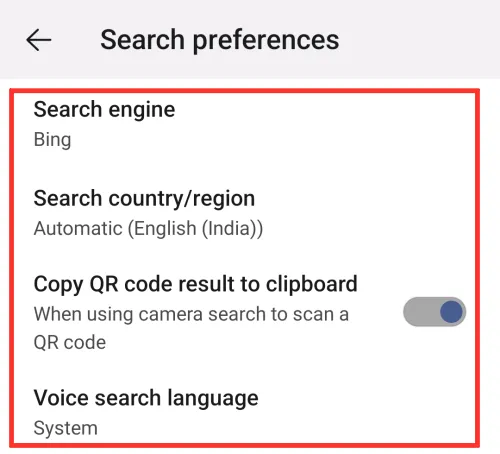
Etapa 4: para alterar o estilo da barra de pesquisa, toque em Estilo da barra de pesquisa .
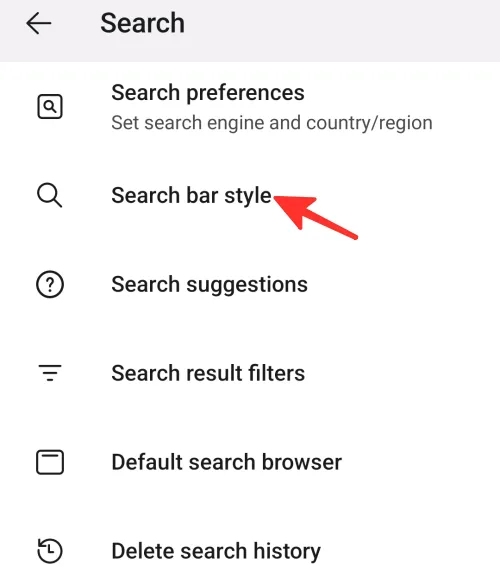
Etapa 5: Aqui, você pode selecionar qualquer estilo de barra de pesquisa de acordo com sua preferência.
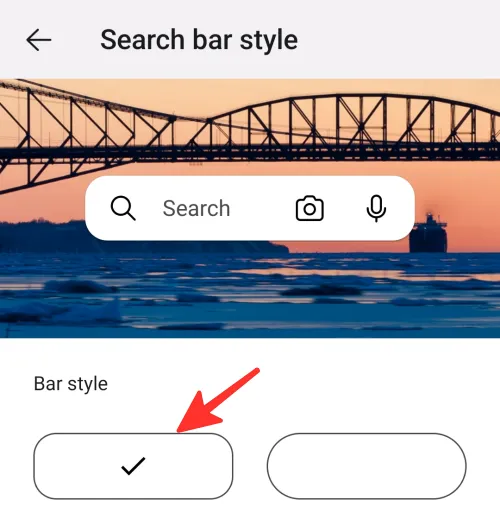
Etapa 6: para alterar as configurações de suas sugestões de pesquisa, toque em Sugestões de pesquisa .
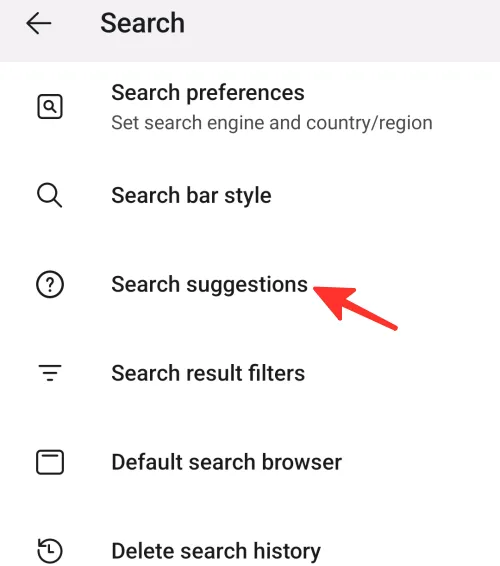
Etapa 7: Aqui, você pode ativar ou desativar o “histórico de pesquisa” e “aplicativos usados com frequência”.
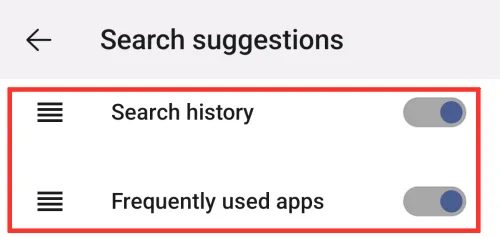
Etapa 8: para alterar as configurações dos filtros de resultados de pesquisa, toque em Filtros de resultados de pesquisa .
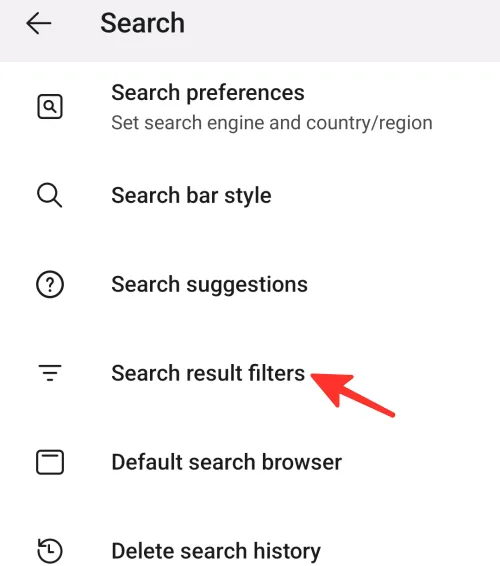
Etapa 9: Aqui, você pode ativar ou desativar “Aplicativos”, “Outlook”, “Pessoas”, “Tarefas”, “Notas adesivas”, “Documentos”, “Configurações do sistema” e “Configurações do iniciador”. Você também pode ativar a opção “Mostrar aplicativos ocultos nos resultados”.
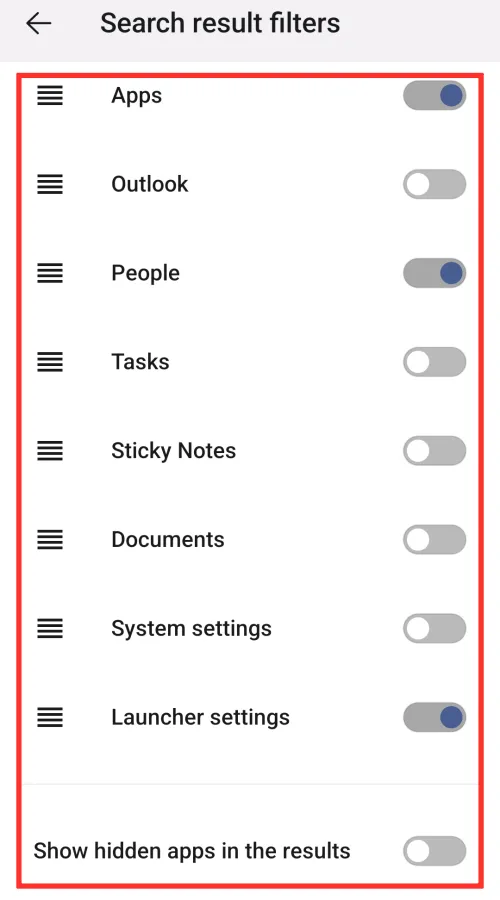
Etapa 10: para escolher seu navegador de pesquisa padrão, toque em Navegador de pesquisa padrão .
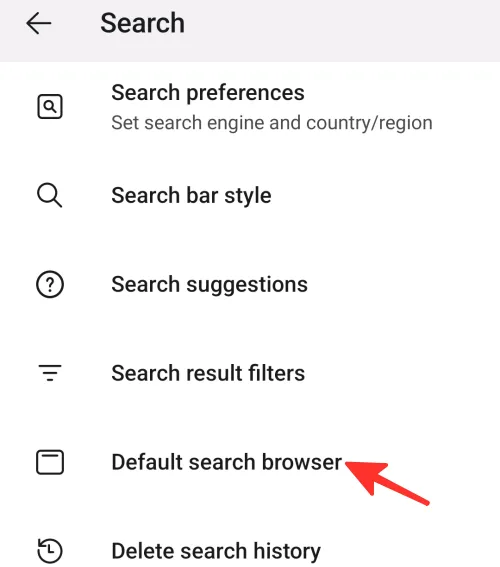
Etapa 11: agora você tem a opção de selecionar o Chrome ou o navegador do sistema como navegador padrão. Selecionamos “Chrome” na imagem abaixo.
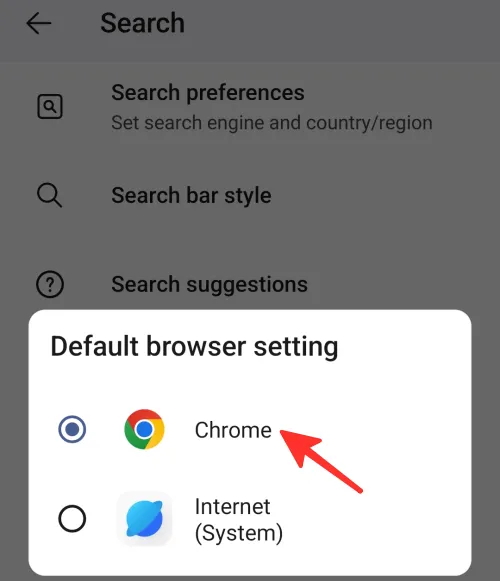
Etapa 12: Para excluir seu histórico de pesquisa, toque em Excluir histórico de pesquisa .
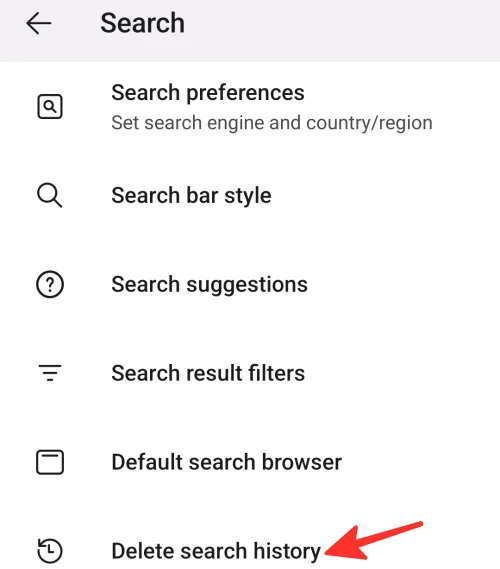
Feito. Você alterou com sucesso suas configurações de pesquisa.
Fazer backup e restaurar
Para fazer backup ou restaurar seu Microsoft Launcher, siga estas etapas:
Passo 1: Vá para as configurações do Microsoft Launcher e toque em Fazer backup e restaurar na lista de opções.
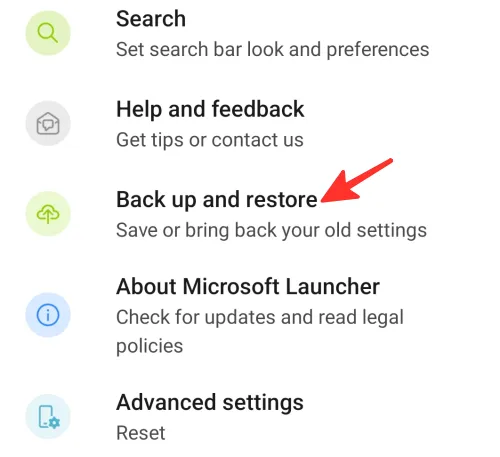
Etapa 2: se você deseja fazer backup do Microsoft Launcher, toque em Fazer backup do Microsoft Launcher .
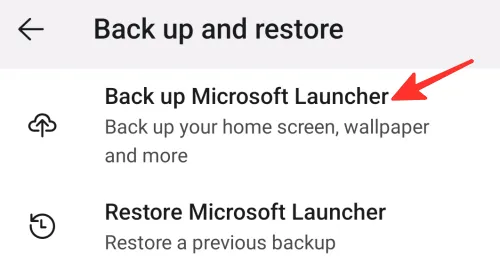
Etapa 3: Se você já possui um backup e deseja restaurar o Microsoft Launcher para o backup anterior, toque em Restaurar o Microsoft Launcher .
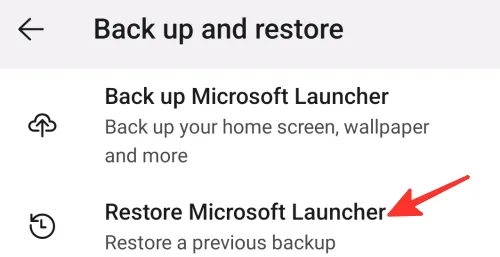
Feito. Você fez backup ou restaurou com sucesso seu Microsoft Launcher.
Redefinir ou alternar o iniciador
Para redefinir ou alternar o iniciador, siga as etapas abaixo:
Passo 1: Vá para as configurações do Microsoft Launcher e toque em Configurações avançadas na lista de opções.
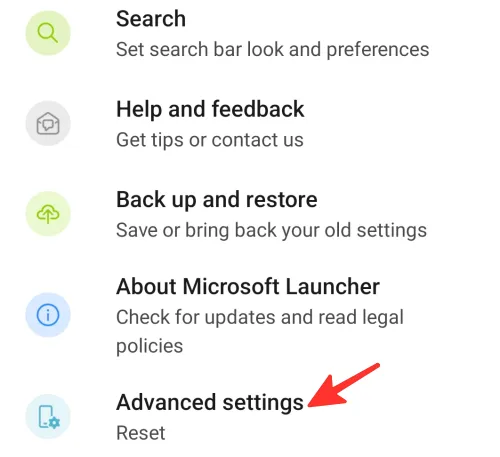
Etapa 2: Se você deseja redefinir o Microsoft Launcher, toque em Redefinir o Microsoft Launcher .
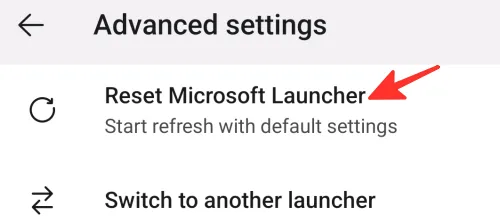
Etapa 3: Para confirmar, toque em Redefinir .

Passo 4: Se você quiser mudar seu iniciador, toque em Mudar para outro iniciador .
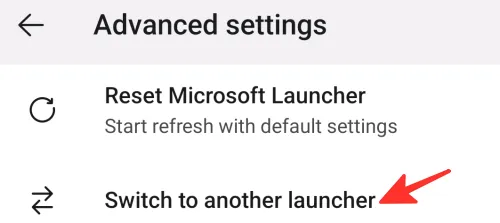
É isso! Você redefiniu com sucesso ou mudou para outro iniciador.
Perguntas frequentes
O download e o uso do Microsoft Launcher são gratuitos?
Sim, você pode baixar e usar o Microsoft Launcher gratuitamente.
Preciso de uma conta da Microsoft para usar o Microsoft Launcher?
Você pode usar alguns dos recursos do Microsoft Launcher sem uma conta da Microsoft. No entanto, se você quiser usar recursos mais avançados, como sincronizar suas configurações entre dispositivos, precisará entrar com sua conta da Microsoft.
Posso desinstalar o Microsoft Launcher se não quiser mais usá-lo?
Sim, você pode desinstalar o Microsoft Launcher do seu dispositivo Android como qualquer outro aplicativo. Para fazer isso, vá para o menu “Configurações” do seu dispositivo, selecione “Aplicativos” e depois “Gerenciamento de aplicativos”, encontre o Microsoft Launcher na lista de aplicativos instalados e toque em “Desinstalar”.
Confira o guia detalhado acima sobre como configurar e usar o Microsoft Launcher no Android. Basta seguir as etapas descritas no guia acima para obter o resultado desejado com facilidade.
- Como configurar e usar a ‘Pesquisa de dispositivos’ no Android 12 para pesquisar como um profissional
- Como baixar, configurar e instalar o Kdenlive no Windows
- Como configurar o Halloapp e começar a usá-lo



Deixe um comentário