Como configurar e usar o Magic Mouse no Windows 11/10?

O Magic Mouse da Apple é uma tecnologia popular que um proprietário de PC pode obter. Graças ao seu design elegante, deslizar com o mouse sobre a mesa torna-se muito fácil. Embora o Magic Mouse seja uma escolha popular entre os usuários da Apple, muitos usuários do Windows também o utilizam. Mas muitos usuários ficam sem noção ao configurar o mouse mágico no Windows pela primeira vez. Portanto, para ajudá-lo, criamos um guia detalhado para configurar e usar o Magic Mouse no Windows 11/10.
Como configurar e usar o Magic Mouse no Windows 11/10?
Conectar o Magic Mouse ao seu PC não deve ser um problema. No entanto, os usuários de desktop devem garantir que possuem Bluetooth para estabelecer uma conexão sem fio. Caso você não tenha Bluetooth, considere comprar um adaptador Bluetooth. Quando estiver pronto, siga estas etapas:
- Primeiro, olhe para a parte inferior do Magic Mouse e ligue o pequeno interruptor. Além disso, certifique-se de que o mouse esteja totalmente carregado.
- Em seguida, pressione a tecla Windows + I para iniciar Configurações no seu PC.
- Acesse Bluetooth e Bluetooth. dispositivos.
- Clique em Adicionar dispositivo > Bluetooth.
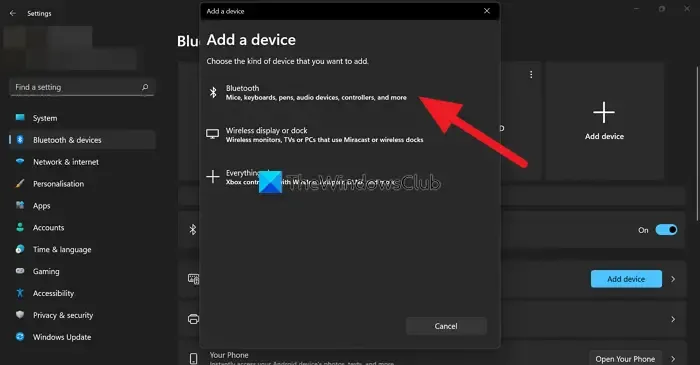
- Agora, deixe o Windows procurar o Magic Mouse; depois de encontrá-lo, clique e siga as etapas na tela para estabelecer uma conexão.
O objetivo era conectar o Magic Mouse ao computador. Você pode personalizar as configurações do Magic Mouse, como velocidade do ponteiro, botão principal do mouse, configurações de rolagem, etc., acessando Bluetooth e Bluetooth. dispositivos> Rato.
Como você rola com o Magic Mouse no Windows 11/10?
Depois de conectar o Magic Mouse, você perceberá que o botão de rolagem não está funcionando. No entanto, não há nada com que se preocupar, pois seu computador não possui os drivers necessários para suportar a rolagem do Magic Mouse. Baixe e instale os drivers necessários do driver oficial do Bootcamp ou use o Brigadier para corrigir isso.
Driver de bootcamp
O driver bootcamp irá ajudá-lo com os drivers necessários para usar o Magic Mouse em um computador Windows. A principal função dos drivers Bootcamp é permitir que computadores Mac executem Windows. Mas também é útil ao usar o Magic Mouse no Windows perfeitamente.
- Primeiro, acesse a página de download de software de suporte do Apple Bootcamp.
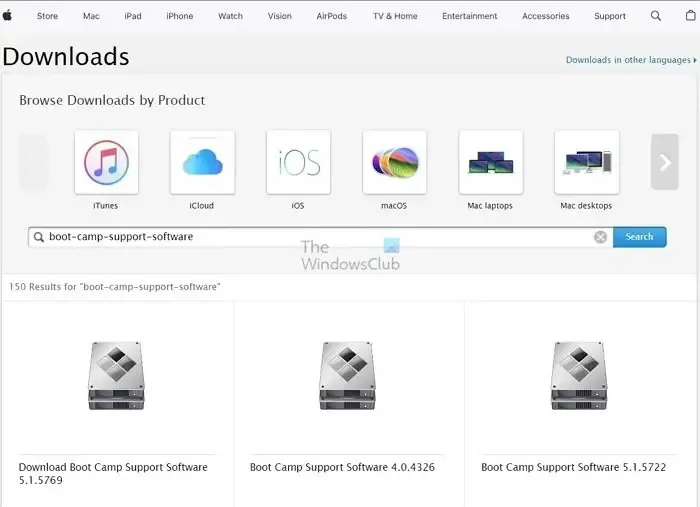
- Aqui, baixe a versão mais recente do driver.
- Depois que o arquivo Zip for baixado, extraia-o.
- Acesse BootCamp> Motoristas > Maçã.
- Aqui, execute o arquivo AppleWirelessMouse64 clicando duas vezes nele.
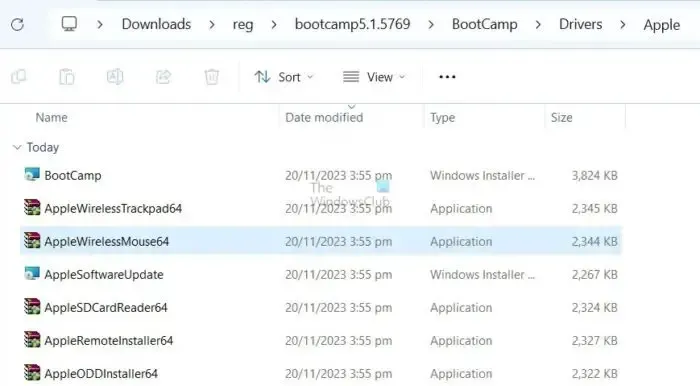
- Por fim, siga todas as etapas na tela para instalar o driver em seu PC.
Depois de instalado, você não deverá ter problemas ao usar a rolagem com o Magic Mouse. Se ainda assim o fizer, vá para a correção abaixo.
Brigadeiro
Se o driver oficial não oferecer mais suporte ao Windows, você poderá usar uma ferramenta utilitária de terceiros chamada Brigadeiro. É uma ferramenta desenvolvida para baixar e instalar os drivers de hardware Apple necessários no Windows.
- Primeiro, baixe Brigadier do GitHub e copie-o para sua área de trabalho.
- Pressione Tecla Windows + R para iniciar Executar.
- Digite CMD e pressione Enter.
- Vá para o local onde você baixou o driver.
- Depois disso, execute o seguinte comando: brigadier.exe -m MacBookPro16,3
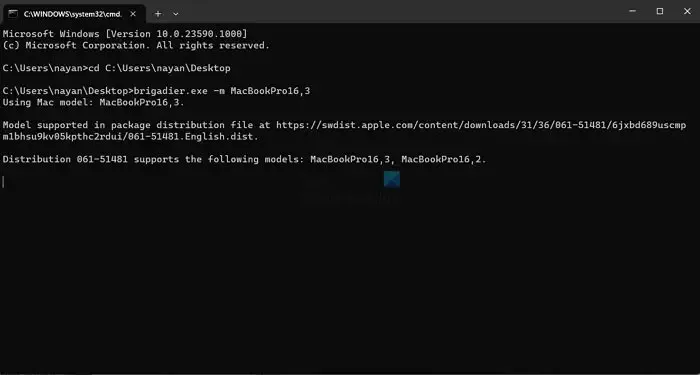
- Isso fará com que o Brigadier baixe os drivers necessários da Apple e crie uma pasta em sua área de trabalho.
- Depois de fazer o download, abra a pasta recém-criada e navegue até $WinPEDriver$ > AppleWirelessMouse.
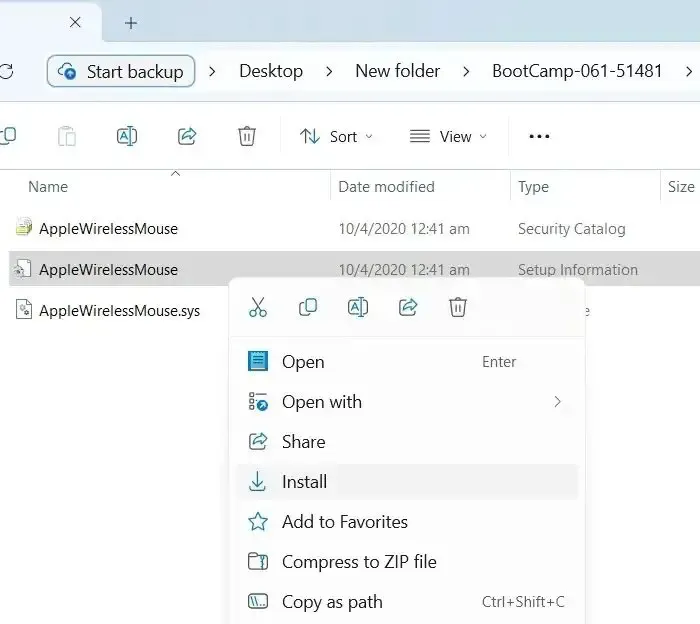
- Finalmente, clique com o botão direito no arquivo AppleWirelessMouse.inf e selecione Instalar.
Utilitários de mouse mágico
O driver Bootcamp e o Brigadier podem não funcionar para você em casos raros. Nesse caso, você pode contar com uma ferramenta premium de terceiros chamada Magic Mouse Utilities. Isso resolverá qualquer problema que você esteja enfrentando ao usar o Magic Mouse no Windows.
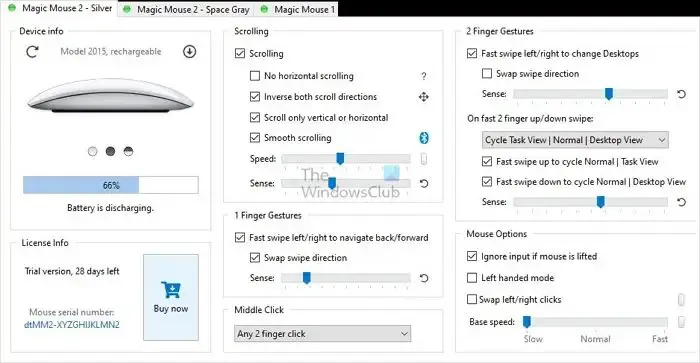
Além disso, ajuda você com muitas opções de personalização do mouse. Você pode configurar o botão do meio do mouse, a navegação na área de trabalho e na visualização de tarefas, rolagem suave e muito mais.
Porém, por ser uma ferramenta premium, não é gratuita. Em vez disso, ele vem com um período de teste de 28 dias para testar a ferramenta e, se funcionar para você, você pode adquirir uma licença por € 16,99/ano para um único dispositivo.
Conectar o Magic Mouse no Windows pode ser complicado se você o configurar pela primeira vez. Mas graças ao suporte do driver Apple Bootcamp, você não deverá ter problemas. Mesmo se você fizer isso, existem mais duas alternativas para experimentar.
O teclado Magic funciona com PC?
Como acontece com qualquer teclado rotulado para Macs, incluindo o Magic Keyboard e o Magic Keyboard com Touch ID, você pode usar teclados Apple com um PC com Windows depois de configurá-lo corretamente. No entanto, o Touch ID não funcionará em dispositivos que não sejam da Apple. No entanto, o resto do teclado funciona perfeitamente bem.
O Magic Mouse dura muito?
A bateria de íons de lítio usada pelo Magic Mouse 2 geralmente tem uma vida útil de 3 a 5 anos, após os quais pode ser necessário substituí-la. É importante notar que a vida útil da bateria pode variar dependendo do uso e de outros fatores ambientais.



Deixe um comentário