Como configurar e usar o backup do histórico de arquivos no Windows 11
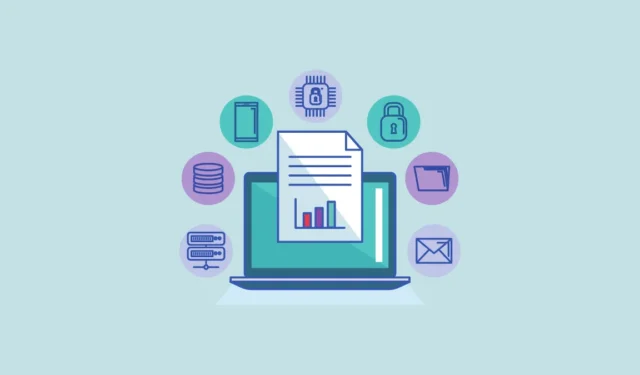
Fazer backup das pastas da biblioteca é muito importante porque essas pastas contêm dados e arquivos cruciais que não podem ser facilmente substituídos, como documentos importantes, arquivos salvos, contatos, fotos, vídeos e muito mais.
Quanto mais você usa um computador, mais dados são coletados em sua pasta de biblioteca ao longo do tempo. Embora o Windows 11 inclua uma ferramenta de backup integrada, OneDrive, que oferece 5 GB de espaço de armazenamento gratuito, ela pode ser preenchida rapidamente. É por isso que a Microsoft fornece outra ferramenta interna chamada Histórico de arquivos, que permite fazer backup automaticamente de seus arquivos essenciais off-line em uma unidade externa.
Ele faz regularmente cópias de backup de seus arquivos, como documentos e fotos, para que, se algo der errado com seu computador ou se você excluir um arquivo acidentalmente, possa restaurá-lo facilmente.
Com o recurso Histórico de arquivos, você também pode escolher com que frequência deseja fazer backup de seus arquivos e por quanto tempo deseja manter esses backups. Veja como você pode configurar e usar o Histórico de arquivos no Windows 11.
Ativar histórico de arquivos
Configurar e usar o Histórico de arquivos no Windows 11 é um processo bastante simples. Vamos começar ativando o recurso Histórico de arquivos no Windows 11:
Abra o menu Iniciar, digite file historye selecione o resultado principal em Melhor correspondência. Alternativamente, você pode ir para Control Panel> System and Security> File History.

Quando o painel de controle do Histórico de Arquivos aparecer, você notará que ele já escaneou as unidades compatíveis conectadas ao seu computador e escolheu uma como a unidade do Histórico de Arquivos (se houver uma unidade adequada disponível).
Para ativar o Histórico de arquivos, basta clicar em ‘Ativar’.
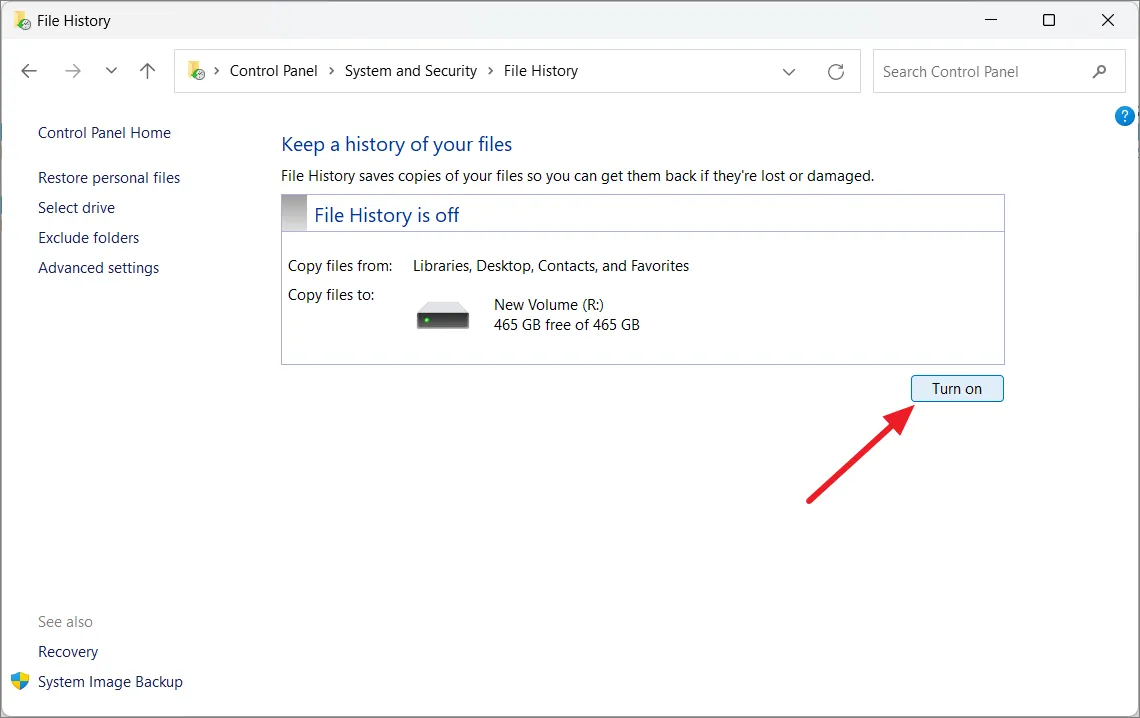
Se não estiver satisfeito com a unidade escolhida ou se não houver nenhuma unidade selecionada, você pode escolher uma diferente clicando em ‘Selecionar unidade’ no menu à esquerda.

Na próxima janela, basta selecionar a unidade que deseja usar e clicar em ‘OK’.

Se você vir uma mensagem perguntando, ‘Deseja mover seus arquivos existentes também?’, você pode clicar em ‘Sim’ para mover todos os arquivos que já foram copiados da unidade escolhida anteriormente para a nova. Se não, basta selecionar ‘Não’.
Se você deseja fazer backup de seus arquivos em uma pasta de rede, clique em ‘Adicionar local de rede’ e selecione a pasta de rede. Depois de selecionar a unidade, o Histórico de arquivos começará a salvar automaticamente seus arquivos em uma pasta chamada ‘FileHistory’ na unidade escolhida.
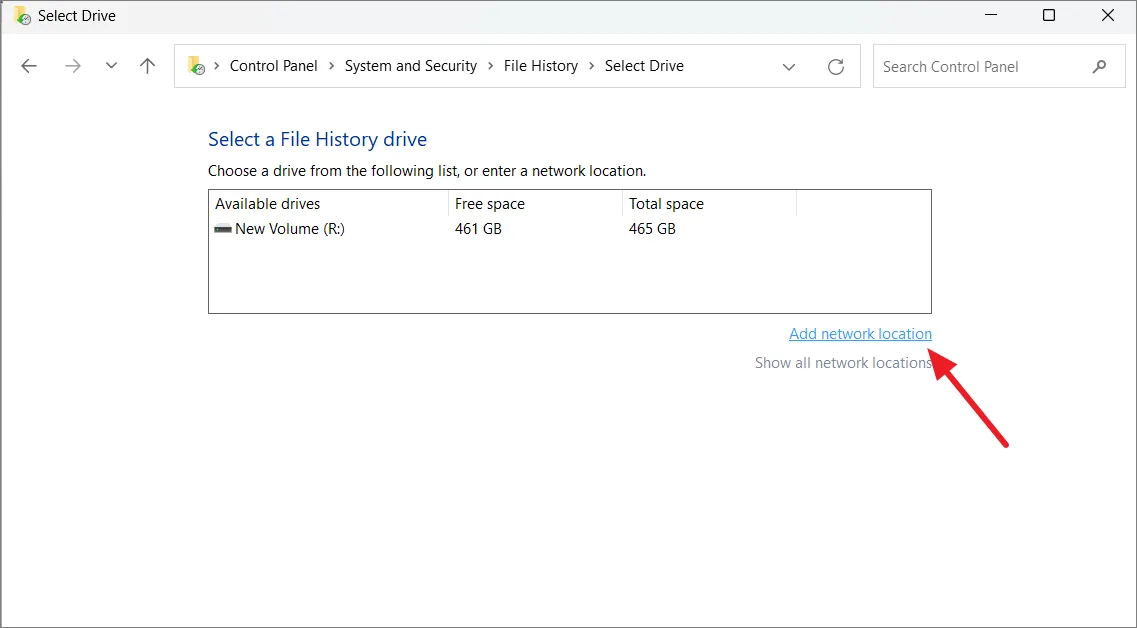
Por padrão, o Histórico de arquivos faz backup dos arquivos a cada hora. No entanto, se você deseja iniciar o processo de backup imediatamente, basta clicar em ‘Executar’.
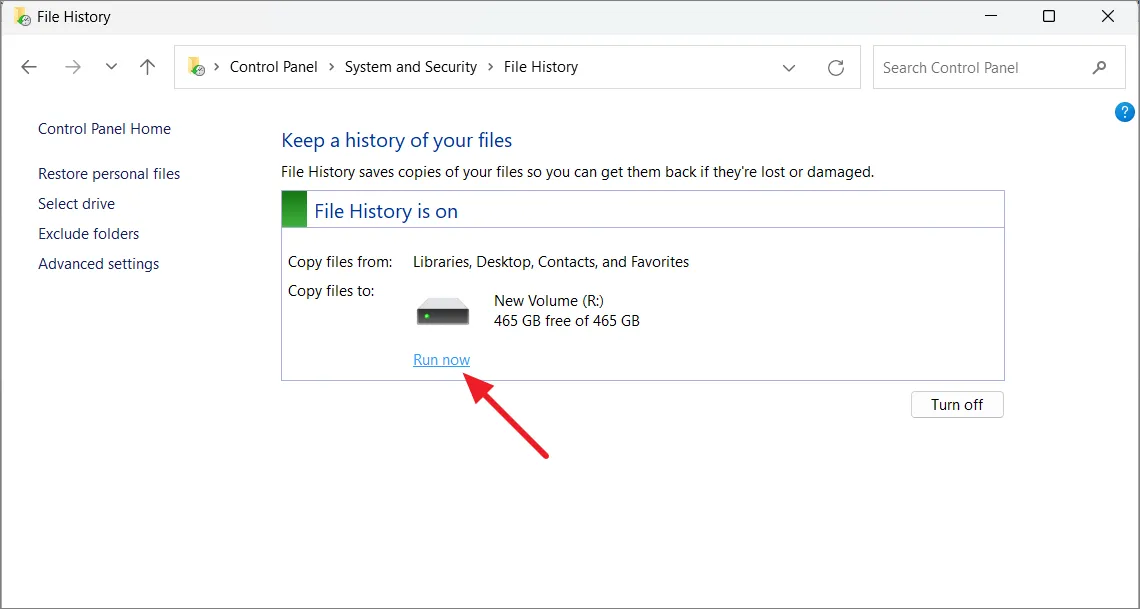
Adicionar pastas ao histórico de arquivos
Por padrão, o Histórico de arquivos faz backup de pastas importantes, como Documentos, Imagens, Vídeos e Área de trabalho. Mas se você quiser fazer backup de qualquer outra pasta, também poderá fazer isso.
Navegue até a pasta que deseja adicionar ao Histórico de arquivos, clique com o botão direito nela e selecione ‘Mostrar mais opções’ para abrir o menu de contexto clássico.

Em seguida, passe o mouse sobre a opção ‘Incluir na biblioteca’ e selecione a pasta da biblioteca onde deseja colocar a pasta. Qualquer pasta que você adicionar à biblioteca será copiada automaticamente.

Excluir pastas do histórico de arquivos
Como mencionamos anteriormente, o Histórico de arquivos salva cópias de arquivos de bibliotecas, área de trabalho, contatos e favoritos. Mas se houver pastas que você prefere não incluir no backup, você pode excluí-las. No Windows 10, havia uma lista de pastas que você poderia remover, mas no Windows 11, você precisará adicionar manualmente as pastas que deseja excluir do backup. Veja como:
Para excluir pastas do Histórico de arquivos, clique em ‘Excluir pastas’ no painel esquerdo da janela Histórico de arquivos.
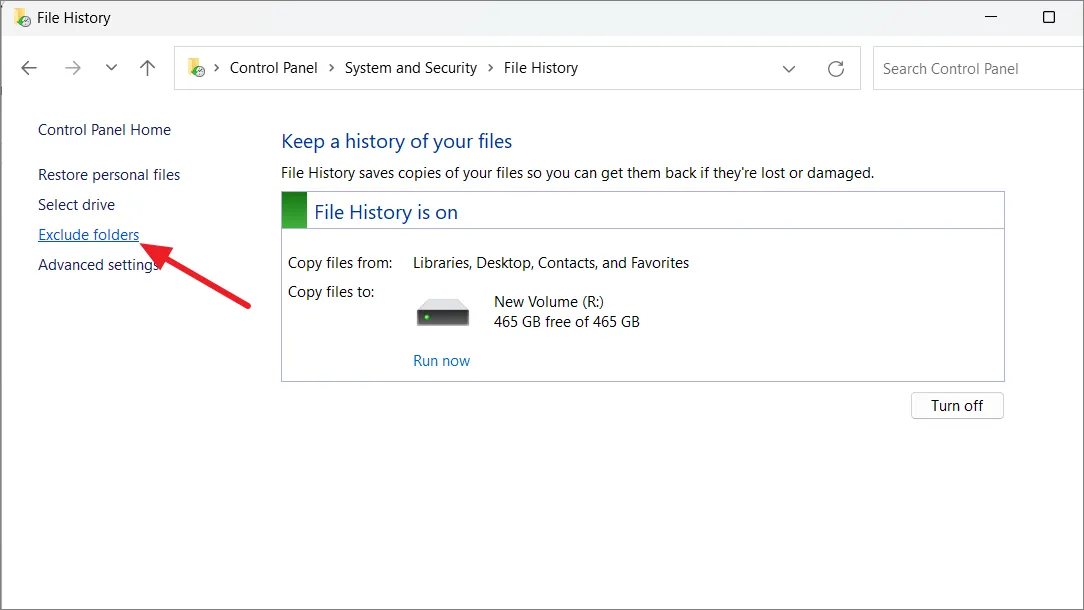
Na próxima janela, clique no botão ‘Adicionar’ no canto inferior esquerdo.

Navegue até as pastas que deseja excluir, selecione-as e clique em ‘Selecionar pasta’.

Repita esse processo até adicionar todas as pastas que deseja excluir. Para remover uma pasta da lista, selecione a pasta e clique em ‘Remover’. Em seguida, clique em ‘Salvar alterações’.

Alterar frequência de backup
Você também pode decidir com que frequência deseja fazer backup de seus arquivos e por quanto tempo deseja manter essas cópias de backup. Siga estas etapas para ajustar a frequência de backup usando o Histórico de arquivos:
Na janela Histórico de arquivos, selecione ‘Configurações avançadas’ na barra lateral esquerda.
Na seção Versões, use o menu suspenso denominado ‘Salvar cópias de arquivos’ para selecionar a frequência com que deseja fazer o backup de seus arquivos em uma unidade externa. Você pode salvar cópias dos arquivos a cada 10 minutos ou uma vez por dia.
Em seguida, use o menu suspenso ‘Manter versões salvas’ para escolher por quanto tempo deseja manter as versões salvas de seus arquivos.
Para excluir versões mais antigas de arquivos, clique em ‘Limpar versões’ logo abaixo dos menus suspensos.
Depois disso, escolha um período de tempo para remover versões antigas de arquivos e pastas.
Por fim, clique no botão ‘Limpar’ para iniciar o processo de limpeza.
Depois de fazer os ajustes necessários, clique em ‘Salvar alterações’ na parte inferior para confirmar suas configurações.
Restaurar arquivos usando o histórico de arquivos no Windows 11
Se você perder seus arquivos ou eles forem danificados, você pode recuperá-los usando o Histórico de arquivos de sua unidade externa.
Para fazer isso, abra o painel de controle do Histórico de arquivos e clique na opção ‘Restaurar arquivos pessoais’ à esquerda. Como alternativa, você pode procurar Restore your filesna Pesquisa do Windows e selecionar Restaurar seus arquivos com o painel de controle do histórico de arquivos.
Aqui, você verá uma lista de suas pastas e arquivos de backup. Você pode navegar por várias versões de seus arquivos usando os botões de avanço e retrocesso. Cada versão terá um carimbo de data/hora que mostra quando foi salva.
Quando encontrar os arquivos que deseja recuperar, selecione-os e clique no botão ‘Restaurar’ (Verde).
Se o arquivo original ainda existir, a ferramenta perguntará se você deseja substituí-lo pelo arquivo de backup, ignorá-lo ou comparar os dois arquivos. Você pode escolher a opção que faz sentido para você. Mas se o arquivo original for excluído, o Histórico de arquivos restaurará automaticamente o arquivo de backup para seu local original.
Embora você possa sincronizar arquivos usando o OneDrive, usar o Histórico de arquivos oferece outra maneira de manter cópias de backup de seus arquivos. Além disso, existem diferentes maneiras de manter seus dados seguros no Windows 11, como criar um backup completo da imagem do sistema, incluindo seus arquivos pessoais, ou configurar um ponto de restauração do sistema para restaurar o funcionamento do computador.



Deixe um comentário