Como configurar uma conexão VPN no Windows 10: um guia passo a passo
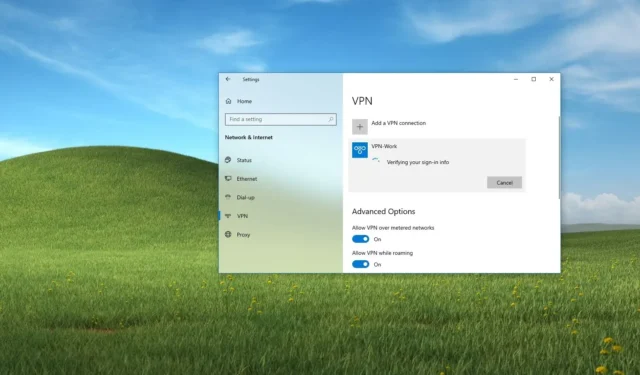
- Para estabelecer uma conexão VPN no Windows 10, navegue até Configurações > Rede e Internet > VPN , clique em “Adicionar uma conexão VPN” e insira os detalhes da sua conexão.
- Você pode iniciar a conexão VPN acessando Configurações > Rede e Internet > VPN , selecionando sua conexão e clicando em “Conectar”.
O Windows 10 conta com um recurso de conexão VPN integrado que oferece a indivíduos e organizações uma maneira rápida e segura de se conectar a uma rede privada pela Internet.
A função principal de uma Rede Privada Virtual (VPN) é criar um túnel ponto a ponto criptografado, utilizando a Internet como um caminho para conectar usuários a uma rede distante, permitindo que eles acessem os mesmos recursos disponíveis como se estivessem fisicamente localizados naquele site remoto.
Embora o processo de configuração possa parecer complexo para usuários comuns, o Windows 10 simplifica isso com configurações fáceis de usar no aplicativo, permitindo a conexão a uma rede privada sem a necessidade de software adicional.
Este artigo guiará você pelo processo de configuração de uma conexão VPN usando o aplicativo Configurações no Windows 10. (Estas instruções também se aplicam à configuração de uma VPN no Windows 11.)
- Crie uma conexão VPN no Windows 10
- Conecte-se a um servidor VPN no Windows 10
- Modificar opções avançadas de VPN no Windows 10
Estabelecer uma conexão VPN no Windows 10
Para acessar uma rede privada remota usando o cliente VPN integrado do Windows 10, siga estas etapas:
- Acesse as configurações no seu dispositivo.
- Em seguida, selecione Rede e Internet .
- Em seguida, clique em VPN .
- Clique no botão “Adicionar uma conexão VPN” .
![Adicionar uma conexão VPN no Windows 10 Adicionar uma conexão VPN no Windows 10]()
- Selecione “Windows (integrado)” no menu suspenso “Provedor de VPN”.
- Insira um nome significativo para sua conexão.
- Verifique o nome de domínio ou endereço IP da rede remota no campo “Nome ou endereço do servidor”. (Por exemplo, se você estiver configurando uma VPN para seu escritório em casa, uma rápida pesquisa na web por “Meu IP” revelará seu endereço IP externo no resultado superior.)
![Novas configurações de conexão VPN no Windows 10 Novas configurações de conexão VPN no Windows 10]()
- Selecione a opção Automático para deixar o sistema determinar o protocolo de conexão por padrão na seção “Tipo de VPN”. Se sua organização tiver requisitos específicos, o Windows 10 suporta vários tipos de protocolo, incluindo:
- Protocolo de tunelamento ponto a ponto (PPTP)
- L2TP/IPsec com certificado
- L2TP/IPsec com chave pré-compartilhada
- Protocolo de tunelamento de soquete seguro (SSTP)
- IKEv2
- Em “tipo de informação de login”, mantenha as configurações padrão de nome de usuário e senha .
- Para evitar inserir suas credenciais toda vez que você se conectar, insira seu nome de usuário e senha aqui.
- Por fim, pressione o botão Salvar .
Após a conclusão dessas etapas, a nova conexão VPN poderá ser visualizada na seção VPN das configurações de “Rede e Internet”.
Conectando-se a um servidor VPN no Windows 10
Depois de configurar a conexão VPN, você pode usá-la para acessar a rede do seu escritório ou rede doméstica como se estivesse fisicamente presente.
Estabelecer conexão VPN
Utilize as seguintes etapas para se conectar à sua rede privada virtual no Windows 10:
- Abra Configurações .
- Selecione Rede e Internet .
- Clique em VPN .
- Escolha a conexão VPN que você criou.
- Pressione o botão Conectar .
![Conectando ao servidor VPN Conectando ao servidor VPN]()
Você também pode se conectar à VPN clicando no ícone de rede localizado na área de notificação da Barra de Tarefas, selecionando a conexão no menu que aparece e, em seguida, clicando no botão “Conectar” . Se tudo estiver configurado corretamente, a conexão será estabelecida em questão de segundos, indicado pelo status exibido como “Conectado”.
Se você tiver problemas de conexão, verifique suas configurações para garantir a precisão. Fontes comuns de erro incluem entradas incorretas de nome de usuário e senha, discrepâncias no nome ou endereço do servidor e problemas com a seleção do protocolo. Se o nome do servidor for problemático, tente conectar usando o endereço IP.
Tenha em mente que o tráfego e o congestionamento do servidor também podem afetar a velocidade e a estabilidade da sua conexão.
Se você depender dos recursos de segurança padrão do Windows 10, a conexão deve funcionar perfeitamente sem configuração adicional. No entanto, se você tiver soluções de segurança de terceiros, como antivírus ou firewalls, verifique se elas permitem que a conexão VPN funcione corretamente.
Desconectando da sessão VPN
Para desconectar da VPN no Windows 10, siga estas etapas:
- Configurações de acesso .
- Selecione Rede e Internet .
- Clique em VPN .
- Selecione a conexão e clique no botão Desconectar .
Você também pode se desconectar clicando no ícone de rede na área de notificação da barra de tarefas, escolhendo a conexão e clicando no botão “Desconectar” .
Remover conexão VPN
Para eliminar uma conexão VPN no Windows 10, siga estas instruções:
- Abra Configurações .
- Navegue até Rede e Internet .
- Selecione VPN .
- Selecione a conexão e clique no botão Remover .
![Remover conexão VPN Remover conexão VPN]()
- Confirme clicando em Remover novamente.
Após a conclusão dessas etapas, a conexão VPN será excluída do seu dispositivo.
Modificar opções avançadas de VPN no Windows 10
Se você enfrentar desafios ao se conectar ou se os requisitos de conexão mudarem, talvez seja necessário ajustar as configurações da sua conexão.
Para modificar as configurações avançadas de VPN no Windows 10, execute estas etapas:
- Abra Configurações .
- Navegue até Rede e Internet .
- Selecione VPN .
- Escolha a conexão e clique no botão Opções avançadas .
![Configurações avançadas de conexão VPN Configurações avançadas de conexão VPN]()
- Revise as configurações em “Propriedades de conexão”. Se forem necessários ajustes, clique no botão Editar . A opção “Limpar informações de login” estará visível se você desejar excluir seu nome de usuário e senha atuais.
- Configure configurações automáticas ou insira manualmente as configurações de proxy na seção “Configurações de proxy VPN”. Geralmente, essas configurações não exigem alterações; modifique-as somente se necessário.
![Configurações avançadas de VPN no Windows 10 Configurações avançadas de VPN no Windows 10]()
Na área de configuração primária de VPN no Windows 10, há configurações adicionais como “Permitir conexões VPN em redes medidas” e “Permitir que VPN se conecte em roaming”. É aconselhável manter essas opções habilitadas, principalmente se você precisar acessar uma rede privada por meio de um hotspot móvel.
Se você deseja se conectar à sua rede doméstica usando VPN, consulte estas etapas para configurar um servidor VPN no seu PC com Windows 10 sem utilizar software adicional.
As instruções apresentadas aqui são projetadas para auxiliar os usuários a conectar seus computadores à rede de sua organização ou estabelecer uma conexão com um servidor VPN doméstico. O processo pode variar um pouco se você estiver configurando uma VPN apenas para privacidade online. Por exemplo, usuários com uma assinatura do Microsoft 365 podem utilizar os recursos de VPN por meio do aplicativo “Microsoft Defender”, exigindo apenas a instalação e ativação de um recurso sem nenhuma configuração adicional.
Outros serviços VPN populares, como CyberGhost, NordVPN, e Surfshark , geralmente fornecem instruções de configuração específicas relacionadas aos seus serviços, que podem diferir das diretrizes compartilhadas aqui.
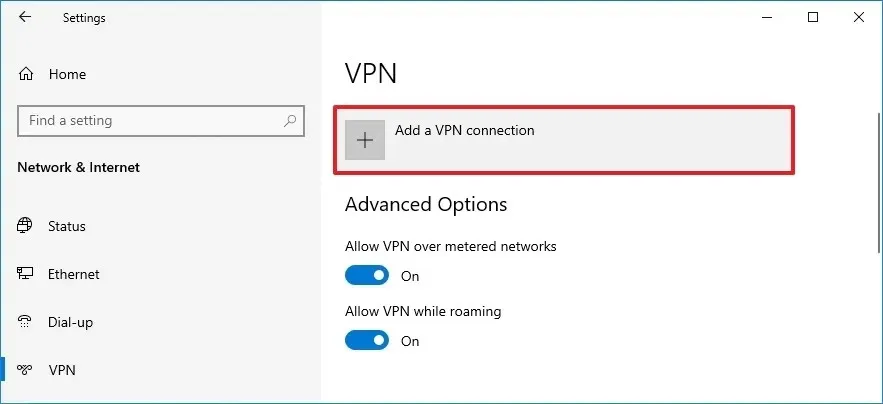
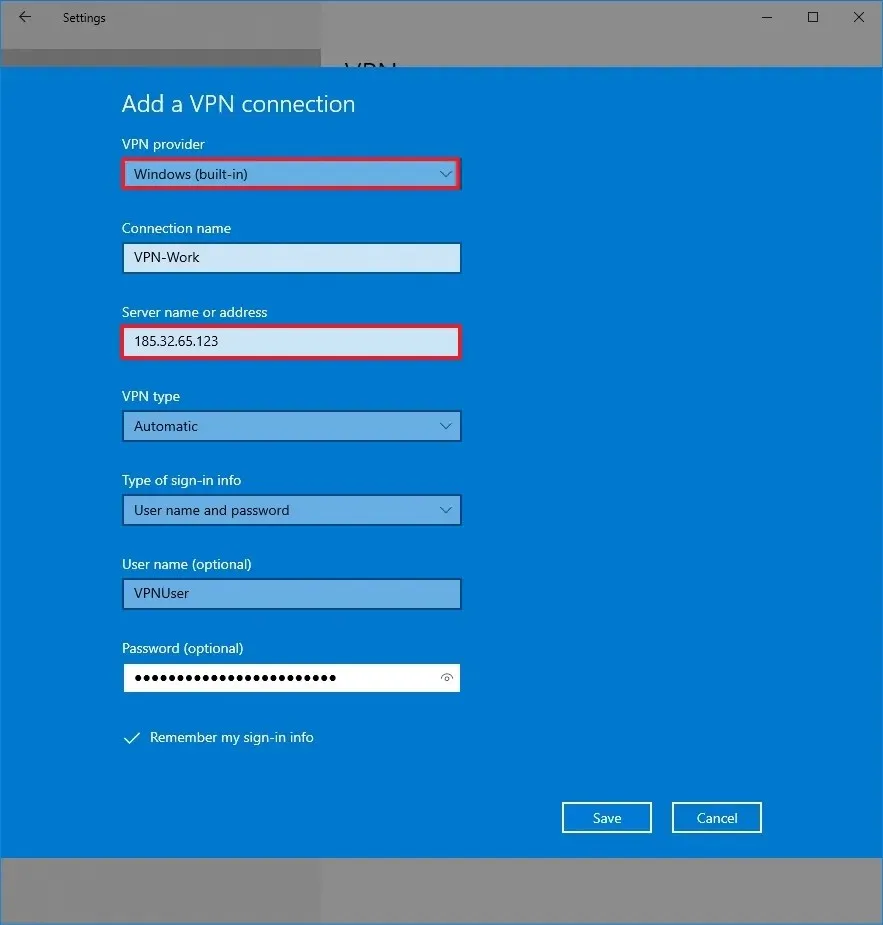

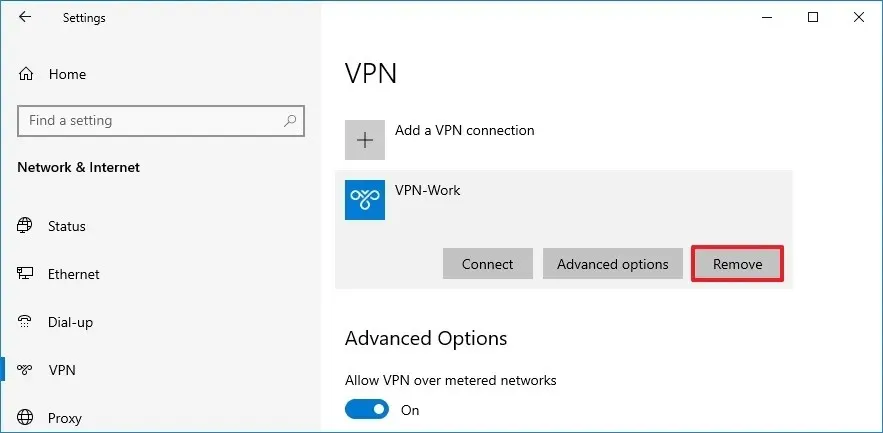
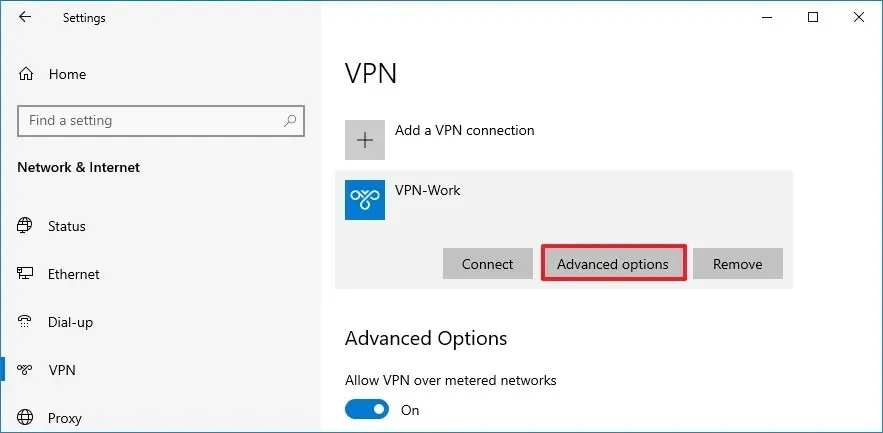
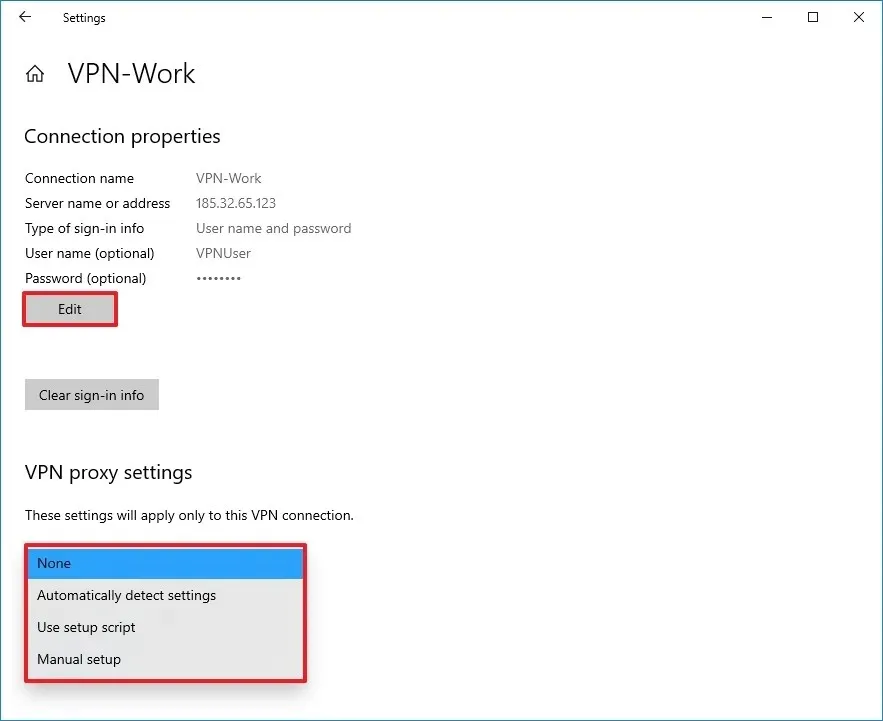
Deixe um comentário